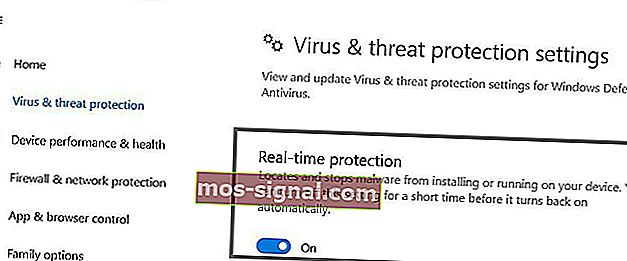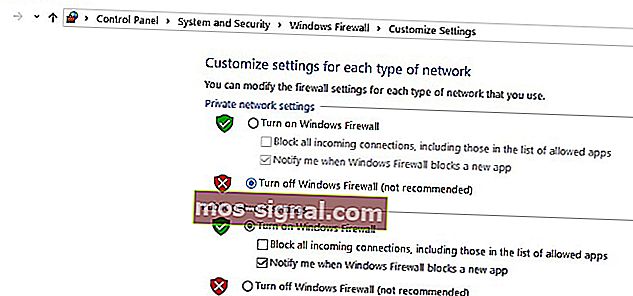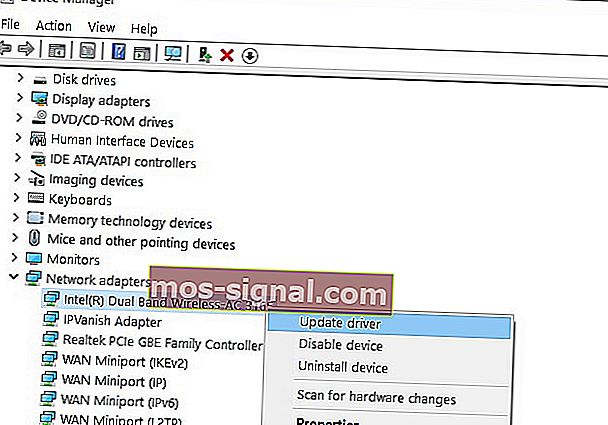- DNS_PROBE_FINISHED_BAD_CONFIG Ошибка в Windows 10
- Как исправить ошибку DNS_PROBE_FINISHED_BAD_CONFIG в Windows 10
- Решение 1. Перезагрузите маршрутизатор
- Решение 2 – обновить IP-адрес
- Решение 3 – очистить кеш DNS
- Решение 4 – Сбросить каталог IP
- Решение 5 – Изменить DNS-серверы
- Решение 6. Отключите антивирус
- Решение 7. Установите последние сетевые драйверы
- Решение 8 – Отключить программное обеспечение для блокировки сайтов
- Решение 9 – Проверьте ваш браузер и удалите временные файлы, кеш и куки
- Устранение ошибки «DNS Probe Not Finished» в Windows 10
- Способ 1: Перезагрузка роутера и компьютера
- Способ 2: Запуск службы DNS
- Способ 3: Сброс параметров DNS
- Способ 4: Изменение профиля сети
- Способ 5: Установка альтернативного DNS
- Способ 6: Сброс настроек сети
- ИСПРАВЛЕНИЕ: ошибка DNS_PROBE_FINISHED_BAD_CONFIG в Windows 10
- Как исправить ошибку DNS_PROBE_FINISHED_BAD_CONFIG?
- Решение 1. Перезагрузите маршрутизатор.
- Решение 2. Обновите IP-адрес.
- Решение 3. Очистите кеш DNS.
- Решение 4. Сбросить каталог IP
- Решение 5.Измените DNS-серверы.
- Решение 6. Отключите антивирус.
- Решение 7. Установите последние сетевые драйверы.
- Решение 8. Отключите программное обеспечение для блокировки веб-сайтов.
- Решение 9. Проверьте свой браузер и удалите временные файлы, кеш и файлы cookie.
- Часто задаваемые вопросы: подробнее об ошибках DNS
DNS_PROBE_FINISHED_BAD_CONFIG Ошибка в Windows 10
Ошибка DNS_PROBE_FINISHED_BAD_CONFIG не является чем-то необычным, и ее можно увидеть во всех версиях Windows, поэтому неудивительно, что эта ошибка встречается и в Windows 10. К счастью для вас, эту ошибку довольно легко исправить, и сегодня мы покажем вам, как это сделать.
DNS_PROBE_FINISHED_BAD_CONFIG появляется ошибка в браузере Google Chrome, когда ваше интернет-соединение создает проблемы, и есть несколько простых способов, как это исправить.
Как исправить ошибку DNS_PROBE_FINISHED_BAD_CONFIG в Windows 10
- Перезагрузите роутер
- Обновить IP-адрес
- Очистить кеш DNS
- Сбросить каталог IP
- Изменить DNS-серверы
- Отключи свой антивирус
- Установите последние сетевые драйверы
- Отключить блокировщики сайта
- Проверьте ваш браузер
Решение 1. Перезагрузите маршрутизатор
Это довольно просто, просто нажмите кнопку питания на маршрутизаторе, подождите минуту и снова включите маршрутизатор. Это должно сбросить ваш IP-адрес и устранить проблему.
Решение 2 – обновить IP-адрес
Но если простой перезапуск не решил проблему с ошибкой DNS_PROBE_FINISHED_BAD_CONFIG, вы можете попробовать обновить свой IP-адрес. И если вы не уверены, как это сделать, просто следуйте этим инструкциям:
- Запустите командную строку, нажав клавишу Windows + R и введя в нее cmd.
- Когда командная строка запускается, введите следующую строку и нажмите Enter для ее запуска:
- ipconfig/release
- ipconfig/release
- Это освободит ваш IP-адрес.
- Теперь введите эту строку и нажмите Enter, чтобы запустить ее:
- ipconfig/renew
- ipconfig/renew
Решение 3 – очистить кеш DNS
Следующее, что мы собираемся попробовать, это очистка кеша DNS. Для этого следуйте этим инструкциям:
- Откройте командную строку, как мы объясняли в предыдущем решении.
- Когда откроется командная строка, введите эту строку и нажмите Enter, чтобы запустить ее:
- ipconfig/flushdns
- ipconfig/flushdns
Решение 4 – Сбросить каталог IP
- Откройте командную строку и запустите эту строку:
- netsh int ip reset
- netsh int ip reset
- Затем введите эту строку и нажмите Enter, чтобы запустить ее:
- netsh каталог сброса winsock
- netsh каталог сброса winsock
Решение 5 – Изменить DNS-серверы
И если ничего из вышеперечисленного не помогло, вы можете попробовать сменить DNS-серверы и посмотреть, устранена ли ошибка. Чтобы изменить DNS-серверы, сделайте следующее:
- Нажмите клавишу Windows + R, и когда откроется диалоговое окно «Выполнить», введите ncpa.cpl и нажмите Enter.
- Это должно запустить окно сетевых подключений.
- Найдите ваше соединение и щелкните по нему правой кнопкой мыши. Выберите Свойства.
- Выберите Internet Protocol Version 4 и нажмите «Свойства».
- В окне Свойства интернет-протокола версии 4 нажмите Использовать следующие адреса DNS-серверов.
- Установите эти значения:
- Предпочитаемый DNS-сервер: 8.8.8.8
- Альтернативный DNS-сервер: 8.8.4.4
- Нажмите кнопку ОК, чтобы сохранить настройки.
Решение 6. Отключите антивирус
Если ничего не помогло, попробуйте отключить антивирус. Если вы используете Защитник Windows, выполните следующие действия, чтобы отключить его:
- Перейдите в «Пуск», введите «защитник» и щелкните первый результат, чтобы запустить Центр безопасности Защитника Windows.
- Теперь нажмите на настройки защиты от вирусов и угроз
- Перейдите к защите в реальном времени и отключите эту опцию.
После того, как вы отключили антивирус, сделайте то же самое с брандмауэром.
- Перейдите в Пуск> Панель управления> Система и безопасность> Брандмауэр Windows
- Нажмите на опцию «Включить и выключить брандмауэр Windows»
- Выключите брандмауэр.
После того, как вы отключили антивирус и брандмауэр, проверьте, сохраняется ли ошибка. Не забудьте включить оба решения безопасности после завершения теста.
Решение 7. Установите последние сетевые драйверы
Если ваши сетевые драйверы устарели или повреждены, это может объяснить, почему вы получаете ошибку DNS_PROBE_FINISHED_BAD_CONFIG. Перейдите в диспетчер устройств, обновите драйверы сети и проверьте, работает ли это решение для вас.
Решение 8 – Отключить программное обеспечение для блокировки сайтов
Если вы используете блокировщики веб-сайтов, временно отключите эти инструменты, чтобы увидеть, устраняет ли это решение проблему. Некоторые пользователи подтвердили, что ошибка исчезла после того, как они отключили блокировщики своего сайта.Протестируйте это решение, чтобы увидеть, работает ли оно и для вас.
Решение 9 – Проверьте ваш браузер и удалите временные файлы, кеш и куки
И, наконец, последнее решение в нашем списке: убедитесь, что ваш браузер не тот, который вызывает ошибку. Удалите куки, временные файлы и кеш и проверьте, помогает ли это. Для получения дополнительной информации о последующих действиях перейдите на официальную страницу поддержки вашего браузера.
Вот и все, я надеюсь, что по крайней мере одно из этих пяти решений помогло вам решить проблему с ошибкой DNS_PROBE_FINISHED_BAD_CONFIG в Windows 10. Если у вас есть какие-либо комментарии или вопросы, просто обратитесь к разделу комментариев ниже.
Примечание редактора . Этот пост был первоначально опубликован в ноябре 2015 года и с тех пор был полностью переработан и обновлен для обеспечения свежести, точности и полноты.
Устранение ошибки «DNS Probe Not Finished» в Windows 10
Способ 1: Перезагрузка роутера и компьютера
Рассматриваемый сбой появляется вследствие неправильно определённых параметров DNS, что в большинстве своём возникает из-за трудностей в работе роутера. Для начала попробуйте его перезапустить — несмотря на свою простоту, эта процедура способна решить ряд мелких проблем.
Способ 2: Запуск службы DNS
Если сбой не пропадает после перезагрузки ПК и маршрутизатора, возможно, дело в неправильно запущенной системной службе DNS. Устранить проблему можно следующим образом:
- Откройте средство «Выполнить» сочетанием клавиш Win+R, затем введите в него запрос services.msc и кликните «ОК».
После открытия оснастки поищите в списке запись с названием «DNS-клиент», щёлкните по ней правой кнопкой мыши и выберите пункт «Свойства».
Закройте все открытые оснастки и проверьте наличие ошибки – если дело было в ДНС–клиенте, она должна пропасть.
Способ 3: Сброс параметров DNS
Также дело может быть в ошибках кэша упомянутого в предыдущем способе системного клиента. Рекомендуется выполнить его очистку, в том числе и в диагностических целях, по следующему алгоритму:
- Нам потребуется «Командная строка», запущенная от имени администратора. В «десятке» самым простым методом сделать это будет использование «Поиска»: откройте его, наберите в строке запрос командная , затем выделите найденный результат и щёлкните по пункту «Запуск от имени администратора» в правом меню.
Читайте также: Как открыть «Командную строку» от администратора в Windows 10
После появления интерфейса ввода команд наберите в нём приведённый ниже оператор и нажмите Enter.
Получив сообщение об удачном сбросе, закрывайте «Командную строку».
Откройте браузер и попробуйте попереходить на разные страницы – проблема должна быть устранена.
Способ 4: Изменение профиля сети
В некоторых случаях причиной сбоев становится несоответствие профиля сети, и для устранения этого стоит его изменить. Процедура относится к элементарным, но если вы испытываете проблемы с её выполнением, воспользуйтесь руководством далее.
Способ 5: Установка альтернативного DNS
Не исключено, что ситуация может происходить из-за сбоев ДНС на стороне провайдера. Метод устранения в такой ситуации заключается в установке публичных адресов, например, предоставляемых Google.
- Воспользуйтесь средством «Выполнить» (см. шаг 1 второго способа), где введите команду ncpa.cpl .
Найдите в перечне подключение, которое используется для связи с интернетом, кликните по нему ПКМ, и выберите пункт «Свойства».
В меню свойств выделите позицию «Протокол TCP/IPv4» и щёлкните «Свойства».
Активируйте опцию «Использовать следующие адреса DNS» и впишите такие значения:
Проверьте правильность ввода, затем нажмите «ОК».
После включения этих опций ошибка должна быть устранена.
Способ 6: Сброс настроек сети
В самом крайнем случае, когда ни один вариант не помогает, стоит задействовать радикальную меру – полный сброс пользовательских настроек подключения.
- Нажмите сочетание клавиш Win+I для вызова оснастки «Параметров», в которой выберите пункт «Сеть и интернет».
Перейдите на вкладку «Состояние», где воспользуйтесь ссылкой «Сброс сети».
Далее нажмите «Сбросить сейчас».
После этой операции все подключения к интернету понадобится настроить заново – воспользуйтесь инструкциями из следующей статьи.
ИСПРАВЛЕНИЕ: ошибка DNS_PROBE_FINISHED_BAD_CONFIG в Windows 10
Ошибка DNS_PROBE_FINISHED_BAD_CONFIG не такая уж редкость, и ее можно увидеть во всех версиях Windows, поэтому неудивительно, что эта ошибка также встречается в Windows 10.
К счастью для вас, эту ошибку довольно легко исправить, и сегодня мы покажем вам, как это сделать.
Ошибка DNS_PROBE_FINISHED_BAD_CONFIG появляется в браузере Google Chrome, когда ваше интернет-соединение вызывает проблемы, и есть несколько простых способов ее исправить.
Содержание:
- Перезагрузите ваш роутер
- Обновить IP-адрес
- Очистить кеш DNS
- Сбросить каталог IP
- Изменить DNS-серверы
- Отключите антивирус
- Установите последние сетевые драйверы
- Отключить блокировщики сайтов
- Проверьте свой браузер
Как исправить ошибку DNS_PROBE_FINISHED_BAD_CONFIG?
Решение 1. Перезагрузите маршрутизатор.
Это довольно просто, просто нажмите кнопку питания на маршрутизаторе, подождите минуту и снова включите маршрутизатор. Это должно сбросить ваш IP-адрес и решить проблему.
Решение 2. Обновите IP-адрес.
Но если простой перезапуск не решил проблему с ошибкой DNS_PROBE_FINISHED_BAD_CONFIG, вы можете попробовать обновить свой IP-адрес.
И если вы не знаете, как это сделать, просто следуйте этим инструкциям:
- Запустите командную строку, нажав клавишу Windows + R и введя в нее cmd.
- Когда запускается командная строка, введите следующую строку и нажмите Enter, чтобы запустить ее:
- ipconfig / release
- ipconfig / release
- Это освободит ваш IP-адрес.
- Теперь введите эту строку и нажмите Enter, чтобы запустить ее:
- ipconfig / обновить
- ipconfig / обновить
Решение 3. Очистите кеш DNS.
Следующее, что мы собираемся попробовать, это очистить кеш DNS. Для этого следуйте этим инструкциям:
- Откройте командную строку, как мы объясняли в предыдущем решении.
- Когда откроется командная строка, введите эту строку и нажмите Enter, чтобы запустить ее:
- ipconfig / flushdns
- ipconfig / flushdns
Решение 4. Сбросить каталог IP
- Откройте командную строку и запустите эту строку:
- netsh int ip сброс
- netsh int ip сброс
- Затем введите эту строку и нажмите Enter, чтобы запустить ее:
- каталог сброса netsh winsock
- каталог сброса netsh winsock
Решение 5.Измените DNS-серверы.
И если ничего из вышеперечисленного не помогло, вы можете попробовать изменить DNS-серверы и посмотреть, решена ли ошибка. Чтобы изменить DNS-серверы, сделайте следующее:
- Нажмите клавишу Windows + R, и когда откроется диалоговое окно «Выполнить», введите ncpa.cpl и нажмите Enter.
- Это должно запустить окно сетевых подключений.
- Найдите свое соединение и щелкните его правой кнопкой мыши. Выберите Свойства.
- Выберите Internet Protocol Version 4 и нажмите Properties.
- В окне свойств Интернет-протокола версии 4 щелкните Использовать следующие адреса DNS-серверов.
- Установите эти значения:
- Предпочтительный DNS-сервер: 8.8.8.8
- Альтернативный DNS-сервер: 8.8.4.4
- Нажмите ОК, чтобы сохранить настройки.
Решение 6. Отключите антивирус.
Если ничего не помогло, попробуйте отключить антивирус. Если вы используете Защитник Windows, выполните следующие действия, чтобы отключить его:
- Перейдите в Пуск, введите defender и щелкните первый результат, чтобы запустить Центр безопасности Защитника Windows.
- Теперь нажмите на настройки защиты от вирусов и угроз.
- Перейдите в Защита в реальном времени и отключите эту опцию.
После того, как вы отключили антивирус, сделайте то же самое с брандмауэром.
- Перейдите в Пуск> Панель управления> Система и безопасность> Брандмауэр Windows.
- Нажмите на опцию «Включить и выключить брандмауэр Windows».
- Выключите брандмауэр.
После того, как вы отключили антивирус и брандмауэр, проверьте, сохраняется ли ошибка. Не забудьте включить оба решения безопасности после завершения теста.
Решение 7. Установите последние сетевые драйверы.
Если ваши сетевые драйверы устарели или повреждены, это может объяснить, почему вы получаете ошибку DNS_PROBE_FINISHED_BAD_CONFIG.
Перейдите в диспетчер устройств, обновите сетевые драйверы и проверьте, сработало ли это решение для вас.
Решение 8. Отключите программное обеспечение для блокировки веб-сайтов.
Если вы используете блокировщики веб-сайтов, временно отключите эти инструменты, чтобы проверить, решит ли это решение проблему.
Некоторые пользователи подтвердили, что ошибка исчезла после отключения блокировщиков веб-сайтов. Протестируйте это решение, чтобы увидеть, работает ли оно и для вас.
Решение 9. Проверьте свой браузер и удалите временные файлы, кеш и файлы cookie.
И, наконец, последнее решение в нашем списке: убедитесь, что ваш браузер на самом деле не является причиной ошибки. Удалите файлы cookie, временные файлы и кеш и проверьте, помогает ли это.
Для получения дополнительной информации о дальнейших действиях перейдите на официальную страницу поддержки вашего браузера.
Вот и все, я надеюсь, что хотя бы одно из этих пяти решений помогло вам решить проблему с ошибкой DNS_PROBE_FINISHED_BAD_CONFIG в Windows 10.
Если у вас есть какие-либо комментарии или вопросы, просто перейдите в раздел комментариев ниже.
Часто задаваемые вопросы: подробнее об ошибках DNS
- Что вызывает Dns_probe_finished_bad_config?
DNS_PROBE_FINISHED_BAD_CONFIG обычно возникает из-за проблемы с DNS-сервером. Если DNS-сервер недоступен, устраните проблему с помощью нашего профессионального руководства.
- Как исправить ошибку DNS_PROBE_FINISHED_BAD_CONFIG?
Перезагрузите маршрутизатор и обновите свой IP-адрес. Если это не сработает, следуйте нашему руководству экспертов, чтобы исправить эту ошибку.
- Что вызывает ошибку DNS?
Ошибки DNS возникают из-за того, что вы не можете подключиться к IP-адресу, и ошибка означает, что вы могли потерять доступ к сети или Интернету. Вот как исправить проблемы с доступом в Интернет.
Примечание редактора: этот пост был первоначально опубликован в феврале 2018 года и с тех пор был переработан и обновлен в марте 2020 года для обеспечения свежести, точности и полноты.