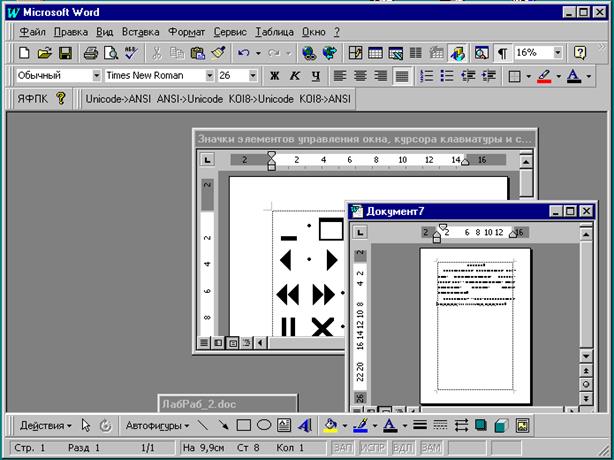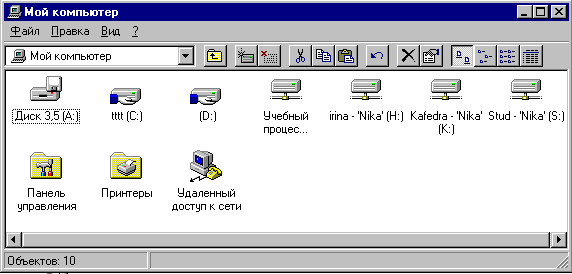Тест по теме «Операционная система. Интерфейс Windows»
тест по информатике и икт на тему
Тест по теме «Операционная система. Интерфейс Windows»
Скачать:
| Вложение | Размер |
|---|---|
| test_po_teme_operatsionnaya_sistema_11kl_2015.doc | 46 КБ |
Предварительный просмотр:
Тест по теме: «Операционная система. Интерфейс Windows»
1. Операционная система – это:
А) прикладная программа;
Б) системная программа;
В) система программирования;
Г) текстовый редактор.
А) устройство компьютера;
Б) программа для работы с устройствами компьютера;
В) прикладная программа;
Г) язык программирования.
3. Программа, работающая под управлением Windows, называется:
4. Операционную систему с диска загружает в ОЗУ:
В) загрузчик операционной системы;
Г) сервисная программа.
5. Свойствами Рабочего стола является:
А) оформление Рабочего стола;
Б) ярлыки, папки, файлы, расположенные на Рабочем столе;
В) дата изготовления Рабочего стола;
Г) имя пользователя, работающего с Рабочим столом.
6. Активизировать или выделить файл или папку можно:
А) двойным щелчком мыши;
7. На панели задач находятся:
А) кнопки свернутых программ;
Б) только ярлыки;
Г) кнопка Пуск и значки свернутых и работающих программ.
8. Главное меню открывается:
А) щелчком по значку Мой компьютер;
В) контекстным меню;
Г) щелчком на Панели задач.
А) рабочая область;
Б) основное средство общения с Windows;
В) приложение Windows;
Г) событие Windows.
10. Где расположена строка меню окна:
11. В окне приложения находится:
А) содержимое папки;
Б) работающая программа;
В) файловая структура;
Г) содержимое файла.
12. Диалоговое окно раскрывается:
А) по желанию пользователя или по необходимости приложением;
Б) тройным щелчком мыши на объекте;
В) при щелчке на специальном значке;
Г) только по окончании работы компьютера.
13. Для изменения размеров окна равномерно по ширине и высоте необходимо:
А) потянуть за горизонтальную рамку;
Б) потянуть за вертикальную рамку;
В) потянуть за угол;
Г) потянуть за заголовок.
14. Кнопка используется для:
А) закрытия окна;
Б) восстановления окна;
В) свертывания окна;
Г) разворачивания окон.
15. Комплекс системных и служебных программ называется:
А) текстовый редактор;
Б) графический редактор;
В) операционная система;
16. Утилита – это:
А) операционная система;
Б) прикладная программа;
В) сервисная программа;
Г) базовая система ввода-вывода.
В) программа, тестирующая компьютер после его включения;
18. При включении компьютера процессор обращается к:
19. Включить программу или открыть документ можно:
Б) двойным щелчком;
20. Рабочий стол – это:
Б) центральная часть экрана;
В) активная часть экрана;
21. В главном меню стрелка справа напротив некоторых пунктов:
А) запускает приложение;
Б) сворачивает этот пункт;
В) раскрывает подменю;
Г) открывает окно.
22. Значки свернутых программ находятся:
А) на Рабочем столе;
Б) в Главном меню;
В) на Панели задач;
Г) на панели индикации.
23. Кнопка используется для:
А) закрытия окна;
Б) сворачивания окна;
В) восстановления окна;
Г) изменения размеров окна.
24. Где расположен заголовок окна:
25. Диалоговое окно предназначено для:
А) просмотра содержимого папки;
Б) запроса у пользователя некоторых параметров;
В) работы приложения;
Г) работы с файлами.
26. Чтобы просмотреть содержимое окна, не поместившегося в рабочую область, нужно воспользоваться:
Б) полосой прокрутки;
Г) кнопкой свернуть.
27. В окне папки находится:
А) содержимое папки;
Б) работающая программа;
В) наглядное изображение файловой структуры;
Г) содержимое файла.
28. Завершение работы с компьютером происходит по команде:
Способы завершения работы программ
Закрытие окна программы (приложения) означает завершение её работы. Завершить работу программы в Windows можно несколькими способами.
· Щёлкнуть на кнопке закрытия окна.
· Дважды щёлкнуть на кнопке системного меню окна программы.
· Щелчком на кнопке системного меню открываем управляющее меню окна программы и выбираем в нём последний пункт Закрыть.
· В меню Файл выберите команду Выход.
Окна
Окна – один из важнейших объектов Windows. Абсолютно все операции в Windows происходят либо на Рабочем столе, либо в каком-либо окне — прямоугольной области экрана. Различают окна папок, диалоговые окна, окна справочной системы, рабочие окна приложений и окна документов.
Окно папки – это контейнер, содержимое которого графически отображает содержимое папки. Двойной щелчок на значке папки открывает её окно и позволяет ознакомиться с её содержимым. Так можно погружаться вглубь структуры папок до последнего уровня вложения.
Диалоговые окна предоставляют возможность определить параметры некоторых команд.
Программы Windows, как и сама операционная система Windows, предоставляют справки по своему использованию в окнах справочной системы..
Некоторые приложения используют окна, разделённые на части в вертикальном, горизонтальном, а то и сразу в обоих направлениях. Получающиеся в результате такого деления прямоугольные панели называются областями. Как показано на рис. 2.6, размер области можно изменить с помощью мыши.
Многие приложения позволяют работать с несколькими документами одновременно. Окна документов располагаются внутри окон приложений. Если приложение может работать не с одним, а с несколькими документами, Вы можете разворачивать, сворачивать, восстанавливать, перемещать и изменять размеры окон этих документов, но они всегда остаются в пределах окна своего приложения.
Существует два основных типа окон – окна приложений и окна документов. Окна приложений содержат программы или папки, их можно перемещать в любое место Рабочего стола, разворачивать на весь экран или сворачивать, оставляя лишь кнопки на Панели задач.
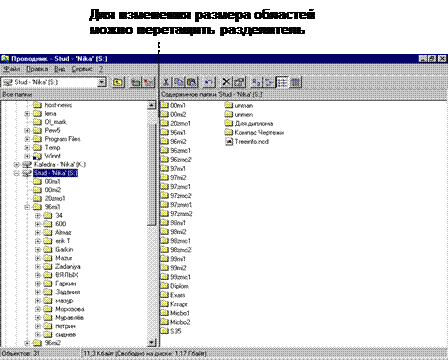 |
Рис. 2.6 Изменение размера области с помощью мыши
Окна приложений
Элементы окна приложения
На рис. 2.7 представлено типичное окно и показаны элементы, имеющиеся практически у всех окон: границы окна, строка заголовка, строка меню, панели инструментов, рабочая область, строка состояния. В рабочей области окна приложения располагаются Окна документов (рис. 2.8). Если программа не поддерживает мультидокументный режим работы (например, стандартная программа Windows Блокнот), то единственный документ занимает всю Рабочую область.
Строка заголовка
В строке заголовка (верхняя строка окна) отображается название программы и/или имя текущего ресурса. Если окно не развёрнуто на весь экнан, указав на Строку заголовка, можно перетащить окно на другое место экрана. Двойным щелчком на Строке заголовка можно развернуть окно на весь экран, если окно занимает не весь экран, или, если окно занимает весь экран, восстановить окно до прежних размеров.
Системное меню
В левой части строки заголовка выводится рисунок, соответствующий данной задаче. Этим же рисунком будут маркироваться и документы, созданные в программе. Щелчок по нему открывает управляющее меню окна, называемое также системным меню. Системное меню обеспечивает базовый набор команд, общих для всех приложений. За редкими исключениями системные меню всех программ содержат одни и те же команды. С его помощью можно изменять размеры и перемещать окно с использованием клавиатуры, а также свернуть/развернуть и закрывать окно. Щелчок по пункту меню приводит к выполнению команды. Справа от названия команды для некоторых команд приводятся соответствующие им комбинации клавиш клавиатуры – так называемые горячие клавиши. Нажатие на горячие клавиши приводит к выполнению команды без обращения к системному меню. Например, закрыть приложение, папку или окно диалога можно нажатием Alt+F4. Двойной щелчок на кнопке системного меню приводит к закрытию 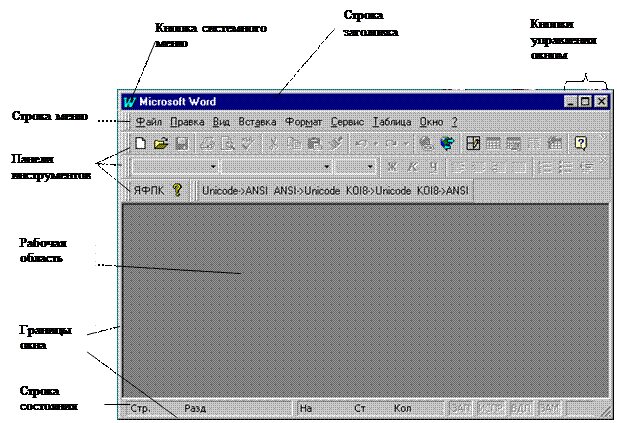
окна, что соответствует завершению работы программы.

Рис. 2.7. Элементы окна приложения
Кнопки управления окном
Справа в строке заголовка располагаются 3 кнопки управления окном 
Правая из трёх кнопка 
Щелчок на сворачивающей (левой из тройки) кнопке 
Средняя из тройки кнопка в зависимости от степени развёрнутости окна на рабочем столе может иметь значок Восстановить 2или значок Развернуть 1. Кнопка Восстановить переводит окно в промежуточное состояние — оно присутствует, но не занимает весь экран ( в промежуточном состоянии окно имеет Границы). При этом на экране можно одновременно видеть несколько приложений, размер и местоположение которых можно изменить. Изменить местоположение окна на рабочем столе можно путём перетаскивания мышью при установке указателя мыши на заголовке окна. Кнопка Развернуть увеличивает окно до размеров рабочего стола (в развёрнутом виде окно не имеет элемента Границы и его местоположение неизменно, ведь оно занимает всю свободную от Панели задач область Рабочего стола). При работе с приложением имеет смысл развернуть его окно, с тем чтобы использовать всю полезную площадь экрана.
Рис. 2.8 Окно приложения с окнами документов в Рабочей области.
Границы
В неразвёрнутом режиме отображения окно имеет границы. Изменить размеры окна можно путём перетаскивания соответствующих границ мышью. Для изменения ширины окна установите указатель мыши на его левую или правую границу, для изменения высоты – на верхнюю или нижнюю; для одновременного изменения ширины и высоты окна укажите мышью на один из углов окна (при указании мышью на границу окна схема курсора мыши принимает вид горизонтальноÖ, вертикально × или диагонально расположенной двунаправленной стрелки ( 

Строка меню
Системное меню и строка меню представляют собой два основных элемента системы меню приложений Windows. Системное меню «выпадает» из значка, который находится в левой части заголовка окна, а строка меню представляет собой строку с командами, расположенную непосредственно под заголовком.
Через меню, как правило, доступны все команды программы. Строка меню индивидуальна для каждой программы, хотя многие команды совпадают в различных задачах. Щелчок на пункте меню раскрывает выпадающее меню, из которого выбирается нужная команда. Так, например, меню Файл включает команды открытия и закрытия файлов, меню Правка содержит команды, предназначенные для внесения изменений в документ, и т.д. Команды меню, имя которых в списке заканчивается символом треугольника 4, при зависании над ними курсора мыши показывают новый уровень меню. В тех случаях, когда программе для выполнения команды необходима дополнительная информация (такие команды в меню заканчиваются троеточием …), на экран выводится окно диалога, в котором можно заполнить поля ввода или выбрать один из предлагаемых вариантов. Меню и диалоги обеспечивают единообразное и предсказуемое взаимодействие с пользователем во всех приложениях Windows.
Примечание: При работе с развёрнутым окном документа в строке меню появляются: слева – кнопка управляющего меню окна документа с пиктограммой документа приложения; справа — три кнопки управления окном документа.
Панели инструментов
В большинстве серьезных приложений Windows в дополнение к системе меню введены панели со значками, освобождающие вас от необходимости путешествовать по меню и подменю. Ряд значков под строкой меню на рис. 2.9 — пример панели инструментов. В большинстве приложений, если задержать указатель мыши на значке, появится поясняющий текст: непосредственно под значком, во всплывающем окошке под значком или, возможно, в строке состояния в нижней или верхней части окна.
Рис. 2.9. Панель инструментов Стандартная.
Многие программы позволяют настраивать панели инструментов, что дает возможность включать в набор лишь те команды, которыми вы пользуетесь чаше всего. Многие программы позволяют отказаться от использования таких панелей. Убирая панель инструментов, можно увеличить полезную площадь окна программы. Некоторые программы позволяют перемещать Панель инструментов.
Панелей инструментов в окне программы может быть одна или несколько. Инструментом может быть:
· кнопка, щелчок на которой приводит к выполнению команды;
· поле ввода со списком (например, инструмент Масштаб на Стандартной панели инструментов 
· Кнопка с набором вариантов команды, которые позволяют выбрать одну из кнопок набора, раскрывающейся по щелчку на кнопке с треугольником 6 справа от основной кнопки команды. Основная кнопка команды имеет значок ранее выбранного из набора варианта команды. Если значок ранее выбранной команды совпадает с нужным Вам вариантом команды, то следует щелкнуть по основной кнопке этой команды.
Строка состояния
Часто по нижней границе окна располагают Строку состояния, в которой выводится справочная информация по выполняемой операции (например, положение курсора или данные по выделенному файлу и т.п.).
Рабочая область
Пространство окна между Панелью инструментов и Строкой состояния занимает Рабочая область, в которой отображаются объекты программы (документы или элементы файловой системы). Например, окно Папка в рабочей области располагает элементы файловой системы, содержащиеся в открытой папке (рис. 2.10)
.