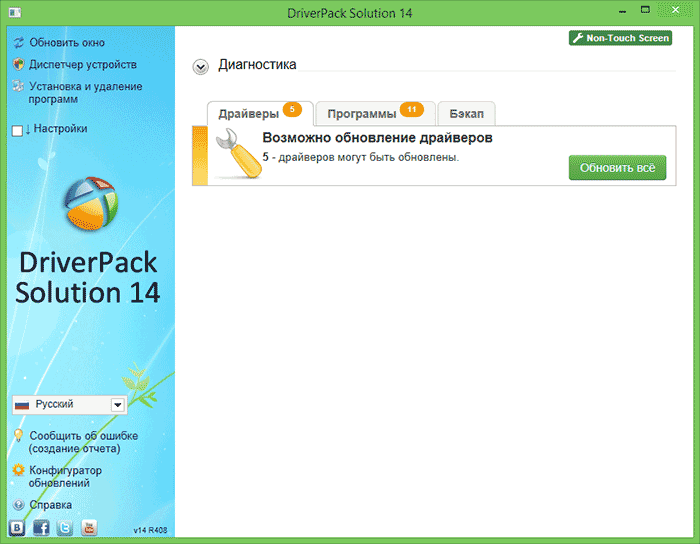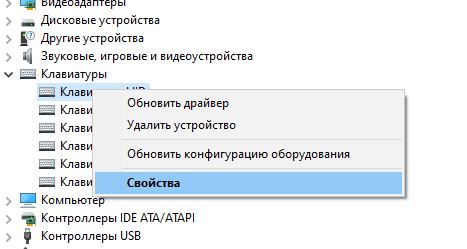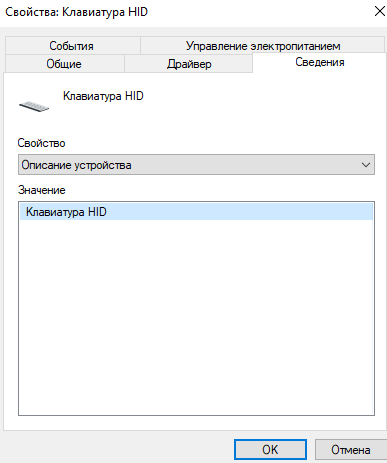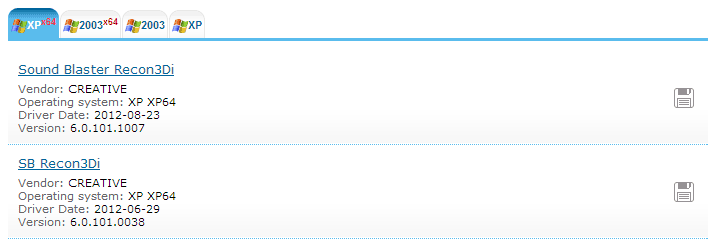- Неизвестное устройство в диспетчере устройств Windows 10 как узнать, что это?
- Из-за каких причин возникает оповещение «Неизвестное устройство»?
- Ищем нужный драйвер
- Устанавливаем драйвер ручным методом
- Устанавливаем драйвера на автомате
- Что делать с ошибкой Windows 10 – Неизвестное устройство в Диспетчере устройств
- Причины появления проблемы «Неизвестное устройство»
- Как определить неизвестное устройство в Windows 10
- Использование специального ПО
- Ручной поиск и установка драйвера
- Неизвестное устройство в диспетчере устройств Windows 10
- Как определить неизвестное устройство в Windows 10
- Автоматический поиск и установка драйверов
- Поиск драйверов по ИД оборудования
Неизвестное устройство в диспетчере устройств Windows 10 как узнать, что это?
Добрый день, друзья. Неизвестное устройство в диспетчере устройств Windows 10. Оповещение «Неизвестное устройство» может появится тогда, если одно из устройств вашего компьютера (это может быть шина с контроллером, USB вход и прочее) не функционирует в связи с тем, что драйвера этого устройства компьютер обнаружить не может. Данный сбой решается элементарным образом, а точнее: нужно убрать старый драйвер и установить новый. Также, сбой может дать софт, переводящий язык Виндовс в более понятный для этого прибора.
Из-за каких причин возникает оповещение «Неизвестное устройство»?
В основном подобная надпись может появиться в ПК, как я уже упоминал, если драйвера неизвестного устройства не функционируют. Но, почему драйвера перестали функционировать? Давайте разберёмся?
- Нужный драйвер пользователь забыл (не подумал) установить после того, как переустановил ОС. В базах Майкрософт подобного драйвера нет;
- Драйвер удалил человек, или вредоносная программа;
- Драйвер повредил вирус или произошла сбой на диске.
Появляется выражение «Неизвестное устройство» когда вы посещаете «Диспетчер задач». Если же вначале все части компьютера функционировали без ошибок, а после возникли «Неизвестные устройства», желательно проанализировать ПК на выявление вредоносных программ.
Для этого, желательно применить антивирус, который у вас установлен, а затем ещё раз просканировать другим антивирусом Dr.Web Curelt , который является бесплатным, и скачивать который нужно в день сканирования, чтобы у него базы были обновлены. После анализа, устанавливаем драйвера вновь.
Ищем нужный драйвер
Чтобы определить, функционируют ли драйвера этих приборов в нормальном режиме, или же не работают – нам нужно просмотреть все каталоги, зайдя в «Диспетчер устройств».
- Кликнем по «Пуску» ПКМ и в восходящем меню нам нужно выбрать команду «Диспетчер устройств»;
- После этого, проходимся по всем каталогам и ищем ту вкладку, под ярлыком которой находится восклицательный знак. По большей части, эта утилита вам сама подскажет, где находятся устройства с проблемами;
- Итак, прибор, где находится неработающий драйвер будет помечен восклицательным знаком желтого цвета;
- После этого, нам нужно 2 раза кликнуть по прибору, у которого обнаружился не рабочий драйвер. У нас получится ниспадающее меню, где мы выбираем «Свойства»;
- После этого, переходим в меню «Сведения». Внизу выбираем команду «Свойства», затем фильтр «Ид оборудования». После этого, нам нужно клюкнуть ПКМ по одной из строк во вкладке «Значение» и в ниспадающем меню выбрать вкладку «Копировать»;
- У каждого такого устройства имеется свой особый ИД, помогающий искать драйвера;
- Скопированные данные нужно вставить в поисковую систему и нажать «Поиск»;
- Поисковая система подскажет нам название нашего прибора (к примеру, у меня это драйвер NVIDIA) и сайты, где есть возможность произвести закачку нужного драйвера.
Устанавливаем драйвер ручным методом
Итак, вы закачали на компьютер нужный драйвер. Далее, нужно произвести его установку. Большую часть софта есть возможность инсталлировать, если вы кликните по файлу с расширением .exe. Но, это подходит не для всех драйверов.
- Снова входим в «Диспетчер устройств», кликнем ПКМ по каталогу прибора, драйвера которого желаем обновить. У нас откроется ниспадающее меню, где нам нужно открыть вкладку «Обновить драйвер»;
- У нас открывается новое окошко, где нам нужно выбрать команду «Выполнить поиск драйверов на этом компьютере»;
- После этого, нам нужно указать адрес к папочке, в которой находятся наши найденные драйвера и кликнуть по кнопке «Далее». Нужно дождаться, когда утилита выполнит своё действие. Затем, нужна перезагрузка ПК.
Устанавливаем драйвера на автомате
Можно установку драйверов ускорить, если попробовать применить опцию «Автоматический поиск обновлённых драйверов» с сайта Майкрософт.
- Итак, нам нужно вновь найти опцию «Обновления драйверов», применив ниспадающее меню утилиты «Диспетчер устройств»;
- После этого, нам нужно выбрать вкладку «Автоматический … драйверов»;
- Затем, нужно дождаться, как только утилита проделает своё дело, и установить драйвера. После этого, желательно перезагрузить ПК. Разумеется, если вы хотите корректно обновить драйвера, у вас должно быть отличное соединение с интернетом.
Сайт Майкрософт содержит лишь драйвера, вроде Plug and Play. Другими словами, системные программы. Это значит, что они помогают функционировать лишь базовым функциям приборов. Можно заметить это в играх.
Поэтому: лучше скачать драйвера с основного ресурса, а не применив утилиту «Диспетчер устройств». По большей мере это относится к видеокартам и материнским платам. Отсюда, драйвера на эти приборы лучше скачать с официального сайта.
Вывод: если вы заметили сообщение: «Неизвестное устройство в диспетчере устройств Windows 10», вы знаете что нужно сделать. Самое главное, это понять, какой из драйверов пропал. После этого, устанавливаем его в ручном режиме, или на автомате с сайта Майкрософт. Успехов!
Что делать с ошибкой Windows 10 – Неизвестное устройство в Диспетчере устройств
Когда на компьютере появляется надпись с уведомлением о неизвестном устройстве в Диспетчере устройств на ОС Windows 10, это значит, жизненно важные файлы отсутствуют в системе. Для решения данной проблемы скачивают необходимый устройству драйвер, если известно, что это за девайс. Когда невозможно определить, какой именно нужен драйвер, пользуются специальным программным обеспечением.
Причины появления проблемы «Неизвестное устройство»
Уведомление в операционной системе Виндовс 10 «Неизвестное устройство» говорит о том, что для подключенного через USB-порт девайса не нашлось специального драйвера.
Рассмотрим частые причины возникновения ошибки:
- на персональном компьютере есть вирус, который уничтожил файлы для работы программы;
- пользователь сам случайно или по незнанию удалил driver;
- в базах «Майкрософт» отсутствует нужный софт;
- driver изначально не устанавливали после загрузки операционной системы Windows 10;
- появилась ошибка диска.
Если прежде на компьютере не всплывало подобных уведомлений, и все периферийные приборы работали исправно, к поломке причастно вредоносное ПО. Для проверки этой версии запускают антивирус и сканируют систему. После выявления вирусных файлов антивирус чистит компьютер: необходимый софт устанавливается заново.
Как определить неизвестное устройство в Windows 10
Можно самостоятельно узнать, какой именно периферийный инструмент не работает на компьютере. Допустим, если Виндовс 10 не распознает мышку или клавиатуру, значит, именно этот девайс при эксплуатации не реагирует на движение курсором и нажатие клавиш.
Когда инструмент периферии определен, переходят к поиску драйвера для него. Выяснить это можно двумя способами:
- Использовать специальное программное обеспечение, которое не только найдет driver, но и определит, какому именно он оборудованию понадобился.
- Самостоятельно поискать информацию в интернете о софте, найти и скачать его.
Использование специального ПО
Людям, которые неуверенно пользуются персональным компьютером, рекомендуется установить специальное ПО, которое все сделает автоматически:
- Для начала можно поискать драйвера в базе Microsoft. В Диспетчере устройств в функциях неизвестного девайса находят «Обновление драйверов».
- Далее выбирают автоматический поиск обновлений. После завершения работы Мастера установки компьютер перезагружается.
Если попытка не удалась, можно в интернете найти драйверпаки, которые найдут и установят любое ПО после сканирования системы. Стоит внимательно изучить сайт, откуда скачивается специальное ПО: при сигналах антивирусника лучше не загружать файлы.
Ручной поиск и установка драйвера
Перед поиском драйвера в интернете необходимо узнать, какому оборудованию он нужен:
- Открывают диспетчер подключенных девайсов.
- В открывшемся окне нажимают правой кнопкой мыши на неизвестное оборудование и выбирают «Свойства».
- Далее переходят во вкладку «Сведения» и в новых свойствах находят ИД оборудования.
- В полученной строке копируем содержание параметров VEN и DEV.
- На сайте devid.info вставляют скопированный текст в поисковую строку.
- Высветится информация о названии и производителе оборудования.
- С этими данными переходят на официальный сайт прибора и скачивают driver.
Неизвестное оборудование в Диспетчере на Виндовс 10 легко определяется через поиск в сети интернет. На официальных сайтах оборудования есть весь софт для работы девайсов.
Неизвестное устройство в диспетчере устройств Windows 10
После чистой установки операционной системы пользователи могут заметить множество неизвестных устройств в диспетчере устройств Windows 10. А также может появиться устаревшее устройство после подключения или в случае сбоя драйверов. В любой из ситуаций пользователю необходимо не только определить неизвестное устройство, а и установить для него драйвера.
Данная статья расскажет как определить неизвестное устройство в диспетчере устройств Windows 10. Обычно возле неизвестного устройства пользователи наблюдают знак восклицания, который собственно и говорит об необходимости установки совместимых драйверов устройства. Чаще всего такая ситуация встречается на ноутбуках среднего класса, где производитель меньше внимания уделяет драйверам.
Как определить неизвестное устройство в Windows 10
Если ещё не пришло время обновлять компьютер, тогда скорее всего пользователю достаточно будет просто установить все драйвера со стандартного диска к материнской плате или ноутбуку. Полная установка драйверов избавить пользователя от неизвестных устройств в диспетчере устройств Windows 10. В случае наличия диска только с несовместимыми драйверами пользователю придется самостоятельно разбираться с возникшей проблемой.
Автоматический поиск и установка драйверов
Для работы с подключенным оборудованием пользователям доступный инструмент диспетчер устройств в операционной системе Windows 10. Диспетчер устройств помимо определения неизвестных устройств, позволяет устанавливать или же обновлять их драйвера. Смотрите также другие способы как можно открыть диспетчер устройств в Windows 10.
- Откройте диспетчер устройств выполнив команду devmgmt.msc в окне Win+R.
- Дальше в контекстном меню неизвестного устройства выберите пункт Обновить драйвер.
- В открывшемся окне выберите пункт Автоматический поиск обновленных драйверов.
Такой способ можно также использовать для обновления драйверов сетевой карты или драйверов видеокарты на Windows 10. В случае с неизвестными устройствами изредка автоматическое обновление драйверов действительно способно решить проблему, подобрав для оборудования нужные драйвера.
Поиск драйверов по ИД оборудования
Все драйвера автоматически загружаются со сайта корпорации Майкрософт. Пользователь имеет возможность самостоятельно найти драйвера используя ИД оборудования. Выполнить поиск драйверов по ИД оборудования действительно просто. Обычно все неизвестные устройства в диспетчере устройств располагаются в списке других устройств. Список других устройств по умолчанию открытый при наличии хотя бы одного неизвестного устройства.
- Нажмите правой кнопкой мыши на неизвестное устройство и в контекстном меню выберите пункт Свойства.
- В открывшемся окне перейдите в раздел Сведения, и выберите в списке пункт ИД оборудования.
- Дальше скопируйте значение ИД оборудования VEN и DEV или VID и PID в зависимости от подключенного устройства.
- Перейдите на сайт каталога центра обновления Майкрософт и в поисковой строке вставьте ранее скопированные значение, предварительно удалив не нужные данные.
Поиск в каталоге центра обновлений Майкрософт позволяет пользователю найти последние драйвера неизвестного устройства для операционной системы Windows 10. А также вместе с этим в каталоге можно также загрузить предыдущие версии драйверов для предыдущих версий операционной системы. Выберите нужную версию драйвера для Вашей операционной системы и нажмите загрузить.
После загрузки пользователь получает драйвер в непонятном для новичка формате. Лучше всего выполнить установку драйверов с помощью того самого диспетчера устройств. Вместо автоматического поиска выберите пункт Выполнить поиск драйверов на этом компьютере, и укажите расположение скачанного драйвера на системном диске.
Интересной особенностью такого способа есть возможность поиска драйверов по ИД оборудования не только в каталоге центра обновлений Майкрософт, а и просто в поисковой системе. По ИД оборудования будут также найдены драйвера на разных источниках, которые можно будет установить обычным способом. Но тут уже все дело в безопасности пользователя, загружая разного рода установщики с неизвестных источников пользователь подвергает риску операционную систему в целом.
Большинство пользователей даже не догадываются на сколько может быть полезным диспетчер устройств. Самым главным преимуществом диспетчера устройств есть возможность определения неизвестных устройств и установка их драйверов в Windows 10. Такая же возможность работы с устройствами есть и в предыдущих версиях операционной системы.
Сейчас уже операционная система Windows 10 самостоятельно способна загрузить необходимые драйвера устройств при первом же подключении к Интернету. Более подробно в инструкции: Как отключить автоматическую установку драйверов в Windows 10.