- Записки IT специалиста
- Установка и настройка Hyper-V Server 2016
- Установка и первоначальная настройка Hyper-V Server
- Настройка клиента для работы с Hyper-V Server
- Установка роли Hyper-V в Windows Server Install the Hyper-V role on Windows Server
- Установка Hyper-V с помощью диспетчер сервера Install Hyper-V by using Server Manager
- Установка Hyper-V с помощью командлета Install-WindowsFeature Install Hyper-V by using the Install-WindowsFeature cmdlet
Записки IT специалиста
Технический блог специалистов ООО»Интерфейс»
- Главная
- Установка и настройка Hyper-V Server 2016
Установка и настройка Hyper-V Server 2016
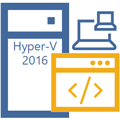
На момент написания данной статьи Hyper-V Server 2016 является предпоследней версией гипервизора, однако в Hyper-V Server 2019 были обнаружены ошибки и релиз был отозван, в настоящий момент он недоступен для скачивания. А с учетом здоровой консервативности, версию 2016 можно смело рассматривать как основной гипервизор для современных внедрений, актуальность которого будет сохраняться еще как минимум в течении года — полутора, пока в новой версии найдут и исправят все ошибки, а также отшлифуют огрехи.
Получить Hyper-V Server 2016 можно на официальном сайте, для скачивания вам потребуется учетная запись Microsoft, либо будет необходимо заполнить небольшую анкету. При этом мы настоятельно не рекомендуем скачивать установочный образ из иных, непроверенных источников.
Установка и первоначальная настройка Hyper-V Server
Мы не будем подробно останавливаться на процессе установки — он ничем не отличается от установки других продуктов Microsoft и не должен вызвать каких-либо сложностей.


Если вы случайно закрыли это окно, то повторно его можно вызвать командой:
Если же вы закрыли все окна и оказались перед пустым экраном, то нажмите Ctrl+Shift+Esc, данное сочетание клавиш работает в том числе и в RDP-сессии и вызывает диспетчер задач, с помощью которого вы можете запустить командную строку или утилиту конфигурации.
Далее идем практически по порядку. Но первым шагом следует изменить имя сервера на что-нибудь более информативное и удобное, в нашем случае это будет HV-CORE-2016. Затем, при необходимости, изменяем рабочую группу или присоединяем сервер к домену. Также рекомендуется добавить локального администратора, чтобы не использовать встроенную учетную запись.
Если вы хотите, чтобы ваш сервер отвечал на пинги, то следует явно разрешить такое поведение в пункте 4) Настройка удаленного управления, которое также должно быть включено.

Затем включаем удаленный рабочий стол (пункт 7) и настраиваем сетевые параметры (пункт 8). Отдельным пунктом нас ожидает телеметрия (куда же без нее), полностью отключить ее невозможно, поэтому устанавливаем минимальный уровень — Безопасность.



Для полноценного удаленного управления данным сервером нужно включить соответствующие правила брандмауэра, для этого выйдем в командную строку и запустим оболочку PowerShell:
Цвет окна при этом останется черным, но в начале приглашения командной строки появятся буквы PS. Затем последовательно выполним следующие команды:
для англоязычного выпуска Hyper-V эти команды будут выглядеть следующим образом:
На этом настройку сервера можно считать законченной, и мы перейдем к настройке клиентского ПК.
Настройка клиента для работы с Hyper-V Server
Для работы с Hyper-V Server 2016 вам потребуется ПК с операционной системой Windows 10 версий Pro или Enteprise х64, иные редакции или 32-х разрядные версии не подойдут, так как в них нет возможности установить диспетчер Hyper-V.
Прежде всего проверим, что сервер доступен по своему сетевому имени, в доменной сети ему должна соответствовать A-запись на DNS-сервере, в одноранговой сети такую запись потребуется создать вручную на локальном DNS, либо добавить нужную запись в файл hosts клиентской машины, в нашем случае она выглядит следующим образом:
Если учетная запись под которой вы работаете на клиентском ПК отличается от учетных данных администратора Hyper-V, а это практически всегда так, даже если вы работаете в доменной сети (мы надеемся, что вы не используете в повседневной деятельности учетку Администратора домена), то следует явно указать учетные данные для соединений с сервером командой:
В особых пояснениях данная команда не нуждается, мы указали сетевой узел и учетные данные для подключения к нему. Если вы будете подключаться к нескольким серверам, то необходимо выполнить данное действие для каждого из них.
Теперь запустим консоль PowerShell от имени Администратора и выполним следующую команду:
Утвердительно отвечаем на все вопросы, при этом будет настроен автоматический запуск службы WinRM и созданы разрешающие правила в брандмауэре.

Если серверов несколько — добавляем в доверенные каждый из них.
Теперь через командную строку или команду Выполнить (Win + R) запустим оснастку dcomcnfg, в ней разверните дерево Службы компонентов — Компьютеры — Мой компьютер. После чего по щелчку правой кнопки мыши выберите Свойства и перейдите на закладку Безопасность COM — Права доступа — Изменить ограничения и в открывшемся окне установите для пользователя АНОНИМНЫЙ ВХОД права Удаленный доступ.




Теперь установим Диспетчер Hyper-V, для этого откроем оснастку Программы и компоненты и перейдем во Включение или отключение компонентов Windows. В открывшемся окне найдем пункт Hyper-V и отметим для установки Средства управления Hyper-V.


мы попадем на диск C сервера.


Для примера мы создали новую виртуалку и без каких-либо проблем установили туда свежую Ubuntu 19.04.

Помогла статья? Поддержи автора и новые статьи будут выходить чаще:
Или подпишись на наш Телеграм-канал:
Установка роли Hyper-V в Windows Server Install the Hyper-V role on Windows Server
Область применения. Windows Server 2016, Windows Server 2019 Applies To: Windows Server 2016, Windows Server 2019
Чтобы создать и запустить виртуальные машины, установите роль Hyper-V в Windows Server с помощью диспетчер сервера или командлета Install-WindowsFeature в Windows PowerShell. To create and run virtual machines, install the Hyper-V role on Windows Server by using Server Manager or the Install-WindowsFeature cmdlet in Windows PowerShell. Для Windows 10 см. статью Установка Hyper-V в Windows 10. For Windows 10, see Install Hyper-V on Windows 10.
Дополнительные сведения о Hyper-V см. в статье Обзор технологии Hyper-v. To learn more about Hyper-V, see the Hyper-V Technology Overview. Чтобы испытать Windows Server 2019, можно скачать и установить ознакомительную версию. To try out Windows Server 2019, you can download and install an evaluation copy. См. Центр оценки. See the Evaluation Center.
Перед установкой Windows Server или добавлением роли Hyper-V убедитесь, что: Before you install Windows Server or add the Hyper-V role, make sure that:
- Оборудование компьютера совместимо. Your computer hardware is compatible. Дополнительные сведения см. в разделе требования к системе для Windows Server и требования к системе для Hyper-V в Windows Server. For details, see System Requirements for Windows Server and System requirements for Hyper-V on Windows Server.
- Вы не планируете использовать сторонние приложения виртуализации, использующие те же функции процессора, которые требуются Hyper-V. You don’t plan to use third-party virtualization apps that rely on the same processor features that Hyper-V requires. Примеры включают VMWare Workstation и VirtualBox. Examples include VMWare Workstation and VirtualBox. Вы можете установить Hyper-V без удаления этих приложений. You can install Hyper-V without uninstalling these other apps. Но если вы попытаетесь использовать их для управления виртуальными машинами при запуске гипервизора Hyper-V, виртуальные машины могут не запускаться или могут работать ненадежно. But, if you try to use them to manage virtual machines when the Hyper-V hypervisor is running, the virtual machines might not start or might run unreliably. Дополнительные сведения и инструкции по отключению низкоуровневой оболочки Hyper-V при необходимости использования одного из этих приложений см. в статье приложения виртуализации не работают вместе с Hyper-V, Device Guard и Credential Guard. For details and instructions for turning off the Hyper-V hypervisor if you need to use one of these apps, see Virtualization applications do not work together with Hyper-V, Device Guard, and Credential Guard.
Если вы хотите установить только средства управления, такие как диспетчер Hyper-V, см. раздел Удаленное управление узлами Hyper-v с помощью диспетчера Hyper-v. If you want to install only the management tools, such as Hyper-V Manager, see Remotely manage Hyper-V hosts with Hyper-V Manager.
Установка Hyper-V с помощью диспетчер сервера Install Hyper-V by using Server Manager
В диспетчере серверов в меню Управление выберите Добавить роли и компоненты. In Server Manager, on the Manage menu, click Add Roles and Features.
На странице Приступая к работе убедитесь, что конечный сервер и сетевое окружение подготовлены к установке нужной вам роли или компонента. On the Before you begin page, verify that your destination server and network environment are prepared for the role and feature you want to install. Нажмите кнопку Далее. Click Next.
На странице Выбор типа установки выберите Установка ролей или компонентов и нажмите кнопку Далее. On the Select installation type page, select Role-based or feature-based installation and then click Next.
На странице Выбор целевого сервера выберите сервер из пула серверов и нажмите кнопку Далее. On the Select destination server page, select a server from the server pool and then click Next.
На странице Выбор ролей сервера выберите Hyper-V. On the Select server roles page, select Hyper-V.
Чтобы добавить средства для создания виртуальных машин и управления ими, щелкните Добавить компоненты. To add the tools that you use to create and manage virtual machines, click Add Features. На странице «Компоненты» нажмите кнопку Далее. On the Features page, click Next.
Выберите нужные параметры на страницах Создание виртуальных коммутаторов, Миграция виртуальной машины и Хранилища по умолчанию. On the Create Virtual Switches page, Virtual Machine Migration page, and Default Stores page, select the appropriate options.
На странице Подтверждение выбранных элементов для установки выберите Автоматический перезапуск конечного сервера, если требуется и нажмите кнопку Установить. On the Confirm installation selections page, select Restart the destination server automatically if required, and then click Install.
После завершения установки убедитесь, что Hyper-V установлен правильно. When installation is finished, verify that Hyper-V installed correctly. Откройте страницу все серверы в Диспетчер сервера и выберите сервер, на котором установлена Hyper-V. Open the All Servers page in Server Manager and select a server on which you installed Hyper-V. Просмотрите плитку роли и компоненты на странице выбранного сервера. Check the Roles and Features tile on the page for the selected server.
Установка Hyper-V с помощью командлета Install-WindowsFeature Install Hyper-V by using the Install-WindowsFeature cmdlet
На рабочем столе Windows нажмите кнопку «Пуск» и введите любую часть имени Windows PowerShell. On the Windows desktop, click the Start button and type any part of the name Windows PowerShell.
Щелкните правой кнопкой мыши Windows PowerShell и выберите команду Запуск от имени администратора. Right-click Windows PowerShell and select Run as Administrator.
Чтобы установить Hyper-V на сервере, к которому вы подключены удаленно, выполните следующую команду и замените именем сервера. To install Hyper-V on a server you’re connected to remotely, run the following command and replace with the name of server.
Если вы подключены локально к серверу, выполните команду без -ComputerName . If you’re connected locally to the server, run the command without -ComputerName .
После перезагрузки сервера можно увидеть, что роль Hyper-V установлена и узнать, какие другие роли и компоненты установлены, выполнив следующую команду: After the server restarts, you can see that the Hyper-V role is installed and see what other roles and features are installed by running the following command:
Если вы подключены локально к серверу, выполните команду без -ComputerName . If you’re connected locally to the server, run the command without -ComputerName .
Если установить эту роль на сервере, на котором выполняется параметр установки Server Core в Windows Server 2016 и использовать параметр -IncludeManagementTools , устанавливается только модуль Hyper-V для Windows PowerShell. If you install this role on a server that runs the Server Core installation option of Windows Server 2016 and use the parameter -IncludeManagementTools , only the Hyper-V Module for Windows PowerShell is installed. Для удаленного управления узлом Hyper-V, работающим в установке Server Core, можно использовать средство управления графического интерфейса пользователя (диспетчер Hyper-V) на другом компьютере. You can use the GUI management tool, Hyper-V Manager, on another computer to remotely manage a Hyper-V host that runs on a Server Core installation. Инструкции по удаленному подключению см. в статье Удаленное управление узлами Hyper-v с помощью диспетчера Hyper-v. For instructions on connecting remotely, see Remotely manage Hyper-V hosts with Hyper-V Manager.





