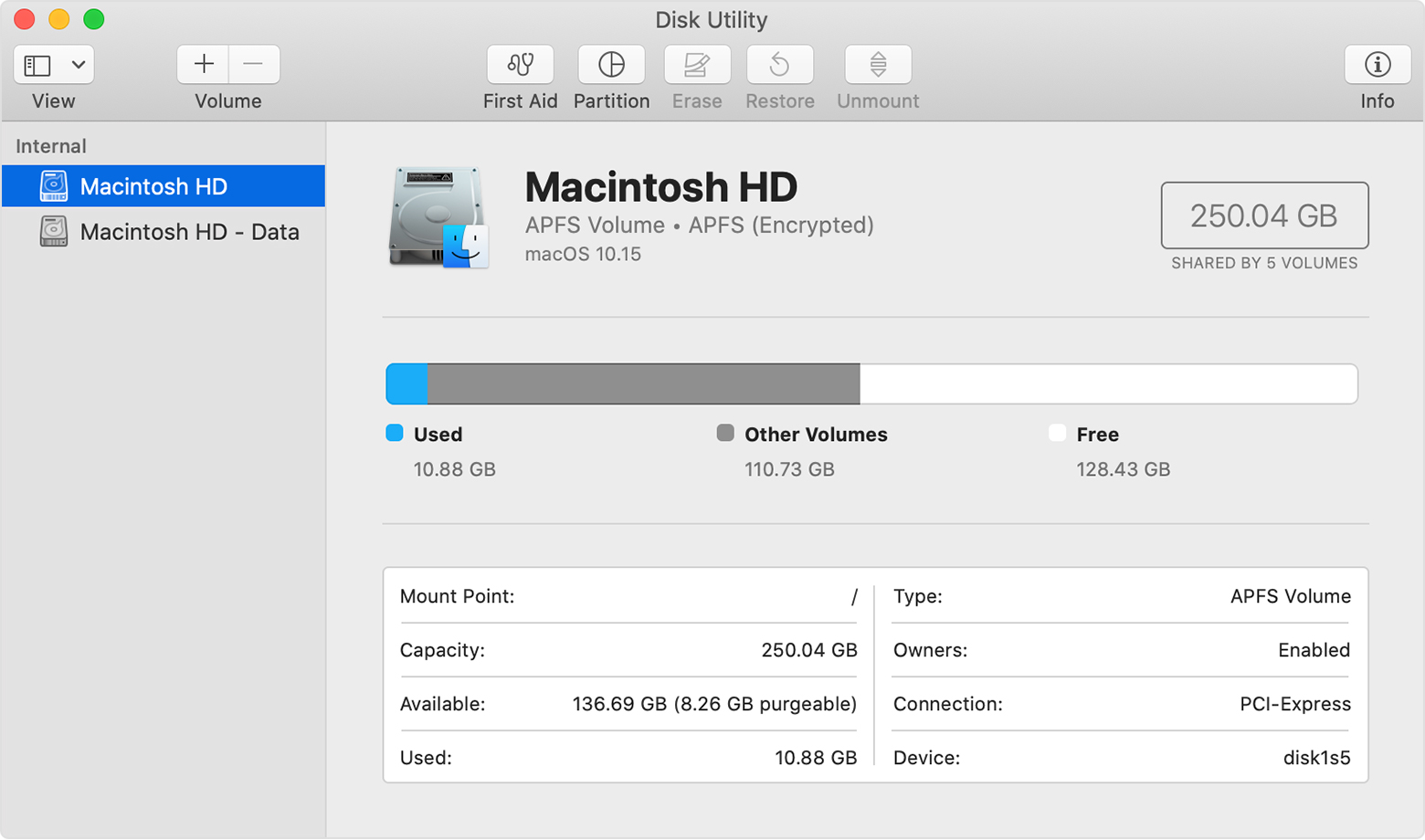- Просмотр подробной информации о диске в приложении «Дисковая утилита» на Mac
- Диск из группы логически соединенных томов
- Что такое перемещенные объекты в macOS Catalina и как их удалить
- Что такое перемещенные объекты в macOS Catalina
- Откуда появляются перемещенные объекты в macOS
- Можно ли удалить папку с перемещенными объектами
- Лонгриды для вас
- Сведения о доступном только для чтения системном томе в macOS Catalina
- Сведения о папке «Перемещенные объекты»
- Восстановление диска компьютера Mac с помощью приложения «Дисковая утилита»
- Запустите приложение «Дисковая утилита»
- Выберите нужный диск в приложении «Дисковая утилита»
- Восстанавливайте сначала тома, затем контейнеры, затем диски
- Если приложение «Дисковая утилита» обнаружило ошибки, которые не может исправить
- Если диск не отображается в приложении «Дисковая утилита»
Просмотр подробной информации о диске в приложении «Дисковая утилита» на Mac
Когда Вы выбираете устройство хранения, контейнер или том в боковом меню, информация об этом объекте отображается в панели справа. Нажмите кнопку «Информация» 
Отображаемая информация зависит от типа выбранного объекта. Информация может включать перечисленные ниже сведения:
местоположение диска или тома (внутренний или внешний);
объем доступного пространства — в него входит как свободное место, так и «очищаемая память», или пространство, которое система macOS освобождает при необходимости, удаляя лишние файлы с компьютера. Вы не можете вручную удалить файлы, занимающие «очищаемую память», но macOS удалит их, когда нужно будет место;
место подключения тома;
отчет системы автоматического мониторинга (S.M.A.R.T.) — общая характеристика работоспособности диска.
Диск из группы логически соединенных томов
При создании раздела логического тома из группы логически соединенных томов с помощью diskutil, значения, отображаемые в полях «Доступно» и «Занято» отчета в Дисковой утилите, определяются по объему дискового пространства, занятого созданным Вами разделом логического тома. Например, если Вы создаете раздел логического тома размером 400 ГБ из группы логически соединенных томов объемом 1 ТБ, 400 ГБ дискового пространства, которые были использованы для создания раздела логического тома, будут отнесены в Дисковой утилите к использованному пространству, а оставшиеся 600 ГБ — к свободному пространству группы логически соединенных томов. При выборе раздела логического тока объемом 400 ГБ значения, отображаемые в этих полях, будут определяться по объему данных, имеющемуся в разделе логического тома.
В приложении «Дисковая утилита» 
Если Дисковая утилита еще не открыта, нажмите значок Launchpad 

Выберите объект в боковом меню, затем нажмите кнопку «Информация» 
Источник
Что такое перемещенные объекты в macOS Catalina и как их удалить
После обновления до macOS Catalina вы наверняка удивились, обнаружив новую папку «Перемещенные объекты» на рабочем столе, которой раньше никогда не было. Автоматическое создание этой папки на самом деле нормальное поведение при обновлении с более старой версии macOS до Catalina, но это не отменяет того факта, что многие пользователи не понимают, почему эта папка существует, и как поступить с ее содержимым.
Перемещенные объекты в macOS Catalina можно смело удалить
Что такое перемещенные объекты в macOS Catalina
Перемещенные объекты — это старые файлы и данные из предыдущих версий macOS, с которыми macOS Catalina не может работать.
Catalina является первой версией macOS, которая работает в симбиозе с совершенно новой файловой системой Apple (APFS). Она специально оптимизирована для флеш-памяти, используемой в последних Mac. Помимо множества других новых технических возможностей, накопитель в формате APFS использует «контейнер», в котором могут храниться несколько защищенных томов или файловых систем. Это делает возможным разделение свободного пространства на накопителе (не совсем корректно называть SSD «диском»).
APFS разработана для Flash/SSD-накопителей. Главная особенность файловой системы — шифрование. HFS+ и ее предшественника HFS начали применять более 30 лет назад. Эти файловые системы были разработаны во времена дискет, когда файлы занимали килобайты и мегабайты. Сегодня, в пору твердотельных дисков, которые способны хранить терабайты информации, требуется решение нового поколения, которое будет соответствовать современным требованиям к безопасности.
При обновлении до macOS 10.15, Catalina устанавливается на выделенный системный том, предназначенный только для чтения, который называется «Macintosh HD», а ваши файлы и данные хранятся отдельно в другом томе с именем «Macintosh HD — Данные». Идея этого разделения заключается в том, что оно помогает предотвратить случайную перезапись важных файлов операционной системы, поскольку пользователь больше не может изменять данные или хранить файлы на системном томе, предназначенном только для чтения.
На практике обычный пользователь не должен заметить никакой разницы после разделения томов, поскольку оба тома отображаются в Finder как единый объединенный том Macintosh HD (хотя при желании их можно просмотреть отдельно в «Дисковой утилите»).
Дисковая утилита в macOS Catalina
В процессе обновления до Catalina файлы или данные, которые ранее были сохранены на загрузочном томе, перемещаются в том «Macintosh HD — Данные», и в некоторых случаях Catalina не может распределить их в нужное место. Отсюда появляется папка «Перемещенные объекты».
Обсудить особенности macOS Catalina вы можете в нашем Telegram-чате.
Откуда появляются перемещенные объекты в macOS
При создании двух отдельных томов в процессе обновления Catalina изучает файлы и данные на жестком диске, чтобы убедиться, что они находятся в правильном месте. Любые файлы и данные, которые не могут быть сохранены на в папке, эквивалентной их исходному расположению, помещаются в папку «Перемещенные объекты». В ней же можно найти специальный файл PDF с более подробной информацией об этих файлах.
Можно ли удалить папку с перемещенными объектами
Стоит отметить, что папка «Перемещенные объекты», которую вы видите на рабочем столе, является просто ярлыком, который можно безопасно удалить. Это не приведет к удалению папки или ее содержимого с жесткого диска.
Скорее всего, у вас есть какие-либо сторонние приложения, которые не работают после обновления до Catalina (возможно, 32-битные), и тогда папка «Перемещенные объекты» будет содержать данные, связанные с ними. Если в этой папке 1-2 файла, и они не представляют для вас важность, просто удалите ярлык «Перемещенные объекты» на рабочем столе. Для полного удаления файлов зайдите в «Пользователи/Общие/Перемещенные объекты».
Новости, статьи и анонсы публикаций
Свободное общение и обсуждение материалов
Лонгриды для вас
Первые покупатели уже получили AirTag, и у некоторых маячки датированы аж 2019 годом, когда AirTag впервые засветился на презентации Apple. Что же они делали целых 2 года?
Apple запретила слежку на iOS не только для безопасности пользователей, но и в своих собственных интересах. Это позволит ей практически на ровном месте создать новый многомиллиардный бизнес. Разберёмся, что это за бизнес и почему Apple не будет в нём равных
Apple объявила о запуске новой инициативы по борьбе с детским насилием. Чтобы защитить детей, компания будет анализировать наши фотографии, искать в переписках снимки с запрещённым содержанием и даже научит Siri, как отвечать на запросы пользователей, интересующихся этой темой
Вадим, На маке это тоже всегда было (только мало кто заморачивался с этим). А сейчас автоматически происходит.
Источник
Сведения о доступном только для чтения системном томе в macOS Catalina
macOS Catalina работает на доступном только для чтения системном томе, отдельно от других файлов на компьютере Mac. При обновлении до macOS Catalina создается второй том, а некоторые файлы могут быть перенесены в папку «Перемещенные объекты».
macOS Catalina работает на выделенном системном томе под названием «Macintosh HD», доступном только для чтения. Этот том полностью отделен от всех остальных данных, что позволяет предотвратить случайную перезапись файлов операционной системы. Ваши файлы и данные хранятся на другом томе, который называется «Macintosh HD — Data». В программе Finder оба тома отображаются с названием «Macintosh HD».
В Дисковой утилите в macOS Catalina отображаются сведения о том, что «Macintosh HD» — системный том, доступный только для чтения, а том «Macintosh HD — Data» содержит все остальные файлы и данные.
В процессе обновления более ранней версии macOS до macOS Catalina создается том, доступный только для чтения. Файлы или данные, хранимые на загрузочном томе, будут перемещены на этот новый том, а некоторые из них могут быть сохранены в новой папке «Перемещенные объекты». Если вы не можете найти какие-либо файлы, посмотрите в этой папке.
В macOS Catalina больше не допускается хранение файлов или данных на доступном только для чтения системном томе, а также запись в корневой каталог (/) с помощью командной строки, например в программе «Терминал».
Сведения о папке «Перемещенные объекты»
При создании двух раздельных томов в ходе обновления файлы и данные, которые не могут быть сохранены на новом томе, переносятся в папку «Перемещенные объекты». Папка «Перемещенные объекты» находится в папке «Пользователи» > «Общий доступ», и в нее можно перейти с помощью ярлыка на рабочем столе. В папке «Перемещенные объекты» содержится PDF-документ со сведениями о перемещенных файлах.
Источник
Восстановление диска компьютера Mac с помощью приложения «Дисковая утилита»
Использование функции «Первая помощь» в приложении «Дисковая утилита» для восстановления диска.
Приложение «Дисковая утилита» может находить и исправлять ошибки, связанные с форматированием и структурой каталогов диска компьютера Mac. Ошибки могут приводить к неожиданному поведению при работе с компьютером Mac, а существенные ошибки могут препятствовать загрузке компьютера Mac.
Прежде чем продолжить, убедитесь, что у вас есть актуальная резервная копия содержимого компьютера Mac на случай, если потребуется восстановить поврежденные файлы или приложение «Дисковая утилита» обнаружит ошибки, которые не может исправить.
Запустите приложение «Дисковая утилита»
Как правило, вы можете просто запустить приложение «Дисковая утилита» из подпапки «Утилиты» папки «Программы». Если компьютер Mac не запускается надлежащим образом или требуется восстановить загрузочный диск компьютера Mac, запустите приложение «Дисковая утилита» из раздела восстановления macOS:
- Убедитесь в том, что используете компьютер Mac с процессором Apple, а затем выполните следующие действия:
- Компьютер с процессором Apple: включите Mac и продолжайте удерживать нажатой кнопку питания пока на экране не появится окно с параметрами запуска. Щелкните по значку в виде шестеренки (меню «Параметры»), затем нажмите «Продолжить».
- Компьютер с процессором Intel: сразу после включения компьютера Mac нажмите и удерживайте клавиши Command (⌘) и R, пока на экране не появится логотип Apple или другое изображение.
- Возможно, вам потребуется выбрать пользователя, для которого вы знаете пароль. Выбрав пользователя, нажмите «Далее» и введите пароль администратора.
- В окне «Утилиты» в режиме восстановления macOS выберите «Дисковая утилита» и нажмите «Продолжить».
Выберите нужный диск в приложении «Дисковая утилита»
Выберите «Вид» > «Показывать все устройства» (если такая команда доступна) в строке меню или на панели инструментов приложения «Дисковая утилита».
Теперь на боковой панели приложения «Дисковая утилита» должны отображаться все доступные диски или другие устройства хранения, начиная с загрузочного диска. Под каждым диском представлены все контейнеры и тома на этом диске. Не видите нужный диск?

В этом примере на загрузочном диске (APPLE HDD) имеется один контейнер и два тома (Macintosh HD, Macintosh HD — Data). На вашем диске может не быть контейнера, количество томов также может отличаться.
Восстанавливайте сначала тома, затем контейнеры, затем диски
Для каждого диска, для которого требуется выполнить восстановление, выберите последний том на этом диске и нажмите кнопку или вкладку «Первая помощь» .

В этом примере имя последнего тома на диске — Macintosh HD — Data.
Нажмите «Запустить», чтобы начать проверку выбранного тома на наличие ошибок.
- Если кнопка «Запустить» отсутствует, нажмите кнопку «Восстановить диск».
- Если кнопка неактивна и вы не можете ее нажать, пропустите данный шаг для выбранного диска, контейнера или тома.
- Если предложено ввести пароль для разблокировки диска, введите пароль администратора.
После того как приложение «Дисковая утилита» закончит проверку тома, выберите следующий элемент над ним на боковой панели, затем снова запустите функцию «Первая помощь». Продолжайте двигаться вверх по списку, запуская функцию «Первая помощь» для всех томов на диске, затем для всех контейнеров на диске и, наконец, для самого диска.

В этом примере порядок восстановления будет следующим: Macintosh HD — Data, Macintosh HD, Container disk3 и APPLE HDD.
Если приложение «Дисковая утилита» обнаружило ошибки, которые не может исправить
Если приложение «Дисковая утилита» обнаружит ошибки, которые не может исправить, сотрите (отформатируйте) диск с помощью приложения «Дисковая утилита».
Если диск не отображается в приложении «Дисковая утилита»
Если приложение «Дисковая утилита» не может обнаружить диск, оно также не сможет обнаружить контейнеры или тома на этом диске. В этом случае выполните следующие действия:
- Выключите компьютер Mac, а затем отсоедините от него все вспомогательные устройства.
- При попытке восстановления внешнего диска убедитесь, что он подключен непосредственно к компьютеру Mac с помощью предположительно исправного кабеля. Выключите диск и включите его снова.
- Если диск по-прежнему не отображается в приложении «Дисковая утилита», возможно, ваш компьютер Mac нуждается в обслуживании. Если вам требуется помощь, обратитесь в службу поддержки Apple.
Источник