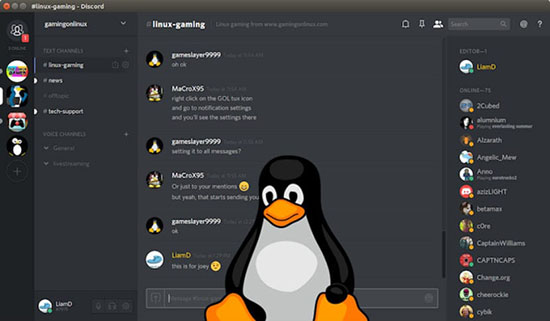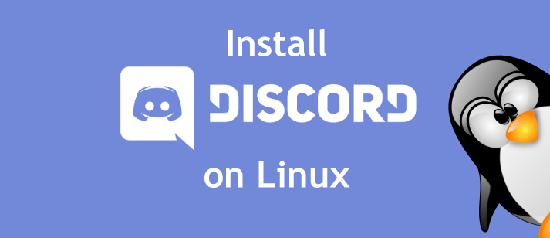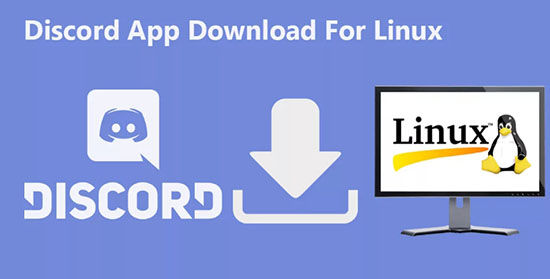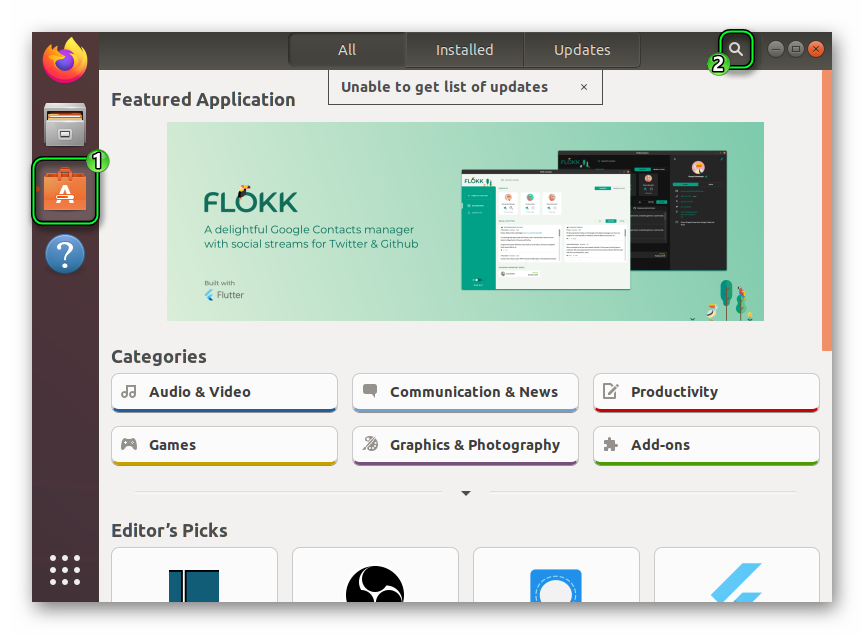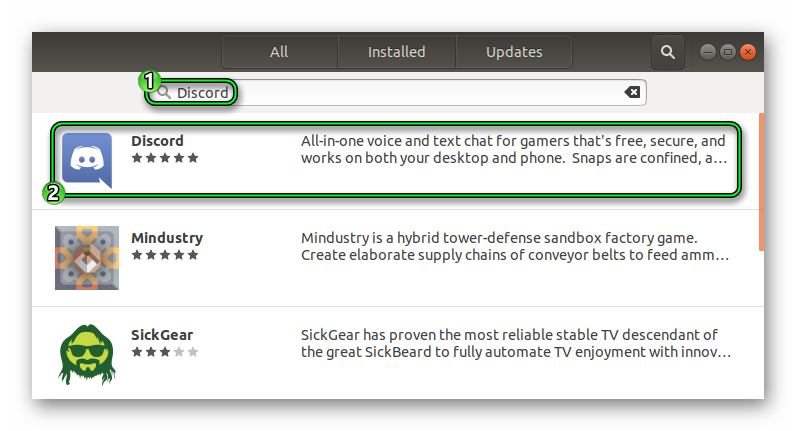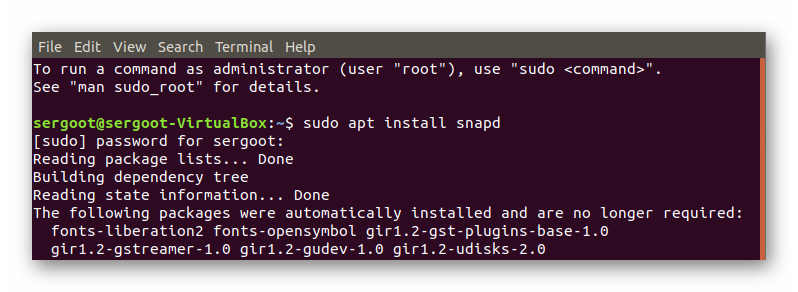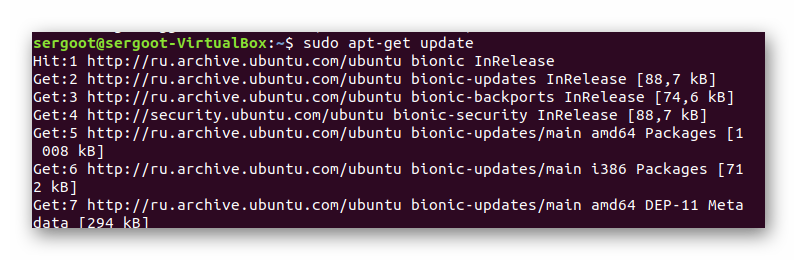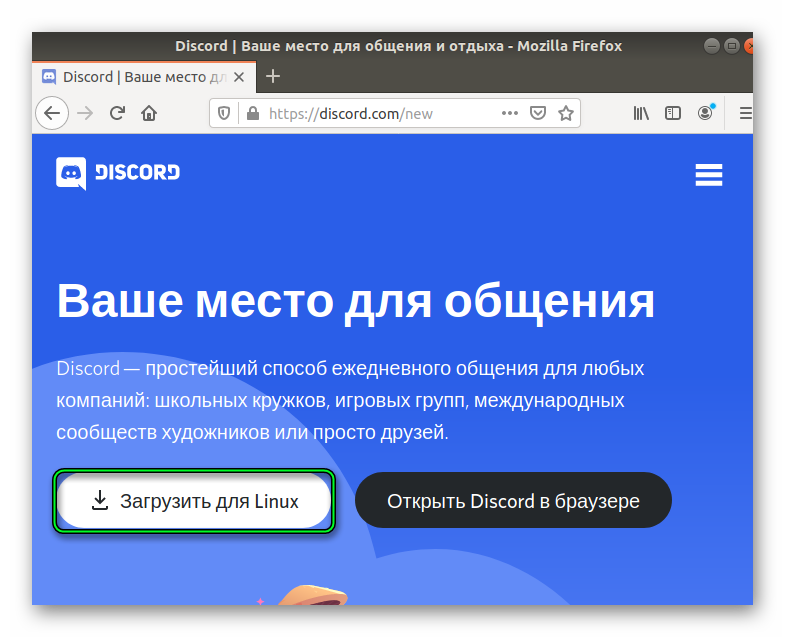- Discord на Ubuntu: руководство по установке
- Установка Discord для ОС Ubuntu Linux
- Спринт
- Марафон
- Как скачать и установить Дискорд на Linux Ubuntu
- Как скачать и установить Дискорд на Linux
- Способ 1
- Способ 2
- Особенности настройки программы на Линукс
- Как удалить Discord с Линукса
- Возможные проблемы при использовании
- Discord для Linux
- Руководство
- Первый вариант
- Второй вариант
- Третий вариант
- Итоги
Discord на Ubuntu: руководство по установке
Первоначально разработанный для игроков онлайн, Discord стал мощным игроком в мире VoIP-коммуникаций. Настолько, что геймеры, которые до сих пор являются наиболее известной базой пользователей приложения, больше не имеют эксклюзивных прав на свои сервисы.
Считаете себя подающим надежды шеф-поваром в поисках новых рецептов? Присоединяйтесь к кулинарному серверу. Возможно, вам нужны советы о том, как лучше рекламировать свой интернет-бизнес? Для этого тоже есть сервер Discord.
Discord в 2019 году больше не только для геймеров. Это долгожданное изменение может быть связано исключительно с жесткой позицией Discord в отношении доступности.
Не должно быть секретом, что почти с момента своего первого появления на рынке Discord по-прежнему стремится сохранять свои серверы свободными и открытыми для всех основных платформ и операционных систем . Это включает в себя подобные наиболее предпочтительной операционной системы каждого опытного пользователя, Linux.
Windows и MacOS могут получить все заголовки, но Linux остается опцией для тех, кто ищет более безопасную и упрощенную операционную систему. Цель этой статьи — предложить всем новичкам, любителям Linux и ветеранам Linux пошаговую процедуру получения доступа к услугам Discord в максимально безболезненном процессе.
Установка Discord для ОС Ubuntu Linux
Весь процесс очень прост и может быть завершен за короткое время, если у вас есть базовые знания команд Linux. В частности, пользователи Ubuntu обнаружат, что у них есть более упрощенный вариант установки за счет использования удобных пакетов, которые можно найти на большинстве сайтов приложений Linux.
Существует два основных способа приобретения Discord для Linux, каждый из которых потребует ввода одной или двух команд. Я расскажу о них обоих, начав с гораздо более быстрого метода использования snapcraft.io. За этим последует более традиционный способ, требующий немного более длительных временных затрат, но также наиболее привычный для давних пользователей Linux.
Независимо от метода, который вы в конечном итоге выберете, результаты будут одинаковыми.
Спринт
Этот метод потребует, чтобы ваша версия Linux имела возможности управления пакетами оснастки. Для всех пользователей Ubuntu 16.04.4 LTS или новее, Snapd поставляется с предустановленной версией . Для более ранних версий Ubuntu вам придется установить Snapd вручную.
Если вы окажетесь в последнем лагере, откройте терминал ( Ctrl + Alt + T на клавиатуре) и введите следующую команду.
После установки Snapd вы также захотите загрузить приложение Snap Store. Это сайт, на котором находится загружаемый вами пакет Discord.
Введите эту команду в терминал.
Доступ к Snap Store теперь доступен для вас. Не только для Discord, но и для любых будущих приложений, которые вы можете добавить. Но сейчас вы можете использовать команду Snap для установки Discord для Linux.
Когда ваш терминал все еще открыт, введите следующее.
Надеюсь, у вас уже есть готовая гарнитура с работающим микрофоном, потому что Discord теперь ваша устрица. Вы можете начать использовать приложение с операционной системой Ubuntu Linux, когда оно вам нравится.
Просто введите команду $discord в терминал, и вы сможете присоединиться к 250 миллионам других зарегистрированных пользователей Discord по всему миру.
Для тех ветеранов Linux, которые предпочитают более традиционный подход к установке, или новичков, которые хотели бы изучить одну или две вещи, следующий раздел предназначен для вас.
Марафон
Прежде чем начать, вам понадобятся несколько зависимостей, которые требуются Ubuntu. Это просто означает, что другие программы необходимы, прежде чем вы можете получить в руки приложение Discord.
К счастью для всех, необходимые зависимости доступны в легко устанавливаемом пакете.
Откройте свой терминал и введите следующую команду.
GUI был предназначен для новых пользователей Linux, которые могут быть более знакомы с выбором графического интерфейса для установки, а не ввода команд. Любой, кто прибывает из одной из двух больших (Windows, MacOS), найдет больше комфорта при выборе этой опции.
Откройте браузер и перейдите на официальный сайт Discord. Сайт должен автоматически определить, что вы работаете в Linux, и предложить вам загрузить пакет .deb.
Нажмите кнопку Download now.
Ваш браузер спросит вас, хотите ли вы открыть файл с помощью установщика программного обеспечения Ubuntu или просто загрузить файл. Любой из вариантов хорош, но все будет намного проще, выбрав установщик программного обеспечения.
Загрузка должна быть быстрой, и вы скоро сможете установить недавно приобретенный пакет Discord. Нажмите на кнопку «Установить» и подождите, пока процесс запустится.
Discord будет доступен для использования после завершения установки.
Теперь у вас есть доступ к приложению Discord. Откройте программу запуска программного обеспечения и введите Discord в поиске. Нажмите на значок, чтобы запустить приложение, когда оно появится.
Прежде чем участвовать в службе, Discord потребует, чтобы вы предварительно зарегистрировали учетную запись. Вы найдете ссылку «Регистрация» в нижней части окна запроса на вход.
Уже есть аккаунт? Даже лучше. Просто используйте свои учетные данные для входа в систему и сразу начните использовать Discord.
Источник
Как скачать и установить Дискорд на Linux Ubuntu
Discord – это передовой мессенджер, который направлен на геймерскую аудиторию. Благодаря инструментам, нацеленным на игры Дискорд выбирают стримеры, профессиональные киберспортсмены и рядовые геймеры.
Опции Дискорд позволяют отправлять медиа файлы, совершать аудио, видео и текстовые сообщения, а также проводить видеоконференции до 50 человек. Дополнительно функционал Discord открывает возможность создавать собственные игровые сервера, где геймеры могут общаться, выполнять внутри игровые задания и искать компаньонов для совместной игры. Дополнительно в мессенджере используются такие функции как трансляции экрана, режим стримера, где отключаются уведомления и многое другое.
Популярность Discord обусловлена мультиплатформеностью проекта. Разработчики прекрасно понимают, насколько стремительно развивается мобильный гейминг. Именно поэтому функционал мобильного приложения Discord практически не отличается от компьютерных аналогов. Общий список платформ, на которых распространяется Дискорд выглядит следующим образом:
С устройствами от Android, Apple и Windows проблем с установкой практически не возникает. А вот с ОС Линукс все немного сложнее. В этой статье рассмотрим, как установить Дискорд на Линукс.
Как скачать и установить Дискорд на Linux
Discord для Ubuntu – это отличный симбиоз безопасности Линукс и функциональности Дискорд. Установка приложения занимает несколько минут. Однако для корректной установки мессенджера требуется знать необходимые команды. Альтернативный вариант – установить программу стандартным установщиком пакетов, как на Ubuntu, Mint и Kali по стандартному алгоритму. Примечательно, что версии Дискорда для Windows, MacOS и Linux практически ничем не отличается, поэтому у пользователей, которые переходят с одной операционной системы на другую ОС проблем с освоением мессенджера не возникнет.
Способ 1
Данный способ актуален для пользователей с ОС Ubuntu 16.04.4 LST или новее, поскольку в этих ревизиях ОС предустановлен пакет Snapd. Однако если пользователей обладает более ранней версией Линукс, то предстоит самостоятельно устанавливать данный пакет. Для этого пользователю потребуется:
- Открыть терминал – Ctrl+Alt+Del.
- Ввести команду sudo apt update, а чуть ниже apt install -y snapd.
- Загрузите приложение на ПК с помощью команды $ sudo snap install snap-store.
После выполнения данной операции пользователь имеет возможность без проблем устанавливать Дискорд на ПК. Помните, что без установки Snapd корректно установить Дискорд на ОС Линукс не получится.
Способ 2
Второй метод рассчитан для начинающих пользователей. Он позволяет без лишних действий установить Дискорд на Линукс. Алгоритм действий следующий:
- Войдите в терминал Линукс (расположен в верхней части интерфейса).
- Введитекоманду «sudo apt install libconf-2-4 libappindicator1».
- Откройте любой браузер и перейдите по ссылке официального сайта Дискорд – discordapp.com/download.
- Выберете один из предложенных вариантов установки deb или tar.gz.
- Нажмите на кнопку «загрузить», где написано Linux.
Особенности настройки программы на Линукс
После того, как мы разобрались с вопросом, как установить discord на Ubuntu перейдем к базовым настройкам мессенджера на компьютере. Поэтому после того, как вы запустили программу, требуется выполнить следующие действия:
- Ввести логин и пароль от учетной записи Дискорда. Если вы заходите в мессенджер впервые, то пройдите процедуру регистрации, которая займет не более 5 минут.
- В нижней части пользовательского интерфейс, располагается иконка шестеренок – это меню настроек.
- В категории настроек выберите интересующие вас параметры.
Из интересного следует выделить двухэтапную идентификацию, которая поможет обезопасить аккаунт от стороннего вмешательства. Дополнительно пользователям доступна настройка показа уведомлений и настройки громкости звука сторонних приложении при трансляции. Если пользователь имеет намерения продвигать аккаунт, то не лишним будет синхронизация с сервисами Steam, Twitch или даже Twitter. Таким образом, вы сможете информировать аудиторию о предстоящих стримах, конкурсах, розыгрышах. Чем больше аккаунтов вы используете для продвижения, тем выше шанс, что подписчики обратят внимание на публикуемую информацию.
Как удалить Discord с Линукса
Удаление Дискорд из Убунту осуществляется стандартным путем по удалению программ. Если вы желаете удалить Discord, то пользователю потребуется выполнить следующие действия:
- Откройте терминал. В ОС Ubuntu терминал находится в левой части пользовательского интерфейса.
- В терминале введите команду dpkg –list, чтобы открыть список установленных приложений.
- Найдите приложение, которое требуется удалить. В нашем случае – это мессенджер Discord.
- Следующий шаг — команда apt-get. В терминале используйте команду sudo apt-get -purge remove program, где вместо фразы «program» введите названием мессенджера.
- Введите пароль суперпользователя.
- Подтвердите собственное намерение удалить софт.
Возможные проблемы при использовании
Как говорилось ранее версии Дискорда для Windows, MacOS и Linux идентичны с точки зрения функционала и пользовательского опыта. Поэтому проблемы, которые могут возникнуть при эксплуатации Дискорд. В Discord для Linux могут наблюдаться проблему со звуком. Однако пользователям требуется просто зайти в настройки «аудио и видео» и включить режим стримера, если вы транслируете демонстрацию экрана. В случае каких-либо проблем настоятельно рекомендуем установить новейшее драйвера аудио и видео карт, а также карт захвата и прочей периферии ПК. Рекомендуем скачивать Дискорд и драйвера исключительно из официальных источников.
Источник
Discord для Linux
Дискорд изначально задумывался как программа для общения геймеров. Так что в основном ее устанавливают на компьютеры и ноутбуки с Windows, а также на мобильные устройства. Но разработчики поддерживают и менее популярные операционные системы, в том числе и различные дистрибутивы Linux. Из этой статьи вы узнаете, как скачать Дискорд на Линукс.
Руководство
В качестве примера мы будем рассматривать наиболее распространенный дистрибутив Ubuntu, который построен на базе Debian. Поэтому инструкции также подойдут для Debian, Linux Mint и других сборок такого же плана.
В настоящий момент существует три простых варианта установки программы:
- С помощью предусмотренного менеджера приложений.
- Через Терминал (консоль).
- Через установочный файл.
Разберемся с каждым из них по очереди.
Первый вариант
В Ubuntu присутствует весьма неплохой менеджер приложений с отличным графическим интерфейсом. Этакий аналог Google Play Store или App Store на мобильных устройствах. В библиотеке менеджера находится огромное количество программ на все случаи жизни. Воспользоваться им выйдет так:
- На рабочем столе есть боковая панель, на которой размещены ярлыки для самых важных программ. Там нужно найти «Менеджер приложений» (UbuntuSoftware) и кликнуть по нему. Значок в виде пакета с буквой «А».
- Теперь нажмите на иконку в виде увеличительного стекла, чтобы вызвать форму поиска.
Второй вариант
Для некоторых это самый «правильный» способ инсталляции приложений, ведь в нем задействуется консоль. Запустить Терминал можно любым удобным способом, например, через сочетание клавиш Ctrl + Shift + T для Убунту. Поочередно выполняйте команды:
sudo apt install snapd
Нужно для установки сервиса Snap, отвечающего за управление популярными приложениями.
sudo apt-get update
Это обновление данных о пакетах.
sudo snap install discord
В результате пойдет непосредственно инсталляция Дискорда через Терминал Ubuntu.
Третий вариант
Еще вы можете установить Discord на Linux через файл. Для этого:
- Перейдите на официальный сайт.
- Нажмите на отмеченную кнопку:
Итоги
Первый вариант для загрузки Discord в Linux подойдет для тех дистрибутивов, где изначально присутствует встроенный магазин приложений. Второй подходит практически для всех сборок, даже где отсутствует графический интерфейс. А третий – самый универсальный.
Источник