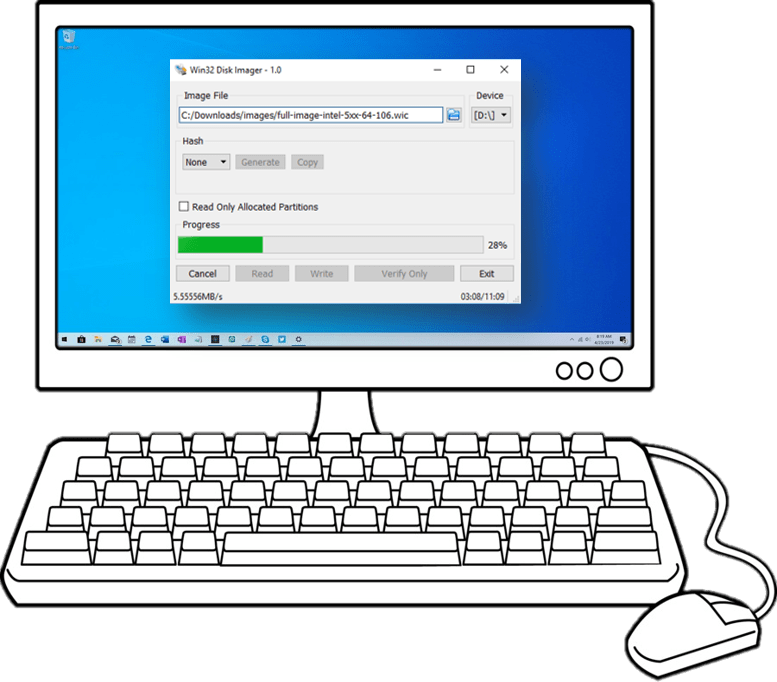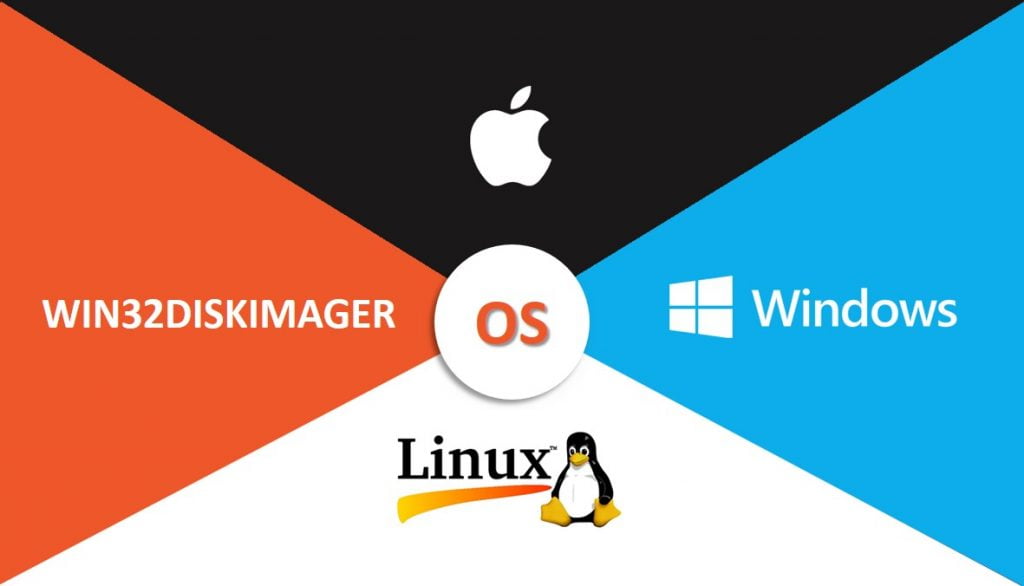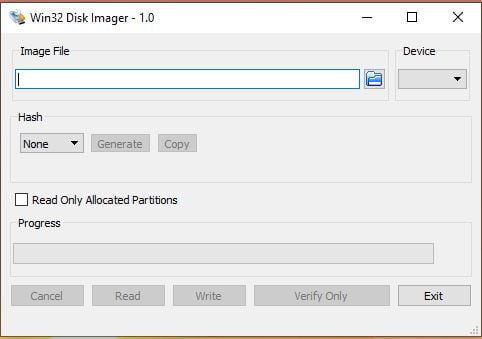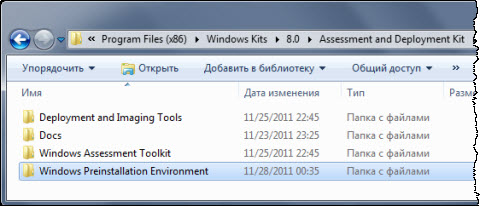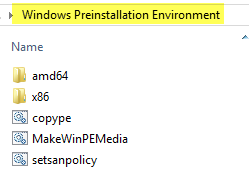- Как создать загрузочный носитель Acronis True Image 2020
- Как запустить Мастер создания загрузочных носителей
- Простой метод создания загрузочного носителя
- Дополнительный метод создания загрузочного носителя
- Создание установочного носителя для Windows
- Диск загрузочный windows imaging
- CREATE A BOOTABLE USB DRIVE USING WIN32 DISK IMAGER
- DOWNLOAD FILES
- FORMAT THE REMOVABLE DRIVE
- SELECT THE ISO IMAGE
- WRITING THE ISO IMAGE
- STEP – 1: Getting your ISO File.
- Step -2 Format your Flash Drive
- Step-3: Writing the ISO image on flash drive
- Вадим Стеркин
- Сегодня в программе:
- Что входит в Windows ADK
- Deployment and Imaging Tools и Windows Preinstallation Environment
- Windows Performance Toolkit
- Windows Assessment Toolkit
- Загрузка и установка Windows ADK
- История версий Windows PE
- Подготовка рабочей папки
- Копирование файлов Windows PE в рабочую папку
- Работа с WIM-образом Windows PE
- Шаг 1 – Подключение образа
- Шаг 2 – Добавление пакетов в образ
- Шаг 3 – Добавление драйверов
- Шаг 4 – Добавление своих утилит и сценариев
- Шаг 5 – Сохранение изменений и отключение образа
- Создание ISO-образа или флэшки с Windows PE
- Об авторе
- Вас также может заинтересовать:
- Я в Telegram
- комментариев 119
Как создать загрузочный носитель Acronis True Image 2020
Загрузочный носитель Acronis True Image 2020 – это CD/DVD диск или флэш-накопитель USB, который можно использовать для восстановления разделов в случае, если операционная система не загружается. Также, как и в среде операционной системы, создание резервной копии можно сделать в среде восстановления. С помощью загрузочного диска с автономной версией Acronis True Image 2020 можно создавать и восстанавливать резервные копии на компьютерах с операционной системой, с любой операционной системой, используя режим посекторного копирования для создания образа диска.
ISO образ Acronis True Image 2020 (если данный продукт был приобретен) можно скачать на глобальном сайте компании Acronis, в личном кабинете (Рис.1), а также самостоятельно создать загрузочный носитель можно с помощью мастера создания загрузочных носителей Acronis.
Рис.1 Загрузка ISO образа Acronis
Как запустить Мастер создания загрузочных носителей
Запустить Мастер создания загрузочных носителей можно несколькими способами:
- В главном окне программы AcronisTrueImage 2020 на боковой панели выбрать раздел Инструменты >Мастер создания загрузочных носителей
Рис.2 Главное окно программы Acronis True Image 2020
- В меню Пуск раскрыть папку Acronis и выбрать BottableRescueMediaBuilder
Рис.3 Запуск мастера создания загрузочных носителей
- В открывшемся окне Мастер создания загрузочных носителей необходимо выбрать метод создания загрузочного носителя
Рис.4 Создание загрузочного носителя Acronis (простой метод)
- Простой метод создания – это самый тривиальный способ. Acronis True Image автоматически выберет оптимальный вариант для данного компьютера.
- Дополнительный метод создания – этот вариант позволяет создать загрузочный носитель на основе предлагаемых версий операционной системы.
Простой метод создания загрузочного носителя
При выборе простого метода создания в следующем окне будет предложено создать либо ISO-файл, для последующей записи на диск, либо создать загрузочный USB накопитель, либо WIM-файл, либо записать сразу на CD/DVD диск.
В примере ниже показан вариант создания загрузочного USB носителя Acronis True Image. Если накопитель отформатирован в файловую систему NTFS, мастер предварительно отформатирует накопитель в файловую систему FAT32. В противном случае необходимо вручную перед запуском мастера отформатировать USB накопитель в данную файловую систему.
Рис.5 Создание загрузочного носителя Acronis (простой метод)
- Если был выбран USB накопитель с файловой системой, отличной от FAT32, в следующем окне Сводка необходимо установить флажок в чекбоксе Форматировать выбранный носитель и удалить с него все данные Приступить (Рис.6) в ином случае данная настройка будет отсутствовать (Рис.7).
Рис.6 Создание загрузочного носителя Acronis (простой метод)
Рис.7 Создание загрузочного носителя Acronis (простой метод)
- По окончании создания загрузочного носителя нажать кнопку Закрыть
Рис.8 Создание загрузочного носителя Acronis (простой метод)
Дополнительный метод создания загрузочного носителя
При выборе Дополнительного метода создания загрузочного носителя Acronis можно выбрать тип загрузочного носителя.
- Выбрать тип загрузочного носителя
Рис.9 Создание загрузочного носителя Acronis (дополнительный метод)
- Загрузочный носитель на основе Linux. Носитель на основе Linux содержит загрузочный модуль Acronis на основе ядра Linux.
- Загрузочный носитель на основе Windows PE. Носитель на основе операционной системы Windows PE (Windows Preinstallation Environment) содержит ограниченный состав операционной среды, которая называется среда предустановки Windows и подключаемый модуль Acronis для Windows PE.
Если выбран носитель на основе Windows PE, необходимо:
- выбрать тип архитектуры носителя – 32- или 64-разрядный. 32-разрядный загрузочный носитель будет работать только на 32-разрядных компьютерах, 64-разрядный носитель совместим как с 32-, так и с 64-разрядными компьютерами.
Рис.10 Создание загрузочного носителя Acronis (дополнительный метод)
- указать набор средств для создания загрузочного носителя
Если выбран параметр Windows 8, Windows 8.1, Windows 10, на следующем этапе будет предложено загрузить с официального сайта Microsoft пакет Windows ADK, а затем установить средства развертывания и среду предустановки Windows (Windows PE).
Если на компьютере уже есть файлы Windows PE, которые хранятся не в папке по умолчанию, необходимо указать их расположение и подключаемый модуль Acronis будет добавлен в существующий образ Windows PE.
Если выбран параметр Windows 7, на следующем этапе мастера будет предложено загрузить с официального сайта Microsoft пакет Windows AIK
- На следующем этапе можно указать драйвера к оборудованию, которые будут добавлены на носитель, если это необходимо
Рис.11 Создание загрузочного носителя Acronis (дополнительный метод)
- Выбрать директорию для сохранения ISO файла Acronis или сразу указать носитель для создания загрузочного дистрибутива Acronis: CD, DVD, USB накопитель (Рис.5) и нажать кнопку Приступить (Рис.7). По окончании процесса создания загрузочного носителя, закрыть окно мастера.
Создание установочного носителя для Windows
Вы можете использовать установочный носитель (USB-устройство флэш-памяти или DVD-диск) для установки новой копии Windows, выполнения чистой установки или переустановки Windows 10.
Чтобы создать установочный носитель, перейдите на веб-сайт скачивания ПО, где вы найдете пошаговые инструкции. На этом веб-сайте вы можете выбрать версию Windows и создать собственный установочный носитель с помощью USB-устройства флэш-памяти или DVD-диска. Чтобы перейти непосредственно к одной из версий, выберите одну из следующих ссылок:
Windows 10 (Затем выберите Скачать средство сейчас.)
Важно: Создайте резервную копию файлов перед установкой и переустановкой Windows на компьютере. Узнайте, как это сделать для Windows 10 или для Windows 7 и Windows 8.1.
Чтобы создать установочный носитель, необходимо следующее:
Компьютер с надежным подключением к Интернету. Время скачивания зависит от скорости подключения к Интернету.
USB-устройство флэш-памяти или DVD-диск. Необходимо пустое USB-устройство флэш-памяти с 8 ГБ свободного места или пустой DVD-диск (и устройство записи DVD). Рекомендуем использовать чистый носитель, поскольку все его содержимое будет удалено. Если при записи DVD-диска из ISO-файла отображается сообщение о том, что файл образа диска слишком большой, необходимо использовать DVD-носитель с двумя слоями (DL).
Ключ продукта. 25-значный ключ продукта (не требуется для цифровых лицензий). Если вам требуется помощь, см. раздел Как найти ключ продукта Windows.
После создания установочного носителя вы можете сбросить или переустановить Windows. Дополнительные сведения см. в разделе Параметры восстановления в Windows 10.
Диск загрузочный windows imaging
Win32 Disk Imager is a program which write a raw disk image to a removable device. Download it and follow step by step file to write ISO File to your USB Drive !
CREATE A BOOTABLE USB DRIVE USING WIN32 DISK IMAGER
DOWNLOAD FILES
To create a bootable drive all you need is ISO file (Which you wants to write) and Win32 Disk Imager (Which you can download from here)
FORMAT THE REMOVABLE DRIVE
Before you perform writing it is always a good practice to plug and format the removable drive / USB Stick. (You can skip this step as the tool will automatically perform this step)
SELECT THE ISO IMAGE
Now Open the Win32 Disk Imager and select the ISO file which you want to write also select the Drive (USB Stick) from the option.
WRITING THE ISO IMAGE
After selecting file path, click on the ‘Write’ button. A pop-up will appears simply click on ‘Yes’. After completing file transfer a Success pop up will appear and you will able to remove the USB Stick, Done!
STEP – 1: Getting your ISO File.
This is a very first and important step. In order to write any ISO Image file you have get a copy of it first. basically we require to write any OS like windows XP or Windows 10 so all you need is an ISO image of that OS. You must be take care that it should not be corrupted.
Getting a copy of windows in ISO file is very is as its available on internet. However if you don’t know where you can get Windows 10 ISO image to make it bootable i will help you here!
Simply follow these steps to get a fresh copy of any OS like Windows 10:
Before you download the tool make sure you have:
- An internet connection (internet service provider fees may apply).
- Sufficient data storage available on a computer, USB or external drive for the download.
- A blank USB flash drive with at least 8GB of space or blank DVD (and DVD burner) if you want to create media. We recommend using a blank USB or blank DVD, because any content on it will be deleted.
- When burning a DVD from an ISO file, if you are told the disc image file is too large you will need to use Dual Layer (DL) DVD Media.
Check a few things on the PC where you want to install Windows 10:
- 64-bit or 32-bit processor (CPU). You’ll create either a 64-bit or 32-bit version of Windows 10. To check this on your PC, go to PC info in PC settings or System in Control Panel, and look for System type.
- System requirements. Make sure the PC meets the system requirements for Windows 10. We also recommend going to the PC manufacturer’s website for additional info about updated drivers and hardware compatibility.
- Language in Windows. You’ll need to choose the same language when you install Windows 10. To see what language you’re currently using, go to Time and language in PC settings or Region in Control Panel.
- Edition of Windows. You should also choose the same edition of Windows. To check what edition you’re currently running, go to PC info in PC settings or System in Control Panel, and look for Windows edition.
Step -2 Format your Flash Drive
In this step you need to make your pendrive/ flash drive writable you need to format it first. To perform a quick format Insert your Flash drive in USB Port then go to my computer and right click on Flash drive and click on format
Now click on start and it will be formatted!
Step-3: Writing the ISO image on flash drive
Now the most important step! First of all Open the Win32 Disk Imager and click on folder icon and navigate the folder where you have downloaded the ISO image; in most of the time it will check for download folder and by default it will pick only ISO file type. So you easily select it.
The simple interface of Win32 Disk Imager ISO allow you to easily understand and simplify the file transfer process. After selecting the ISO Image which you want to write and USB Drive all you need to hit the ‘Write’ button.
Just after clicking on Write button a pop-up will display, for confirmation to continue. After selecting ‘Yes’, a progress bar will show, along with the transfer speed, so that you can monitor the progress until completion. On the Completion of transfer, A Success massage will display which means it perfectly Written the ISO File to USB Drive!
After successful writing the ISO Image file to pendrive you will be able to remove it!
Вадим Стеркин
Среда Windows PE входит в Windows ADK, который теперь объединяет средства развертывания и оценки различных параметров системы.
Сегодня в программе:
Что входит в Windows ADK
Раньше инструменты для подготовки операционной системы к развертыванию и оценки ее работы поставлялись отдельными наборами. Теперь Windows Assessment and Development Kit (далее ADK) объединил несколько пакетов.
Deployment and Imaging Tools и Windows Preinstallation Environment
Эти средства для подготовки Windows к развертыванию ранее входили в WAIK, а Windows System Image Manager даже не изменился внешне.
Windows Performance Toolkit
Набор инструментов для оценки производительности Windows, с которым вы уже знакомы из других материалов блога, раньше поставлялся в наборе SDK. Теперь в WPT входят новые средства для записи различных сценариев работы приложений и системы (Windows Performance Recorder) и просмотра записей (Windows Performance Analyzer).
Windows Assessment Toolkit
Это новый набор, лицом которого является Windows Assessment Console. С ее помощью можно оценивать различные параметры работы Windows и приложений, например, производительность или потребление энергии.
Консоль удобна тем, что в нее уже включены различные тесты, причем они объединены в группы для комплексной оценки.
Загрузка и установка Windows ADK
Вы можете свободно скачать последнюю версию Windows ADK. На той же странице скачайте Windows PE add-on for the ADK.
Microsoft не предлагает к загрузке ISO, но с помощью установщика вы можете скачать полный комплект (инструкции на английском) и сделать из него образ, если необходимо. После установки вы найдете все наборы в папке Program Files\Windows Kits. Впрочем, если у вас 64-разрядная система, туда упадет лишь часть средств развертывания, а остальное окажется в Program files (x86).
История версий Windows PE
Полный список изменений в разных версиях есть в документации. Текущая версия — Windows PE for Windows 10. Она не претерпела существенных изменений по сравнению с предшественницей, но раньше среда развивалась более активно.
Например, на Windows PE 4.0 была основана среда предустановки Windows 8, что повлекло ряд значимых изменений по сравнению с Windows PE 3.1 времен Windows 7. Тогда расширился список пакетов (ссылка на актуальный документ), которые можно внедрить в PE. В частности именно в PE 4.0 добавились:
- .NET (WinPE-NetFX) обеспечивает запуск приложений, которым требуется .NET Framework.
- Powershell (WinPE-PowerShell) позволяет использовать PowerShell в среде PE. В состав ADK входит новая версия Powershell.
- DISM PowerShell Cmdlets (WinPE-DismCmdlets) представляют собой новые командлеты третьей версии Powershell для создания и обслуживания WIM образов
- Remote Network Driver Specification (WinPE-RNDIS) пригодится для доступа к удаленным клиентам из Windows PE
- Windows PE Secure Startup (WinPE-SecureStartup) нужен для управления BitLocker и TPM.
Изменения в Windows PE 5.0 и 5.1 были не такие значительные. Но если 5.0 вошла в ADK, то 5.1 с поддержкой WimBoot (ныне неактуальной), надо было применять в качестве обновления.
Дальше я расскажу, как создать загрузочный диск Windows PE с поддержкой .NET Framework и Powershell. Инструкции были написаны для Windows PE 4.0, но вполне применимы к более новым версиям.
Подготовка рабочей папки
Введите в поиск среда средств (в англ. версии — deployment) и запустите от имени администратора командную строку средств развертывания. По сути это файл DandISetEnv.bat из папки Deployment and Imaging Tools, задающий необходимые переменные среды для быстрого доступа к инструментам командной строки.
Для работы с автоустановкой и Windows PE у меня давно создана переменная среды %ua%, ведущая в папку unattend в корне профиля. Вы можете создать такую же переменную на постоянной основе, либо только в рамках текущей сессии командной строки, как показано ниже.
Все дальнейшие команды будут использовать переменную %ua% вне зависимости от того, где у вас создана рабочая папка.
Копирование файлов Windows PE в рабочую папку
В ADK входит удобный файл copype.cmd, который делает эту работу одной командой.
Учтите, что с помощью DISM из 32-разрядной PE можно обслуживать Windows любой разрядности, а из 64-разрядной PE — только 64-разрядную. Во всех моих командах подразумевается создание 32-разрядной среды Windows PE. Для подготовки 64-разрядного диска замените везде x86 на amd64.
В командной строке выполните:
Первая команда переходит в папку с наборами файлов Windows PE, а вторая запускает файл copype.cmd с параметрами x86 для создания 32-разрядной PE и %ua%\winpe_x86\ для копирования необходимых файлов в эту папку, с которой мы будем работать дальше.
Работа с WIM-образом Windows PE
Все действия нужно выполнять в командной строке средств развертывания, которую вы запустили с полными правами на предыдущем этапе.
Шаг 1 – Подключение образа
Подключение WIM-образа выполняется одной командой с помощью утилиты DISM. Если вы часто работаете с WIM-образами, не повредит сначала очистить все предыдущие подключения.
Шаг 2 – Добавление пакетов в образ
Пакеты находятся в папке WinPE_OCs, и мы добавим четыре пакета:
- .Net Framework
- PowerShell
- командлеты DISM
- WMI
Первая команда переходит в папку, а вторая добавляет пакеты:
Возможность перечислить сразу несколько пакетов в одной команде ускоряет дело.
Вы можете добавить любые другие пакеты из папки WinPE_OCs. Например, WinPE-Scripting.cab обеспечит работу сценариев Windows Script Host (WSH). Но учтите, что каждый пакет увеличивает размер образа Windows PE.
Важно! Для работы PowerShell необходим .NET Framework, поэтому сначала нужно добавлять пакет WinPE-NetFx4.cab, и только вслед за ним WinPE-PowerShell3.cab и WinPE-DismCmdlets.cab.
Поскольку добавление пакетов сродни установке программ, при импорте WinPE-PowerShell3.cab без пакета .NET будет возникать ошибка 0x800f081e. Создавая свой первый диск, я добавлял пакеты в правильном порядке. Но потом случайно изменил его, когда собрал все пакеты в одну команду. Для решения проблемы пришлось плясать с бубном (в прямом смысле слова 🙂
Проверить наличие пакетов в образе вы можете командой:
Шаг 3 – Добавление драйверов
Этот шаг необязателен, поскольку Windows PE содержит базовый набор драйверов, в том числе и для сетевых карт. Доступ к сети может вам понадобиться, например, для сохранения захваченного WIM-образа на сетевом диске.
Если возникла необходимость, с помощью DISM можно добавить:
- отдельный драйвер, указав путь к INF-файлу
- все драйверы из папки, указав путь к ней и ключ /recurse
Примеры этих команд:
Шаг 4 – Добавление своих утилит и сценариев
У меня есть папка Tools, где хранятся различные утилиты и средства командной строки. Я всегда включаю ее в состав Windows PE, добавляя в корень диска.
Альтернативно, вы можете скопировать утилиты прямо в папку System32 образа. Тогда их можно будет запускать, не переходя в папку Tools или не указывая полный путь. Я, однако, предпочитаю отделять мух от котлет.
На примере Windows PE 3.1 я уже рассказывал о том, как организовать запуск своих программ и сценариев при старте PE. В этом плане новая версия Windows PE, похоже, не содержит ничего нового.
Шаг 5 – Сохранение изменений и отключение образа
Обе операции выполняются в рамках одной команды.
Если что-то пошло не так, и вы не хотите сохранять изменения, используйте ключ /Discard.
В папке media теперь находится готовый дистрибутив Windows PE. На его основе можно создать загрузочный образ ISO для записи на диск или носитель USB (флэшку).
Создание ISO-образа или флэшки с Windows PE
Для экспериментов на виртуальной машине загрузочный ISO образ удобнее:
Теперь вы можете подключить образ к виртуальной машине и протестировать работу Windows PE.
Загрузочная флэшка с Windows PE более универсальна, поскольку существует множество устройств без DVD-привода. Я уже описывал во всех подробностях процесс создания флэшки на примере Windows PE 3.1, поэтому здесь лишь ограничусь списком команд diskpart.
После выполнения этих команд вашей флэшке будет присвоена буква (например, K). Остается скопировать на флэшку содержимое папки media.
Теперь вы можете подключить флэшку и загрузиться с нее.
Видно, что .NET Framework успешно добавлен, поскольку отображается список командлетов DISM в PowerShell 3. В ближайшее время я покажу, как использовать их для работы с WIM-образами из Windows PE.
Чтобы не терять время зря, вы пока можете прочесть интересные факты и полезные советы на тему Windows PE, а также поэкспериментировать с запуском приложений и заменой интерфейса командной строки на любимый файловый менеджер.
А вы пользуетесь Windows PE или другими дисками собственного изготовления? Расскажите в комментариях, какие диски вы используете для обслуживания и восстановления системы!
Об авторе
Вадим — владелец этого блога, и почти все записи здесь вышли из-под его пера. Подробности о блоге и авторе здесь. Поддержать автора вы можете тут.
Вас также может заинтересовать:
Я в Telegram
Подпишитесь на канал и читайте интересные записи чаще! Есть вопросы? Задайте их в чате.
комментариев 119
в работе помогает MSDaRT_2010-Blueforce + ERDcommander для XP
Сколько это добро весит?
Виталий, гм… думал, что размер ADK указан в статье. 1.2 Гб 🙂 Добавил.
Максим, пришлось удалить ваш комментарий. Догадайтесь почему…
Вадим, большое спасибо за обзор. Хотелось бы услышать Ваше мнение о необходимости использования командлетов PowerShell для DISM в преддверии обзора на эту тему. Какой выигрыш это дает по сравнению с обычными возможностями командной строки? Remoting (winrm+winrs или PowerShell remoting) был доступен и раньше, если о нем говорить. В общем, я пока себе не нашел ответа на этот вопрос.
Vadim Sterkin: Виталий, гм… думал, что размер ADK указан в статье. 1.2 Гб 🙂 »
Отлично. Не ожидал. А то прочитал список того, что объединили, начал считать про себя число образов DVD, а тут вполне человеческий размер. Надо будет посмотреть.
Valerii, да я и сам сомневаюсь в том, что обзор командлетов DISM так уж необходим на страницах моего блога 🙂
Как вы отметили, в корпоративной среде он не дает ничего нового, Наверное, наиболее вероятный сценарий — это когда «технику в поле» нужно подкорректировать образ.
Домашним пользователям вряд ли очень нужно обслуживание образов из PE именно с DISM, т.к. захват/применение обеспечит imagex.
Скрыто по причине низкого рейтинга комментария. Нажмите здесь, чтобы прочесть.
Windows PE — пользуюсь, причём очень активно! Только не собственного изготовления, а от Зверя и др. 🙁
До сих пор не было времени (да и желания, если честно) вникнуть в процесс. Теперь, после Вашей статьи, пожалуй, попробую. 🙂 Спасибо, в очередной раз!
P.S.
А вообще, на данный момент использую «ZverDvD v2011.9 + Alkid SE 2011.9» (записан на DVD) и «MultiBoot_2K10_1.6.2P1_conty9» (на флэшке, две XP и 7-ка).
P.P.S
Таки да, чуть не забыл! Поздравляю с годовщиной блога! Извините, что с опозданием. 🙂
Понравилось что в новой версии WinPE включен режим aero, пускай и базовый. Хотелось бы в WinPE3.1 такого. Возможно ли?
Therion1966, понятно, у вас полный набор г-сборок 🙂 Спасибо за поздравления.
CtrlSoft, даже если и возможно, то овчинка не стоит выделки.
Скрыто по причине низкого рейтинга комментария. Нажмите здесь, чтобы прочесть.
Vadim Sterkin: Therion1966, понятно, у вас полный набор г-сборок 🙂
»
Ага. 🙁 Год как «на вольных хлебах», ИП, ремонт и настройка компов. Много приходится по людям болтаться, а у них чего только не бывает!
Для себя-то, понятно, никогда этого не использую.У меня, почему-то, всё работает без проблем. Что я делаю не так? 🙂
с интересом ознакомился с материалом. Буду пробовать скрестить WinPE 4.0 с установкой Win7 дабы по максимуму задействовать предоставленный функционал 🙂
Тем паче что давно хочу реализовать свой Boot.Wim, и наличие FrameWork актуально для меня на этапе установки.
tr011_tmn: Буду пробовать скрестить WinPE 4.0 с установкой Win7 »
Долго пытался понять, почему Майкрософт при работе с wim архивами ушёл от быстрого wimfltr к более чем в пять раз медленному winmount. Не понял, но могу предположить только, что в целях использования скриптов Powershell, которые могут управлять DISM и не могли управлять Imagex’ом. Но, возможно, ошибаюсь, чего-то не знаю — и поэтому не могу понять высший смысл этого перехода.
Imagex может только монтировать образы и получать информацию о них. DISM — это полноценная система обслуживания образа. Но никто не мешает вам монтировать образ с imagex.
Только сегодня заметил такие милые вещи в новом DISM’е, как /Mount-Image и /Commit-Image, которые позволяют работать не только с WIM, но и с VHD образами, а также /Capture-Image и /Apply-Image, которые делают полностью излишним ImageX.
Осталось каком-нибудь китайцу-любителю написать metro-style GUI для нового DISM’a, и штатный WinPE будет отличным инструментом для работы с образами. Можно, конечно, и в комстроке, но это же не наш путь 🙂
Вадим. У меня тут вопрос по пакетам возник. Я настраиваю winpe4.0 для установке по pxe. Какие пакеты надо иметь в образе pe, чтобы установка запустилась?
WMI и DISM достаточно?
wim из дистров win8beta не грузятся (идёт автозапуск без staranet, и ошибка wmi)
Алексей, не пробовал это делать, да и подробностей не вижу. Руководство для 7 здесь (в 8 д.б. аналогично).
Vadim Sterkin,
Да, я пользовался этой статьёй. В общем у меня получилось настроить DHCP, TFTP сервер, и загрузчик. Буду пробовать настроить образ PE методом проб, ошибок и экспериментов)
О результатах отпишусь.
А у меня при выполнении
dism /image:%ua%\winpe_x86\mount /Add-Package /PackagePath:WinPE-NetFx4.cab /PackagePath:WinPE-PowerShell3.cab /PackagePath:WinPE-DismCmdlets.cab /PackagePath:WinPE-wmi.cab
выдаёт
Failed to find the resources for this executable.
То же самое выдаёт и при запуске
dism
без параметров.
Должен ли я воспользоваться imagex или есть способ побороть возникающую ошибку (я знаю, он всегда есть, вопрос величины усилий).
А путём imagex и не получилось пойти, потому как нету peimg.
Ещё забыл сообщить: ОС WinXPSP3 (x86).
Windows XP не входит в список поддерживаемых систем, и да, dism в ней нет.
Vadim Sterkin, ясно, но тогда не понял шутки юмора инсталлятора, позволившего установить ADK на неподдерживаемую систему.
Об этом тоже написано на той же странице
You can install the Application Compatibility Toolkit (ACT) on any of these operating systems and also on Windows Vista® Service Pack 2 (SP2),Windows® XP SP3, or Windows Server 2003.
Там могут быть просто инструменты командной строки или прочие утилиты, которые работают в XP. Но если вы хотите делать то, что описано в статье, вам нужен DISM — Windows 7/8.
хотелось бы увидеть инструкцию по обновленному adk
заранее благодарю
На каких конкретно шагах выполнения инструкции у вас возникли трудности с обновленным ADK? Какие конкретно трудности возникли?
вадим спасибо за быстрый ответ,а по сути не могу Net интегр-ть
при копировании с родным copype раб,папка пуста, ладно- смонтировал wim -пакет Net , Powershell ошибка
С трудом понимаю вашу проблему, но попробуйте явно указать путь: copype x86 c:\test\
И следите за выводом в командной строке — там же пишется все.
извини обманул -дерево папок :
fwfiles
media
mount
смонтировал — добавляю пакеты
Ошибка: 87
The packadepath option is not recognized in this context.
For more information, refer to the help.
почему то с 3го раза пошло
добавил Net первый и один, в куче -ошибка почему-то
благодарю
В статье же объясняется, что .NЕТ должен идти первым.
хочу просто поблагодарить за твои статьи и рассылку-грамотно и актуально !очень много почерпнул из них
с искренним уважением сега
Я рад, что у вас все получилось 🙂
Добрый день, огромное спасибо за полезную статью, как всегда увлекательно и информативно.
А поделитесь пожалуйста содержимым вашей папки tools, какие утилиты вы используете, интересно узнать.
Сергей, спасибо за отклик.
Я рассказывал о многих утилитах из этой папки на страницах блога. Например, 10 лучших бесплатных программ для быстрой диагностики Windows.
разрядность Windows PE должна совпадать с разрядностью обслуживаемой системы
Вадим, а какие именно действия нельзя выполнить если разрядность не совпадает? Создать/развернуть образ системы с другой разрядностью у меня получилось, включить компоненты на 64-битной системе из winpe x86 тоже. В интернетах прочитал, что с дровами заморочки могут быть. Только это, или что-то еще? Подскажите пожалуйста.
Алексей, пожалуй, тут надо было поточнее выразиться. Кратко, из х86 можно обслуживать х86 и х64, а из х64 только х64. Я потом дополню материал, а пока цитата.
Образы Windows можно обслуживать в среде Windows PE. Однако необходимо учесть некоторые аспекты при планировании стратегии обслуживания. Ознакомьтесь со следующими требованиями к обслуживанию образов в среде Windows PE.
Запуск системы DISM с обслуживающего компьютера Windows PE
Поддерживаемыми обслуживающими компьютерами DISM являются Windows PE для Windows Vista и Windows PE для Windows 7. При запуске системы DISM с обслуживающего основного компьютера Windows PE можно использовать 32-разрядную версию системы DISM для обслуживания образа любой архитектуры. Но 64-разрядные версии системы DISM можно использовать только для обслуживания образа соответствующей архитектуры.
«Введите в поиск deployment и запустите от имени администратора» а если нет поиска,можно как нибудь запустить этот файл в командной строке?
Сергей, можно. Найдите папку, в которую установился ADK — подсказка там же на картинке…
подскажите пожалуйста что значит «Задайте путь к рабочей папке» ?
Судя по кавычкам, это цитата, но я ничего такого в статье не вижу. Поэтому поясните свой вопрос.
Vadim Sterkin,
в самой статье, в подзаголовке Подготовка рабочей папки.
там где надо вписывать в командную строку.
написано Задайте путь к рабочей папке (избегайте кириллицы и пробелов в пути).
Это папка, в которой будут все файлы. Где-то же должно это находиться 🙂
Vadim Sterkin,
Все разобрался спасибо за помощь
Привет. Не подскажите, а каковы условия распространения? Например, я делаю вот такую сборку… вставляю в нее программу написанную мной лично.. продавать могу?
Юрий, думаю, что никаких прав на распространение Windows PE у вас нет. Можете уточнить в форуме лицензирования на TechNet или OSZone.
Vadim Sterkin,
Скажите, а как тогда люди патентуют свои программы на основе Windows PE?
Юрий, а я и не уверен, что это запатентовано. А продавать можно что угодно 🙂 Как я сказал, я не эксперт по лицензированию ^^
Здравствуйте, Вадим. Подскажите, как правильно настроить startnet.cmd. Мне кажется консоль в winpe работает иначе, чем в винде.
К примеру я создал файл, для запуска ТС с конфигом startTC.cmd и в startnet.cmd прописал следующее:
start «%SystemDrive%\Program Files\TotalCmd\startTC.cmd»
wpeinit
При запуске winpe открывается второе окно консоли, но скрипт startTC.cmd в нем не выполняется. В главной консоли выполняется wpeinit. Приходится вручную запускать мой скрипт.
Так вот вопрос — как в фоновом режиме запускать приложение(желательно без дополнительной консоли) перед wpeinit?
P.S.: использую новую версию ADK и мне как полнейшему нубу в этом деле было сложновато разобраться в новых названиях папок))
http://www.microsoft.com/ru-ru/download/details.aspx?id=30652
Сергей,
http://s.neepic.net/624af98f8ede7348333fde395b6519be
открывается консоль в названии содержащая мой скрипт, но не выполняет его, а ждет, пока я дам задание.
Сергей, так в PE переменой %SystemDrive% соответствует буква Х, RAM-диск.
Как я понял, вы пытаетесь запустить ТС при старте PE.
1. Положите папку TotalCmd в корень диска PE (папка ISO).
2. Запускайте TC из startnet.cmd
Vadim Sterkin,
да, я это читал и с запуском у меня проблем нет. Проблема в том, КАК он запускается. Мне надо, чтобы первым делом запускался ТС, а за ним, сразу, не дожидаясь окончания работы ТС, запускался wpeinit или любая другая команда, которая стоит в startnet.cmd.
Как я сказал, чтобы в командной строке запустить процесс и не дожидаться его окончания я использую команду Start, но в PE она работает иначе, чем в Windows. Вместо запуска моего скрипта в новом терминале, она просто открывает новый терминал.
С расположением и вызовом ТС у меня нет проблем. Про %SystemDrive%, Х:\ и RAM я тоже осведомлен. Тут все дело в работе консоли.
Сергей, wpeinit запускается долго, тут ничего не поделаешь. А проблема ваша в команде — там же пишет, что файл не найден. Непонятно, что вам мешает вызывать TC напрямую из startnet. Правильно так:
Это должно решить вопрос с запуском TC.
Разобрался. Спасибо за статью и помощь!
Вадим, такой вопрос:
Как сделать, или может у вас есть диск с Windows 8 PE, с которого может загружаться на ноуте Packard Bell с режимом БИОСа UEFI ??
Скачал торрент Boot CD с Win 8 PE, записал на болванку, а ноут с него не грузится !
Хотел поделить диск C: на куски Акронисом с CD так не удалось.
А переключать БИОС в режим Legacy BOOT боюсь, после перестройки может не загрузиться Винда !
А как, имея файл Instal.wim с раздела Recovery ноутбука, сделать из него загрузочную флешку?
Или как обновиться имея чистую, заново установленную Windows 8 x64 PRO до первоначального состояния системы со всеми предустановленными прогами, имея файл Instal.wim с раздела Recovery ноутбука? (Ну т.е. случайно снес оригинальную систему — мой случай — но сохранил содержимое папки Recovery — теперь хочу вернуть систему в первоначальный вид — либо из под чистой сторонней установленной винды, либо установив заново но из файлов раздела Recovery — там папка sources и файл Instal.wim — вот только как это сделать. )
Сергей, примените WIM из PE, почините загрузку. Техподдержка в форуме.
Подскажите, а как можно в загруженном WinPE узнать букву диска, с которого она загружалась? Может быть есть какая то переменная среды? Или эту букву можно вручную установить в загрузчике?
Для чего это:
При старте WinPE запускается TC, у которого на панели инструментов есть ссылки на все установленные программы. Но не все программы можно запихнуть в wim архив — он разбухает, а это плохо. Поэтому некоторые программы хотелось бы держать именно на флешке. Так вот как правильно задать путь к этим программам, чтобы при запуске ТС на разных компьютерах он всегда имел правильные ярлыки для запуска утилит и инструментов?
Без использования плоской загрузки.
Сергей, изучайте возможности своего файлового менеджера — есть внутренние переменные %commander_drive% и %commander_path%.
я знаю о внутренних переменных ТС. Это не то. Объясню по другому.
ТС находится внутри boot.wim и выполняется в winpeshl.ini.
Раздел WinPE, загруженной из boot.wim, всегда имеет букву X:\.
А раздел флешки, на котором лежат boot.wim и прочие программы/утилиты, на разных компьютерах может иметь разные буквы, как и любой съемный носитель(предположим это D:\).
Как создать ссылку на панели ТС на запуск программ с диска D:\(раздел флешки), чтобы она работала на разных ПК и с использованием разных флешек?
З.Ы.: наводку на редактирование HKEY_LOCAL_MACHINE\SYSTEM\MountedDevices взял отсюда:
http://forum.oszone.net/post-2083366.html#post2083366
Удалось присвоить букву диску путем редактирования HKEY_LOCAL_MACHINE\SYSTEM\MountedDevices в boot.wim.
Но такой метод сработает только для 1 накопителя. Если я перепишу образ на другую флешку — придется заново редактировать раздел под нее и удалять лишние данные о старой флешке.
Как сделать толково? Копал в сторону bcdedit — но ничего не нашел.
Объясню по другому.
ТС находится внутри boot.wim и выполняется в winpeshl.ini.
Нет, это называется «предоставлю больше инфо, чем в исходном вопросе» 🙂
я знаю о внутренних переменных ТС. Это не то
Не то, потому что у вас TC не на флэшке, а зачем-то засунут в boot.wim. Ничто не мешает поместить его на флэшку, раз у вас там все утилиты сложены. А из startnet.cmd определять букву флэшки с помощью старого доброго маркерного файла и запускать TC.
Сергей, я так понял, что у Вас ТС запускается из winpeshl.ini в разделе [LaunchApp] или [LaunchApps]
Если в разделе [LaunchApp], то у Вас больше ничего не получится, там можно запускать только одну команду.
Поэтому в раздел [LaunchApps] включите команды, как сказал Вадим:
В дальнейшем для любых обращений к флешке, исользуйте переменную %FLASH%
Но я сразу же отказался от использования winpeshl.ini. Оболочка в виде ТС это хорошо, но командная строка все-таки лучше. (Ну так, на всякий случай, после выхода из TC)
Поэтому использовал файл startnet.cmd
Только для случая внесения изменений в автозагрузку WinPE без сборки/разборки файла boot.wim, создал на флешке файл BootWinPE.cmd, куда включил все окончательные команды.
Правда пока этой возможностью еще не воспользовался. Если только во время отладки автозагрузки.
P.S. Я использую Windows Commander 5.0 — мне его вполне хватает.
Кстати, после выхода из WC английская раскладка клавиатуры почему-то переключается на русскую 🙁
В WC стартует английская раскладка, а в коммандной строке русская не смотря на команду «wpeutil SetKeyboardLayout 0409:00000409»
Пока не могу понять в чем дело?
Вадим, может подскажете. 😉
Поэтому в раздел [LaunchApps] включите команды, как сказал Вадим
Владимир, я сказал добавить команды в startnet.cmd. Я сомневаюсь, что они отработают из winpeshl.ini в указанном вами виде. Вы сами проверяли это? Так или иначе, из командного файла они точно отработают.
По раскладке — это древний косяк, в свое время я его не победил (видимо, не работает).
Не стал связываться с winpeshl.ini. Старый добрый autoexec.bat лучше :-).
мне это очень сильно напомнило этап 1-windowsPE файла ответов. Ну ни как не смог приципить к нему переменную %FLASH%. Запоминалась только вручную когда войдешь в cmd по Shift+F10. А в файле ответов — нет. Похоже там что-то связано с несколькими сессиями cmd. Но я так и не понял.
Я сомневаюсь, что они отработают из winpeshl.ini в указанном вами виде.
Ну пусть Сергей попробует, а вдруг у него получится и он нам об этом напишет. Он ведь использует именно его.
А если не получится, то перейдет на startnet.cmd, если конечно захочет.
По раскладке — это древний косяк, в свое время я его не победил (видимо, не работает).
Вот и у меня не получилось…
По поводу winpeshl.ini:
Все команды из winpeshl.ini выполняются. Не важно сколько или какие разделы вы используете app или apps или вместе. Выполняется ВСЁ. Другое дело, что команды выполняются строго в том порядке в котором там прописаны — это раз. Во вторых они команда начинает выполняться только после того, как закончится предыдущая. И в третьих(нельзя сказать в третьих, т.к. это следствие из первых 2) — если [LaunchApp] указать ТС, а после добавить команды в [LaunchApps] — они будут выполняться только после закрытия ТС, но т.к. ТС указан как оболочка, то после выполнения команд из [LaunchApps] сразу последует выключение WinPE.
Поэтому я поступил следующим образом: в winpeshl.ini я прописал только ТС как оболочку, а в плагин autoruns для TC прописал прочие команды типо wpeinit и сейчас добавлю ту команду для поиска флешки, что вы предложили.
Таким образом сразу при запуске WinPE у меня стартует готовый к работе ТС, а в фоне выполняются прочие команды.
На счет консоли — так ее можно запросто вызвать из ТС. Хоть просто набрать на клаве cmd, хоть ярлык на панель добавить.
Раскладка)):
А зачем, Владимир, вы меняете раскладку при каждом запуске? Ведь можно один раз прописать:
После чего при запуске по умолчанию будет англ, и можно сменить на рус как обычно.
З.Ы.: Вадим, не считаю, что изначально дал вам недостаточно информации. Я сказал и что я хочу сделать и ЗАЧЕМ я это хочу.
Все же продолжу искать другие методы по получению буквы флешки. Пока буду использовать перебор, но это уж какой то некрасивый метод.
Сергей, спасибо за разъяснения по поводу winpeshl.ini. Я писал о нем в статье про 3.0, так что уже подзабыл подробности.
Пока буду использовать перебор, но это уж какой то некрасивый метод.
Вам шашечки или ехать? 🙂
Вадим, не считаю, что изначально дал вам недостаточно информации. Я сказал и что я хочу сделать и ЗАЧЕМ я это хочу.
Я остаюсь при своем мнении, поскольку ключевой момент — внедрение TC в boot.wim. В своих статьях я привожу примеры с размещением папки Tools в корне флэшки. В этом случае внутренних переменных TC достаточно для решения вашей задачи, поэтому мой ответ состоял из одной строки. У вас другой случай? Сорри, я не телепат 🙂
Скажите Вадим, а вы не знаете почему начиная от Win8 ADK, нет ISO образов с этим инструментом?
P.S. IDROID нашел сообразительность в скачивании с торрент трекера.
Максим, я не знаю. И вы напрасно качали это с торрентов — это же предварительная версия. Видимо, придется обновить статью для самых смекалистых.
Мне нужна основа. Конечно у меня есть adksetup.exe скачан с сайта МС. Но качать 4.1 ГБ я не собираюсь. Лучше обновлю предварительную версию с помощью этого файла. Спасибо за ответы
Но качать 4.1 ГБ я не собираюсь. Лучше обновлю предварительную версию с помощью этого файла
Ну да, скачать 1.2GB Developer Preview — легко, а 4GB последней версии — не, не надо. Дело ваше, но я считаю плохой идеей использовать предварительные версии вместо актуальных, особенно когда заходит речь об инструментах для создания образов.
А зачем, Владимир, вы меняете раскладку при каждом запуске?
Действительно, а зачем? Так я и не понял почему. В первых сборках 3.0 и 3.1 я так и делал.
Видно сработал принцип: либо забыл, либо ассоциации с установленной Windows.
Я настраиваю Windows на русский язык, так как часто в установленной системе приходится пользоваться сначала именно русским языком. Да и не один я работаю на домашнем компьютере. И друзья чаще открывают сначала Word или Однокласники, а не командную строку для отладки и ремонта.
Когда-то в старых «Зверевых» сборках настройка на английский язык мне очень сильно мешала и надоедала. А изменить ее было никак нельзя. Но возможно я тогда чего-нибудь не знал. Теперь все делаю сам.
После непродолжтельной работы в WinPE с 3.0 до 4.1 понял, что для себя и, именно, в WinPE нужен сначала английский.
Таким образом сразу при запуске WinPE у меня стартует готовый к работе ТС, а в фоне выполняются прочие команды.
Сергей, интересно, а какие?
Я в сущности использую ТС только для удобного перемещения по дереву каталогов на флешке и диске, копирования, перемещения, удаления, запуска утилит и т.п.
Для выполнения последовательности часто выполняемых команд, я использую скрипты.
В моем и Вадима случае, у нас тоже стартует готовый к работе TC.
Владимир Куприков: В моем и Вадима случае, у нас тоже стартует готовый к работе TC. »
да я не спорю, просто речь зашла о winpeshl.ini — я постарался подробней объяснить как я с его помощью реализовал запуск. Мне удобней использовать ТС как основной инструмент. И запускать приложения, в том числе и консоль удобней(да и быстрей) уже из него. Поэтому я сделал так.
Вот такая команда:
Пробовал добавлять значение flash в реестр:
Но все новые окна(запущенные приложения) используют переменные того приложения из которого были запущены(1) и игнорируют записи в реестре(2). Изза этого воспользоваться переменной flash можно только используя startnet с примерным содержанием: