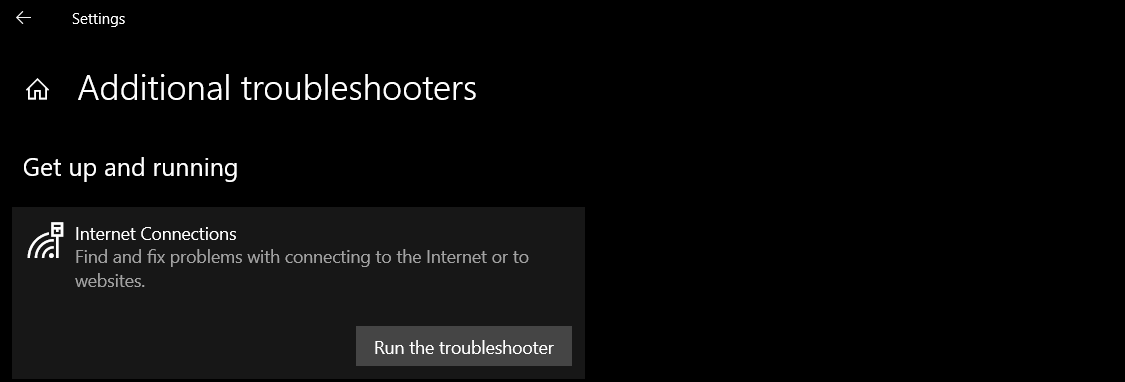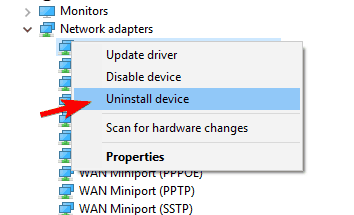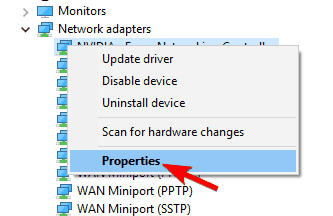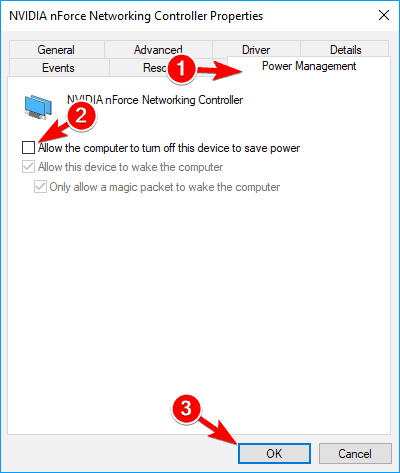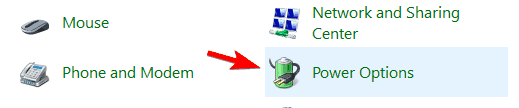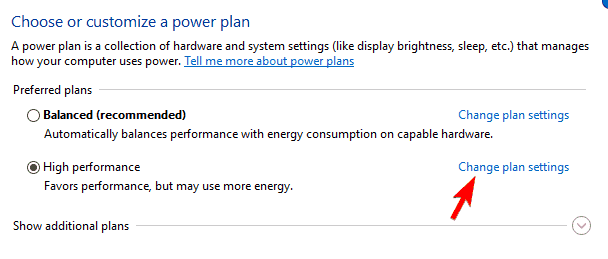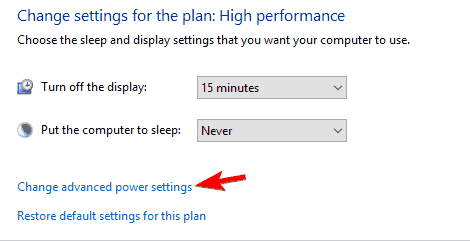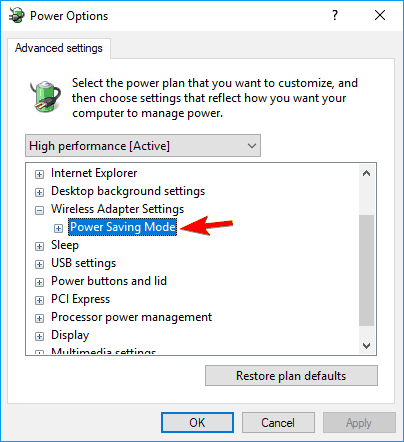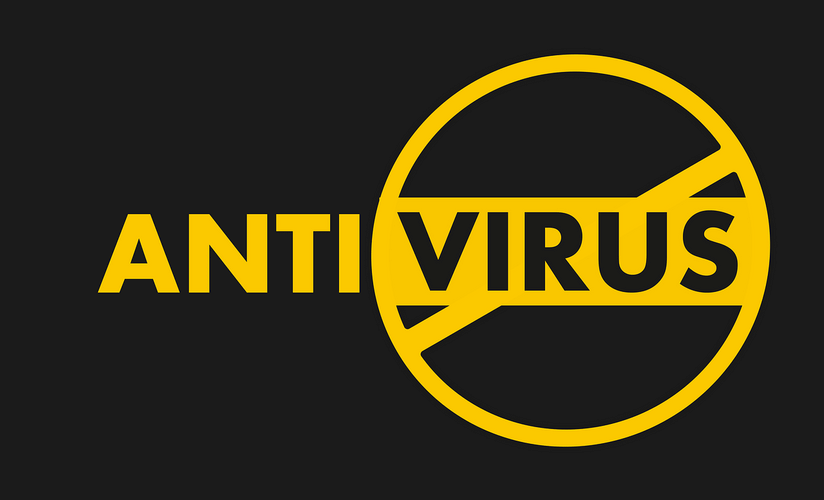- FIX: Wi-Fi keeps disconnecting on laptop
- What can I do if Wi-Fi disconnects frequently on Windows 10?
- 1. Use the Network Troubleshooter
- 2. Uninstall the Network Card device
- 3. Tweaking the Power options
- 4. Remove your security software
- Computer-based random disconnect from internet
- Replies (6)
- PC Windows 10 disconnecting from internet
- Replies (8)
FIX: Wi-Fi keeps disconnecting on laptop
- If your laptop randomly disconnects from the Internet, the easiest fix would be to check for network issues.
- Oftentimes, the Wi-Fi keeps disconnecting on Windows 10 as a result of bad network or router settings.
- Another easy thing to try when the laptop keeps disconnecting from Wi-Fi is to uninstall some apps.
- We’re showing you which third-party program might cause trouble.
- Download Restoro PC Repair Tool that comes with Patented Technologies (patent available here).
- Click Start Scan to find Windows issues that could be causing PC problems.
- Click Repair All to fix issues affecting your computer’s security and performance
- Restoro has been downloaded by 0 readers this month.
Many users have been reporting problems with their Wi-Fi connectivity, especially the fact that the Wi-Fi is disconnecting frequently.
It seems that Wi-Fi Ralink cards have big problems in Windows 10 or older. But here are some other frequent instances:
- Wi-Fi gets disconnected after sleep – If you want to save power, you can do so by using Sleep Mode. But many users reported that their Wi-Fi isn’t working after waking up their PC from Sleep Mode.
- Err_internet_disconnectedpop-up – Sometimes Wi-Fi problems are followed by this message. This isn’t a serious problem, and you should be able to fix it with one of our solutions.
- Wi-Fi disconnects randomly/ keeps dropping – This is a variation of this problem, and many users reported frequent and random disconnects.
- Wi-Fi getting Limited access– According to users, sometimes you might get a Limited access message. You’ll be able to connect to the wireless network, but you won’t be able to access the Internet at all.
- Wi-Fi not getting connected/ detected
- Wi-Fi disconnects with VPN/ when other devices connect – Sometimes problems with Wi-Fi can occur if you have multiple devices in your Wi-Fi network. Also, although a VPN is one of the best ways to protect your privacy online, it causes these issues, apparently.
What can I do if Wi-Fi disconnects frequently on Windows 10?
- Use the Network Troubleshooter
- Uninstall the Network Card device
- Tweaking the Power options
- Remove your security software
- Disable Roaming Sensitivity
- Disable 802.11n Mode
- Change the channel on your router
- Uninstall Intel Pro Wireless for Bluetooth Technology
- Block your PC from connecting to different networks
- Flush your DNS or use Google DNS
- Change your connection to Private
- Prevent Thinkvantage Access Connections from starting
- Set your wireless frequency to 5GHz
- Change WiFi Channel Width
- Disable WiFi Sense feature
1. Use the Network Troubleshooter
- In the home screen search box, type Troubleshooting.
- Open Troubleshootsettings.
- Click on Additional troubleshooters.
- Click on Internet Connections to run the dedicated troubleshooter.
2. Uninstall the Network Card device
- Type Device Managerin the home screen search box and hit Enter.
- Expand Network Adaptor and then right-click on Network Card.
- Click on Uninstall and restart the computer.
Windows 10 should detect the network adapter then reinstall it. Check now if you can connect to the Internet.
3. Tweaking the Power options
- Go to Control Panel, and click on Device Manager.
- Right click on your installed network adapter and choose Properties from the menu.
- Look for Power Management tab. Uncheck Allow computer to turn off this device to save power and click on OK to save changes.
and here’s the second one:
- Press the Windows button aka the Windows Orb.
- Type Control Panel.
- Select Power Options under Control Panel.
- Click on Change Plan Settings next to your selected plan.
- Click on Change Advanced Power Settings in Edit Plan Settings.
- Scroll down to Wireless Adapter Settings and expand it, and then expand Power Saving Mode.
- Click on the On battery and Plugged in drop downs and select Maximum Performance on both.
4. Remove your security software
If Wi-Fi is getting disconnected frequently that can be due to your security software.
Many third-party antivirus tools will interfere with Windows and cause various problems to appear.
To fix this problem, it’s advised to disable your antivirus and check if that solves the issue.
If disabling the antivirus doesn’t solve the problem, you might have to remove your antivirus software.
Keep in mind that uninstalling your antivirus software might not fix this problem because many antivirus tools tend to leave certain files and registry entries behind after you uninstall them.
To fix the problem, it’s advised to use a dedicated removal tool to remove your antivirus and all files associated with it.
Almost all antivirus companies offer removal tools for their products, so be sure to download a removal tool for your antivirus and use it to remove all files associated with your antivirus software.
After doing that, install the latest version of your antivirus software or switch to a completely different antivirus solution.
Editor’s Note: This article continues on the next page with more solutions to fix Wi-Fi issues. If you want to learn what are the best tools to use for a speedy Internet connection, check out our collection of guides.
Computer-based random disconnect from internet
My computer disconnects from internet (not from my home wireless network) at random times, even though the Windows wireless settings status shows «connected to the internet». All other computers and devices in the house remain connected to the internet. I have done all the recommended wireless adapter checks as well as run and examined the wlan report. The sessions run various lengths of time, but in each case the disconnect appears to be preceded by the following event: Eventid:4042; Message: Capability change on
Replies (6)
One of the possible cause of this network connection issue is if the wireless adapter driver is incompatible or outdated. To help us determine the appropriate solution, we’d like to ask for additional information. Please answer the following:
- Have you made any recent changes to the settings or installed updates before this issue started?
- What build and version of Windows 10 are you using?
- Aside from re-installing the driver and restarting your device, what other troubleshooting steps have you tried so far?
We hope to hear from you soon.
Was this reply helpful?
Sorry this didn’t help.
Great! Thanks for your feedback.
How satisfied are you with this reply?
Thanks for your feedback, it helps us improve the site.
How satisfied are you with this reply?
Thanks for your feedback.
To my knowledge, I hadn’t made any recent changes to the settings, and only updates were whatever automatic Windows updates came down.
Using Windows 10 Home,version 1607, Build 14393.1480.
I have gone through the steps in the MS article https://support.microsoft.com/en-us/help/10741/windows-10-fix-network-connection-issues.
Was this reply helpful?
Sorry this didn’t help.
Great! Thanks for your feedback.
How satisfied are you with this reply?
Thanks for your feedback, it helps us improve the site.
How satisfied are you with this reply?
Thanks for your feedback.
This issue is likely to occur due to possible corrupted system files that affects the network adapter driver to function correctly. Since you’ve already performed the troubleshooting steps in our support article, here the two additional methods that you can follow to resolve your concern:
Method 1: Resetting the network adapter driver through Command Prompt. To do this, follow these steps:
- Right-click on Start and select Command Prompt (Admin).
- In the Command Prompt, run the following commands in the listed order:
- Type ipconfig /release and press Enter.
- Type ipconfig /renew and press Enter.
- Type ipconfig /flushdns and press Enter.
- Type netsh winsock reset and press Enter.
- Type netsh winhttp reset proxy and press Enter.
- Type netsh int ip reset c:\resetlog.txt and press Enter.
- Type netsh int ip reset resettcpip.txt and press Enter.
Method 2: Performing a registry command. Follow the steps below:
Important: This section, method, or task contains steps that tell you how to modify the registry. However, serious problems might occur if you modify the registry incorrectly. Therefore, make sure that you follow these steps carefully. For added protection, back up the registry before you modify it. Then, you can restore the registry if a problem occurs. For more information about how to back up and restore the registry, refer to the following Microsoft Knowledge Base article. How to back up and restore the registry in Windows.
- Type cmd in the Search box.
- Right-click, then select Run as administrator.
- Enter the command below, then hit Enter.
reg delete HKCR\CLSID\ <988248f3-a1ad-49bf-9170-676cbbc36ba3>/va /f
Enter the following command, then hit Enter again.
netcfg -v -u dni_dne
Let us know if your concern has been resolved.
PC Windows 10 disconnecting from internet
I have three windows ten pc’s connected to a wireless router. My desktop keeps disconnecting itself from the internet once or twice a day for no apparent reason. The other two laptops are fine, and never do. The difference between the three is that the Desktop was converted to windows 10 back when it was windows seven. Don’t know if that has anything to do with it or not. All the pc’s use Kaspersky total security software.
I can’t figure out why this keeps happening, any ideas?
Replies (8)
To isolate the cause of this issue with your desktop disconnecting from the Internet, we would like to know the following information:
- Is your desktop computer connected to the wireless router via WiFi?
- Are you using a WiFi adapter on your desktop?
- When you experience this issue, does the desktop entirely lose connection to the router or it is still connected but doesn’t have Internet connectivity?
- Do you receive any error message? If yes, what is the exact error message that you receive?
Looking forward to your reply.
5 people found this reply helpful
Was this reply helpful?
Sorry this didn’t help.
Great! Thanks for your feedback.
How satisfied are you with this reply?
Thanks for your feedback, it helps us improve the site.
How satisfied are you with this reply?
Thanks for your feedback.
Was this reply helpful?
Sorry this didn’t help.
Great! Thanks for your feedback.
How satisfied are you with this reply?
Thanks for your feedback, it helps us improve the site.
How satisfied are you with this reply?
Thanks for your feedback.
We appreciate you for getting back to us with this information. To resolve this issue, we suggest that you run the Network Adapter troubleshooter. The Network Adapter troubleshooter can help diagnose and fix problems with wireless adapters. To run it, refer to the steps below:
- Click Start.
- In the search bar, type Troubleshooting , and then select Troubleshooting from the list of results.
- Click on View All.
- Click on Network Adapter.
If the issue persists, we recommend that you update the network adapter driver. An outdated or incompatible network adapter driver can cause connection problems. To update, kindly follow the steps below:
- In the search box on the taskbar, type Device Manager, and then select Device Manager from the list of results.
- In Device Manager, select Network adapters > the network adapter name.
- Press and hold (or right-click) the network adapter, and then select Update Driver Software >Search automatically for updated driver software. Follow the steps, then select Close.
- After installing the updated driver, select the Start button >Power >Restart if you’re asked to restart, and see if that fixes the connection issue.
If Windows can’t find a new driver for your network adapter, visit the PC manufacturer’s website and download the latest network adapter driver from there.