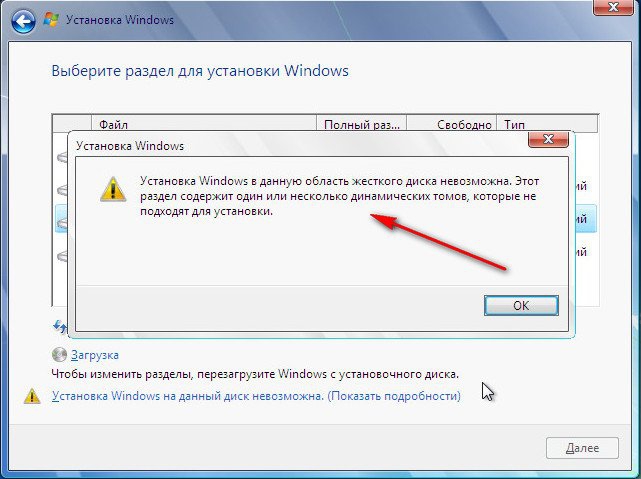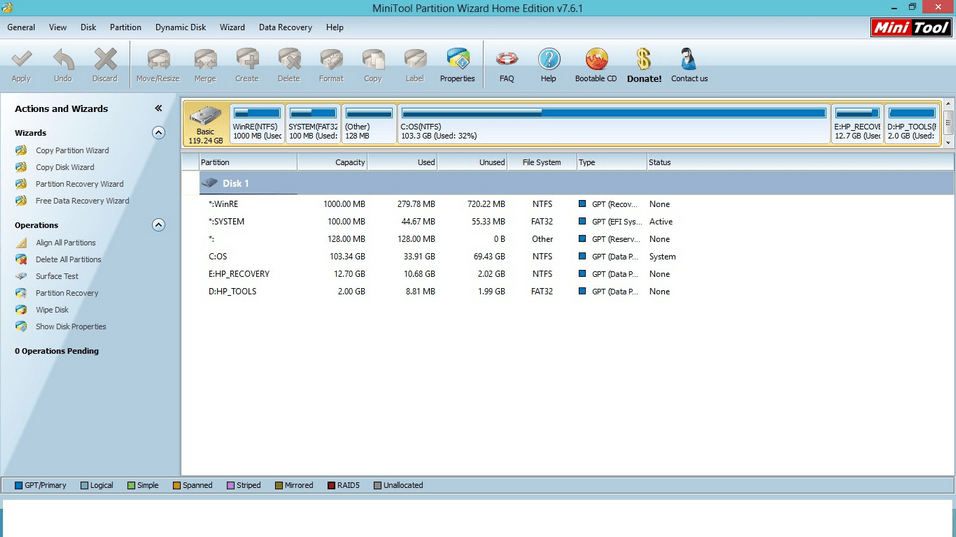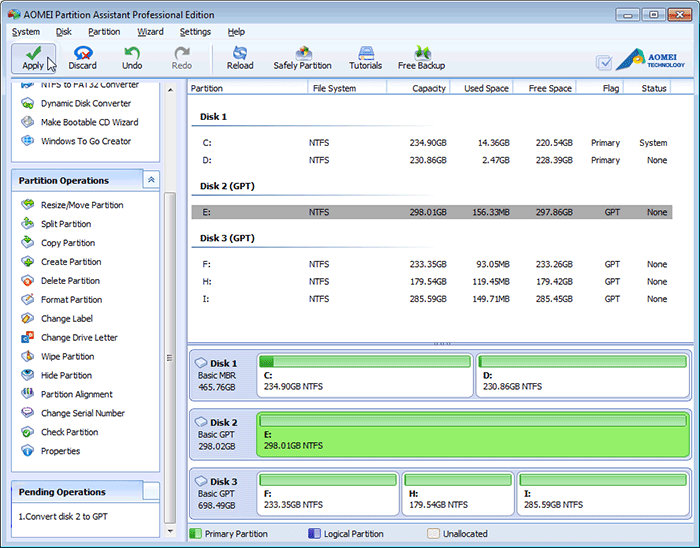- Этот раздел содержит один или несколько динамических томов
- Динамический недопустимый диск в windows 10 что делать?
- Восстанавливаем диск с данными
- Если установка Windows на данный диск невозможна
- Проблема с режимом AHCI
- Проблема в GPT формате
- Инсталляция ОС Windows 7, 8 и 10 на GPT
- Конвертация GPT тома в MBR
- Конвертация в MBR при инсталляции Windows через командную строку
- Изменение стиля раздела с GPT на MBR с помощью управления дисками Windows
- Утилиты для изменения стиля раздела
- Видео по теме
- Windows 10 не может быть установлена на этот диск [ULTIMATE GUIDE]
- Windows 10 не может быть установлена на этот диск вариантов:
- Первый случай – Windows 10 не может быть установлена на этот диск
- Второй случай – Windows 10 не может быть установлена на разделы GPT
- Третий случай – Windows 10 не может быть установлена на разделы MBR
- Четвертый случай – компьютерное оборудование может не поддерживать загрузку
- Пятый случай – Windows 10 не может быть установлена на SSD
- Шестой случай – раздел содержит один или несколько динамических томов
Этот раздел содержит один или несколько динамических томов
Одним из таких «камней» может быть ошибка «Этот раздел содержит один или несколько динамических томов». Ошибка достаточно редкая, и проявляется она при некорректном определении томов. Как исправить ошибку — смотрите далее. Вероятнее всего, ошибка проявляется на чистом, только что купленном винчестере. В таком случае, необходимо удалить все разделы (в разделе «Дополнительно» нажать кнопку «Удалить» на всех разделах в пределах одного диска, пока не останется лишь один — Незанятое место на диске), затем разделить их (либо создать один том, если нет необходимости в разделении), согласиться с выделением системного раздела под нужды Windows, попробовать снова продолжить установку.
Если даже после этого том продолжает быть динамическим, на помощь придёт командная строка. Перезагрузите компьютер со свежей разметкой диска, и снова войдите в мастер установки. На первом же экране нажимаем комбинацию Shift+F10. Появится командная строка, в которой мы набираем diskpart. Запустится одноимённая программа в пределах командной строки, в ней вводим list disk. Нам необходим диск, который является динамическим, а точнее — его номер. Его прописываем в select disk «номер диска без кавычек». Далее — detail disk «номер диска без кавычек». Каждый из томов выбираем посредством select volume «номер тома без кавычек», затем — delete volume. Проделав данные действия с каждым из томов, снова прописываем select disk «номер динамического диска без кавычек», и наконец — convert basic. После процедуры закрываем командную строку и продолжаем установку. Все действия с командной строкой Вы выполняете на свой страх и риск! Наша проблема решена, и мы можем спокойно продолжать установку Windows. Отличная работа!
Динамический недопустимый диск в windows 10 что делать?
🔥 На прошлой неделе после того как решил потестить windows sandbox у меня перестал загружаться виндоус (если у вас такая же проблема читайте мою статью как я это победил) так вот в выходные переставил свой Windows 10 PRO (скачать Windows 10PRO ) и решил заодно продуть свой компьютер через компрессорную установку (по ней будет отдельная статья в которой я расскажу что лучше взять для чистки компьютеров в компанию) так вот, подключив свою корзину дисков у меня два не запустились, а в диспетчере дисков была вот такая вот ошибка ((( — Динамический недопустимый
«Что за хрень?» — были мои первые слова, так как образ винды и флешка с которой я ставил ее была одна и таже , но почему то она сейчас посчитала диск Динамическим и послала меня лесом, причем сам прикол был в том, что когда я пытался Реактивировать диск

При реактивации вылетала ошибка:
Это операция не разрешена на недопустимом дисковом пакете.
Хоть информация там была для меня не очень важно, но терять ее тоже не очень то и хотелось, а с учетом того что я люблю ошибки решил ее побороть и сейчас вы узнаете как исправить ошибку в windows 10 диск динамический недопустимый
Уважаемые читатели, все что вы будете делать по моей инструкции и вся ответственность за сохранность данных будет лежать на вас! Я не гарантирую, что мой способ может исправить ошибки с диском. Будьте аккуратны и осторожны!
Восстанавливаем диск с данными
Для этой операции мы будем использовать программу российской разработки DMDE.
DMDE — программа для поиска, редактирования и восстановления данных на дисках. Благодаря использованию специальных алгоритмов, DMDE может восстановить структуру директорий и файлы в некоторых сложных случаях, когда другие программы не дают нужный результат.
- Скачиваем программу DMDE с оф сайта
- Запускаем и выбираем наш жесткий диск
восстанавливаем диск с ошибкой — диск динамический недопустимый
- После того как выбрали диск мы должны включить режим редактирования для этого нажимаем Правка — Режим Редактирования

- После включения редактирования нужно быть очень аккуратными. У вас должен появится курсор вы должны спуститься и исправить значения 42h на 07h после того как вы это сделаете в строчке рядом появится сообщение с форматом NTFS/exFAT — если у вас все так же значит вы делаете все правильно!
- Последним шагом сохраняем наши настройки и выходим из программы
- Проверяем результат в проводнике и если вы все сделали правильно все должно быть отлично!
Если установка Windows на данный диск невозможна
Иногда при инсталляции Windows, в том числе 10-й версии, на экране отображается сообщение об ошибке. Текст сообщения таков: «установка Windows на данный диск невозможна». При этом жесткий диск в BIOS отображается. Также он виден и на этапе инсталляции операционной системы, где его можно было разбить на разделы.
Такая проблема возникает по двум причинам:
- отключен контролер в BIOS (режим AHCI);
- жесткий диск имеет том GPT.
Проблема с режимом AHCI
Кроме сообщения об ошибке, информирующей о том, что невозможно установить Windows 7 или 10 на данный диск, при сложностях с режимом AHCI компьютер не может загрузиться с выбранного диска. Причина состоит в том, что контролер, возможно, выключен в BIOS.
Проблема решается следующим образом:
- заходим в BIOS;
- переходим на раздел AHCI Mode Control вкладки Advanced;
- изменяем параметр на Manual (ручной) с Auto (автоматический);
- отобразится строка Native AHCI Mode со значением Enabled (включен);
- установим параметр в значение Disabled (выключен);
- сохраним изменения в BIOS;
- выходим и перегружаем компьютер. После перезагрузки компьютер продолжит инсталляцию;
- после завершения инсталляции операционной системы необходимо вернуть измененный параметр BIOS к варианту, который был изначально (Auto).
Проблема в GPT формате
Другой причиной невозможности инсталляции Windows 7-ой или 10-ой версий c отображением подобного сообщения может быть GPT – формат раздела жесткого диска.
Еще совсем недавно все винчестеры были однотипными. Единственным стилем разделов был MBR. Последние несколько лет производители постепенно переходят на выпуск винчестеров с GPT-форматом. А вот загрузочные файлы с ОС не модифицированы под новые форматы, и как следствие при инсталляции появляется вышеописанная ошибка.
MBR (главная загрузочная запись) — это программный код и данные, требуемые для предварительного старта компьютера. Они находятся в начальном размеченном секторе винчестера. Старт MBR начинается после первичного анализа BIOS работоспособности всех устройств. Основная его функция — это определение местонахождения файлов, которые нужны для загрузки ОС.
GPT – новый стандарт формата размещения таблицы томов. Также был разработан стандартный интерфейс встроенного программного обеспечения для компьютеров, заменяющий BIOS. Он получил название UEFI (Unified Extensible Firmware Interface).
Проблема возникает вследствие того, что установщик ОС не может проинсталлировать Windows в указанный раздел, в связи с тем, что ему не подходит таблица разделов.
Имеется 2 метода устранения проблемы:
- установка системы на подобный диск;
- конвертация раздела в MBR.
Выбор способа должен быть обусловлен следующими правилами:
- если компьютер поддерживает интерфейс UEFI и необходимо проинсталлировать 64-разрядную ОС (например, Windows 10), то рекомендуется применить первый вариант. Проверить наличие интерфейса UEFI очень просто. Графический режим с возможностью управления мышью говорит о наличии UEFI;
- если компьютер выпущен несколько лет назад, имеет BIOS и требуется установить 32-разрядную операционную систему от MicroSoft, то следует провести преобразование GPT в MBR.
Использование MBR ограничивает некоторые возможности, такие как:
- их объем не может превышать 4 Тб;
- максимальное количество томов на HDD ограничено 4.
Инсталляция ОС Windows 7, 8 и 10 на GPT
Проблемы при инсталляции ОС на GPT-том обычно возникают у желающих, установить Windows 7, 8 и 10.
Для установки ОС на том GPT необходимо выполнить 2 условия:
- инсталлировать 64-разрядную систему (например, Windows 10);
- выполнять загрузку в EFI режиме.
Если не выполняется первое условие, что надлежит подготовить загрузочный UEFI накопитель.
Но в большинстве случаев не выполняется лишь второе условие. Поэтому целесообразней сразу зайти в BIOS и проверить настройки.
В BIOS следует установить два параметра:
- включить загрузку UEFI;
- переключить режим работы SATA в AHCI.
После сохранения параметров на компьютер можно устанавливать ОС. Ошибка больше не повторится.
Конвертация GPT тома в MBR
Вариантов преобразования стиля томов несколько. Рассмотрим их более детально.
Конвертация в MBR при инсталляции Windows через командную строку
Этот метод оптимален для применения в ситуации, когда установка ОС, таких как Windows 7, 8, 10, неосуществима из-за типа томов GPT. Также он может быть полезен не только при установке ОС, но и при штатном функционировании ОС для конвертации не системных разделов.
Следует не забывать, что при преобразовании разделов вся информация с них будет утеряна. Поэтому все важное рекомендуется заранее сохранить на внешнем носителе информации.
Для изменения стиля томов с GPT в MBR через командную строку необходимо:
- запустить командную строку в Windows от пользователя с администраторскими правами;
- для отображения списка жестких дисков, подсоединенных к компьютеру, ввести последовательно команды «diskpart» и «list disk»;
- выбрать диск для изменения стиля командой «select disk D», где D — номер диска;
Затем возможны два варианта развития событий.
- выполнить полную очистку диска командой «clean». При этом все тома HDD удалятся;
- удалить тома HDD можно и по одному, используя команды «detail disk», «select volume» и «delete volume»;
Создать тома на HDD можно выбрав в окошке выбора тома для установки пункт «Настроить диск».
Изменение стиля томов завершено.
Изменение стиля раздела с GPT на MBR с помощью управления дисками Windows
Альтернативный метод конвертации томов требует нормально функционирующей ОС Windows 7, 8 или 10 на персональном компьютере. Конвертировать можно только том диска, который не является системным.
Последовательность действий по конвертации тома HDD следующая:
- Заходим в Управление дисками, нажав сочетание клавиш Win + R и набрав в командной строке «diskmgmt.msc»;
- Удаляем все тома с винчестера, который следует сконвертировать;
- Кликаем мышью на диск и в появившемся меню нажмем на строку «Преобразовать в MBR-диск»;
- После конвертации следует создать требуемые тома на винчестере.
Утилиты для изменения стиля раздела
Кроме стандартных методов преобразования томов HDD, предусмотренных разработчиками Microsoft, можно применять сторонние утилиты управления томами жестких дисков, такие как
- Acronis Disk Director – многофункциональная платная утилита;
- Minitool Partition Wizard — удобный менеджер для управления томами HDD. Распространяется бесплатно;
- Aomei Partition Assistant – бесплатная утилита, позволяющая преобразовывать тома диска без потери информации.
Видео по теме
Windows 10 не может быть установлена на этот диск [ULTIMATE GUIDE]
Установка Windows 10 не всегда проста, и иногда могут возникать определенные проблемы. Одна из наиболее проблемных проблем – ошибка Windows не может быть установлена на этот диск , поэтому давайте посмотрим, как это исправить.
Как исправить ошибку Windows 10, которая не может быть установлена на этот диск? Сначала необходимо определить, на каком жестком диске и разделе вы хотите установить Windows 10. В большинстве случаев ошибка вызывается из-за несовместимости оборудования. После этого проверьте ваше устройство SATA или используйте инструмент diskpart.
Для полных инструкций, проверьте руководство ниже.
Windows 10 не может быть установлена на этот диск вариантов:
- Windows 10 не может быть установлена на этот диск
- Windows 10 не может быть установлена на разделы GPT
- Windows 10 не может быть установлена на разделы MBR
- Аппаратное обеспечение компьютера может не поддерживать загрузку
- Windows 10 не может быть установлена на SSD
- Раздел содержит один или несколько динамических томов.
Первый случай – Windows 10 не может быть установлена на этот диск
Решение 1. Убедитесь, что дополнительные жесткие диски не подключены
Иногда дополнительные жесткие диски или устройства хранения могут вызвать появление этой ошибки, поэтому вам необходимо отключить все жесткие диски, кроме того, который вы собираетесь использовать для установки Windows 10.
Пользователи также сообщили, что иногда USB-накопители или SD-карты могут мешать установке Windows 10, поэтому обязательно удалите их все. Если необходимо, попробуйте установить Windows 10 с DVD.
Решение 2. Проверьте устройство SATA
По словам пользователей, эта ошибка может появиться, если ваш основной жесткий диск подключен к порту eSATA, поэтому обязательно подключите его к другому порту. Кроме того, убедитесь, что ваш контроллер SATA установлен в режим AHCI или RAID.
Если к порту eSATA или SATA 3 подключен привод CD, DVD или Blu-ray, обязательно отсоедините их и подключите к контроллеру SATA 2. Кроме того, не используйте корпус корпуса с жестким диском SATA 3, который подключен к контроллеру SATA 3.
- ЧИТАЙТЕ ТАКЖЕ:Полное исправление: ошибка в загрузочном устройстве в Windows
Второй случай – Windows 10 не может быть установлена на разделы GPT
Решение 1. Используйте инструмент diskpart
Прежде чем мы начнем, мы должны упомянуть, что этот процесс удалит все файлы с вашего жесткого диска, поэтому используйте его, только если у вас нет важных файлов на вашем жестком диске или если ваш компьютер новый и вы устанавливаете Windows 10 в первый раз.
Пользователи сообщали об этой ошибке, пытаясь выбрать раздел жесткого диска для установки Windows 10, и, по их мнению, они не могут выбрать какой-либо раздел.
Чтобы исправить эту ошибку, вам нужно запустить утилиту diskpart и почистить жесткий диск. Для этого выполните следующие действия:
- Во время установки Windows 10 нажмите сочетание клавиш Shift + F10 , чтобы открыть Командную строку .
- Когда откроется Командная строка , введите diskpart и нажмите Enter.
- Теперь введите список дисков и нажмите Enter.
- Появится список всех доступных жестких дисков. Вам нужно выбрать жесткий диск, на который вы хотите установить Windows 10. Обычно это будет Диск 0 , но в вашем случае это может отличаться. В нашем примере мы будем использовать Диск 0 , но не забудьте выбрать соответствующий диск на вашем компьютере. Введите выбрать диск 0 и нажмите Ввод.
- Введите clean и нажмите Enter.
- Необязательно: Используйте команду convert gtp или convert mbr , чтобы преобразовать накопитель в нужный тип.
- Введите выход и нажмите Ввод.
- Закройте Командную строку и попробуйте снова установить Windows 10.
Еще раз отметим, что команда clean удалит все файлы и разделы с выбранного жесткого диска, поэтому обязательно создайте резервную копию важных файлов или используйте это решение, если у вас есть новый компьютер, на котором нет важных файлов.
- ЧИТАЙТЕ ТАКЖЕ: вот как исправить ошибку раздела GPT в Windows 10
Решение 2. Использование устаревшего режима BIOS
Если вы получаете эту ошибку, вы можете установить Windows 10, используя устаревший режим BIOS. Используя режим Legacy BIOS, вы сохраните все свои файлы, поэтому он должен быть совершенно безопасным для использования. Чтобы использовать Legacy BIOS, выполните следующие действия:
- Во время загрузки компьютера нажмите соответствующую клавишу, чтобы открыть меню загрузки. Обычно для этого ключа установлено значение Esc, F2, F9 или F12 , но оно может отличаться в зависимости от вашей материнской платы .
- После открытия загрузочного меню вы сможете выбирать между несколькими различными устройствами. Мы предполагаем, что вы пытаетесь установить Windows 10 с USB-накопителя. Выберите параметр BIOS USB-накопитель и нажмите Enter , и вы загрузитесь с этой флэш-накопителя в режиме BIOS Legacy.
- Продолжите установку и установите Windows 10.
- Читайте также: как исправить Windows 10 MBR без установочного диска
Решение 3. Используйте Rufus для создания загрузочного USB-накопителя
Иногда эта ошибка может появляться, если вы используете Media Creation Tool для создания загрузочной флешки.
По словам пользователей, Media Creation Tool создает USB-накопитель, который не поддерживает запись в разделы GPT, поэтому, если у вас есть MBR-накопитель, вы не сможете использовать этот USB-накопитель для установки Windows 10.
К счастью для вас, есть много отличных сторонних инструментов, которые могут создать загрузочную флешку для вас. Например, вы можете использовать ISO-файл Rufus и Windows 10 для создания установочного USB-носителя, и вы сможете без проблем использовать этот носитель с накопителями MBR.
Третий случай – Windows 10 не может быть установлена на разделы MBR
Как и в предыдущем случае, вы можете исправить проблему с разделами MBR, очистив жесткий диск, но это решение, вероятно, не лучшее, поскольку оно удалит все разделы и файлы с вашего компьютера.
К счастью, есть несколько разных решений, которые вы можете попробовать.
Решение 1. Отключите источники загрузки EFI .
По словам пользователей, вы можете решить эту проблему, не удаляя файлы, просто отключив EFI Boot Sources в BIOS. Для этого выполните следующие действия:
- Во время загрузки компьютера нажмите соответствующую клавишу, чтобы войти в BIOS. Обычно это DEL или F2, , но на вашем компьютере они могут отличаться.
- После входа в BIOS необходимо найти раздел Порядок загрузки и отключить Источники загрузки EFI .
- Сохраните изменения и перезапустите.
После отключения EFI Boot Sources вы сможете установить Windows 10 без проблем. Если установка Windows 10 прошла успешно, вам нужно вернуться в BIOS и включить загрузочные источники EFI.
Решение 2. Удалите раздел и снова отформатируйте его
Это решение может быть не лучшим, потому что вы потеряете важные файлы, поэтому используйте его, только если у вас есть все важные файлы, для которых есть резервные копии.
Чтобы удалить раздел, просто выберите параметр Удалить во время установки и нажмите кнопку Создать , чтобы создать новый раздел. Отформатируйте новый раздел, и вы сможете установить Windows 10 без проблем.
Решение 3. Используйте DVD-привод
Если у вас возникла эта проблема, вы сможете обойти ее, используя DVD-привод для установки Windows 10. При установке Windows 10 с DVD-диска пользователям предлагается использовать опцию ODD вместо EFI.
Кроме того, вы также можете попробовать использовать внешний DVD-привод для решения этой проблемы.
- ЧИТАЙТЕ ТАКЖЕ:Исправлено: DVD-привод отсутствует в Windows 10
Решение 4. Отключите загрузку UEFI
Более новые материнские платы поддерживают опцию загрузки UEFI, но иногда загрузка UEFI может вызвать ошибку Windows не может быть установлена на этот диск . Чтобы это исправить, вам нужно войти в BIOS и включить опцию Legacy Boot.
Для получения дополнительной информации о том, как войти в BIOS и как использовать Legacy Boot, мы настоятельно рекомендуем вам проверить руководство по материнской плате.
Некоторые материнские платы поддерживают загрузку UEFI и Legacy, поэтому вы можете использовать оба режима без необходимости что-либо отключать. В некоторых ситуациях вы даже можете решить эту проблему, отключив загрузку Legacy и вместо этого используя UEFI.
Решение 5. Используйте diskpart для удаления проблемного раздела
Некоторые пользователи предлагают использовать diskpart для удаления проблемного раздела, для этого необходимо выполнить следующие шаги:
- Откройте командную строку . Если вы пытаетесь установить Windows 10, вы можете использовать ярлык Shift + F10 для запуска Командная строка .
- Введите команды diskpart и список дисков .
- Выберите диск, который вы хотите использовать. Введите выберите диск# . Замените # на соответствующий номер, который представляет определенный диск.
- Введите раздел списка .
- Найдите раздел, который вы хотите удалить, и введите выберите раздел # . Замените # на соответствующий номер, представляющий раздел.
- Наконец, введите удалить раздел.
- После этого попробуйте установить Windows 10 снова.
- ЧИТАЙТЕ ТАКЖЕ : Как конвертировать MBR в GPT-диск без потери данных
Решение 6. Подождите, пока снова не появится сообщение о загрузке с диска.
Многие материнские платы поддерживают загрузку как UEFI, так и Legacy, а некоторые материнские платы сначала запускают загрузку UEFI. Если вы видите сообщение Нажмите любую клавишу для загрузки с диска , ничего не нажимайте.
Если на вашей материнской плате включена загрузка UEFI и Legacy, снова появится то же сообщение. Когда Нажмите любую клавишу для загрузки с диска , во второй раз появится сообщение, нажмите любую клавишу для загрузки с указанного устройства.
Решение 7. Используйте флешку USB 2.0
Пользователи сообщили, что флэш-накопители USB 3.0 не позволяют им выбирать MBR или Legacy boot при выборе загрузочного устройства, но вы можете решить эту проблему, используя вместо этого флэш-накопитель USB 2.0.
Четвертый случай – компьютерное оборудование может не поддерживать загрузку
Решение 1. Удалите все разделы и преобразуйте жесткий диск в GPT .
Чтобы исправить эту ошибку, вам, возможно, придется удалить все ваши разделы. Эта процедура удалит все ваши файлы, поэтому мы настоятельно рекомендуем вам создать резервную копию перед началом работы.
Если ваш жесткий диск больше 2 ТБ, вы должны преобразовать его в GPT. Для этого используйте утилиту diskpart для очистки жесткого диска, а затем конвертируйте его в GPT.
Для получения дополнительных инструкций о том, как это сделать, обязательно ознакомьтесь с некоторыми из предыдущих решений.
Решение 2. Отформатируйте жесткий диск в Linux
Если вы не хотите использовать командную строку для решения этой проблемы, вы можете запустить компьютер с компакт-диска Live Linux. После запуска Linux найдите соответствующий инструмент управления дисками и отформатируйте его на диске FAT32.
Обязательно используйте медленный метод, чтобы полностью очистить жесткий диск. Эта процедура удалит все файлы с вашего жесткого диска, поэтому обязательно сделайте их резервную копию.
После того, как ваш жесткий диск отформатирован, попробуйте установить Windows 10 снова.
- ЧИТАЙТЕ ТАКЖЕ: как удалить годовщину обновления Windows 10
Решение 3. Отключите ненужные загрузочные устройства в BIOS .
Если на вашем компьютере установлено несколько жестких дисков, флэш-накопителей USB или DVD-дисков, вы можете отключить их в BIOS. Все эти диски могут помешать установке Windows 10, поэтому обязательно отключите их в BIOS и попробуйте установить Windows 10 снова.
Для получения дополнительной информации о том, как отключить загрузочные устройства, обязательно ознакомьтесь с руководством по материнской плате.
Решение 4. Подключите жесткий диск к порту Intel SATA 3 вместо порта Marvell
Эти типы проблем могут иногда появляться, если ваш жесткий диск не подключен к порту Intel SATA 3, поэтому обязательно подключите его к порту Intel SATA 3 на вашем ПК.
Кроме того, установите контроллер Intel SATA 3 в режим AHCI и включите опцию SMART. Вы можете включить обе эти опции из BIOS.
Решение 5. Подключите жесткий диск и оптический привод к правильным портам SATA
Некоторые материнские платы требуют подключения жесткого диска и оптического привода к соответствующим портам. Пользователи сообщили, что после подключения жесткого диска и оптического привода к портам SATA 5 и SATA 6 на их материнской плате проблема была решена.
Для получения дополнительной информации о том, какие порты SATA вы должны использовать, мы настоятельно рекомендуем проверить руководство по вашей материнской плате.
Решение 6. Извлеките USB-носитель после первого перезапуска .
Немногие пользователи сообщили, что вы можете избежать этой проблемы, просто удалив установочный носитель USB. По словам пользователей, вам необходимо удалить установочный носитель до перезагрузки компьютера во время процесса установки.
После извлечения USB-носителя установка должна продолжиться без каких-либо проблем. Кроме того, убедитесь, что у вас нет дополнительных USB-накопителей или устройств, подключенных к вашему ПК.
Мы не знаем, работает ли это решение, но несколько пользователей сообщили, что оно устранило проблему для них, поэтому не стесняйтесь попробовать.
- ЧИТАЙТЕ ТАКЖЕ: Windows 10 не распознает USB [исправить]
Решение 7. Проверьте, есть ли ваш жесткий диск в списке загрузочных устройств
Вы не сможете установить Windows 10, если ваш жесткий диск не указан в списке загрузки. Если вы изменили порядок загрузки, возможно, вы случайно удалили жесткий диск из списка загрузки, что вызвало эту проблему.
Вы можете решить эту проблему, просто войдя в BIOS и проверив, доступен ли ваш жесткий диск в списке загрузки.
Немногие пользователи сообщили, что на их жестком диске был восклицательный знак в меню параметров загрузки, что означает, что жесткий диск отключен.
Согласно им, вы можете снова включить жесткий диск, используя ярлык Ctrl + 1 .Имейте в виду, что разные версии BIOS могут использовать разные сочетания клавиш, поэтому обратитесь к руководству по материнской плате для подробного объяснения.
Решение 8. Отключите загрузку с внешнего устройства .
Немногие пользователи сообщили, что вы можете решить эту проблему на устройствах Sony Vaio, отключив загрузку с внешнего устройства. Согласно им, устройство находит более одной опции загрузки из BIOS, но вы можете это исправить, выполнив следующие действия:
- Откройте настройки BIOS . Вы сможете сделать это, нажав кнопку Assist на своем ноутбуке.
- Перейдите в настройки Загрузка с внешнего устройства и отключите этот параметр.
- Сохраните изменения и попробуйте установить Windows 10 снова.
Решение 9. Отключите Intel Boot Security .
Если ваше устройство поддерживает функцию Intel Boot Security, вы должны отключить его в BIOS. Пользователи сообщали, что функция Intel Boot Security может мешать установке Windows 10, поэтому обязательно отключите эту опцию в BIOS.
После отключения Boot Security Windows 10 должна быть установлена без проблем.
Решение 10. Отключите режим AHCI .
Использование режима AHCI обычно обеспечивает более высокую производительность, но иногда может помешать правильной установке Windows 10.
Немногие пользователи сообщили, что вы можете решить эту проблему, отключив режим AHCI в BIOS, поэтому не стесняйтесь попробовать это.
Решение 11. Отключите кабель Ethernet .
Многие пользователи сообщили, что они решили эту проблему, просто отключив кабель Ethernet. Мы не знаем, почему кабель Ethernet вызвал эту проблему, но если вы получаете сообщение Аппаратное обеспечение компьютера может не поддерживать загрузку , обязательно попробуйте это решение.
Решение 12. Установите правильный порядок загрузки .
Немногие пользователи сообщили об этой ошибке при выборе USB-накопителя в качестве загрузочного устройства. По их словам, единственный способ решить эту проблему – войти в BIOS и установить USB-накопитель в качестве первого загрузочного устройства.
По какой-то странной причине опция быстрого меню загрузки не работает для них, но после изменения порядка загрузки в BIOS проблема была решена.
- ЧИТАЙТЕ ТАКЖЕ: полное исправление: ошибка в загрузочном устройстве в Windows
Решение 13. Установите активный раздел .
Эта ошибка может иногда возникать, если ваш установочный раздел не активен. Чтобы решить эту проблему, вам нужно использовать инструмент diskpart и установить ваш раздел как активный.
Помните, что использование утилиты diskpart может привести к потере файлов, поэтому мы рекомендуем сделать резервную копию важных файлов.
- Запустите Командную строку . Если вы пытаетесь установить Windows 10, вы можете запустить Командную строку , нажав Shift + F10 .
- После открытия командной строки введите diskpart и нажмите Enter.
- Если у вас два или более жестких диска, введите команду list disk . Найдите жесткий диск, который вы хотите использовать для установки Windows 10.
- Введите выберите диск № . Замените # на соответствующий номер. Если у вас только один жесткий диск, используйте диск 0 .
- Теперь введите раздел списка .
- Найдите нужный раздел и введите выберите раздел # . Замените # на соответствующий номер.
- Введите активный.
- Закройте Командную строку и попробуйте снова установить Windows 10.
Пятый случай – Windows 10 не может быть установлена на SSD
Решение 1. Убедитесь, что ваш твердотельный накопитель чист .
По словам пользователей, проблемы с установкой Windows 10 могут возникнуть, если ваш SSD-диск не чистый. Чтобы решить эту проблему, обязательно удалите все разделы и файлы с вашего SSD и попробуйте установить Windows 10 снова.
Кроме того, убедитесь, что AHCI включен.
- ЧИТАЙТЕ ТАКЖЕ: исправьте медленную загрузку в Windows 10 Anniversary Update
Решение 2. Попробуйте загрузку без UEFI
Немногие пользователи сообщили, что вы можете решить эту проблему, просто используя загрузку без UEFI. Есть также сообщения, что вы можете решить эту проблему, отключив загрузку UEFI.
Мы уже рассмотрели, как отключить UEFI в одном из наших предыдущих решений, поэтому обязательно ознакомьтесь с ним.
Решение 3. Отключите другой SSD
Если на вашем компьютере установлено два или более твердотельных накопителя, вы можете столкнуться с этой ошибкой. Одним из самых простых решений является отключение всех других SSD-дисков и проверка, устраняет ли это проблему.
Кроме того, обязательно отключите все устройства хранения данных от вашего ПК.
- ЧИТАЙТЕ ТАКЖЕ:3 крупнейших SSD, которые можно купить прямо сейчас!
Решение 4. Используйте порт SATA 2
Пользователи сообщили, что эта проблема может возникнуть, если плата расширения SATA 3 неисправна, поэтому вы можете попробовать использовать порт SATA 2.
По словам пользователей, они смогли установить Windows 10 после подключения своего SSD к порту SATA 2, поэтому обязательно попробуйте это.
Решение 5. Подключите DVD-привод к материнской плате .
Кажется, эта проблема возникает, когда вы подключаете и SSD, и DVD к контроллеру. Одно из самых простых решений – отсоединить ваш DVD-привод и подключить его к материнской плате, оставив SSD подключенным к контроллеру.
После этого Windows 10 должна быть установлена без проблем.
Решение 6. Удаление конфигурации RAID
Пользователи сообщали об этой проблеме при использовании RAID, и, по их мнению, удаление конфигурации RAID из BIOS устранило эту проблему. После удаления RAID, создайте его снова, сделайте его загрузочным, и вы сможете установить Windows 10.
Решение 7. Убедитесь, что флэш-накопитель USB и SSD не совпадают
Это очень маловероятная проблема, но пользователи сообщают, что установка Windows 10 может завершиться неудачно, если вы пытаетесь установить ее с USB-накопителя.
Пользователи сообщали, что у них были проблемы с флэш-накопителем Corsair USB и SSD, но после замены флэш-накопителя Corsair другой марки проблема была устранена.
Шестой случай – раздел содержит один или несколько динамических томов
Решение. Преобразуйте динамический диск в базовый диск .
Один из способов исправить эту ошибку – использовать инструмент diskpart. Используя этот инструмент, все ваши файлы и разделы с выбранного диска будут удалены, поэтому мы настоятельно рекомендуем вам сделать резервную копию важных файлов перед началом работы.
Чтобы создать базовый диск, запустите командную строку и введите diskpart. . После запуска diskpart выполните следующие действия:
- Введите список дисков . Найдите диск, который вы хотите конвертировать.
- Введите выберите диск # . Замените # на соответствующий номер.
- Введите очистить.
- Теперь введите конвертировать основные .
- Закройте Командную строку и попробуйте снова установить Windows 10.
По словам пользователей, вы можете использовать сторонние инструменты, такие как Partition Wizard , чтобы конвертировать динамический диск в базовый без потери ваших файлов.
Запустите Мастер разделов из Windows или загрузите Мастер разделов с флэш-накопителя USB, щелкните правой кнопкой мыши диск и выберите Преобразовать динамический диск в базовый диск .
Нажмите кнопку Применить и перезагрузите компьютер, если вас об этом попросят. Даже если использование Partition Wizard не должно удалять ваши файлы, мы настоятельно рекомендуем сделать резервную копию на всякий случай.
После того, как ваш диск преобразован в базовый, попробуйте установить Windows 10 снова.
Windows не может быть установлена на этот диск . Ошибка может быть большой проблемой и помешать вам установить Windows 10, но вы должны быть в состоянии решить эту проблему с помощью одного из наших решений.
Если вы нашли другой способ решить эту ошибку или у вас есть другой вопрос, не стесняйтесь поделиться в разделе комментариев ниже.