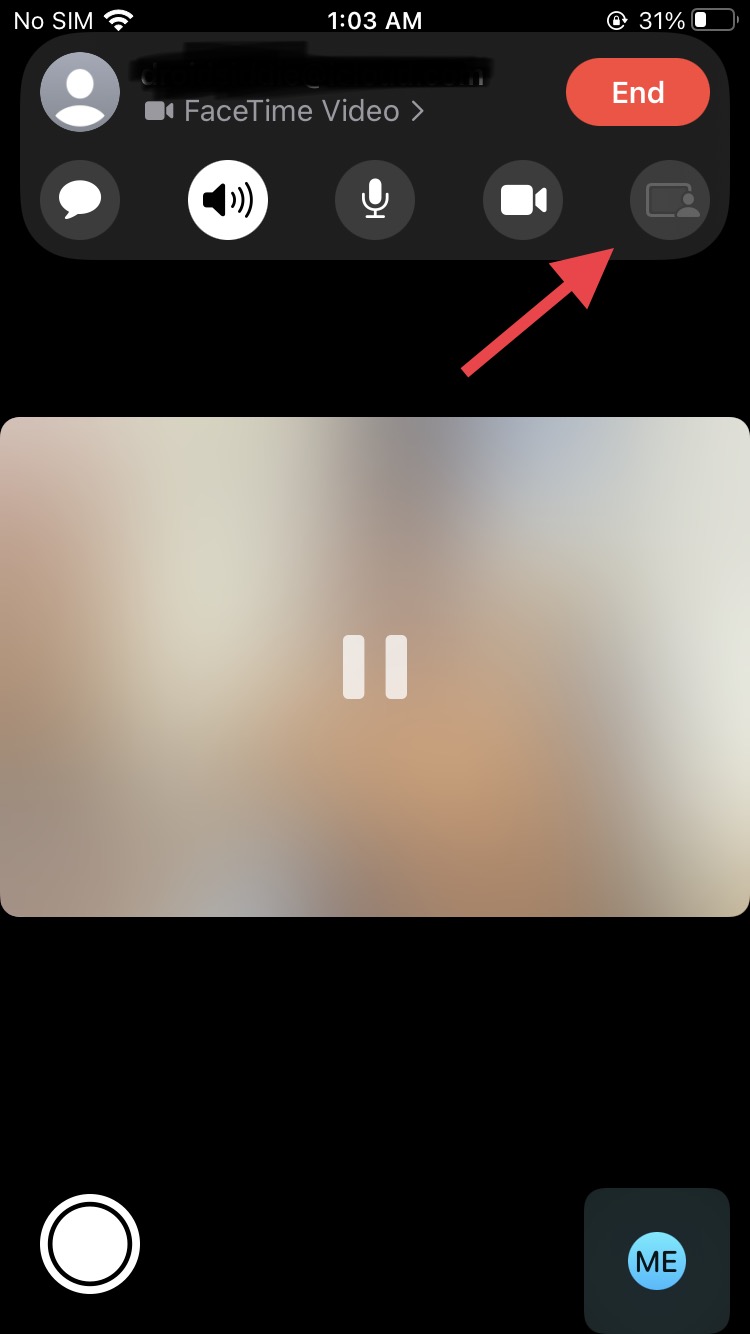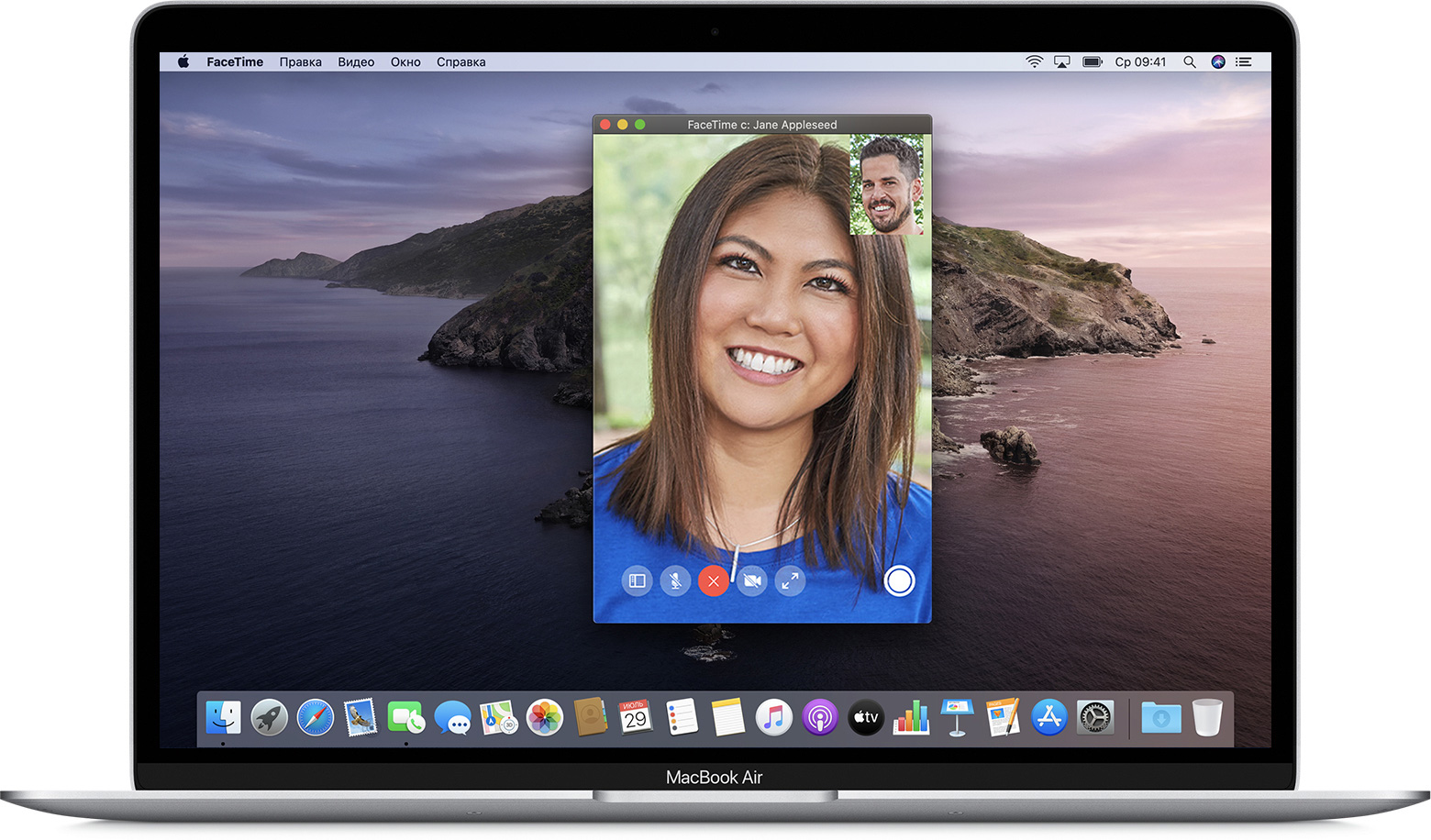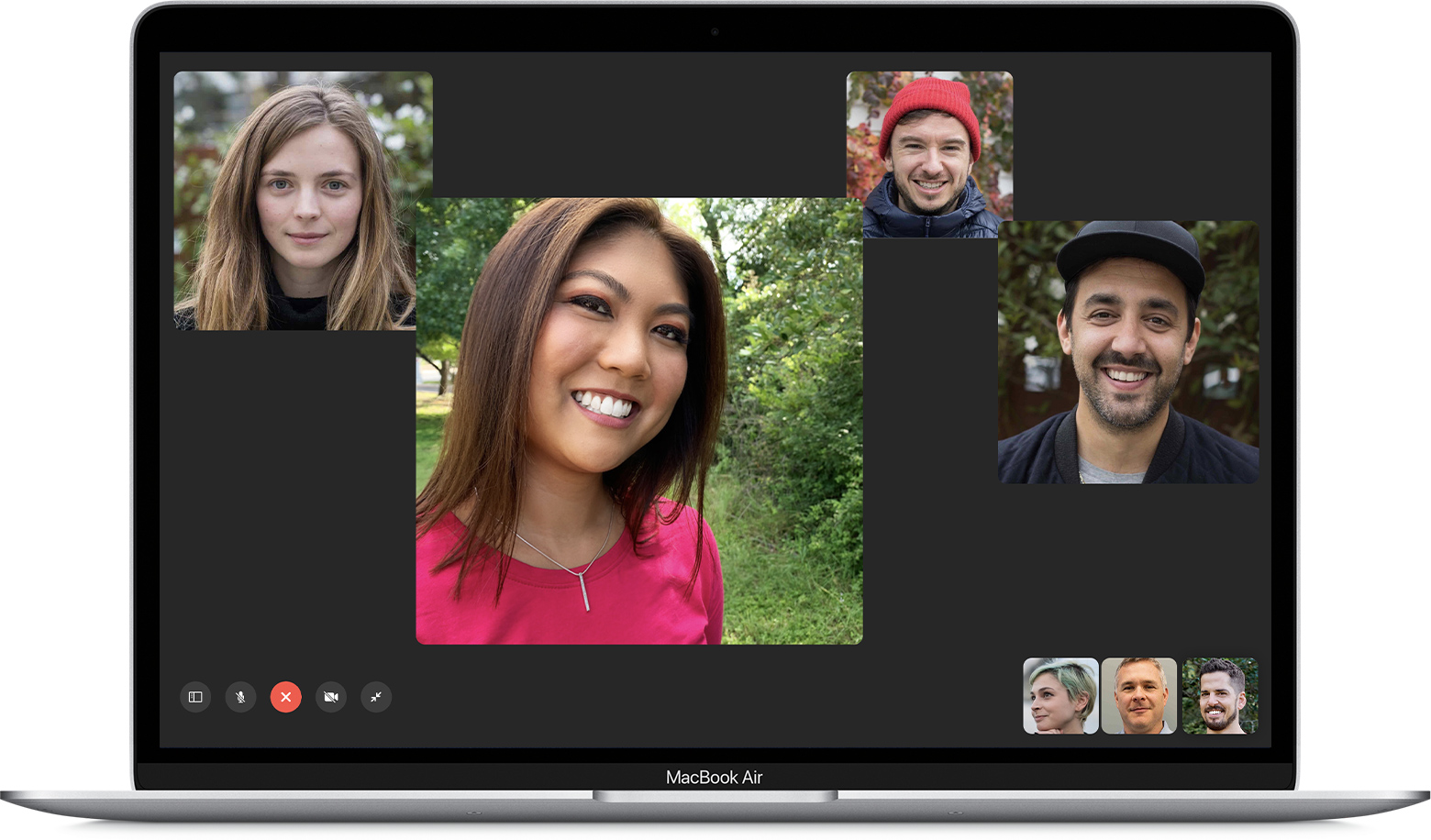- Как транслировать свой экран в звонках по FaceTime
- Как транслировать свой экран в звонках по FaceTime
- Использование FaceTime на Mac
- Начало вызова FaceTime
- Начало вызова из приложения FaceTime
- Вызов из приложения «Сообщения»
- Ответ на вызов FaceTime
- Добавление участников в вызов FaceTime
- Использование экранных элементов управления
- Дополнительная информация
- Использование групповых вызовов FaceTime на Mac
- Начните групповой вызов FaceTime
- Начало вызова из приложения FaceTime
- Фишки iOS 15: Как использовать SharePlay в FaceTime
- Как поделиться экраном в FaceTime по SharePlay
- Для чего это нужно?
- Общий доступ к экрану с помощью приложения «Сообщения» на Mac
- Общий доступ к экрану
- Если Вам не удается предоставить доступ к экрану
- Разрешение пользователю управлять Вашим экраном
Как транслировать свой экран в звонках по FaceTime
В версиях iOS 15, iPadOS 15, tvOS 15 и macOS 12 Monterey значительно обновили FaceTime. Появилась новая функция SharePlay, позволяющая транслировать свой экран в звонках.
Ниже мы расскажем, как транслировать свой экран в звонках по FaceTime на iPhone, iPad или Mac.
Важно: И у вас, и у вашего собеседника должна стоять версия iOS 15.
FaceTime – отличный сервис для видеозвонков, но у него нет многих функций, которые есть у его конкурентов. К примеру, приложение доступно только на устройствах Apple, по крайней мере так было раньше. С помощью функции SharePlay можно не только транслировать свой экран, но и наслаждаться контентом совместно с друзьями. Можно вместе смотреть фильмы и слушать музыку.
Одна из главных функций SharePlay – это возможность транслировать экран устройства в звонках. Это можно использовать для встреч, презентаций и др. Функция доступна в iOS 15, iPadOS 15, tvOS 15 и macOS 12 Monterey.
Как транслировать свой экран в звонках по FaceTime
Чтобы испытать функцию уже сейчас, вам нужна бета-версия iOS 15, iPadOS 15, tvOS 15 или macOS 12 Monterey.
1) Запустите FaceTime и начните видеозвонок.
2) Нажмите на кнопку Транслировать экран в правом верхнем углу, на панели с инструментами.
Ваши собеседники увидят ваш экран. Вы можете демонстрировать приложения, показывать презентации и многое другое.
К сожалению, функция SharePlay всё ещё доступна только на устройствах Apple.
Источник
Использование FaceTime на Mac
С FaceTime можно легко совершать видео- и аудиовызовы.
Чтобы связаться по FaceTime с одним человеком, вам понадобится компьютер Mac с OS X Lion 10.7 или более поздней версии, широкополосное подключение к Интернету и встроенные или подключенные микрофон и камера. Также можно использовать iPhone, iPad, или iPod touch.
Чтобы связаться с группой людей, следуйте инструкциям в разделе Использование FaceTime для групповых вызовов на Mac.
Начало вызова FaceTime
Чтобы принимать вызовы на Mac, iPhone, iPad или iPod touch, не обязательно находиться непосредственно в приложении FaceTime; достаточно выполнить вход в свою учетную запись FaceTime на данном устройстве. После этого можно выполнить вызов на любой телефонный номер или адрес электронной почты, привязанный вашим собеседником к FaceTime.
Начало вызова из приложения FaceTime
Откройте приложение FaceTime и введите адрес электронной почты или номер телефона человека, с которым необходимо связаться. Если данные пользователя внесены в ваше приложение «Контакты», вы можете просто ввести его имя. Затем нажмите кнопку «Аудио» или «Видео», чтобы совершить вызов.
Также можно использовать Siri, например: «Позвони Ивану через FaceTime» или «Свяжись с Лизой с помощью аудиовызова FaceTime».
Вызов из приложения «Сообщения»
- Начните диалог в приложении «Сообщения» или выберите существующий диалог.
- Щелкните элемент «Подробнее», расположенный в правом верхнем углу окна.
- Нажмите кнопку «Видео» или «Аудио» , чтобы открыть приложение FaceTime и начать вызов.
Ответ на вызов FaceTime
В уведомлении, которое отображается на компьютере Mac, нажмите «Принять», чтобы ответить на вызов в приложении FaceTime.
Нажмите рядом с кнопкой «Принять», чтобы принять вызов в формате аудио-, а не видеовызова. Нажмите рядом с кнопкой «Отклонить», чтобы отправить вызывающему пользователю сообщение или установить напоминание перезвонить позже.
Чтобы принять или отклонить вызов FaceTime, также можно использовать Touch Bar.
Добавление участников в вызов FaceTime
Любой участник вызова может добавить к нему других пользователей, чтобы создать групповой вызов FaceTime.
- Во время разговора нажмите кнопку боковой панели , чтобы раскрыть боковую панель.
- Нажмите кнопку «Добавить» .
- Введите имя, адрес электронной почты или номер телефона пользователя, а затем нажмите «Добавить».
- Нажмите кнопку «Вызвать» рядом с именем участника, чтобы пригласить его присоединиться к вызову.
Использование экранных элементов управления
Во время разговора наведите указатель мыши на окно FaceTime, чтобы отобразить экранные элементы управления.
Боковая панель
Скрытие или отображение боковой панели.
Отключение аудио
Выключение или включение микрофона.
Завершить
Завершение вызова.
Выключение звука в видео
Выключение и включение видео с вашей камеры.
Полноэкранный режим
Включение или выключение полноэкранного режима окна FaceTime.
Снимок экрана
Создание Live Photo собеседника.
Дополнительная информация
- Чтобы отключить принятие вызовов FaceTime на компьютере Mac, откройте программу FaceTime, затем выберите FaceTime > «Выключить FaceTime».
- Узнайте, как удалить историю вызовов в FaceTime.
- Узнайте, что делать, если FaceTime не работает, ваша встроенная камера не работает или вам не удается войти в FaceTime.
Функция FaceTime доступна не во всех странах и регионах.
Источник
Использование групповых вызовов FaceTime на Mac
Функция групповых вызовов FaceTime позволяет легко совершать видео- и аудиовызовы с участием до 32 человек.
Чтобы связаться по FaceTime с группой людей, вам понадобится Mac с обновленной версией macOS Mojave или более поздней, широкополосное подключение к Интернету и встроенные или подключенные микрофон и камера. Также можно использовать iPhone, iPad, или iPod touch.
Чтобы связаться с одним человеком, следуйте инструкциям в разделе Использование FaceTime на компьютере Mac.
Начните групповой вызов FaceTime
Чтобы принимать вызовы на Mac, iPhone, iPad или iPod touch, не обязательно находиться непосредственно в приложении FaceTime; достаточно выполнить вход в свою учетную запись FaceTime на данном устройстве. После этого можно выполнить вызов на любой телефонный номер или адрес электронной почты, привязанный вашим собеседником к FaceTime.
Начало вызова из приложения FaceTime
- Откройте приложение FaceTime и введите адрес электронной почты или номер телефона каждого человека, с которым необходимо связаться. Если данные пользователя внесены в ваше приложение «Контакты», вы можете просто ввести его имя. Добавьте не более 32 человек.
- Нажмите кнопку «Аудио» или «Видео», чтобы настроить параметры разговора перед совершением вызова.
- На боковой панели отобразятся имена участников вызова. Здесь же вы можете нажать кнопку «Сообщения» , чтобы отправить текстовое сообщение группе — до или во время разговора.
- Когда вы будете готовы начать вызов, нажмите кнопку «FaceTime» , чтобы вызвать каждого пользователя и отправить им просьбу присоединиться к вызову.
Кнопки вызова удобно использовать при совершении вызова. Используйте их, чтобы позвонить пользователю, которого вы добавили в группу.
Отображение плиток с видео во время вызова.
- В зависимости от используемой модели компьютера Mac, в FaceTime отображается до 4 или 9 плиток с видео в реальном времени. Это самые активные участники. Другие участники отображаются в строке в нижней части экрана.
- Когда участник говорит, его плитка автоматически увеличивается в размере. Если на вашем компьютере установлена операционная система macOS Catalina 10.15.5 или более поздней версии, вы можете отключить изменение размера плиток: выберите FaceTime > «Настройки», затем отмените выбор «Пока собеседник говорит».
- Надпись «Ожидание» отображается поверх плитки до тех пор, пока участник не примет или не отклонит вызов, а восклицательный знак указывает на то, что скорость интернет-соединения участника недостаточно высока для отображения видео.
- Нажмите на плитку, чтобы отобразились имя участника и кнопка увеличения его плитки .
- Дважды щелкните плитку, чтобы увеличить ее и увидеть кнопку создания Live Photo данного участника.
Источник
Фишки iOS 15: Как использовать SharePlay в FaceTime
Во второй бета-версии появилась поддержка SharePlay в FaceTime. Как пользоваться — читайте в инструкции.

Внимание: Мы не советуем устанавливать бета-версии на свои устройства, это может привести к их поломке и появлению багов.
Новая бета-версия iOS 15 доступна для установки разработчикам и пользователям. О том, что нового в beta 2 iOS 15 мы писали ранее. Сейчас хочется более детально остановиться на одной из главных фишек — возможности делиться экраном по FaceTime.
Как поделиться экраном в FaceTime по SharePlay
Для начала обратите внимание на то, что iOS 15 должна быть установлена у вас и того, кому вы звоните.
Как включить SharePlay FaceTime
- Перейдите в Настройки — FaceTime;
- Затем перейдите во вкладку SharePlay и активируйте рычажок;
- После этого наберите контакт;
- Подождите подключения, перейдите в меню контакта и активируйте SharePlay;
- Можно настроить показ своего экрана;
- Также, если перейти в приложение Apple Music либо Apple TV, можно включить передачу SharePlay непосредственно из приложения;
- Запускаем любое видео из Apple TV, жмем на «Воспроизвести по SharePlay»;
- Можно свернуть видео, открыть экран с собеседником, либо запустить «Картинка в Картинке».
Примечание: конфиденциальность и защита данных Apple настолько тщательная, что даже на скринах картинка из Apple TV+ не видна при просмотре с помощью SharePlay.
Для чего это нужно?
На презентации Apple показала, что функцию можно использовать для того, чтобы смотреть совместно фильмы и сериалы. Удобно слушать музыку, использовать в рабочих целях (для совещаний), обговаривать с друзьями новые трейлеры и просматривать проекты видео.
Источник
Общий доступ к экрану с помощью приложения «Сообщения» на Mac
Если Вы беседуете с кем-то в Сообщениях, Вы можете предоставить Вашему собеседнику доступ к Вашему экрану, а он может предоставить Вам доступ к своему экрану. Это отличный способ работать вместе над проектом или помочь другу сделать что-то на его компьютере.
Общий доступ к экрану
В приложении «Сообщения» 

Чтобы найти контакты или контент в разговорах, нажмите в поле поиска в левом верхнем углу и введите, что хотите найти. Можно также выбрать из предлагаемых контактов, ссылок, фотографий и других объектов.
Невозможно отправить сообщение пользователю, общение с которым ограничено посредством лимитов общения в Экранном времени.
Нажмите кнопку «Поделиться» 
Общий доступ к Вашему экрану. Выберите «Пригласить на общий экран».
Просмотр экрана другого пользователя. Выберите «Запросить доступ к общему экрану».
После принятия запроса на общий доступ к экрану автоматически запускается аудиовызов (так что Вы можете разговаривать в процессе работы) и открывается приложение «Общий экран» 
Чтобы завершить общий доступ к экрану, выполните одно из следующих действий:
Если открыт общий доступ к Вашему экрану. Нажмите 
Если Вы получили доступ к экрану собеседника. Выберите «Общий экран» > «Завершить Общий экран».
Совет. Не хотите, чтобы определенные пользователи присылали Вам предложения об общем доступе к экрану? Получив приглашение от такого пользователя, наведите указатель на кнопку «Отклонить», нажмите 
Если Вам не удается предоставить доступ к экрану
Если кнопка «Поделиться» 

Убедитесь, что второй участник вошел в iCloud под тем же Apple ID, который он использовал для входа в Сообщения.
Если второй участник не может войти в iCloud и Сообщения под одним и тем же Apple ID, откройте приложение «Контакты» 
Совет. Для общего доступа к экрану не обязательно использовать Сообщения — можно использовать функцию общего доступа к экрану macOS. См. Включение и отключение функции общего доступа к экрану компьютера Mac.
Разрешение пользователю управлять Вашим экраном
При общем доступе к Вашему экрану Вы можете предоставить второму участнику контроль над Вашим экраном, чтобы он получил полный доступ к Вашему компьютеру.
ПРЕДУПРЕЖДЕНИЕ. Предоставляйте контроль над экраном только тем людям, которым Вы доверяете. Они могут делать с Вашим компьютером то же, что и Вы — открывать приложения, создавать и удалять документы, копировать файлы с Вашего компьютера на свой и т. д.
На компьютере Mac выполните одно из следующих действий.
Если Вы получили приглашение на общий доступ к Вашему экрану. Нажмите «Принять» в приглашении. Приложение спросит, хотите ли Вы предоставить второму пользователю право управлять Вашим экраном или только право просматривать его. Выберите «Управлять моим экраном», затем нажмите «Принять».
Если Вы хотите начать сеанс общего доступа к экрану. Пригласите собеседника сделать общим его экран. Когда он примет приглашение, нажмите 
Чтобы второй участник больше не мог управлять Вашим экраном, но по-прежнему мог его просматривать, нажмите 
Если Вы не предоставили второму участнику контроль над Вашим экраном, он сможет выделять области на экране, нажимая на них.
Источник