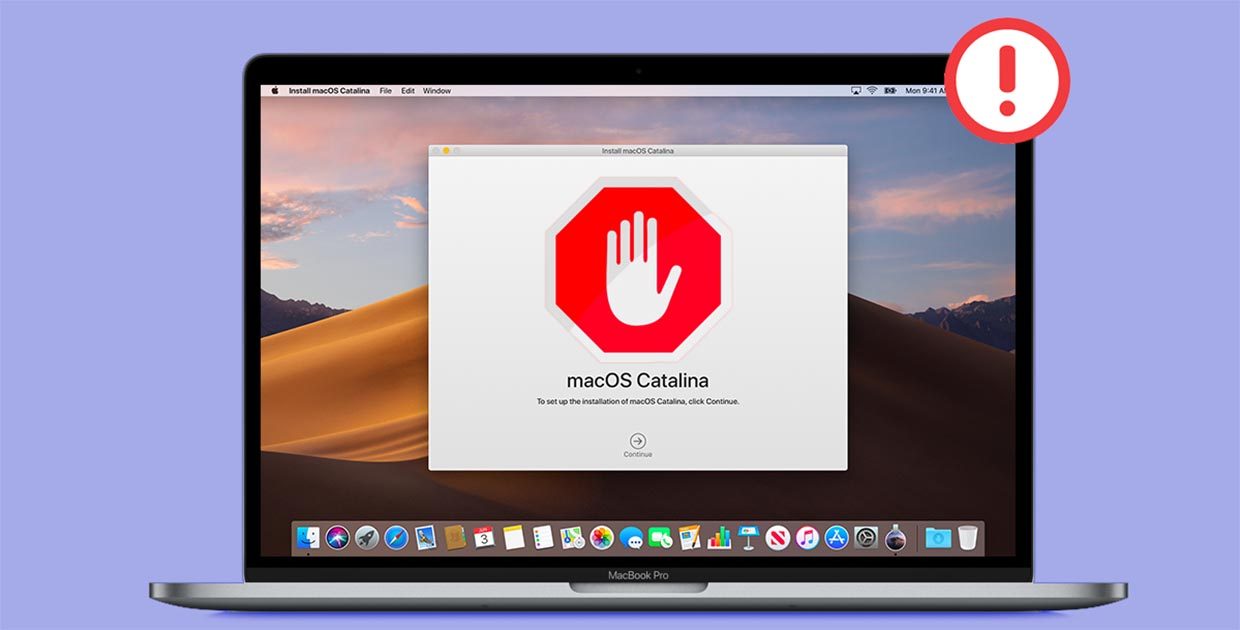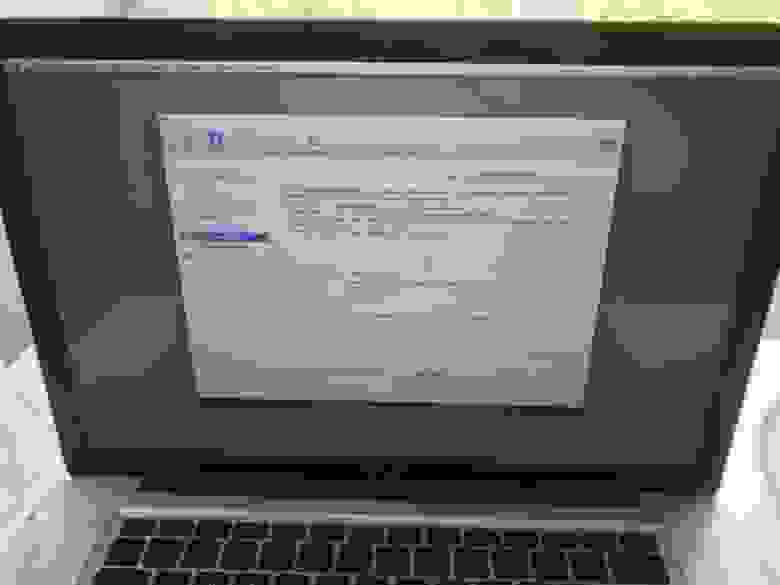- Как получить старые версии macOS
- Проверка совместимости
- Загрузка macOS на компьютер Mac с помощью Safari
- Date mac os high sierra
- Установка на неподдерживаемые модели Mac
- Скачивание macOS с серверов Apple
- Что делать, если при установке macOS Вы получили сообщение: «Не удалось проверить эту копию или же экземпляр программы»
- Как устранить ошибку «Не удалось проверить эту копию программы» при установке macOS
- Почему так происходит
- Как решить проблему
- Установка MacOS High Sierra, когда под рукой только WiFi
Как получить старые версии macOS
Если ваш компьютер Mac несовместим с последней версией macOS, можно перейти на более раннюю версию macOS, например: macOS Catalina, Mojave, High Sierra, Sierra или El Capitan.
Для получения новейшего функционала и поддержания безопасности, стабильности, совместимости и производительности компьютера Mac крайне важно поддерживать программное обеспечение в актуальном состоянии. Apple рекомендует использовать последнюю версию macOS, совместимую с вашим компьютером Mac.
Проверка совместимости
Версия macOS, входящая в комплект поставки компьютера Mac, является самой ранней версией, которую он поддерживает. Например, если на вашем компьютере Mac была установлена macOS Big Sur, вам не удастся установить macOS Catalina или более ранние версии.
Если версия macOS не может использоваться на компьютере Mac, приложение App Store или установщик сообщит вам об этом. Например, он может сообщить о несовместимости с данным устройством или что установщик устарел для открытия в этой версии macOS. Чтобы проверить совместимость до начала загрузки, проверьте минимальные требования к аппаратному обеспечению.
- Требования к аппаратному обеспечению macOS Catalina 10.15
- Требования к аппаратному обеспечению macOS Mojave 10.14
- Требования к аппаратному обеспечению macOS High Sierra 10.13
- Требования к аппаратному обеспечению macOS Sierra 10.12
- Требования к аппаратному обеспечению OS X El Capitan 10.11
- Требования к аппаратному обеспечению OS X Yosemite 10.10
Загрузка macOS на компьютер Mac с помощью Safari
Safari использует эти ссылки для поиска устаревших установщиков в App Store. После выполнения загрузки из App Store установщик открывается автоматически.
- macOS Catalina 10.15 обновляет Mojave, High Sierra, Sierra, El Capitan, Yosemite, Mavericks
- macOS Mojave 10.14 обновляет High Sierra, Sierra, El Capitan, Yosemite, Mavericks, Mountain Lion
- macOS High Sierra 10.13 обновляет Sierra, El Capitan, Yosemite, Mavericks, Mountain Lion
Safari загружает следующие более старые установщики в виде образа диска с именем InstallOS.dmg или InstallMacOSX.dmg. Откройте образ диска, затем откройте установщик .pkg из образа диска. Он устанавливает приложение с именем «Установить [ название версии ]». Чтобы начать установку операционной системы, откройте это приложение из папки «Программы».
- macOS Sierra 10.12 обновляет El Capitan, Yosemite, Mavericks, Mountain Lion или Lion
- OS X El Capitan 10.11 обновляет Yosemite, Mavericks, Mountain Lion, Lion или Snow Leopard
- OS X Yosemite 10.10обновляет Mavericks, Mountain Lion, Lion или Snow Leopard
Источник
Date mac os high sierra
macOS High Sierra – это новейшая версия десктопной ОС от Apple. Платформа предлагает новую систему хранения файлов, поддерживает технологию высокоэффективного кодирования видео (HEVC) и передовую технологию Metal, созданную Apple и открывающую такие возможности, как машинное обучение или создание контента виртуальной реальности. Кроме того, в macOS High Sierra улучшены многие приложения, с которыми пользователи Mac работают каждый день, например, Фото, Safari и Почта.
Файловая система Apple
Файловая система Apple (APFS) с улучшенной производительностью надёжна и безопасна. Архитектура оптимизирована для современных технологий хранения, рассчитанных на большую ёмкость. APFS позволяет мгновенно выполнять повседневные действия, такие как копирование файлов или папок, обеспечивает сохранность данных в случае перебоев в электроснабжении и системных сбоев, а также надёжно защищает файлы с помощью встроенного шифрования. macOS High Sierra полностью совместима с ранее отформатированными дисками HFS для чтения и записи и создана с учётом дальнейшего развития технологий хранения.
Высокоэффективное кодирование видео
Поддержка отраслевого стандарта HEVC (H.265) позволяет воспроизводить в обычном и потоковом режиме видеофайлы 4K отличного качества, занимающие до 40% меньше места, чем при существующем стандарте H.264. Благодаря технологии HEVC Apple смогла обеспечить потоковую передачу видео высокого качества по сетям, в которых раньше была возможна только потоковая передача HD-видео. А с функциями аппаратного ускорения на новых iMac и MacBook Pro процессы монтажа и кодирования HEVC становятся быстрыми и энергоэффективными.
Metal — самый быстрый способ использовать возможности процессора Mac. Технология Metal 2 с улучшенным API-интерфейсом и увеличенной производительностью позволяет разработчикам делать приложения ещё более быстрыми. Теперь она поддерживает возможности машинного обучения, используемые для машинного зрения, распознавания речи и обработки естественного языка. Самые требовательные пользователи получат доступ к внешним графическим процессорам благодаря сочетанию технологий Thunderbolt 3 и Metal 2. Комплект External Graphics Developer Kit предоставляет разработчикам все возможности программного и аппаратного обеспечения, необходимые для улучшения приложений.
macOS High Sierra, основанная на производительности Metal 2 и новых Mac, впервые поддерживает возможности создания контента виртуальной реальности, поэтому разработчики смогут создавать на Mac новые игры, 3D-контент и контент виртуальной реальности. Ведущие компании, специализирующиеся в области виртуальной реальности, в сотрудничестве с Apple разрабатывают для Mac новые инструменты, которые станут доступны позже в этом году. Например, компания Valve оптимизирует платформу виртуальной реальности SteamVR для macOS и обеспечит поддержку гарнитуры HTC Vive, а компании Unity и Epic настраивают для macOS свои инструменты разработки контента виртуальной реальности. Кроме того, позже в этом году в Final Cut Pro X будет добавлена поддержка профессиональных потоков 360 градусов с возможностью импорта, монтажа и экспорта сферического видео.
Улучшения приложений для Mac
В приложении Фото в macOS High Sierra появилась новая боковая панель с альбомами и инструментами для сортировки, которая всегда присутствует на экране. Обновлённый режим редактирования включает новые мощные инструменты: «Кривые» для точной настройки цвета и контраста и «Определяемый цвет» для изменения выбранного цвета. К снимкам Live Photos теперь можно применять забавные эффекты, а функция «Воспоминания» объединяет фото и видео пользователя в соответствии с новыми темами. В приложении Фото теперь поддерживаются внешние фоторедакторы, поэтому открывать Photoshop, Pixelmator и другие приложения можно прямо из Фото, а правки сохраняются в медиатеке Фото. Впервые благодаря поддержке расширений сторонних разработчиков пользователи могут печатать и публиковать изображения через сервисы Animoto, ifolor, Shutterfly, WhiteWall и Wix прямо из приложения Фото.
Если у вас есть аккаунт разработчика, вы можете загрузить macOS High Sierra beta прямо сейчас.
Дополнительные улучшения приложений:
В Safari можно автоматически задействовать режим Reader и открывать статьи в удобном для чтения лаконичном виде, а функция Autoplay Blocking блокирует автоматическое воспроизведение звуковых медиафайлов в браузере.
Функция Intelligent Tracking Prevention в Safari использует технологии машинного обучения для обнаружения и удаления данных, с помощью которых рекламодатели отслеживают активность пользователя в интернете.
Поиск в Почте становится быстрее и проще благодаря Top Hits: актуальные письма оказываются в верхних строках списка.
Голос Siri на Mac стал более естественным и выразительным, а при использовании Apple Music голосовой помощник учитывает ваши предпочтения, создаёт подходящие плейлисты и отвечает на вопросы о музыке.
В Заметках добавлены простые таблицы — теперь пользователь может набирать текст в ячейках, редактировать таблицы и перемещать строки и столбцы.
В Spotlight можно найти информацию об авиарейсе, в том числе время прибытия и отправления, задержки рейсов, информацию о терминале или выходе на посадку и даже карту вашего полёта.
Функция iCloud File Sharing позволяет поделиться любым файлом из iCloud Drive и открывает новые возможности совместной работы.
Установка на неподдерживаемые модели Mac
Чтобы установить macOS High Sierra на неподдерживаемые модели компьютеров Mac, можно воспользоваться специальными утилитами, с помощью которых можно пропатчить установщик macOS High Sierra и установить на неподдерживаемый Mac.
Скачивание macOS с серверов Apple
Вы можете скачать macOS High Sierra прямо с серверов Apple с помощью скрипта «installinstallmacos.py» из пакета утилит «macadmin-scripts».
Что делать, если при установке macOS Вы получили сообщение: «Не удалось проверить эту копию или же экземпляр программы»
Всем известно, что Apple подписывает прошивки своей мобильной системы для iPhone и iPad. Но мало кто знает, что оказывается, она подписывает и десктопную систему macOS, и если Вы захотите установить версию, которая уже не подписывается, то получите сообщение приблизительно такого содержания:
«Не удалось проверить эту копию программы. Возможно, она была повреждена или изменена в процессе загрузки»
В данном случае у вас есть два решения:
— загрузить последний образ нужной системы из Mac App Store и заново создать загрузочную флешку
— сменить дату вашего Mac на ту, которая предшествовала выходу сборки с macOS (OS X).
Для того, чтобы изменить дату через Терминал, нужно к команде date добавить нужную дату в формате: mmddHHMMyy
Для macOS High Sierra это будет следующая команда: date 0705000018
Источник
Как устранить ошибку «Не удалось проверить эту копию программы» при установке macOS
При переустановке macOS, обновлении системы или во время восстановления из резервной копии пользователи могут столкнуться с ошибкой:
«Не удалось проверить эту копию программы»
В зависимости от версии системы и локализации текст ошибки может отличаться. В англоязычной системе ошибка может отображаться так: No packages were eligible for install.
При этом система не позволяет продолжить установку, перезагрузка или установка той же системы с другого носителя не помогают.
Почему так происходит
Проблема связана с сертификатами безопасности, вшитыми в установочные файлы операционных систем Apple. Mac проверяет сертификаты и считает их недействительным по причине истечения срока действия (обычно 1 год с момента официального релиза системы).
Скажем, вы откатываетесь с Catalina на High Sierra. Сертификат High Sierra будет считаться истёкшим, и процесс будет остановлен почти сразу после начала.
Поэтому чаще всего такую ошибку видят при попытке сделать даунгрейд на старую macOS: сертификаты, вшитые в их образы установки, уже давно истекли.
Как решить проблему
Просто смените дату на время инсталляции системы.
1. Запускаем Mac с загрузочной флешки или в режиме восстановления.
2. Из строки меню выбираем приложение Терминал.
3. Вводим следующую команду:
date mmddHHMMyy
Где: mm – месяц (от 01 до 12),
dd – дата (от 01 до 31),
HH – часы (от 00 до 23),
MM – минуты (от 00 до 59),
yy – год.
Следует указать дату приближенную к дате выпуска устанавливаемой версии системы (+5-7 дней после даты релиза).
Вот даты выхода последних версий macOS:
Выбирайте подходящую и устанавливайте дату при помощи команды.
4. Закрываем Терминал и продолжаем установку системы.
Источник
Установка MacOS High Sierra, когда под рукой только WiFi
Итак, у меня случилась ситуация, которая заставила меня попотеть, так как подробной инструкции не нашёл нигде. Сам себе создал проблем.
Уехал заграницу, с одной сумкой, из техники был только телефон) Думал куплю ноут на месте, чтоб не таскаться. В итоге купил первый свой, на мой взгляд неплохой MacBook Pro 8,2 2011 года, i7-2635QM, DDR3 8GB, 256SSD. До этого были обычные ноутбуки на BIOS с Windows, на которых уже собаку съел, решил перейти на Apple, так как телефоном очень доволен. Была установлена High Sierra, версию не помню, но не суть. Решил я значит, что от прежнего владельца где-то что-то осталось, пароли и т.п. Думаю сброшу ка я всё в ноль , как на телефоне, предполагал просто зайду в настройки и выберу стереть все настройки и контент, но такой функции не оказалось… Ну я ж Админ всё-таки, сложности меня не останавливают, полез в интернет, начал читать как сбросить мак. Нашёл какую-то статью, полностью не прочитав начал выполнять по пунктам:
- Зайти в режим Recovery (Command (⌘) – R)
- Открыть дисковую утилиту
- Выбрать ЖД и стереть его.
Дальше я что-то отвлёкся, когда вернулся ноут уже был выключен, запускаю его, яблочка нет, ОС стерлась, думаю отлично, сейчас из режима Recovery продолжу установку. Захожу в режим Recovery, а он уже не тот, получается, когда я стёр ЖД, я стёр и область Recovery High Sierra, и у меня с интернета загрузилась версия для моего ноута Recovery Lion. Думаю ладно, будет родная система, тупить не будет)) Уже в интернете нашел как устанавливать OS, на всякий случай чтоб снова не напороть. Нажимаю установить OS X Lion, дохожу до пункта авторизации, ввожу свой AppleID и пароль и тут начались проблемы) Первое, у меня двухфакторная аутентификация, на телефон приходит код, а на ноутбуке окно для ввода не появляется, просто высвечивается что пароль не правильный. Вот такое сообщение:
Ищу снова в интернете, оказывается проблема не новая, и есть решение, нужно на телефоне получить код (https://support.apple.com/ru-ru/HT204974), я это делал в «Настройки → [ваше имя] → Пароль и безопасность → Получить код проверки».
После получения кода проверки, на ноутбуке нужно снова ввести учётный данные AppleID и пароль, но пароль уже в изменённом виде. К примеру, у вас пароль 12345678, а код проверки 333-333, значит в поле пароля нужно ввести пароль в виде 12345678333333, без пробелов и тире. Итак, победил эту проблему, и уже жду что сейчас установится новая система, и тут «Какая неожиданность», снова проблема «This item is temporarily unavailable. Please try again later.»
Установку продолжить невозможно, напоминаю у меня только Mac и iPhone. Ищу как пофиксить этот баг. Всего 4 варианта:
- Попробовать использовать AppleID с которым впервые вошли в этот макбук (сразу отбросил этот вариант, дергать предыдущего владельца не хотел, так как был на 90% уверен, что не сработает, либо он не первый владелец, либо даже если войти толку будет ноль. )
- Изменить дату через терминал (проверил, дата в норме, пробовал изменить толку тоже ноль)
- Через Safari в режиме Recovery войти на сайт iCloud.com под своим AppleID, и попробовать повторно продолжить установку. Попробовал, сайт Apple говорит браузер не поддерживается
- Internet Recovery, режим в котором я нахожусь.
То есть на этом варианты заканчиваются. Я уже расстроенный, сижу смотрю как восстановить MacBook, нахожу варианты только из-под Windows костылями создавать USB с MacOS, и пробовать устанавливать. Меня такой вариант не устраивал, во-первых, у меня не было где взять другой компьютер, во-вторых, меня не устраивал вариант с неофициальной OS.
Несколько дней искал в интернете как можно поставить MacOS, не имея второго MacBook или второго ПК под рукой. Перечитал уйму статей, нашёл статью которая очень была мне близка, но у парня был второй ноут, хотя принцип установки я всё же частично использовал (https://habr.com/ru/post/199164/). Сами файлы системы я загрузил с официального сайта Apple, нашёл в интернете официальные ссылки на файлы установщика. Всю адресную строку вписывал вручную.
Итак, что именно я делал (ниже опишу способ как всё можно сделать совсем без флешки, к этому я уже позже догадался, когда лучше разобрался в системе):
1. Пошёл и купил флешку на 32ГБ, можно и на 16ГБ (она нужна для установщика).
2. Загружаемся в режиме Internet Recovery (Command (⌘) – Option (⌥) – R).
3. Запускаем «Дисковую утилиту» и форматируем наш ЖД (У меня имя ЖД Macintosh HD) и флешку с такими параметрами.
4. Далее можно было бы из терминала скачать образ, но увы, Recovery режим MacOS Lion не поддерживает элементарную команду «curl» для загрузки файлов с интернета, потому нашёл другой выход.
Открываем Safari, в верхнем меню переходим «Safari → Настройки → Сохранять загруженное в папке», и выбираем наш ЖД.
5. Закрываем настройки и в адресной строке вводим адрес:
Нажимаем «Enter» и ждём, когда загрузится необходимый образ.
6. Закрываем Safari в верхнем меню «Safari → Завершить Safari» и открываем «Утилиты → Терминал»
7. Далее монтируем образ «OS X Base System». Вводим в терминале следующую команду:
hdiutil mount /Volumes/Macintosh\ HD/BaseSystem.dmg
(отклоняясь немного от темы, косая черта слева направо означает пробел в названии, то есть данную команду можно ввести ещё так: hdiutil mount “/Volumes/Macintosh HD/BaseSystem.dmg”)
Ждём пока образ монтируется.
8. Далее в верхнем меню «Терминал → Завершить терминал»
9. Снова открываем «Дисковую утилиту» и восстанавливаем загрузчик на нашу флешку как на скриншоте (Обратите внимание что при восстановлении мы выбираем источник сам образ, а не раздел, а назначение – раздел флешки):
10. Ну вот мы подготовили флешку и можем перезагружать ноутбук с нажатой клавишей Option (⌥), в списке появится наша флешка, загружаемся с неё.
11. Попадаем в режим Recovery, но уже Mac OS High Sierra, и просто выбираем «Установка macOS».
Дальше всё уже идёт отлично, никаких проблем уже не должно возникнуть.
Вариант для тех, у кого нет возможности купить флешку.
Действия идентичные, только мы в дисковой утилите разбиваем наш ЖД на два раздела, один делаем 16 ГБ, для установщика, желательно его добавить в конец ЖД если есть такой выбор. Далее действия те же, качаем образ на основной раздел, монтируем, восстанавливаем его уже не на флешку, а выбираем созданный нами раздел на 16ГБ на ЖД. После перезагрузки с нажатой клавишей Option (⌥), в списке появится наш раздел для восстановления, загружаемся с него и устанавливаем OS на основной раздел.
Всем приятного дня (или ночи). Надеюсь, моя статья окажется полезной.
Источник