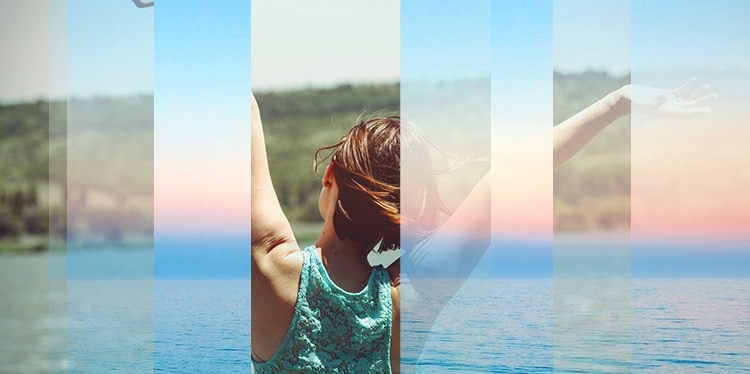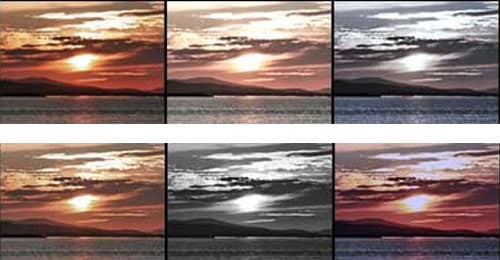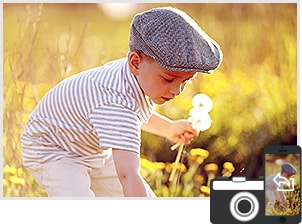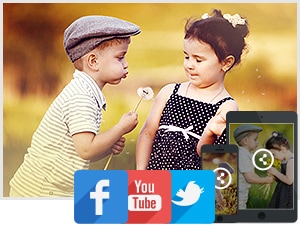- Windows Movie Maker — Creating Your Own Stylish Videos
- Best Windows Movie Maker Alternative — Filmora Video Editor
- Windows Movie Maker Features
- Ten Cool Effects
- Templates and Themes
- Picture in Picture
- Add Transition Effects
- Do Green Screen
- Easy To Use
- Как пользоваться Windows Movie Maker — возможности и описание
- Возможности и функции
- Как работать с Movie Maker
- Добавление видео и звука
- Как вырезать фрагмент из видео
- Работа с эффектами
- Как добавить титры
- Настройка уровня громкости
- Как добавить переходы
- Как сохранить проект в видеофайл
Windows Movie Maker — Creating Your Own Stylish Videos
Windows Movie Maker, once known as Windows Live Movie Maker, is released by Microsoft as a free video editing tool for Windows PC users. With it, you can create your own videos and publish them on FaceBook, Vimeo, YouTube, etc.
Best Windows Movie Maker Alternative — Filmora Video Editor
Filmora Video Editor (or Filmora Video Editor for Mac) can easily make movies, edit audio, apply effects and share your new movies on YouTube, Facebook, Vimeo, TV, iPhone, iPad, Samsung phones and tablets, etc.
- Easy to use, even for non-savvy guys;
- Support almost any video, audio and photo format;
- Edit videos, say, trim, crop, rotate, etc. like a breeze;
- More than 300+ effects are available to be applied;
- Fully compatible with Windows 10/8/Vista/XP/7.
Windows Movie Maker Features
Ten Cool Effects
- SpiceFX for Movie Maker
- Blaine’s Contrast Effects
- TitleFX Text Effects
- Windows Movie Maker Enhancement Pack 2010
- Windows Movie Maker 2 Winter Fun Pack
- SpiceMaster Transitions Wizard
- OverlayFX Effects Wizard
- Blaine’s Custom Speed Effects
- Blaine’s Bloom/Negative Effects
- FilmTouch Effects Wizard
Templates and Themes
- SpiceFX for Movie Maker
- Cartoon Story Maker
- PhotoMail Maker
- Postcard Maker
- Sothink Movie DVD Maker
- PhotoCardMaker
- Funny Photo Maker
- Rage Maker
- XL Calendar
- MAGIX Slideshow Make
- Windows LiveВ® Movie Maker
- Picasso Album Maker
Picture in Picture
Picture in Picture makes your videos look more vivid and stunning.
It’s very easy to create a picture in picture effect on a video with Windows Movie Maker.
Add Transition Effects
Adding Transitions to your videos can give them a more professional
feeling and makes your movies more appealing to the viewers.
Do Green Screen
It’s very easiy to do a green screen with Windows Movie Maker. Green screen allows you
to add some of the memorable scenes to your videos without being there physically.
The SceneFixer is the Movie Maker add-on for those who want to have more control of the brightness and contrast controls. With this add on, you can fix different lighting issues such as poor lighting or a wrong white balance. This add-on also offers advance color correction. Learn More >>
If you want to give your video the look of a certain popular video then you should try FilmTouch Wizard that has more than 200 professional presets of famous film looks. The best thing about these film effects is that each one of them is totally adjustable for brightness, contrast and levels of effects. Learn More >>
Easy To Use
Step 1. Import Videos
Step 2. Edit & Apply Effects
Step 3. Export & Share Videos
Windows Movie Maker accepted formats for import are .WMV/.ASF, .MPG (MPEG-1), .AVI (DV-AVI), .WMA, .WAV, and .MP3. and for export are .WMV or .AVI (DV-AVI). If you have other formats to import or export, click the corresponding format below:
Как пользоваться Windows Movie Maker — возможности и описание
Windows Movie Maker – это бесплатный редактор, в который встроены основные инструменты для работы с видео. Рассмотрим, как пользоваться Windows Movie Maker, как создавать качественные видеоролики, слайдшоу или презентации в считанные минуты.
Возможности и функции
Что это за программа – Windows Movie Maker? Это простой и функциональный видеоредактор от компании Microsoft. Продукт уже не поддерживается, но продолжает пользоваться популярностью ввиду понятного интерфейса и простоты в работе.
Существует обновленная версия редактора – Киностудия Windows. Софт предназначен для неопытных пользователей для простого и быстрого монтирования роликов.
Возможности программы следующие:
- монтирование и создание простых видео файлов или изображений, а также их обработка;
- запись готового проекта на CD и DVD диски и публикация на видеохостингах и сайтах;
- использование встроенных эффектов;
- импорт фото и видео с камеры в редактор.
С помощью Windows Movie Maker можно склеивать и обрезать ролики, а также добавлять переходы, титры и заголовки. Перед сохранением проекта можно настроить качество видео.
Как работать с Movie Maker
Редактор входит в стандартный набор приложений для Windows ME, XP и Vista. Для новых версий операционной системы скачать Movie Maker можно на сторонних сайтах. На примере версии Movie Maker 2.6 рассмотрим, как работать в программе.
Перед тем, как переходить к созданию видео, необходимо изучить интерфейс. Он состоит из нескольких основных элементов:
- Главная панель с разделами выпадающего меню.
- Окно с контентом.
- Шкала времени и раскадровки.
- Окно с предварительным просмотром получившегося видео.
Импортировать можно видео, аудио файлы и изображения. Основные команды и функции находятся в главном окне.
Добавление видео и звука
Работать в Movie Maker можно с контентом, который заблаговременно добавляется в редактор. Для начала видео или изображение нужно импортировать.
Для этого сделайте следующее:
- В блоке слева в разделе «Запись видео» нажмите на нужную кнопку для импорта.
- Автоматически откроется проводник системы.
- Выберите файлы: они переместятся в окно контента Movie Maker.
- Ролики или анимацию мышью перетащите на шкалу раскадровки.
Если порядок файлов нужно поменять, сделать это можно прямо на шкале. Чтобы уменьшить продолжительность ролика, откройте отображение шкалы времени и щелкните по файлу левой кнопкой мыши. Появятся две красные стрелочки, которыми можно отрегулировать продолжительность, передвигая их влево или вправо.
Как вырезать фрагмент из видео
Иногда требуется убрать из видео лишнюю часть, например, в середине.
Пошагово рассмотрим, как вырезать часть ролика из любого места:
- Поставьте ползунок на временной шкале в том месте, где нужно обрезать ролик.
- Нажмите на верхней панели «Клип», затем выберите «Разделить».
- На шкале будет видео, что запись разделилась на две части. После этого нужно определить, где закончится вырезанный фрагмент. Поставьте курсор в это место и повторите действие через меню.
- Выделите вырезанный участок и удалите его нажатием клавиши Del.
Команде «Разделить» присвоена горячая комбинация клавиш Ctrl + L.
Если нужно убрать звук из ролика, сделать это можно через меню «Клип». Наведите курсор на строку «Аудио» и в появившемся списке кликните по «Выключить».
Работа с эффектами
С помощью Windows Movie Maker можно накладывать на ролик эффекты.
Для этого действуйте следующим образом:
- Перейдите в список функций «Видео» через меню «Клип».
- Выберите пункт «Видеоэффекты».
- Откроется окно, в котором можно управлять эффектами: накладывать их или удалять.
В отличие от большинства редакторов, в Movie Maker нет функции предпросмотра эффектов.
Как добавить титры
Для создания законченного видеоролика можно наложить заголовок или титры:
- Нажмите на меню «Сервис».
- Выберите функцию «Название и титры».
- В появившемся окне выберите то, что нужно разместить.
- В специальном поле введите текст и щелкните по кнопке «Готово».
Редактор позволяет добавить титры в начале или в конце ролика, а также наложить заголовок на выбранном клипе, перед или после него.
Настройка уровня громкости
Если нужно сделать громкость звуковой дорожки ниже, чтобы она звучала на фоне или не перекрывала голос, то настроить уровень можно следующим образом:
- В нижней области кликните по иконке «Уровень звука», которая представляет собой вертикальную шкалу.
- В появившейся шкале можно определить преобладание звука из видео или наложенной музыки с помощью ползунка.
Есть еще один способ регулировки громкости . Для этого выберите на шкале раскадровки аудио или видео файл, для которого нужно определить уровень звука. Затем щелкните по меню «Клип», наведите курсор на «Аудио» и в появившемся списке нажмите на «Громкость». В шкале сделайте нужные настройки.
Как добавить переходы
Чтобы соединить несколько отдельных роликов в один, следуйте инструкции:
- Перетащите первый файл на временную шкалу.
- Перенесите второй ролик, который должен идти вслед за первым. Они автоматически склеятся.
- Чтобы добавить переходы, в левой панели разверните меню «Монтаж фильма» и выберите «Просмотр видео переходов».
- Появится новое окно, где будет отображен список всех доступных переходов.
- Выберите переход и перетащите его на стык между двух роликов.
Смена кадров получается плавной, визуально ее приятно просматривать. Без них картинка кажется дерганной и не всегда логичной. Для каждого перехода можно применять эффекты.
Как сохранить проект в видеофайл
Чтобы сохранить получившийся результат в формате видео для Windows 7, сделайте следующее:
- Если требуется перейти в главное окно, нажмите на кнопку «Операции».
- Разверните меню слева «Завершение создания фильма».
- Нажмите на кнопку «Сохранение на компьютере».
- Запустится Мастер сохранения фильмов. Здесь введите название ролика, а также укажите путь для сохранения.
- Нажмите на кнопку «Далее».
- В следующем окне можно настроить качество ролика. Внизу отображается его размер.
- Щелкните по кнопке «Далее».
После этого запустится процесс экспорта. Время процедуры зависит от того, какого размера файл.
Мы разобрали описание программы, ее основные возможности и функции, необходимые для создания простого фильма. Редактор дает возможность воплотить свои задумки на ПК. Понятный интерфейс, быстрота и набор основных инструментов для создания ролика – вот основные преимущества Windows Media Maker.