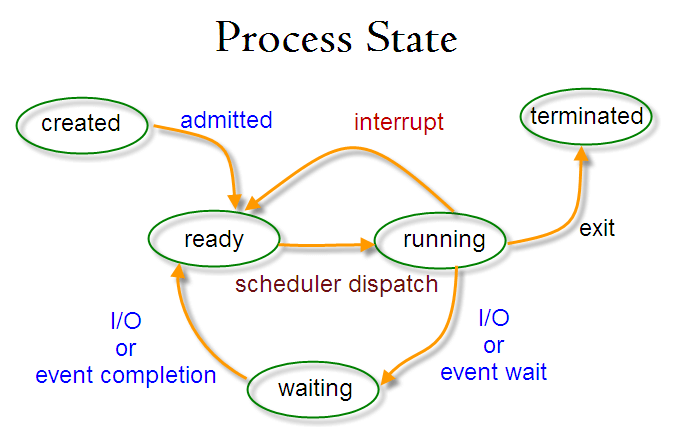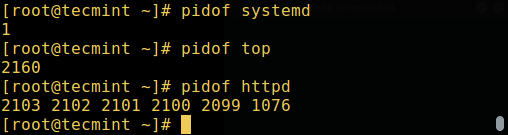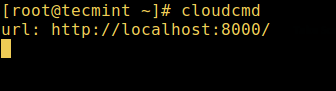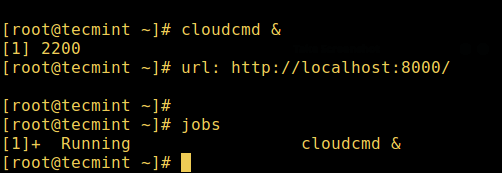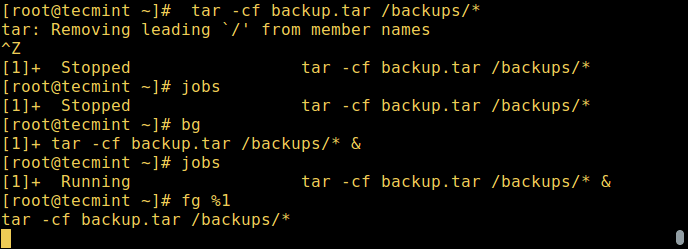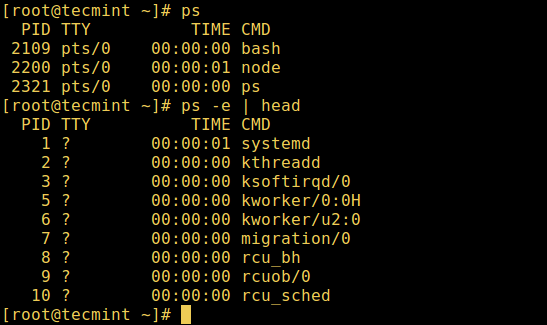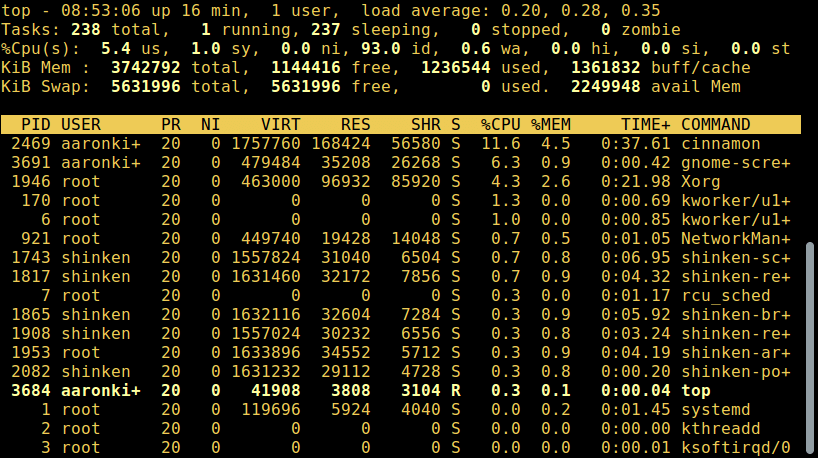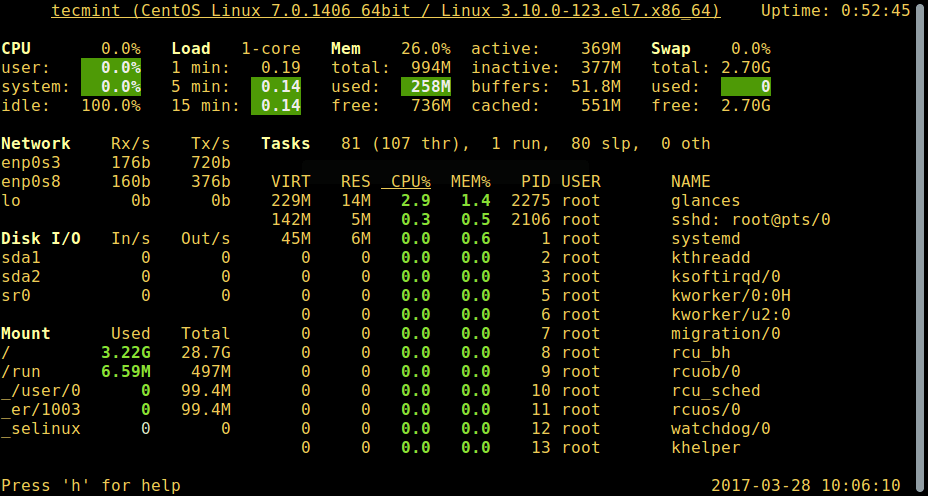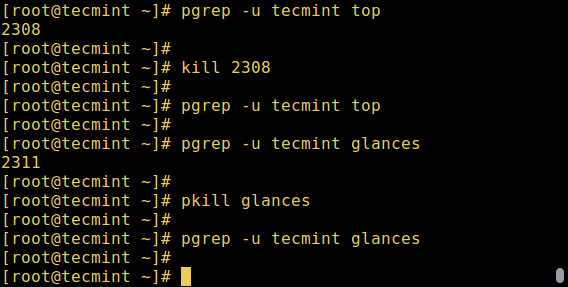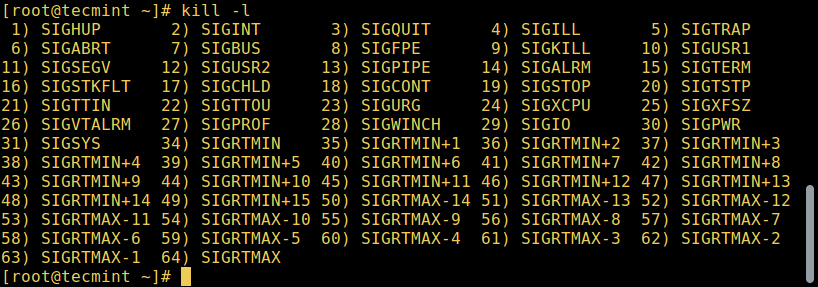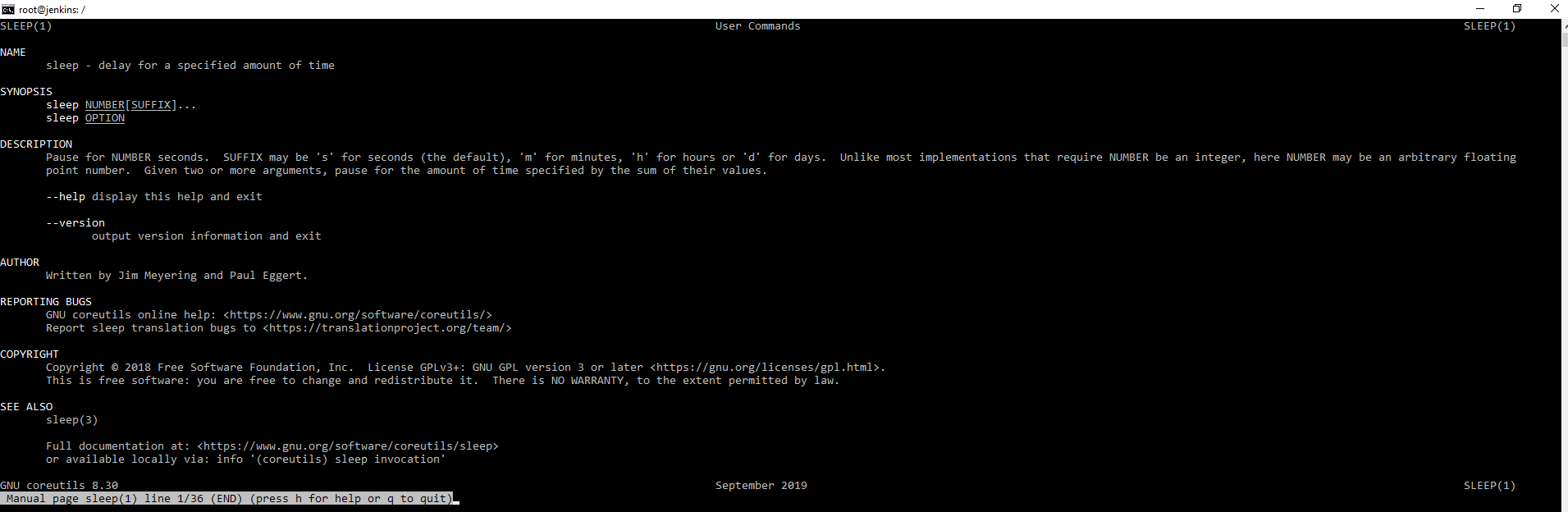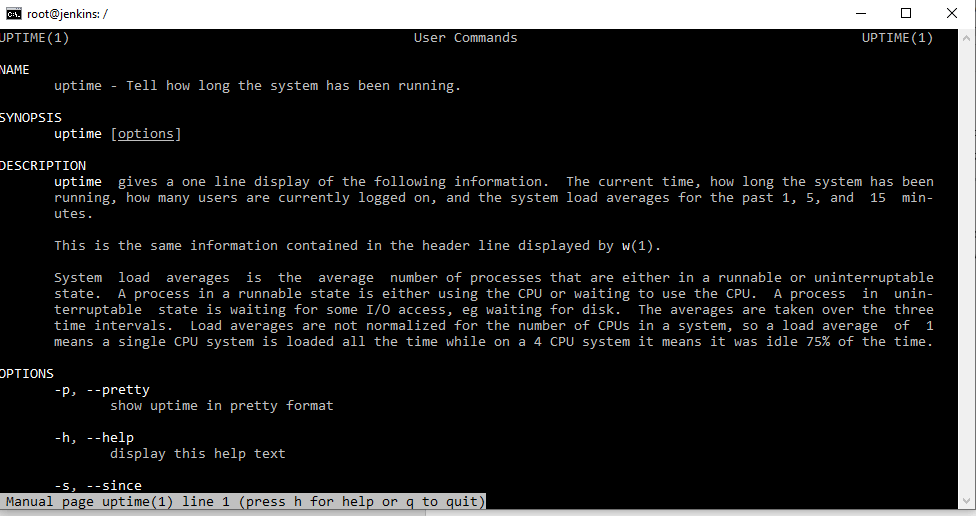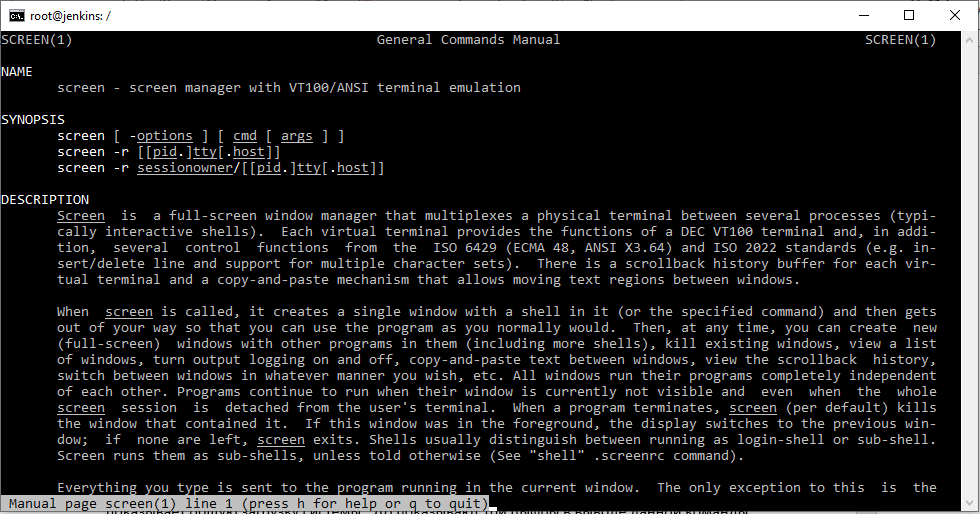- How to create a process in Linux?
- Let’s inspect how to create a process in Linux
- Example
- Output
- Все, что вам нужно знать о процессах в Linux
- Типы процессов
- Что такое демоны
- Создание процессов в Linux
- Как Linux идентифицирует процессы?
- Процесс Init
- Запуск процессов в Linux
- Фоновые процессы в Linux
- Состояние процесса в Linux
- Как просмотреть активные процессы в Linux
- 1. Команда ps
- 2. top – утилита системного мониторинга
- 3. glances – утилита системного мониторинга
- Управление процессами в Linux
- Отправка сигналов процессу
- Изменение приоритета процесса
- ИТ База знаний
- Полезно
- Навигация
- Серверные решения
- Телефония
- Корпоративные сети
- Работа с процессами в Linux
- Команда sleep
- Команда PS
- Команда uptime
- Команда free
- Команда screen
How to create a process in Linux?
A program loaded into memory and executing is called a process. In simple, a process is a program in execution.
Let’s inspect how to create a process in Linux
A new process can be created by the fork() system call. The new process consists of a copy of the address space of the original process. fork() creates new process from existing process. Existing process is called the parent process and the process is created newly is called child process. The function is called from parent process. Both the parent and the child processes continue execution at the instruction after the fork(), the return code for the fork() is zero for the new process, whereas the process identifier of the child is returned to the parent.
Fork() system call is situated in library.
System call getpid() returns the Process ID of the current process and getppid() returns the process ID of the current process’s parent process.
Example
Let’s take an example how to create child process using fork() system call.
Output
Here, getppid() in the child process returns the same value as getpid() in the parent process.
pid_t is a data type which represents the process ID. It is created for process identification. Each process has a unique ID number. Next, we call the system call fork() which will create a new process from calling process. Parent process is the calling function and a new process is a child process. The system call fork() is returns zero or positive value if the process is successfully created.
Источник
Все, что вам нужно знать о процессах в Linux
Оригинал: All You Need To Know About Processes in Linux [Comprehensive Guide]
Автор: Aaron Kili
Дата публикации: 31 марта 2017 года
Перевод: А. Кривошей
Дата перевода: август 2017 г.
В этой статье мы дадим базовое понимание процессов и кратко рассмотрим управление процессами в Linux с помощью специальных команд.
Процесс относится к выполнению программы — он представляет собой запущенный экземпляр программы, составленный из инструкций, данных, считанных из файлов, других программ, или полученных от пользователя.
Типы процессов
В Linux есть два основных типа процессов:
Процессы переднего плана (также известны как интерактивные процессы) — они инициализируются и контролируются в терминальной сессии. Другими словами, для запуска таких процессов в системе должен находиться пользователь, они не запускаются автоматически как часть системных служб.
Фоновые процессы (также известны как неинтерактивные/автоматические процессы) — не подключены к терминалу. Они не ждут ввода от пользователя.
Что такое демоны
Это специальные типы фоновых процессов, которые запускаются при загрузке системы и остаются запущенными в виде служб, они не завершаются. Демоны запускаются как системные задачи, спонтанно. Тем не менее, пользователь может контролировать их через процесс init.
Создание процессов в Linux
Обычно новый процесс создается уже существующим процессом, который делает в памяти свою точную копию. Дочерний процесс получает то же окружение, что и его родительский процесс, отличается только номер ID.
Есть два распространенных способа создания нового процесса в Linux:
1. С помощью функции System(). Этот способ сравнительно прост, однако неэффективен и создает определенные риски с точки зрения безопасности.
2. С помощью функций fork() и exec() — более продвинутая техника с точки зрения гибкости, скорости и безопасности.
Как Linux идентифицирует процессы?
Поскольку Linux — многопользовательская система, и различные пользователи могут одновременно запускать разные программы, каждый запущенный экземпляр программы должен получать уникальный идентификатор от ядра системы.
Программы идентифицируются по ID процесса (PID), а также по ID родительского процесса (PPID), поэтому процессы можно разделить на следующие категории:
Родительские процессы — это процессы, которые в процессе работы создают другие процессы.
Дочерние процессы — это процессы, созданные другими процессами.
Процесс Init
Процесс Init — это родительский процесс для всех процессов в системе, это первая программа, которая исполняется при загрузке системы Linux; он управляет всеми другими процессами в системе. Init запускается непосредственно ядром системы, поэтому он в принципе не имеет родительского процесса.
Процесс Init всегда получает ID 1. Он функционирует как приемный родитель для всех осиротевших процессов.
Для определения ID процесса можно использовать команду pidof:
Найти ID процесса и ID родительского процесса для системной оболочки можно с помощью команд:
Запуск процессов в Linux
При старте команды или программы (например cloudcmd – CloudCommander), она запускает процесс в системе. Вы можете запустить процесс переднего плана (интерактивный), как показано ниже, он подключится к терминалу и пользователь сможет взаимодействовать с ним:
Фоновые процессы в Linux
Для запуска фонового процесса (неинтерактивного) используется символ &, при этом процесс не сможет читать ввод от пользователя, пока не будет перемещен на передний план.
Вы также можете отправить процесс на задний план, приостановив его с помощью [Ctrl + Z], это отправит сигнал SIGSTOP процессу, тем самым прекратив его работу; он простаивает:
Для продолжения выполнения приостановленного в фоне процесса, используется команда bg:
Для перевода процесса из фонового режима на передний план используется команда fg вместе с ID:
Состояние процесса в Linux
В зависимости от различных обстоятельств состояние процесса во время работы может меняться. В Linux процесс может находиться в следующих состояниях:
Running (работа) — процесс работает (он является текущим процессом в системе) или готов к работе (ждет выделения ресурсов процессора).
Waiting (ожидание) — в этом состоянии процесс ждет события, которое должно запустить его, или выделения системных ресурсов.
Кроме того, ядро системы делит процессы в состоянии ожидания на два типа: перываемые процессы, состояние ожидания которых может быть прервано сигналом, и непрерываемые, состояние ожидания которых может быть прервано только аппаратным способом.
Stopped (остановка) — в этом состоянии процесс останавливает работу, обычно после получения соответствующего сигнала. Например, процесс может быть остановлен для отладки.
Zombie (зомби) — процесс мертв, то есть он был остановлен, но в системе осталась выполняемая им задача.
Как просмотреть активные процессы в Linux
В Linux есть несколько утилит для просмотра запущенных в системе процессов, наиболее широко известны команды ps и top:
1. Команда ps
Она выводит информацию о выбранных активных процессах, как показано ниже.
2. top – утилита системного мониторинга
top — это мощная утилита, которая позволяет в режиме реального времени просматривать список запущенных процессов, как показано ниже:
3. glances – утилита системного мониторинга
glances — это сравнительно новая утилита для мониторинга активности системы с продвинутыми возможностями:
Есть также еще несколько полезных программ, которые вы можете использовать для просмотра списка активных процессов, почитать о них можно по ссылкам ниже.
Управление процессами в Linux
В Linux также имеются команды для управления процессами, например kill, pkill, pgrep и killall. Ниже приведено несколько примеров их использования:
Если вы хотите подробно изучить использование этих команд, информация по ссылкам ниже.
Обратите внимание, что с их помощью вы можете завршать зависшие приложения, которые тормозят вашу систему.
Отправка сигналов процессу
Фундаментальный способ управления процессами в Linux — это отправка им сигналов, которых имеется достаточно много. Посмотреть список всех сигналов можно с помощью команды:
Для отправки сигналов процессу используются описанные выше команды kill, pkill или pgrep. Однако программа ответит на сигнал, только если она запрограммирована распознавать такой сигнал.
Большинство сигналов предназначены для использования системой или программистами при написании кода. Следующие сигналы могут быть полезны пользователю:
SIGHUP 1 – отправляется процессу при закрытии контролирующего его терминала.
SIGINT 2 – отправляется процессу контролирующим его терминалом, если пользователь прерывает работу процесса клавишами [Ctrl+C].
SIGQUIT 3 – отправляется процессу, если пользователь посылает сигнал выхода из программы [Ctrl+D].
SIGKILL 9 – этот сигнал немедленно завершает (убивает) процесс без выполнения любых операций очистки файлов, логов и т.д.
SIGTERM 15 – это сигнал завершения работы программы (он по умоланию отправляется командой kill).
SIGTSTP 20 – отправляется процессу контролирующим его терминалом с запросом на остановку (terminal stop); инициируется при нажатии [Ctrl+Z].
Ниже приведены примеры использования команд kill для завершения работы Firefox при его зависании с использованием PID:
Для завершения программы с использованием ее названия используются команды pkill или killall:
Изменение приоритета процесса
В Linux все активные процессы имеют определенное значение приоритета (nice). Процессы с более высоким приоритетом обычно получают больше процессорного времени, чем процессы с более низким приоритетом.
Однако пользователь с привилегиями root может менять приоритет с помощью команд nice и renice.
В выводе команды top столбец NI отображает значения nice для процессов.
Вы можете использовать команду nice, чтобы задать значение nice процесса. Не забывайте, что обычный пользователь может присвоить процессу значение nice от 0 до 20, только если это процесс ему принадлежит.
Отрицательные значения nice может использовать только пользователь root.
Для понижения приоритета процесса используется команда renice:
Другие статьи об управлении процессами в Linux вы найдете на странице «Процессы в Linux-системе».
Источник
ИТ База знаний
Курс по Asterisk
Полезно
— Узнать IP — адрес компьютера в интернете
— Онлайн генератор устойчивых паролей
— Онлайн калькулятор подсетей
— Калькулятор инсталляции IP — АТС Asterisk
— Руководство администратора FreePBX на русском языке
— Руководство администратора Cisco UCM/CME на русском языке
— Руководство администратора по Linux/Unix
Навигация
Серверные решения
Телефония
FreePBX и Asterisk
Настройка программных телефонов
Корпоративные сети
Протоколы и стандарты
Работа с процессами в Linux
Бизнес Linux процессы
10 минут чтения
В данной статье мы постараемся разобрать, как создать, отследить и завершить процесс. Посмотрим следующие задачки:
Онлайн курс по Linux
Мы собрали концентрат самых востребованных знаний, которые позволят тебе начать карьеру администратора Linux, расширить текущие знания и сделать уверенный шаг к DevOps
- Запуск задачи в активном и фоновом режиме;
- Заставить задачу выполнятся после выхода из системы;
- Отслеживать и сортировать активные процессы;
- Завершать процессы;
Постараемся разобрать следующие понятия:
- Fg (foreground) и bg (background);
- Nohup (no hang up);
- Ps — информация об активных процессах;
- Pstree — дерево процессов;
- Pgrep — поиск процессов;
- Pkill — завершение процессов;
- Top — диспетчер задач;
- Free — загрузка оперативной памяти;
- Uptime — время и полнота загрузки;
- Screen — управление сессиями.
Начнем разбирать данную тему с простой команды.
Команда sleep
С помощью данной команды мы можем выставить задержку на определенное время, собственно, о чем и написано в справочной статье. Она обычно пригождается, когда необходимо выполнить какой-то скрипт и компьютер должен немного подождать.
В частности, мы можем посмотреть следующий пример:
sleep 1000 — после данной команды, мы можем вводить в консоль различные символы, они будут появляться на экране но машина и операционная система не будет реагировать. Для того чтобы прервать нажимаем ctrl + c сочетание клавиш.
Когда набираем команду, она начинает работать в активном режиме и занимает консоль, и мы соответственно ничего не можем делать. Так как компьютер у нас сейчас много задачный, процессор многозадачный, операционная система многозадачная, мы можем запускать какие-то процессы в фоновом режиме. Для того, чтобы это сделать необходимо набрать команду и в конце поставить знак амперсанда «». Т.е. мы получим следующее sleep 1000 .

Как, только мы написали команду плюс амперсанд и нажали Enter. Мы видим появился один процесс, и он бежит в фоновом режиме. Есть такая команда jobs, она показывает выполняющиеся задачи, бегущие процессы.
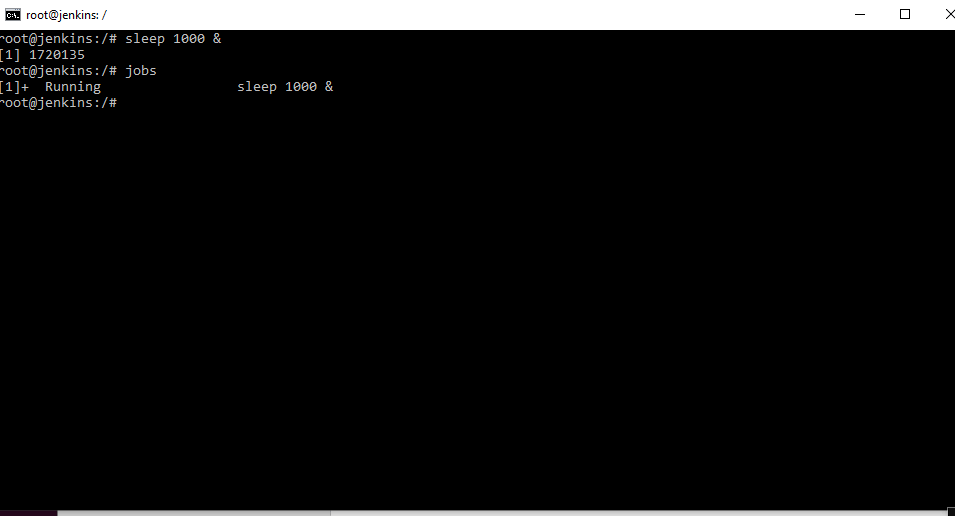
И вот мы видим, что у нас есть одна выполняющаяся задача sleep на 1000 секунд. Мы можем еще запустить один sleep 999 . Практического эффекта нету, данный пример необходим для наглядности процессов. Появился еще один процесс с отличным от прошлого id.
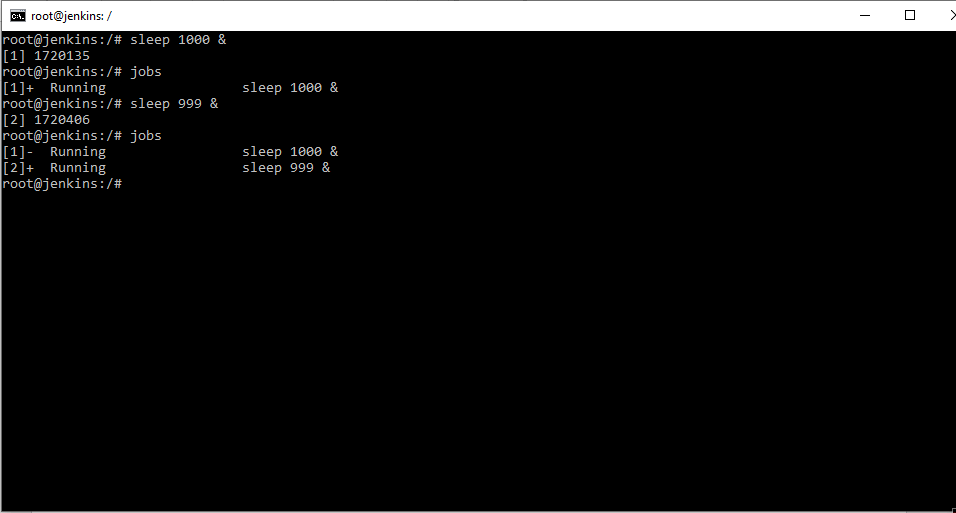
Итого у нас 2 процесса. Теперь представим, что нам необходимо поработать с сервером, но в настоящий момент необходимо обновить, например, репозиторий или пакеты. Мы запускаем процесс обновления с амперсандом и продолжаем работу в обычном режиме, консоль стандартного вывода у нас свободна. Но если нам необходимо вернутся к процессу, который бежит в фоне. Мы можем использовать команду fg и номер процесса, например, 1 или 2. Так же сданной командой мы можем использовать PID, т.е. уникальный идентификатор процесса.
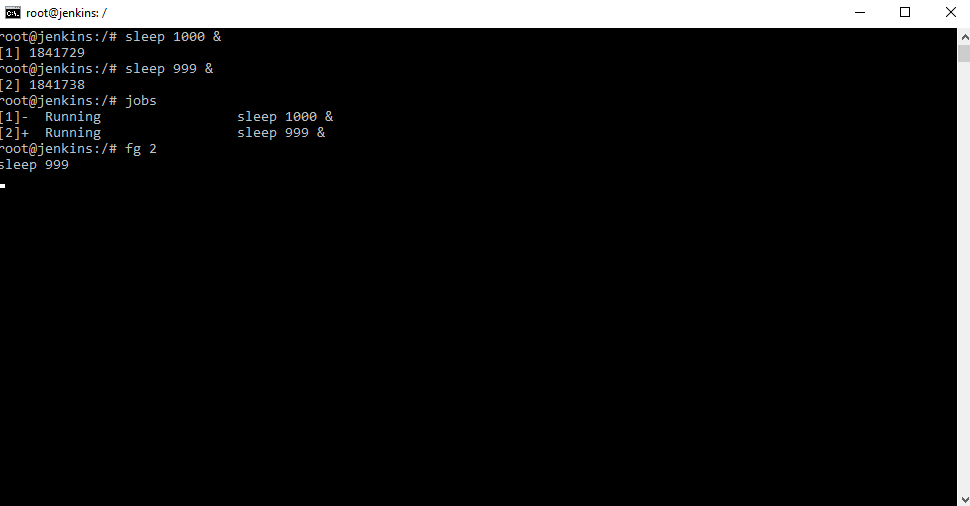
Таким образом мы можем видеть, что мы оказались внутри указанного процесса. Для выхода нажимаем ctrl+z . И теперь данная задача будет остановлена. В чем можно убедится, используя команду job . И соответственно, чтобы запустить процесс используем команду bg #процесса .
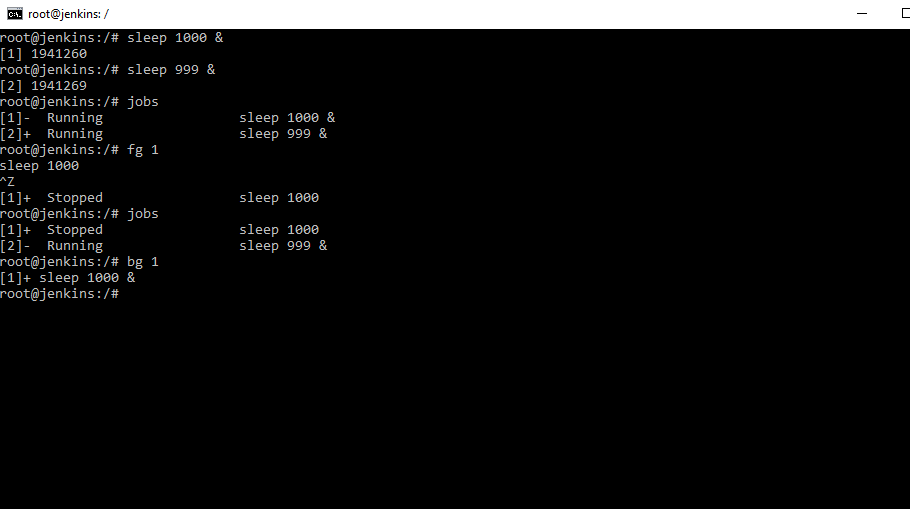
Небольшой итог: Есть команда, показывающая процессы jobs. И команды fg и bg, которые позволяют отправить процессы в фоновый режим и вернуть обратно.
Команда PS
Согласно описанию, данная команда показывает снапшот текущих процессов. У данной команды очень много ключей, но очень часть данная команда используется в таком виде ps aux . Это означает вывести результат по всем пользователям, все процессы, даже запущенные вне нашего терминала. Это помогает, когда у нас много пользовательская среда, или мы запустили от имени суперпользователя, а сами переключились на текущего. Выглядит данная картинка примерно так:
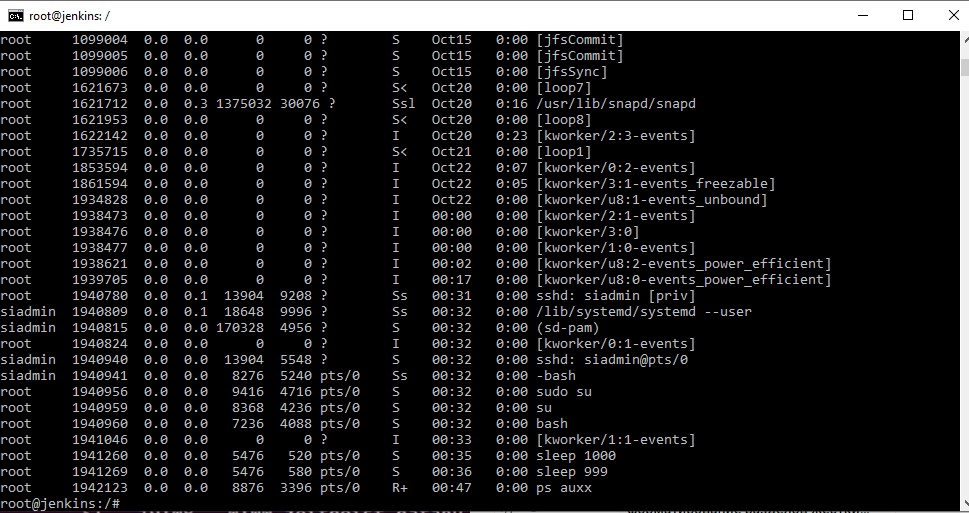
На данной картинке мы можем увидеть от имени какого пользователя процессы выполняются. Это снимок процессов системы, статический снапшот. Он выполнен на тот момент, когда мы подали команду на терминал. Внизу на картинке, можно увидеть наши sleep, значит они на момент ввода команды бежали в фоновом режиме.
Кроме того, мы можем запускать данную команду, через pipeline. Например: ps aux | grep sleep 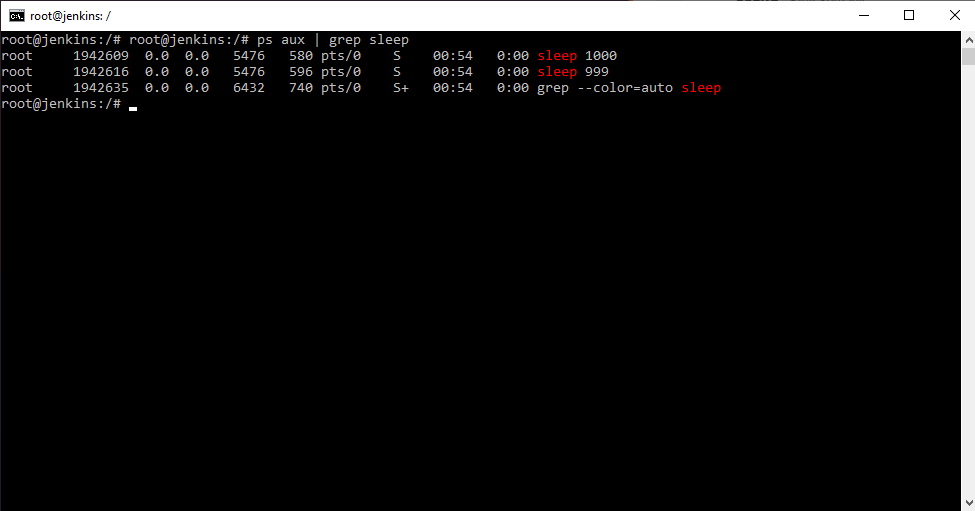
Команда grep — отсортировать. И в данном случае мы увидим только два наших процесса.
Мы так же можем убить процессы. Процессы убиваются командой kill PID (т.е по его ID).
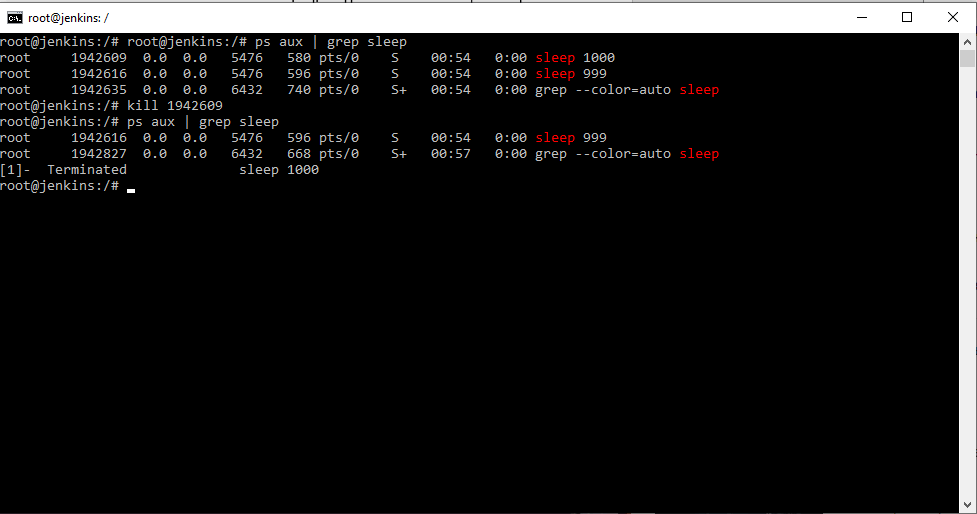
Вот таким образом мы можем завершить процесс. Запустим еще несколько процессов. Теперь мы можем их завершить массово с использованием их сортировки killall sleep например.
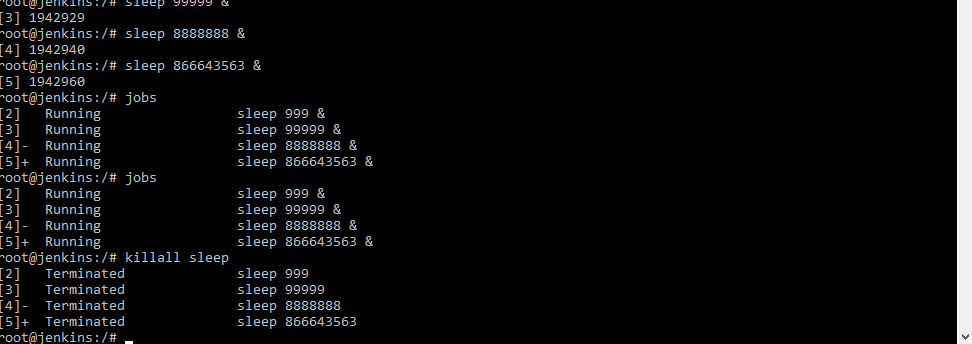
Мы можем увидеть, что процессы завершились. Данная команда может быть полезно при зависании какого ни будь приложения. Действие данной команды работает, только в пределах пользователя от которого данную команду запустили. Если выполнять данную команду от root. То данная команда завершит процессы у всех пользователей с именем sleep.
Если мы создадим процесс, а затем выйдем из терминала (команда exit). Заходя обратно выполняя ps aux мы так же в фоне увидим, что процесс выполняется. А набрав jobs мы не увидим данный процесс. Это происходит потому, что команда jobs показывает только текущие процессы запущенные из данной консоли.
Есть такой тонкий нюанс. Если мы запускаем в нашем сеансе процессы, бэкграунд или активный режим, при завершении сессии наши процессы завершаются. Получается следующее, при подключении к серверу, через ssh все наши процессы запущенные при обрыве сессии прервутся. Например, мы запустим процесс обновления системы и завершим нашу сессию процесс обновления прервется. Чтобы у нас процессы не завершались при выходе из системы пользователя, есть команда nohup . Используем ее.
Во-первых, данная команда позволяет заменить стандартный вывод на вывод в файл и во -вторых команда будет выполнятся, пока будет запущенна операционная система. Вне зависимости от наличия пользователя в системе, который запустил. Есть достаточно много нюансов. Можно логинится, разлогиниватся и попадать в тот же сеанс, а в современных Ubuntu уже практически нет необходимости использовать данную команду. Но все же, чтобы гарантированно процесс работал необходимо использовать данную команду.
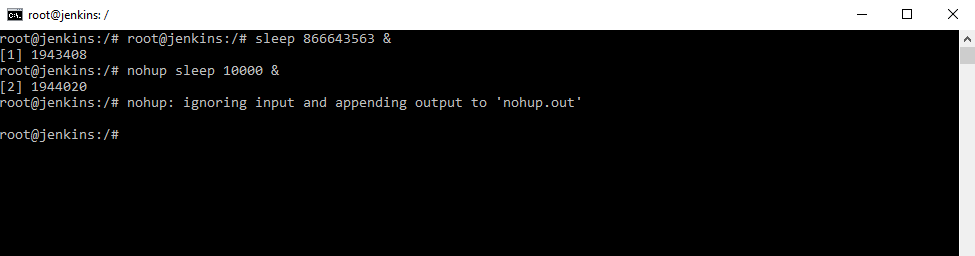
Теперь можно посмотреть команду pstree .
Данная команда позволяет посмотреть все процессы в иерархическом виде дерева.
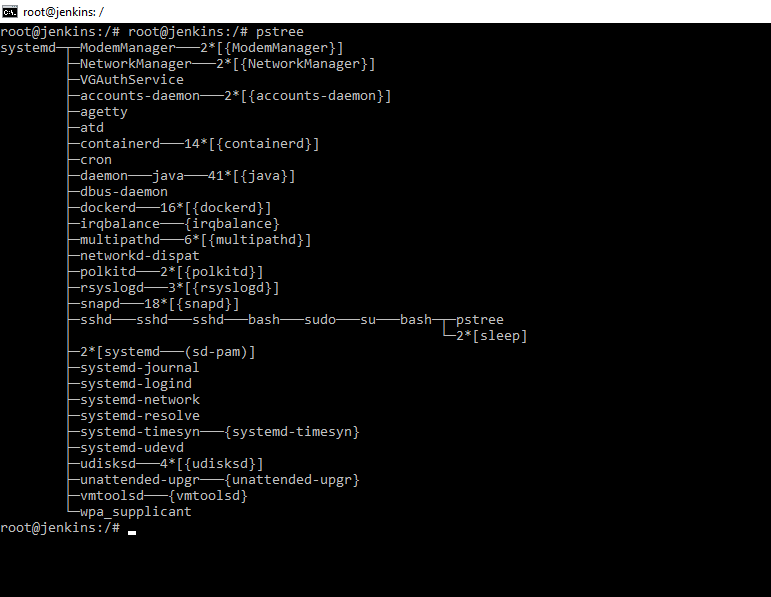
На картинке, четко виден родительский процесс systemd , который запускает все остальные процессы. Например sshd — подключение к серверу, которое запускает bash — интерпретатор, далее запускается sudo , su и pstree в самом конце.
Есть еще интересные команды pgrep и pkill . Есть просто запустить pgrep то данная команда ничего не выдаст. А если в совокупности с ключами и названием процесса, то данная команда вернет идентификационный номер данного процесса. Мы так же можем добавить ключ -l, то команда вернет и название процессов. У нее много других ключей. Можно, например, команде сказать pgrep -u root -l , т.е показать все процессы пользователя root.
Следовательно, команда pkill позволяет убить все эти процессы. Например: pkill sleep . Мы убили все процессы sleep.
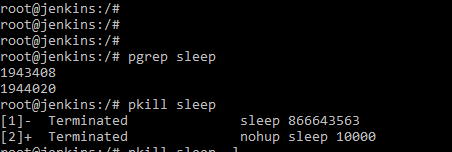
В реальной же ситуации, мы обычно используем команду top . Данная команда позволяет наблюдать и не только в режиме реального времени за процессами.

Посмотрим на данные выводимые данной утилитой. Мы видим, что по умолчанию данная утилита сортирует по загрузке процессора. Мы можем перейти в режим помощи нажав клавишу «h». Ключей и опций у данной утилиты достаточно много. Можно воспользоваться клавишами «»»», для переключения сортировки, например на сортировку по загруженности оперативной памяти. В данной утилите мы можем сказать, что необходимо завершить той или иной процесс. Практически он аналогичен Диспетчеру задач в операционной системе windows. Для того, чтобы убить процесс нажимаем клавишу «k» и система ждет ввода PID процесса. По умолчанию он берет тот PID, который находится в самом верху. Т.е. по факту самый загружающий процесс систему. Если у нас, что-то висит, то достаточно удобно завершить такой процесс.
После ввода PID система запросит, какой сигнал ей необходимо послать по умолчанию сигнал номер 15 или sigterm — т.е. сигнал завершения работы в мягком режиме. Если мы хотим использовать более жесткий вариант отправляем цифру 9, или sigkill . В таком случае операционная система, очень жестко потушит процесс наплевав на зависимые процессы от данного и те процессы от которых зависит данный процесс.
Команда uptime
Данная команда показывает, как долго у нас запущена система. Сам по себе эти данные нам ничего не дают. Данная команда. полезна в контексте, если нам передали сервера, и мы видим у них очень большой аптайм, следовательно, сервера не обновлялись и не перезагружались.
Данная команда полезна помимо параметра сколько запущенна системаданная команда показывает общую загрузку системы. Это показывают три цифры в выводе данной команды.

Там достаточно сложная формула по которой рассчитывается данный параметра, во внимание принимается загрузка ЦП, жестких дисков, оперативной памяти. Первая цифра — это загрузка в минуту, вторая цифра — это загрузка в последние пять минут и третья цифра — это загрузка в последние 15 минут. Исходя из последней картинки, цифры примерно одинаковые, а значит нагрузка равномерна. Если цифры скачут, значит необходимо анализировать, особенно если на сервере есть просадка по производительности.
Команда free
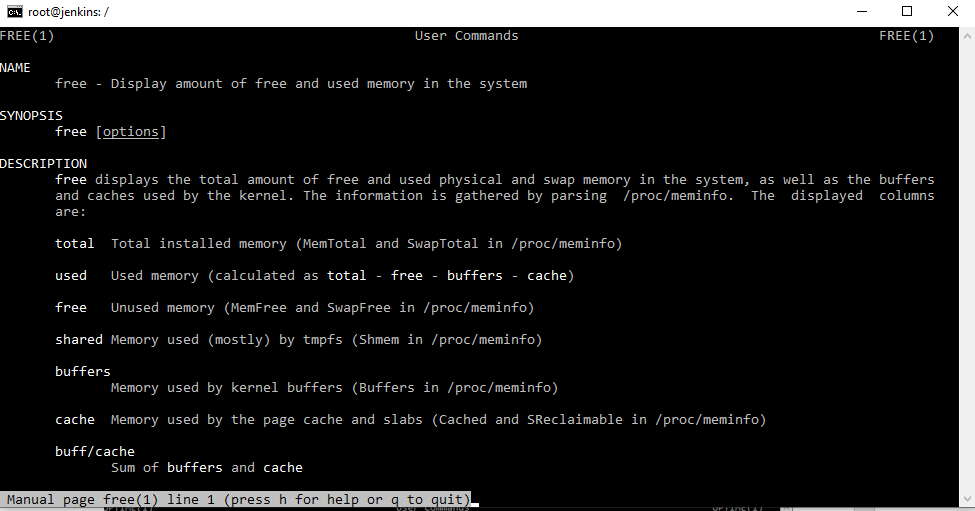
Данная команда показывает свободное и используемое количество памяти в системе. И в данном случае, так же, как и в windows task manager , под памятью понимается оперативная память, так и файл подкачки ( windows ), раздел подкачки ( swap Linux ).

Swap раздел, это раздел системы используемый для ее нужд если системе не хватает оперативной памяти. Это раздел на жестком диске, который используется в качестве оперативной памяти. Но жесткий диск значительно медленней оперативной памяти, поэтому сначала заполняется оперативная память, а только потом используется раздел подкачки ( swap ).
Команда screen
Она есть не во всех дистрибутивах по умолчанию. Эта команда, которая позволяет создать типа оконного менеджера. Это удобно, когда подключаешься по ssh и получаешь, как будто бы несколько окон в пределах одного терминала. Понятно, что современные ssh клиенты позволяют открыть сколько угодно вкладок и работать с ними параллельно.
Запускаем screen. Переходим во внутрь screen, запускаем какую-нибудь команду, например, ping ya.ru . Далее нажимаем ctrl+a и затем d и получаем:

Первая команда позволяет находится в текущем окне, а вторая клавиша d позволяет свернуть текущий скрин. Теперь можно закрывать терминал, вылогиниваться из консоли. Процесс запущенный в скрине будет работать. Для того, чтобы восстановить окно с процессом достаточно ввести screen -r и мы вернемся к бегущему процессу. Для того, чтобы завершить screen необходимо внутри ввести exit.
Если у нас есть потребность запустить несколько окон, то можно это сделать следующим образом:
Где yandex и rambler — это просто названия окон (alias)
Просмотреть бегущие окна:
Чтобы вернутся к нужному окну вводим screen -r alias
Мини — курс по виртуализации
Знакомство с VMware vSphere 7 и технологией виртуализации в авторском мини — курсе от Михаила Якобсена
Источник