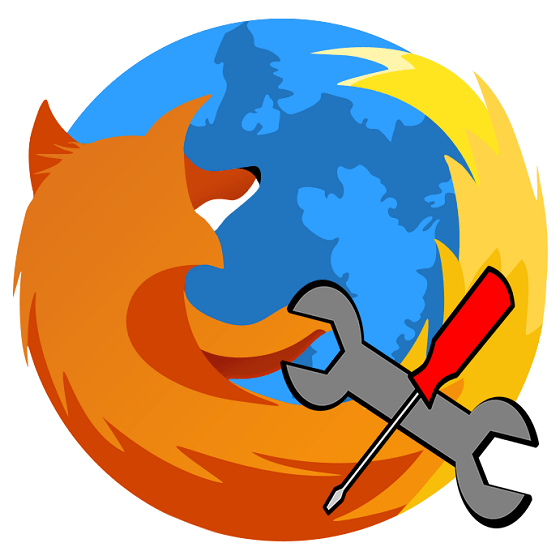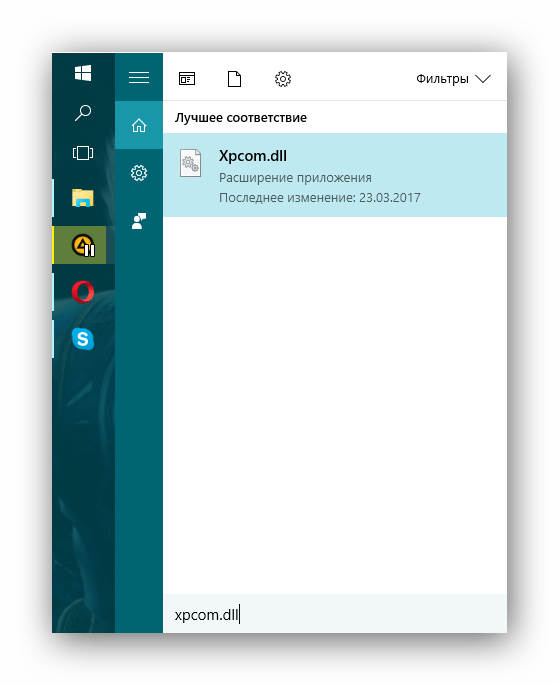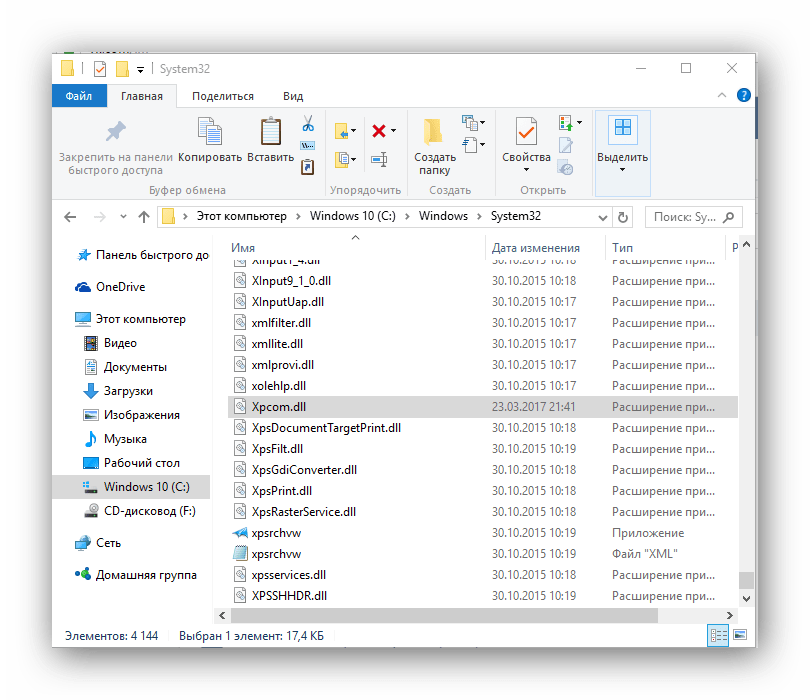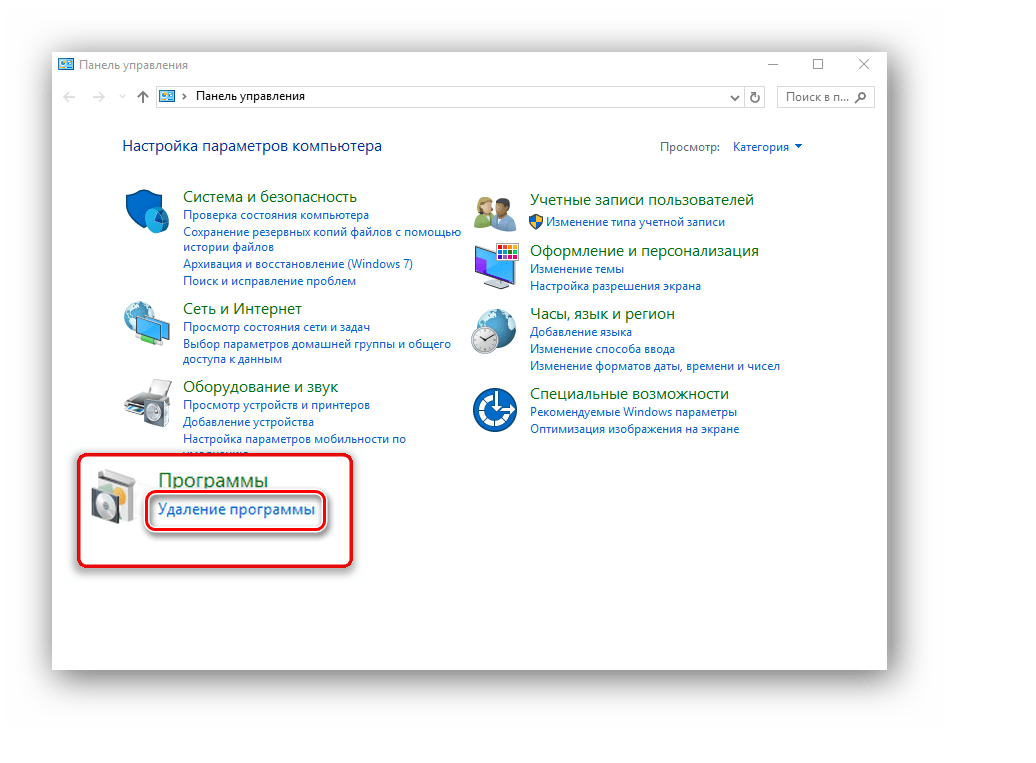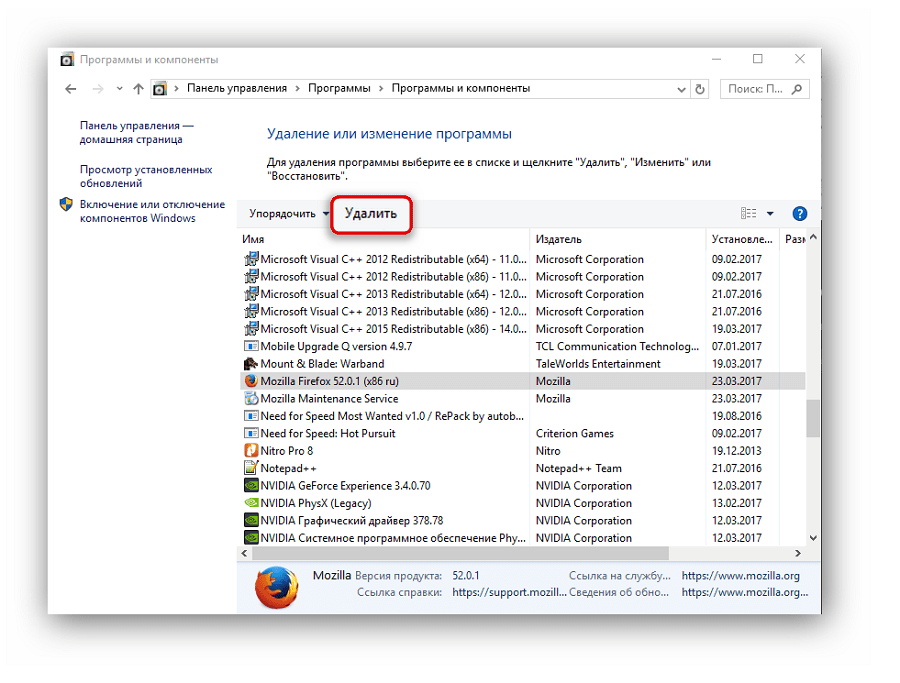- Couldn load xpcom firefox windows
- Ошибка «Couldn’t load XPCOM»
- Способ 1: Восстановление утраченного файла xpcom.dll
- Способ 2: Переустановка плагина, вызвавшего дефект
- Способ 3: Переустановка браузера
- Почему появляется ошибка «couldn’t load xpcom» в Firefox и как ее исправить
- Причины возникновения ошибки
- Способы решения
- Ручное добавление файла
- Переустановка браузера
- Запуск от администратора
- Отключить расширения
- Восстановление системы
- Способы устранения ошибки «Couldn’t load XPCOM» в браузере Mozilla Firefox
- Способы решения ошибки «Couldn’t load XPCOM»
- Способ 1: переустановка Firefox
- Способ 2: запуск от имени администратора
- Способ 3: восстановление системы
Couldn load xpcom firefox windows
Mozilla Firefox — браузер, предоставляющий обширные возможности для расширения своих возможностей посредством плагинов.
Дополнения позволяют добавить браузеру множество новых, полезных функций которые не были предусмотрены разработчиком, и в то же время злоупотребление ими может вызывать ошибки в его работе.
Ошибка «Couldn’t load XPCOM»
Что это за XPCOM и для чего он нужен?
XPCOM — особый компонент браузера. Именно он отвечает за большую часть его функционала, а именно: открытие страниц, загрузка приложений, воспроизведение видео и многое иное. В определенных случаях возможно повреждение его части и нарушение функционирования.
Конкретной причины появления проблемы выявлено не было и соответственно нет единого метода решения. В данной статье будут рассмотрены несколько методов, способных вернуть Фаерфокс к жизни.
Способ 1: Восстановление утраченного файла xpcom.dll
- В Windows 10 открываем «Поиск» и пишем «xpcom.dll».
В Windows 7 открываем «Пуск» и в строке поиска пишем то же самое.
В случае, если у вас установлена 64 разрядная версия Windows, то помещаем скачанный файл еще и сюда: C:\Windows\SysWOW64
Способ 2: Переустановка плагина, вызвавшего дефект
Причиной появления ошибки мог послужить ранее установленный плагин. Его удаление, возможно, решит проблему. Для этого нужно:
- Открыть главное меню Mozilla Firefox и найти там пункт «Дополнения».
В открывшейся вкладке найти нужный плагин и нажать «Удалить».
Способ 3: Переустановка браузера
Данный способ самый радикальный из всех предложенных. Применять его стоит только если ошибка появляется слишком часто. Однако работает данный метод всегда. Для этого:
- Открываем «Пуск» и нажимаем на пункт «Параметры».
Выбираем пункт «Приложения и Возможности». В нем находим Mozilla Firefox и нажимаем «Удалить».
- Открываем «Пуск», выбираем «Панель управления».
Ищем пункт «Программы» и нажимаем на «Удаление программ».
Находим Mozilla Firefox, нажимаем «Удалить».
Проделав данные несложные действия, можно вновь заставить Фаерфокс функционировать. Конечно, не исключено появление данной ошибки и в дальнейшем, однако, повторное совершение описанных в данной статье действий способно будет исправить появившуюся проблему.
Почему появляется ошибка «couldn’t load xpcom» в Firefox и как ее исправить
Браузер Firefox пользуется огромной популярностью, уступая по распространению только Chrome и обозревателям Microsoft. Одной из причин такого распространения является стабильность работы. Но неприятной и известной ошибкой является «couldn’t load xpcom», которая может возникнуть при работе с этой программой.
Причины возникновения ошибки
Основной вариант развития событий, приводящий к этому результату запуска приложения, выстроен следующим образом: выполнялся откат системы на контрольную точку и «всё сломалось». Во время «восстановления системы» могут выйти из строя и платные программы, поэтому удивляться нечему. Причиной же является самый очевидный вариант – указанный файл «xpcom.dll» действительно отсутствует в системе.
Способы решения
Рассмотрим варианты, которые рекомендуются, как официальной поддержкой Mozilla, так и пользователями в сети. Стоит сразу отметить, что они ориентированы на разные версии ОС. Например, первый предложенный способ не сработает на Windows 10, ведь файл «xpcom.dll» в ней не создаётся.
Ручное добавление файла
Найти этот файл в Интернете не сложно, но нужно понимать, что все библиотеки скачиваются на свой страх и риск, поскольку сайты не могут дать гарантии, что файл точно не заражен вирусом.
Распаковываем архив и копируем файл в одну из папок по пути Системный_диск:\\Windows.
SysWoW64 – если установлена система с разрядностью 64 бита.
System32 – для х86 систем.
Данный способ срабатывает достаточно редко. Зачастую он не помогает, но, если сработало – можно считать, что повезло.
Переустановка браузера
Сразу стоит отметить, если нужно сохранить закладки и сохранённые пароли — потребуется открыть доступ к скрытым файлам и пройти по пути: C:\Users\%Имя_пользователя\AppData\Local\Mozilla и скопировать каталог Mozilla в любое место на жёстком диске. К этой копии потребуется вернуться потом.
Теперь для устранения ошибки «couldn’t load xpcom» при запуске Firefox выполняем следующее:
- Удаляем браузер любым удобным способом.
- Открываем каталоги:

Запуск от администратора
Примечательно, что ОС может блокировать Мозилле доступ к необходимому файлу, поскольку тот находится в системном каталоге. Чтобы справиться с этой проблемой и исправить ошибку «couldn’t load xpcom», достаточно запустить браузер от имени администратора. Для этого нажимаем по нему правой кнопкой мыши и выбираем соответствующий вариант запуска.
Если при таком запуске проблем не возникло, то следует назначить Firefox возможность запускаться от имени администратора на постоянной основе. Для этого:
- Находим каталог программы в «Program Files» (обычно: «c:\Program Files\Mozilla Firefox\»).
- Находим исполняемый файл.
- Нажав ПКМ по нему выбираем «Свойства».
- Отмечаем галочку «запускать эту программу от имени администратора».
- Применяем изменения и пользуемся браузером без сбоев.
Отключить расширения
Причиной возникновения ошибки «couldn’t load xpcom» могут быть и расширения браузера. В таком случае алгоритм работы будет немного интереснее. Потребуется:
- Зажать кнопку «Shift» на клавиатуре и запустить ярлык «Firefox».
- Появится предупреждение о запуске в безопасном режиме. Это и нужно проделать.
- Если запуск произошёл без сбоев, то потребуется искать проблемное расширение. Для этого:
- переходим в «Настройки» — «Дополнения»;
- отключаем все дополнения и пробуем выполнить обычный запуск;
- при успешном запуске снова открываем дополнения и включаем половину расширений, выполняя перезапуск Firefox;
- повторяем отключения и включения дополнений пока не найдём проблемное;
- заменяем его аналогом.
- переходим в «Настройки» — «Дополнения»;
Восстановление системы
Последний вариант, как ни странно повторяет источник проблемы. Нужно восстановить ОС (предварительно зарезервировав данные) на более ранней контрольной точке. Возможно потребуется несколько повторений процедуры, что отнимает много времени.
Способы устранения ошибки «Couldn’t load XPCOM» в браузере Mozilla Firefox
Файл XPCOM является файлом библиотеки, необходимым для корректной работы браузера. В случае если система не может обнаруживать данный файл на компьютере, запуск или дальнейшая работа браузера выполняться не могут. Ниже мы рассмотрим несколько способов, которые направлены на решение ошибки «Couldn’t load XPCOM».
Способы решения ошибки «Couldn’t load XPCOM»
Способ 1: переустановка Firefox
Прежде всего, столкнувшись с тем, что на компьютере не был обнаружен или поврежден файл, входящий в состав Mozilla Firefox, самое логичное решение – это выполнить переустановку браузера.
Прежде, вам потребуется выполнить деинсталляцию браузера, причем это рекомендуется сделать полностью, поскольку удаляя браузер обычным способом через меню «Панель управления» – Удаление программ», на компьютере остается большое количество файлов, которые могут негативно отразиться на работе новой версии установленного браузера. Именно поэтому по ссылке ниже вы найдете рекомендацию, каким образом можно полностью удалить Firefox с компьютера, не оставив ни одного файла.
После того как удаление Mozilla Firefox будет завершено, перезагрузите браузер, чтобы компьютер окончательно принял изменения, внесенные в систему, а затем выполните повторную установку браузера, предварительно загрузив свежий дистрибутив Firefox с официального сайта разработчика.
Практически с полной уверенностью можно утверждать, что после выполнения переустановки Firefox проблема с ошибкой будет решена.
Способ 2: запуск от имени администратора
Попробуйте щелкнуть по ярлыку Mozilla Firefox правой кнопкой мыши и в высветившемся контекстном меню сделайте выбор в пользу пункта «Запуск от имени администратора».
В некоторых случаях данный метод позволяет решить проблему.
Способ 3: восстановление системы
Если ни первый, ни второй способы не помогли решить проблему, и на экране по-прежнему отображается ошибка «Couldn’t load XPCOM», но прежде Firefox работал нормально, вам следует попробовать выполнить откат системы к тому промежутку времени, когда проблем с работой веб-обозревателя не наблюдалось.
Для этого вызовите меню «Панель управления», в верхнем правом углу выставьте параметр «Мелкие значки», а затем произведите переход к разделу «Восстановление».
Выберите раздел «Запуск восстановления системы».
Когда на экране будет запущен режим восстановления системы, вам потребуется выбрать подходящую точку отката, датированную тем временем, когда проблем с работой браузера не наблюдалось.
Запустив восстановление системы, вам потребуется дождаться завершения процесса. Длительность процедуры будет зависеть от количества изменений, внесенных со дня создания точки. Восстановление будет касаться всех аспектов системы, за исключением пользовательских файлов и, возможно, настроек антивируса.
Как правило, это основные способы, позволяющие решить ошибку «Couldn’t load XPCOM». Если у вас есть свои наблюдения, каким образом устраняется подобная неполадка, поделитесь ими в комментариях.