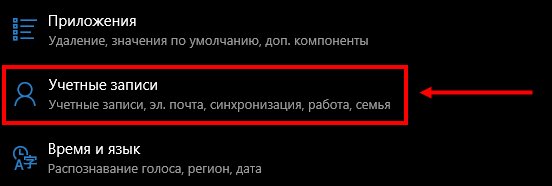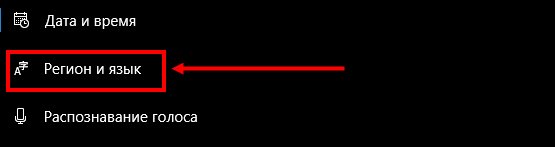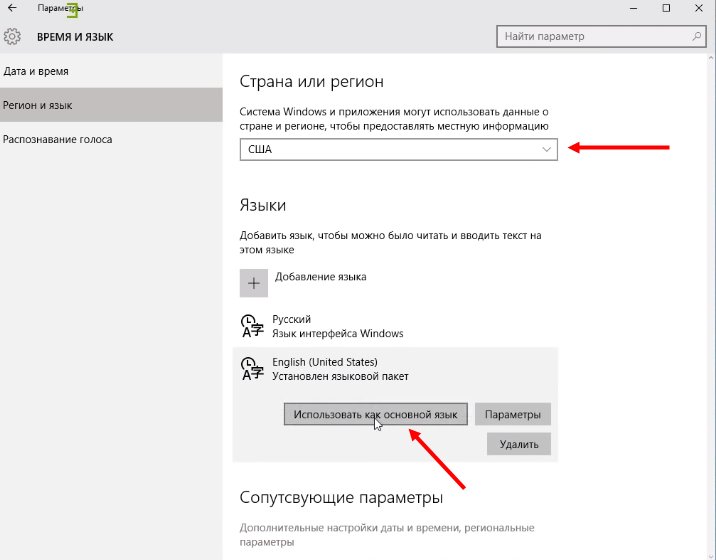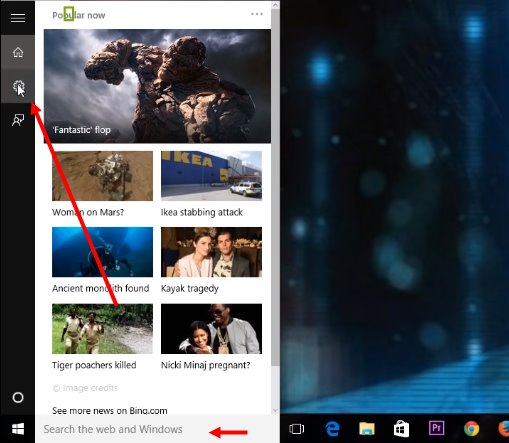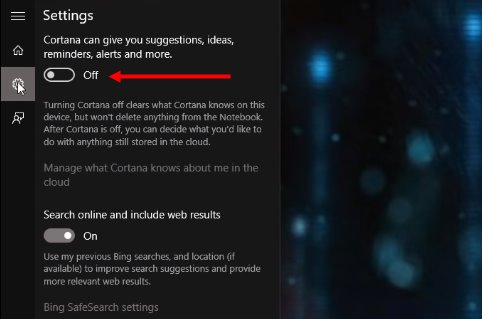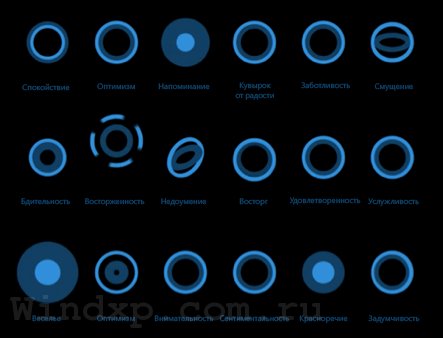Что такое Кортана в Windows 10
Здравствуйте, друзья! Сегодня я расскажу, что такое Кортана в Windows 10 . Для чего она нужна. Разберёмся, а нужна ли Кортана нам с вами? И, на всякий случай, покажу как удалить Кортану с компьютера. А то что-то уже давно ничего не писал в рубрику «Компьютерная грамотность».
Что такое Кортана
После обновления Windows 10 до версии 2004 у пользователей этой операционной системы в панели задач появился вот такой значок.
Это значок вызова Кортаны . А теперь простой ответ на вопрос что такое Кортана .
Кортана это ваш личный голосовой помощник предназначенный для упрощения управления персональными данными, различными настройками и выполнения других задач.
Кортана существовала и раньше. Просто не все об этом знали. Она была интегрирована с поиском по компьютеру. Сейчас это отдельная программа. Вот что она умеет.
- Настраивать напоминания
- Осуществлять поиск по компьютеру и в Интернете
- Идентифицировать песню или мелодию
- Выполнять вычисления и конвертацию валют и других единиц
- Искать нужные факты
- Отслеживать по номерам рейсы и посылки
- Проверять и узнавать погоду
- Прокладывать маршрут
- Устанавливать будильник
- Отправлять электронные письма
- Просто общаться
Есть и другие функции. Например, Кортана может спрогнозировать результат спортивного матча. И, вроде бы, всё хорошо. Всё просто отлично. Кому не нужен такой голосовой помощник? Да всем, конечно, нужен. Но, как в том анекдоте, есть нюанс. Кортана в России не работает. Чтобы в этом убедиться достаточно нажать на её значок левой кнопкой мыши. Вы увидите вот такую картинку.
И, судя по всему, в России Кортана не будет работать ещё очень долго. Вот тут и нужно разобраться, нужна нам с вами Кортана или нет. Если она вам не мешает, то можно просто убрать её значок из панели задач. Ну, а мне, например, на одном из ноутбуков она не нужна совершенно. И поэтому я её удаляю.
Как удалить Кортану с компьютера
Внимание! Этот способ подходит только для версии Windows 2004!
Запускаем Windows PowerShell от имени администратора. Для этого нажимаем правой кнопкой мыши на значок меню «Пуск» и дальше в появившемся меню нажимаем левой кнопкой мыши на Windows PowerShell (администратор).
После этого в открывшемся окне администратора введите вот такую команду. «Get-appxpackage -allusers Microsoft.549981C3F5F10 | Remove-AppxPackage». Команда, понятное дело, должна вводиться без кавычек.
Какое-то время придётся подождать пока команда выполняется. После выполнения команды Кортана будет полностью удалена с вашего компьютера. Однако, останется её значок. Чтобы его убрать кликните правой кнопкой по пустому месту на панели задач. В выпавшем меню кликните левой кнопкой по пункту «Показать кнопку Кортаны «.
Всё, друзья. Что такое Кортана я вам рассказал. Показал как при желании её можно удалить с компьютера. И на этом сегодня я с вами прощаюсь. Всем удачи и до встречи!
Cortana в Windows 10: что это такое?
Cortana – слово, знакомое не каждому. Мы привыкли к искусственному интеллекту на смартфонах и компьютерах – это Алиса или Сири, ассистент от Гугла или Амазон. Но в этом обзоре мы обсудим помощник, который был создан разработчиком Майкрософт – расскажем, что он из себя представляет, какими возможностями и особенностями обладает, как его включить и использовать.
Определение и обзор функций
Сначала дадим подробное определение, что это за приложение – Кортана. Кортана — это встроенный голосовой помощник с навыками искусственного интеллекта, который способен выполнять базовые команды пользователя и избавить его от рутинной работы.
Программа появилась в десятой версии операционной системы, она встраивается в оболочку по умолчанию. К сожалению, пользователи не могут запустить Кортану Windows 10 на русском языке – но некоторые ухищрения позволяют получить доступ к оригинальной английской версии.
Недоступность родного языка связана с поисковой системой, которая лежит в основе работы помощника – она не адаптирована под определенные страны.
Давайте обсудим, какие возможности ассистент может предложить пользователям:
- Создание и настройка напоминаний. Вы можете выбрать определенное время, человека или действие;
- Определение и поиск песен;
- Поиск в интернете по запросу с использованием разных поисковых систем;
- Конвертация валют, выполнение сложных вычислений;
- Отслеживание рейсов, почтовых отправлений;
- Проверка прогноза погоды;
- Быстрый поиск по запросу;
- Просмотр карт и построение маршрута;
- Установка будильника или возможность задать аварийные сигналы;
- Отправка электронной почты;
- Работа с календарем – создание событий и управление;
- Общение – ассистент может рассказать историю или шутку, спеть песню или поделиться интересным фактом;
- Запуск нужного приложения на ПК.
Отметим выдающуюся особенность Cortana – возможность воспринимать запросы на простом языке. Вам не нужно составлять сложные точные команды – естественные языковые возможности помощника позволяют упростить ввод запроса.
Вы узнали, что такое Кортана в Windows 10, рассмотрели доступные возможности ассистента. Пора поговорить о том, как активировать его работу.
Включение и использование Cortana
Так как Microsoft Cortana на русском языке не работает, вы можете выбрать один из следующих вариантов:
- Английский;
- Японский;
- Португальский;
- Немецкий;
- Итальянский;
- Испанский;
- Французский;
- Китайский.
К сожалению, пока разработчики не реализовали возможность запустить Кортана на русском языке, планируемая дата релиза – 2020 год. Мы рекомендуем использовать самый привычный вариант и запустить ассистента на английском.
Итак, давайте разбираться, как включить Cortana Windows 10?
Вам необходимо выполнить следующую последовательность действий:
- Откройте меню «Пуск»;
- Нажмите на иконку «Параметры»;
- И перейдите к строке «Учетные записи»;
- Откроется новое окно, где нужно выбрать кнопку «Войти с учетной записью Майкрософт»;
Если вы уже авторизовались ранее, пропустите этот пункт и переходите к активации;
- Вновь войдите в «Параметры»;
- Выберите блок «Время и язык»;
- Найдите кнопку «Регион и язык»;
- Во вкладке «Языки» найдите пакет «Английский», «Страну или регион» укажите США;
- Кликните на иконку «Использовать как основной»;
- Перезагрузите компьютер;
- После того, как интерфейс был переведен, нажмите на кнопку в виде лупы на панели задач;
- Нажмите на кнопку в виде шестеренки;
- Откроется меню, где вы увидите пункт «Голосовой помощник Кортана»;
- Переведите тумблер в положение «Включено»;
- Чтобы активировать голосовые реакции, найдите строчку «Let respond to «Hey Cortana» и переведите ползунок в положение «Включено».
Отметим, что если вы не нашли английский язык в меню языковых пакетов, загрузите его из магазина разработчика операционной системы.
Давайте кратко рассмотрим, как работает Кортана, после того, как вы смогли ее активировать.
- Для вызова помощника, произнесите кодовую фразу «Hey, Cortana»;
- Также для вызова можно просто нажать на иконку на панели задач;
- Вводите желаемое в поисковую строку и кликайте на Enter или проговорите запрос вслух.
А вот и небольшой полезный совет – два сочетания быстрых клавиш:
- Win + Q – чтобы открыть главную страницу виртуального помощника;
- Win + S – для открытия поисковой строки.
Поговорили о том, как использовать помощника – пора разбираться, как отключить Cortana. А еще, вы можете прочитать про другой малоизвестный в России голосовой помощник Alexa.
Отключение и удаление
Отключение голосового помощника – процесс несложный, вам не понадобится сложная настройка. Просто следуйте нашей инструкции:
- Войдите в меню поиска;
- Введите « gpedit.msc. » (без кавычек);
- Вы увидите редактор групповой политики;
- Найдите кнопку «Локальная политика компьютера» ;
- Перейдите к пункту «Конфигурация» , а затем – «Административные шаблоны» ;
- Выберите иконку «Компоненты» и затем – «Поиск» ;
- Дважды нажмите на «Allow Cortana» ;
- Как только появится окно политики, нажмите «Отключить» .
Ещё один интересный способ удаления вы найдете в видео:
Вы узнали, как полностью отключить Cortana в Windows 10 – как видите, это действительно несложно. Только не забудьте запустить процессы от имени администратора. А вот удалить искусственный интеллект полностью будет сложнее – программа встроена в оболочку операционной системы автоматически.
Прежде чем разбираться, как полностью удалить Cortana в Windows 10, стоит отметить, что это действие является безвозвратным. Восстановить помощник можно будет только после переустановки операционной системы.
- Загрузите специальную стороннюю программу;
- Распакуйте загруженный архив;
- Найдите файл с расширением .CMD и запустите его от имени администратора;
- Разрешите приложению начать работу, кликнув кнопку «Да» ;
- Запустится процесс «Disable» в автоматическом режиме;
- Перезагрузите устройство по окончанию процесса.
Вы узнали, что это за программа – Cortana в Windows 10, какими особенностями обладает и зачем вообще необходима. Изучайте обзор, активируйте работу помощника и упрощайте рабочие процессы во много раз! Правда, не забудьте немного подтянуть английский.
Что умеет Cortana – новый помощник от разработчиков Windows 10
Cortana – намного больше, чем просто помощник. Это программа, которая внедряется разработчиками Windows 10, для того, чтобы упростить работу с компьютером. Но новичкам становиться интересно, а что же будет уметь данная утилита, как ею пользоваться и какие ограничения в использовании присутствуют. Хотим также отметить, что для стран СНГ и ряда стран Восточной Европы, Cortana недоступна. Это всё связано с тем, что разработчиками Preview-версий еще не было созданы спецификации для этих государств, которые бы понимали язык, отличный от английского. Как стало известно из презентационного мероприятия Windows 10, полноценно использовать Cortana могут только англоязычные пользователи находящееся в США. Напомним, что полноценно Cortana работает на Windows Phone и уже превышает показатели полезности над Siri от Apple.
Основные аспекты будущей помощницы:
Каждый из них характеризует все ее основные функции, то есть то, чем она может вам помочь. Обратите внимание, что Cortana это не просто помощница, это, по словам разработчиков – личность. И у нее даже есть эмоции, которыми она вскоре сможет поделиться и с пользователями десктопных версий русскоязычного сегмента. Представляем вашему вниманию предполагаемые эмоциональные состояния:
Базовый функционал Cortana и краткая характеристика:
- Создание, заполнение и управление заметками через голосовые команды. Вы работаете с документом или посещаете веб-страницы, но вам не хочется отрываться от дел, либо это не совсем удобно, но необходимо сделать заметку, пока не потерялась мысль. Просто попросите об этом Cortana, она с радостью вам в этом поможет.
- Планировщик с заботой. Благодаря Cortana вам теперь необязательно все запоминать, вы можете с помощью помощника обсудить все даты, задачи на определенный дни и указать, когда необходимо напомнить вам и когда лучше вас не отвлекать. Более того, если вы планируете какую-то поездку, имея доступ к вашей почте, если она связана с вашим аккаунтом Microsoft, Cortana соберет необходимые сведения и представит в удобной для вас форме.
- Управление как голосом, так и текстом. Естественно, что Cortana не сможет понять абсолютно все ваши фразы. Да, неудобство голосовых команд будет чувствоваться меньше, чем в случае с Siri, однако оно имеет место быть. В такой ситуации вы можете прописать ваш запрос в специальное текстовое поле Cortana, а она уже сама разберет написанное вами и предоставит необходимую информацию или выполнит нужное действие.
- Интерес в общении. Мы прекрасно понимаем, что Cortana это сложная программа, которая все же не является «одушевленной». Но, многозначность ответов, которые выдает помощница поражает. Если вам скучно, вы даже сможете поговорить о погоде, о курсе валют, порассуждать философские вопросы – она готова почти к любым темам. Это, так называемый, аспект личности.
- Поиск по файлам как на компьютере, так и в OneDrive. Вы можете произнести имя файла или программы, и Cortana тут же его найдёт. Предполагается, что если данного файла она не найдет не в облаке – OneDrive, не в хранилище ПК, она начнёт искать его в сети и возможно предоставит ссылку на скачивание. Это больше относиться к установочным файлам некоторых программ.
Cortana еще притерпит множество изменений и какой она станет мы узнаем уже после официального релиза Windows 10, а пока что мы можем пользоваться только последним видом функций Cortana представленным выше.