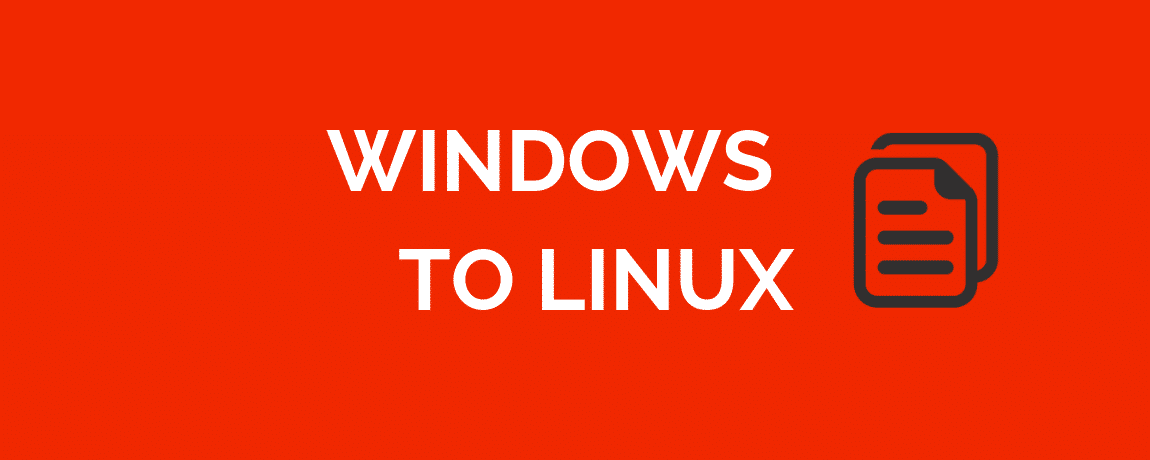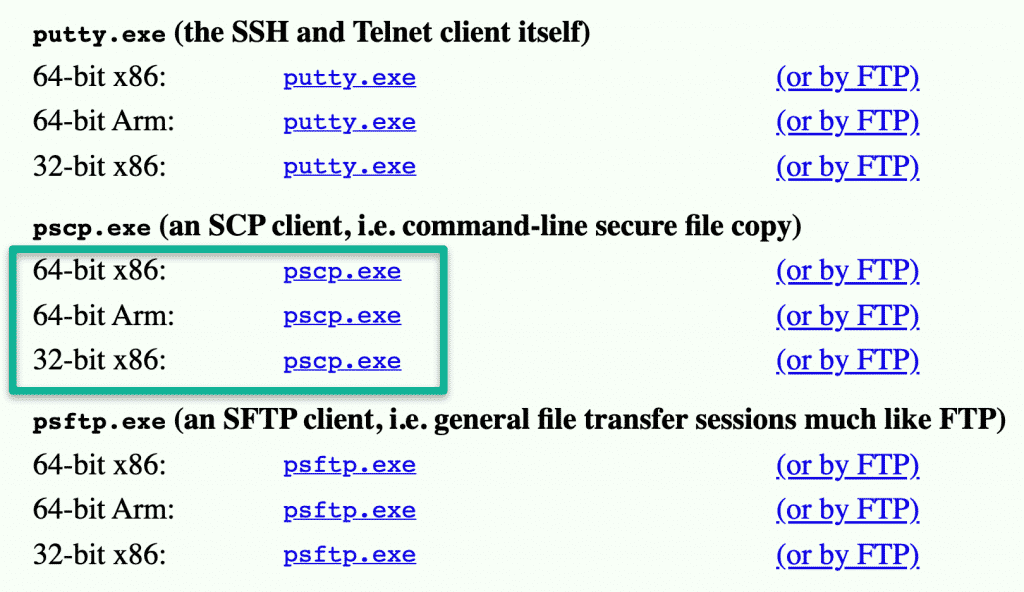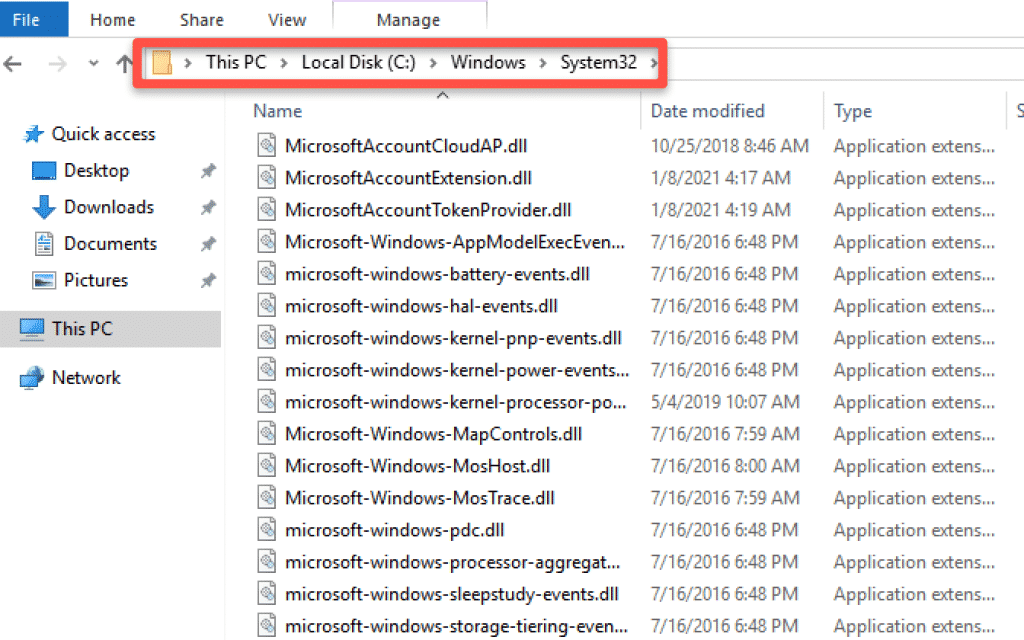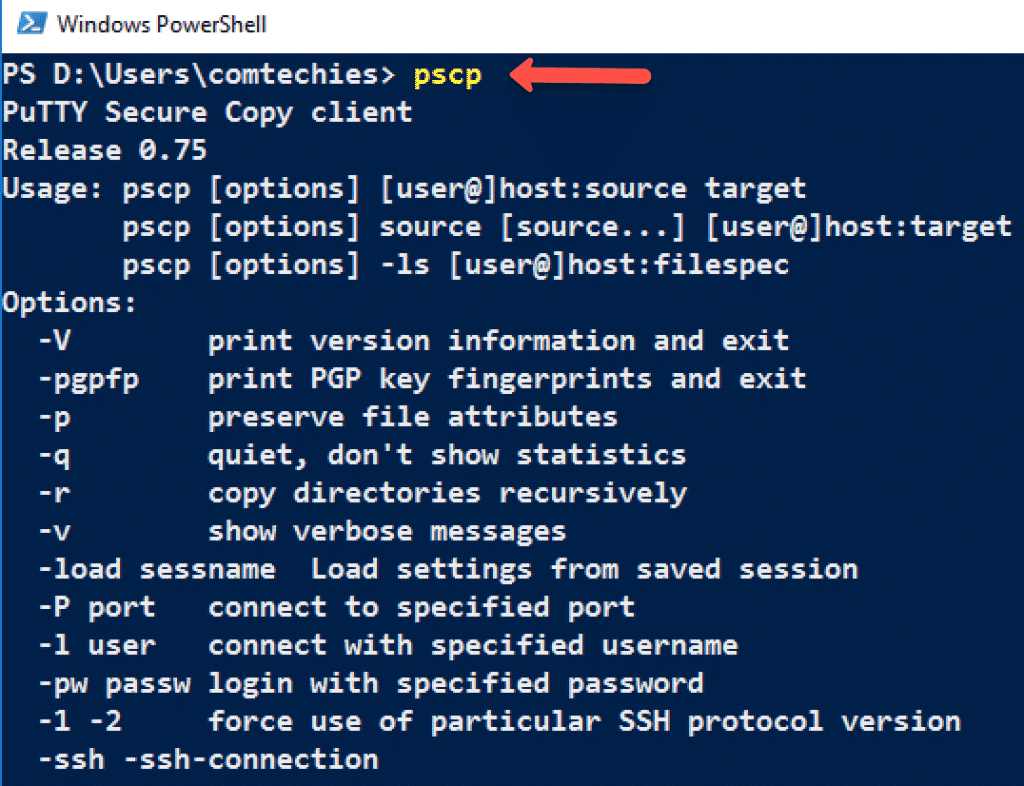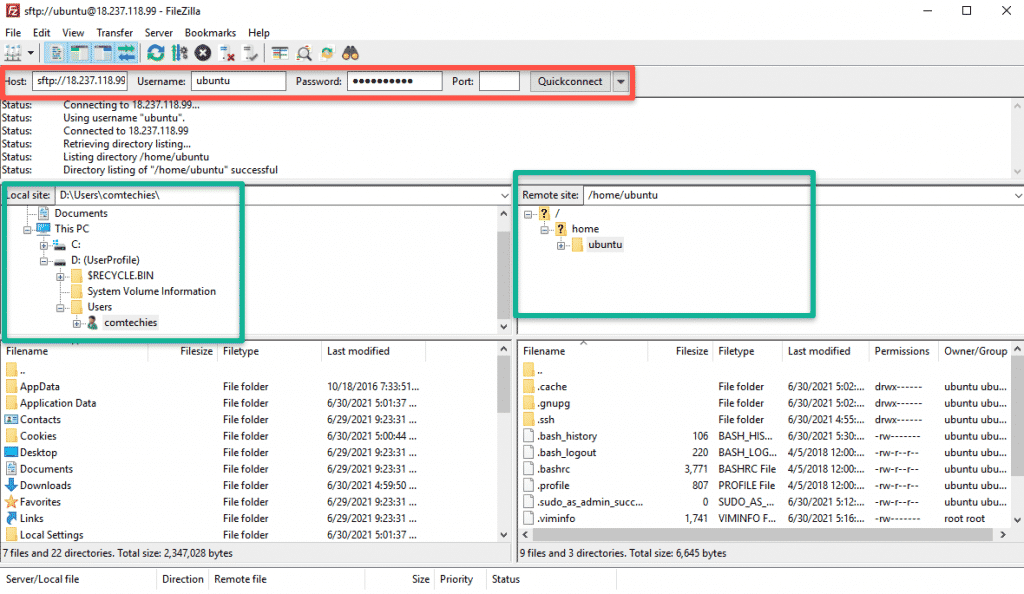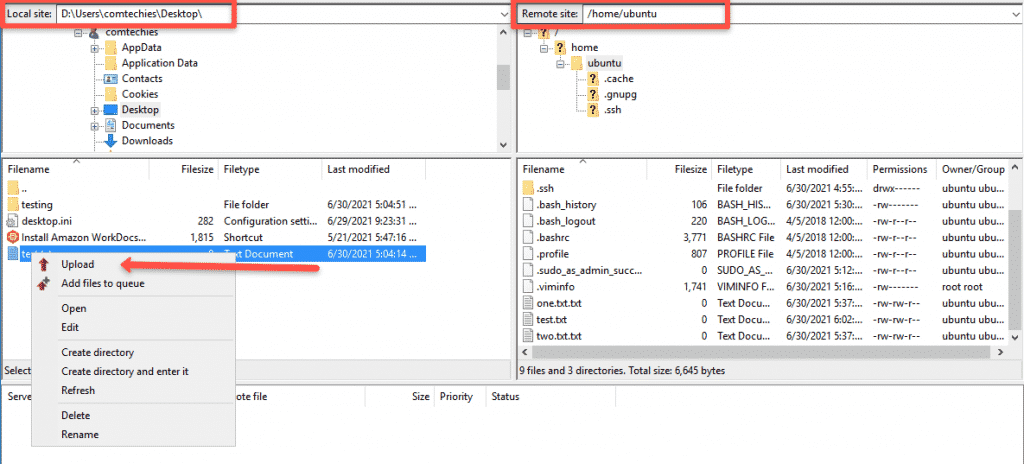- 2 Ways to Copy Files from Windows 10 to Windows Sub-System for Linux
- Distribution Package of Windows Sub-System for Linux
- Copy Files
- Method 1 – Manual Copy-Paste
- Method 2 – Windows System Drive as a Mount point
- Video Tutorial
- My New Book : PowerShell Scripting Guide to Python
- Copy files between Linux and Windows
- Contents
- You are on a Linux host
- You want to access a Windows drive
- troubleshooting
- You want to share a folder
- You are on a Windows host
- You want to access a Linux drive
- You want to share a folder
- Copy Files Between Windows and Linux Using Command Line
- Copy File from Windows To Linux Using PSCP
- Copy File From Linux To Windows Using PSCP
- Copy File from Windows To Linux Using FTP GUI
- Conclusion
- How to Mount a Windows Share Folder on Linux
- Share Your Windows Folder
- Install CIFS-utils
- Mount Windows SMB Share on Linux
- Sharing Files Between Linux and Windows in Dual Boot
- Frequently Asked Questions
- 1. Why do I get a syntax error when trying to mount a folder in Linux?
- 2. Can I mount a shared folder if I use VirtualBox?
- 3. Can I mount guest, network, or password protected folders?
- 4. Why do I only have read access for the shared folder?
- 5. Why aren’t folder changes showing up?
- Wrapping Up
- One comment
- Leave a Comment Cancel reply
- Popular Posts
2 Ways to Copy Files from Windows 10 to Windows Sub-System for Linux
Today we are going to discuss about how to copy file from your Windows 10 machine to Windows Sub-System for Linux.
Distribution Package of Windows Sub-System for Linux
First thing first, before you can even begin you have to understand where all the Linux files are placed in your Windows 10 machine. To avoid any accidental tampering Microsoft stores all you Linux files under the following hidden folder:
Here you can find your Linux distribution packages (distro) , double-click on the folder for your distribution, following is name of distribution package and folder name mapping:
| Distribution Package | Folder Name |
|---|---|
| Ubuntu | CanonicalGroupLimited.UbuntuonWindows_79rhkp1fndgsc |
| openSUSE Leap 42 | 46932SUSE.openSUSELeap42.2_022rs5jcyhyac |
| SUSE Linux Enterprise Server 12 | 46932SUSE.SUSELinuxEnterpriseServer12SP2_022rs5jcyhyac |
For Ubuntu which I’m using, I’ll look for CanonicalGroupLimited.UbuntuonWindows_79rhkp1fndgsc and then navigate to folder navigate to .\LocalState\rootfs\ folder. This is the root file share where all you files are placed
Copy Files
Method 1 – Manual Copy-Paste
You can simply move or copy-paste files inside one of these Linux directories,
but the files won’t appear in you Windows Sub-system for Linux Bash Shell until you restart it.
Method 2 – Windows System Drive as a Mount point
Windows Sub-System for Linux provides you access to the Windows 10 system drive by mounting the C:\ . On Linux if you go to you root directory and list all directories, then you will notice a /mnt/c/ which is Windows 10 C:\ mounted on Linux
Now simply use copy command ( cp ) to copy files over to your Linux Subsystem.
Video Tutorial
If you like this article read more similar articles under ‘N – Ways to’ category
My New Book : PowerShell Scripting Guide to Python
This PowerShell Scripting guide to Python is designed to make readers familiar with syntax, semantics and core concepts of Python language, in an approach that readers can totally relate with the concepts of PowerShell already in their arsenal, to learn Python fast and effectively, such that it sticks with readers for longer time.
“Use what you know to learn what you don’t. ” also known as Associative learning.
Book follows a comparative method to jump start readers journey in Python, but who is the target audience? and who should read this book –
- Any System Administrator who want to step into Development or Programming roles, and even if you don’t want to be a developer, knowledge of another scripting language will make your skill set more robust.
- Python Developers who want to learn PowerShell scripting and understand its ease of user and importance to manage any platform.
Python is one of the top programming languages and in fast changing IT scenarios to DevOps and Cloudto the future – Data Science, Artificial Intelligence (AI) and Machine Learning Python is a must know.
But this PowerShell Scripting guide to Python would be very helpful for you if you already have some knowledge of PowerShell
NOTE! This is a Leanpub “Agile-published” book. That means the book is currently unfinished and in-progress. As I continue to complete the chapters, we will re-publish the book with the new and updated content. Readers will receive an email once a new version is published!
While the book is in progress, please review it and send any feedback or error corrections at [email protected]

Источник
Copy files between Linux and Windows
This describes how to copy files over the network between a computer (or virtual machine) running Windows and another computer (or virtual machine) running Linux.
There is also an article how to access a Linux partition when running Windows and how to access a Windows partition when running Linux. You may need this if your computer is running only one operating system and having two hard disk partitions.
Contents
You are on a Linux host
You want to access a Windows drive
So you are on a Linux computer and want to access a Windows drive over the network. This explains how. In this example we assume winhost is your Windows computer’s hostname (you can check the hostname by right clicking on My Computer and selecting Properties). Go to the Windows computer and open the Explorer. Share a folder by right-clicking onto it and selecting «Sharing and security». Call it «share1». Then, on your Linux computer,
- Open up your favorite file explorer, perhaps Konqueror or Nautilus
- In the address bar, type smb://winhost/share1
- You should now see the files and folders in that share. Double-click on them to open them up and view them.
troubleshooting
If that doesn’t work, then you may need to do something more complicated.
- install the samba client software
- try to find the share:
- If you see the share, mount it like this:
- after the next reboot, your mount will be lost. To make it persistant, add the following line to your /etc/fstab:
You want to share a folder
So you are on a Linux computer and want to share a folder so that also Windows machines can access it over the network. To do this, you run the SAMBA service on your computer. To enable sharing to Windows machines, right click on a folder in Nautilus; the menu should have an item called «Sharing Options». Click it and pick the name for your share. If you don’t have Windows folder sharing enabled yet, Nautilus will ask you for a password and install the service, after which you will need to log out and back in. The share should now be available on the Windows computer.
You are on a Windows host
You want to access a Linux drive
Use WinSCP. Choose the SFTP protocol; the login and password are the same as those you use when logging in locally. If it does not work, look at your Linux computer: Try to shut down your firewall and install the openssh service.
You want to share a folder
You can share files with Linux using normal Windows sharing mechanisms. The Linux host will be able to access these files using samba.
Источник
Copy Files Between Windows and Linux Using Command Line
In this updated guide, I will walk you through the steps to copy files from Windows to Linux using easy-to-follow steps.
I will show you two ways to copy files from windows to Linux
- Using command line with pscp
- Using GUI FTP utility.
Copy File from Windows To Linux Using PSCP
It is not always that you will need to copy a file from Windows to Linux or vice versa.
But at times when you are automating things or trying to achieve some copy functionality using a script, it is good to have a utility to do that.
Here is where pscp comes into play. Using pscp you can copy the file to/from windows and Linux.
Step 1: Download pscp.exe from here. Select the appropriate package.
Step 2: copy the pscp.exe executable to the system32 directory of your windows machine. This folder normally exists in C:\Windows\System32 path.
Step 3: Open Windows PowerShell and use the following command to verify if pscp is accessible from the path.
You should see the following output.
Step 4: Use the following format to copy the single file from Windows to the Linux box.
Here is the explanation of the command.
- -pw for the password.
- Replace password with the Linux user password.
- C:\Users\Admin\Desktop\test.txt represents the path of the file that has to be copied to the Linux system.
- 192.168.33.10 is the IP of the Linux server.
- /home/vagrant is the user-accessible path in the Linux system to copy the file.
If you want to copy all the files in a directory to Linux, you need to add a start to the folder. eg. folder\* . An example is shown below.
If you are using Linux private keys for authentication, you can use -i flag instead of -pw followed by the path to the .ppk , .pem or id_rsa file.
If your key file is in pem format, you can use the puttygen command to convert it to ppk. See this ec2 server guide for the pem to ppk conversion.
Info: Learn Linux & Windows administration from Pluralsight with its 10 days free account
For Linux Private key-based authentication, the command looks like below.
Copy File From Linux To Windows Using PSCP
You can use pscp to copy files from Linux to windows. use the following command format for the same.
The above command will copy the file in Linux from the specified path to the Windows desktop.
Copy File from Windows To Linux Using FTP GUI
If you are not familiar with the Windows command line, you can use an FTP tool like Filezilla.
This tool is really helpful if you are working with Web Hosting providers to upload your website files from your local workstation.
You can download Filezilla from here –> FileZilla Download.
After download, install Filzill as you install any other windows software.
After installation, open the Filezilla app and enter the remote Linux server details as shown below. It will connect to the server and shows the remote server files in the file explorer.
To upload a file, all you have to do is do a right-click and click upload, as shown in the image below. The file will get uploaded to the remote path, which is opened in the Filezilla explorer. You can also change the remote path from Filezilla.
Conclusion
I have shown two best and recommended ways to transfer files from Windows to Linux and vice versa.
If you face any issues while copying files, please drop the issues as a comment. I will look into it.
Источник
How to Mount a Windows Share Folder on Linux
Linux and Windows systems have major differences, with different file systems and protocols in use. Sharing files between them can be difficult, especially because they use two different sharing protocols. That doesn’t mean it’s impossible to mount a Windows share folder on Linux, however. Follow along below to find out how.
Also read: 
Share Your Windows Folder
Before you do anything, you need to ensure that Windows has been correctly set up to allow for networking file sharing.
To enable this on Windows, right-click on the network icon in the notifications area of your Windows taskbar. From here, click “Open Network & Internet Settings.”
Under the “Status” category, click “Sharing options.”
In your Windows sharing options menu, make sure that “Turn on network discovery” and “Turn on file and printer sharing” are enabled.
Click the radio buttons next to both options to make sure this is the case.
Click “Save changes” to save your settings. Once this is done, open Windows File Explorer and locate the folder you’re looking to share with your Linux PC.
Right-click the folder and click “Properties.”
In your folder properties, click the “Sharing” tab, then click “Advanced Sharing.” Click to enable the “Share this folder” checkbox, then click “Permissions.”
Under the “Permissions” section, set the control rights for your folder. By default, Windows will grant read-only access to your files.
If you want to allow everyone to read or write to the folder, click “Allow” for the “Full Control” permissions set. Set these permissions to suit your own requirements.
Once you’re done, click “OK” three times to close each of the dialog boxes.
Your folder should now be shared on your network, ready for you to access from your Linux PC.
Install CIFS-utils
Depending on your Linux distribution, you may be able to mount your Windows-shared folder automatically in your distribution’s file explorer.
However, this may not work correctly. The safest way to mount Windows-shared folders on Linux is to use the CIFS-utils package and mount the folder using the Linux terminal.
This allows Linux machines to access SMB file shares used by Windows PCs.
To install CIFS-utils, open a new terminal window. For Ubuntu and Debian-based distributions, type:
For Arch users, type:
Once installed, you can then mount your Windows share folder from the Linux terminal.
Mount Windows SMB Share on Linux
You’ll need to create a mount directory before you can mount your Windows SMB-shared folder on Linux. This is where Linux will mirror the contents of your shared folder.
To do that, open a terminal window and type:
Once created, type the following:
Replace “Windows” with the IP address or hostname for your Windows PC and “SharedFolder” with your shared folder name. For the username, replace “account” with your Windows username or full Microsoft account email.
You’ll be asked to provide your Windows password before the mounting process is complete. Type this in, then click Enter. If you used the correct information, your Windows folder should now be mounted and accessible in the folder you created.
Sharing Files Between Linux and Windows in Dual Boot
Sharing files between Windows and Linux works great when you mount a shared folder between the two devices, but can you still share files with a dual boot setup? Linux and Windows have separate file systems. Linux usually uses Ext4, while Windows uses NTFS and also works with FAT32. This doesn’t mean it’s impossible to see and share files, though.
You’ll need a compatible Windows system, build 20211 or higher, and a few other resources to make it work. Don’t worry. Everything is free. This guide walks you through each step in the process, including a way to read and share files between Windows and Linux.
Frequently Asked Questions
1. Why do I get a syntax error when trying to mount a folder in Linux?
Either there’s a small error in the command in the terminal window, or you have a space in the folder name. Spaces don’t always come across correctly in the syntax. Instead of recognizing the command as the full name of the folder, the system sees two unrelated items.
Avoid this by placing the name in quotes. For instance, Shared Folder would become “Shared Folder.” Of course, you can also just rename the Windows 10 folder to place the words together or have a dash between them.
2. Can I mount a shared folder if I use VirtualBox?
Yes. The process should work the same way. You can also share devices, such as USB drives.
3. Can I mount guest, network, or password protected folders?
Yes, but since you’re not using the main Windows 10 account, you will need to adjust the syntax a bit. Plus, if you’re mounting a network folder, you’ll also need the server or machine name.
While this guide applies to Ubuntu, it should work for most major Linux distros as well. It lists the syntax for different scenarios, assuming you’ve already completed all of the steps (except the final mounting) above.
4. Why do I only have read access for the shared folder?
If you want to store files in the shared folder from Linux, make sure you have full read/write access to the folder in Windows. If the Windows user account only has read permission, this is the only permission you’ll have from Linux as well. You must change your account permissions from within Windows 10. For companies, you’ll need your IT admin to make the change for you.
5. Why aren’t folder changes showing up?
If you’ve made changes to the permissions of the folder, they may not show up immediately in Linux. You’ll need to remount the folder for changes to take effect.
Use the command above to remount any shared folders. This should ensure things work as expected. If you have any random glitches, remounting typically fixes them.
Wrapping Up
Mounting Windows and Linux shared folders gives you the freedom to access your most important files, no matter the operating system. The SMB protocol is well supported on Linux, so you shouldn’t find it difficult to continue accessing your Windows files and folders once you’ve installed the CIFS-utils package.
If you’d rather use a single system, here are five of the best Linux distros for Windows users you could use.
Crystal Crowder has spent over 15 years working in the tech industry, first as an IT technician and then as a writer. She works to help teach others how to get the most from their devices, systems, and apps. She stays on top of the latest trends and is always finding solutions to common tech problems.
One comment
I make an NTFS partition and save files to be shared on it. Linux files have ‘permissions’ which are not saved on an NTFS partition, so they become available to anyone, even a Windows pain!
Leave a Comment Cancel reply
Popular Posts
RedMagic 6S Pro Review: Gaming Is Serious Business.
How to Boot to Recovery Mode (Safe Mode) in Ubuntu
Ubuntu Software Center Not Working? Here Are the Fixes
How to Stress Test a Graphics Card on Linux
How to Mount Your iPhone as an External Drive in Ubuntu
How to Fix Ubuntu Freezing in VirtualBox
How to Fix «Repository Does Not Have Release File» Error
How to Combine PDF Files on Windows and Linux
How to Reset the Root Password in Linux
8 Reasons to Switch from Windows to Linux
5 of the Best Linux Distros for Developers and Programmers
Affiliate Disclosure: Make Tech Easier may earn commission on products purchased through our links, which supports the work we do for our readers.
Источник