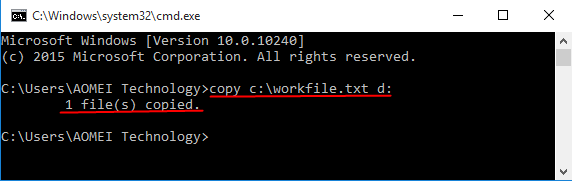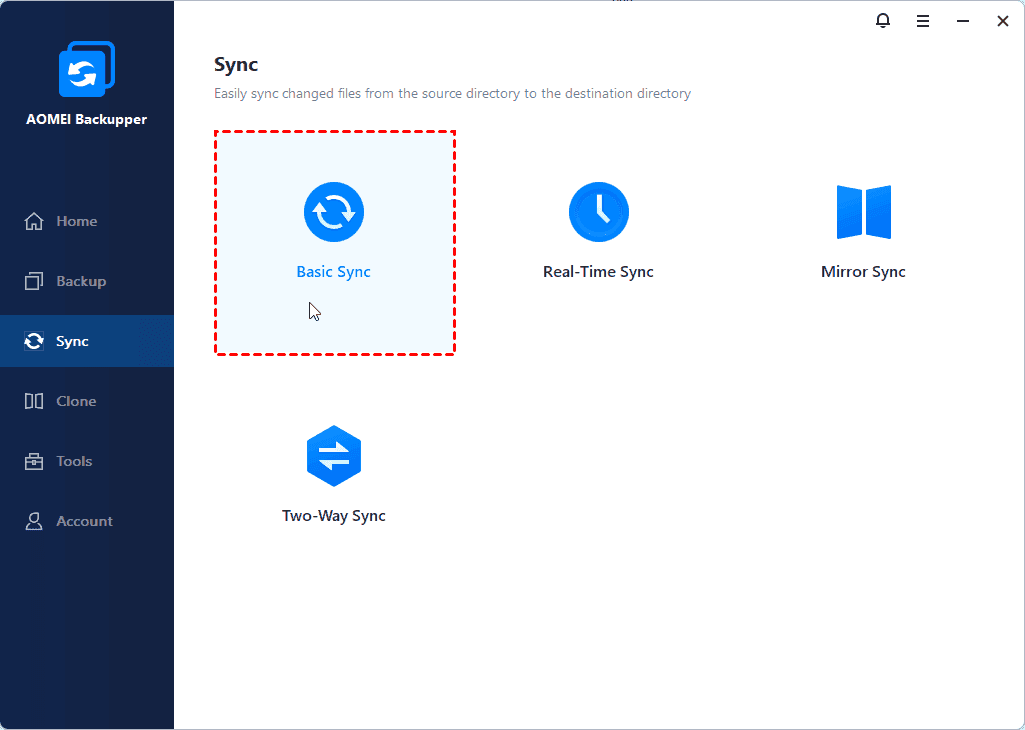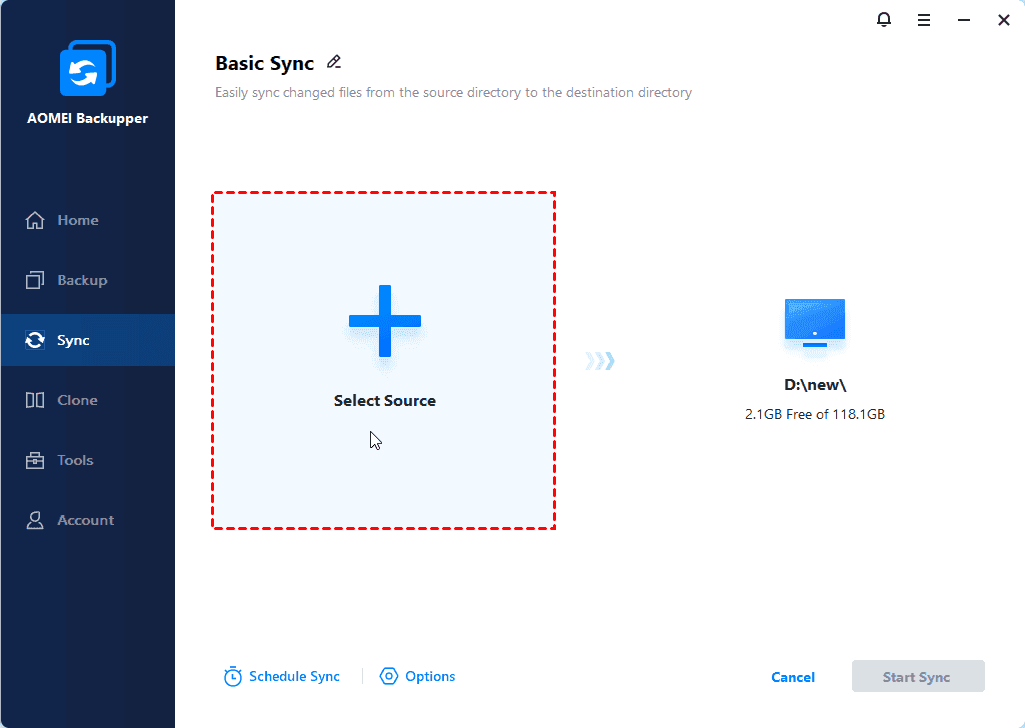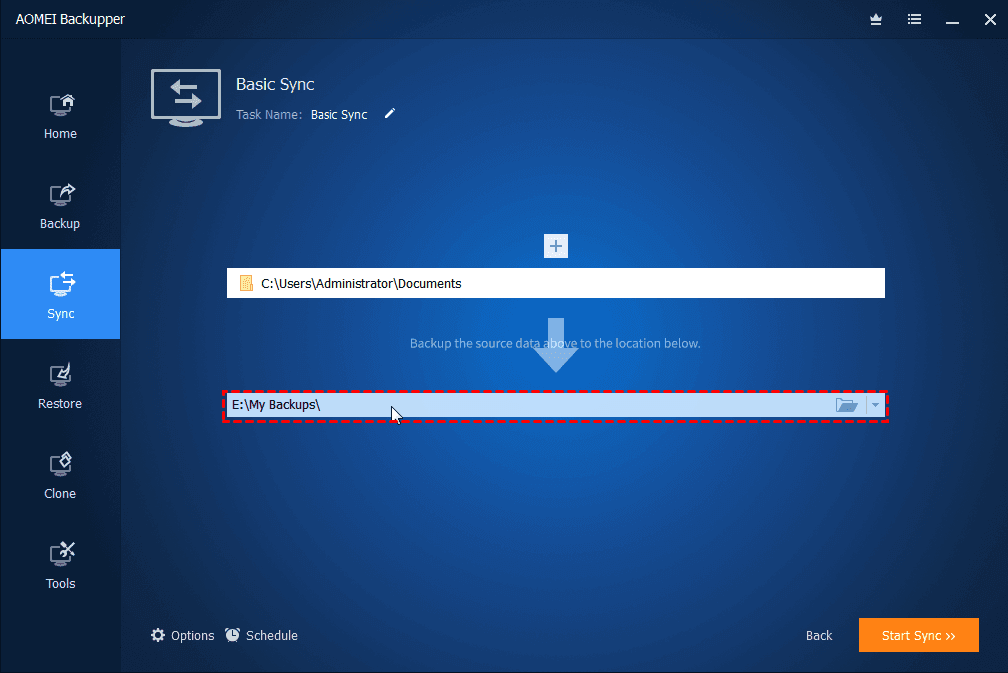- Команда XCOPY — копирование файлов и каталогов.
- Примеры использования XCOPY
- Команда COPY
- Примеры использования COPY:
- How to Copy Files Using Command Prompt in Windows 7?
- Benefit from Command Prompt Copy Files
- How to Copy Files Using Command Prompt in Windows 7?
- Copy Specific File via Command Prompt
- Copy Directory and Contents Using Command Line
- Easier Way to Copy Files in Windows 7/8/10
- How to Copy Files/Folders in Windows 7 Step by Step?
- Summary
Команда XCOPY — копирование файлов и каталогов.
Команда XCOPY используется для копирования файлов и каталогов с сохранением их структуры. По сравнению с командой COPY имеет более широкие возможности и является наиболее гибким средством копирования в командной строке Windows
Формат командной строки:
XCOPY источник [целевой_объект] [/A | /M] [/D[:дата]] [/P] [/S [/E]] [/V] [/W] [/C] [/I] [/Q] [/F] [/L] [/G] [/H] [/R] [/T] [/U] [/K] [/N] [/O] [/X] [/Y] [/-Y] [/Z] [/B] [/EXCLUDE:файл1[+файл2][+файл3]. ]
Параметры командной строки:
источник — Копируемые файлы.
целевой_объект — Расположение или имена новых файлов.
/A — Копирование только файлов с установленным архивным атрибутом; сам атрибут при этом не изменяется.
/M — Копирование только файлов с установленным архивным атрибутом; после копирования атрибут снимается.
/D:m-d-y — Копирование файлов, измененных не ранее указанной даты. Если дата не указана, заменяются только конечные файлы, более старые, чем исходные.
/EXCLUDE:файл1[+файл2][+файл3]. — Список файлов, содержащих строки с критериями для исключения файлов и папок из процесса копирования. Каждая строка должна располагаться в отдельной строке файла. Если какая-либо из строк совпадает с любой частью абсолютного пути к копируемому файлу, такой файл исключается из операции копирования. Например, указав строку \obj\ или .obj, можно исключить все файлы из папки obj или все файлы с расширением OBJ соответственно.
/P — Вывод запросов перед созданием каждого нового файла.
/S — Копирование только непустых каталогов с подкаталогами.
/E — Копирование каталогов с подкаталогами, включая пустые. Эквивалентен сочетанию ключей /S /E. Совместим с ключом /T.
/V — Проверка размера каждого нового файла.
/W — Вывод запроса на нажатие клавиши перед копированием.
/C — Продолжение копирования вне зависимости от наличия ошибок.
/I — Если целевой объект не существует и копируется несколько файлов, считается, что целевой объект задает каталог.
/Q — Запрет вывода имен копируемых файлов.
/F — Вывод полных имен исходных и целевых файлов.
/L — Вывод имен копируемых файлов.
/G — Копирование зашифрованных файлов в целевой каталог, не поддерживающий шифрование.
/H — Копирование, среди прочих, скрытых и системных файлов.
/R — Перезапись файлов, предназначенных только для чтения.
/T — Создание структуры каталогов без копирования файлов. Пустые каталоги и подкаталоги не включаются в процесс копирования. Для создания пустых каталогов и подкаталогов используйте сочетание ключей /T /E.
/U — Копирование только файлов, уже имеющихся в целевом каталоге.
/K — Копирование атрибутов. При использовании команды XСOPY обычно сбрасываются атрибуты «Только для чтения».
/N — Использование коротких имен при копировании.
/O — Копирование сведений о владельце и данных ACL.
/X — Копирование параметров аудита файлов (подразумевает ключ /O).
/Y — Подавление запроса подтверждения на перезапись существующего целевого файла.
/-Y — Запрос подтверждения на перезапись существующего целевого файла.
/Z — Копирование сетевых файлов с возобновлением.
/B — Копирование символической ссылки вместо ее целевого объекта.
/J — Копирование с использованием небуферизованного ввода/вывода. Рекомендуется для очень больших файлов.
Ключ /Y можно установить через переменную среды COPYCMD.
Ключ /-Y командной строки переопределяет такую установку.
Примеры использования XCOPY
XCOPY /? — выдать краткую справку по использованию команды.
xcopy C:\users D:\copy1 — скопировать файлы из каталога C:\users в каталог D:\copy1 . Будет выполняться копирование без подкаталогов и только файлов без атрибутов «Скрытый» и «Системный». Для скопированных файлов будет установлен атрибут Архивный . Если каталог, в который выполняется копирование, не существует, то пользователю будет выдано сообщение:
Что означает D:\copy1:
имя файла или каталога
(F = файл, D = каталог)? D
После ответа D целевой каталог будет создан и копирование будет выполняться в D:\COPY1\. Для подавления запроса на создание целевого каталога используется параметр /I:
xcopy C:\users D:\copy1 /I
xcopy C:\users D:\copy1 /H /Y /C — копирование файлов, включая скрытые и системные, с подавлением запроса на перезапись существующих и возобновлением при ошибке. Если существующий в целевом каталоге файл имеет атрибут «Только чтение», то копирование не выполняется. Для перезаписи таких файлов используется ключ /R
xcopy C:\users D:\copy1 /H /Y /C /R /S — скопировать все файлы и подкаталоги ( /S ) с перезаписью существующих без запроса ( /Y ) , включая скрытые и системные. ( /H ) с перезаписью файлов с атрибутом «Только чтение» (/R) и игнорированием ошибок ( /C )
xcopy C:\users D:\copy1 /H /Y /C /R /S /EXCLUDE:C:\users\listnotcopy.txt — то же, что и в предыдущем случае, но текстовый файл C:\users\listnotcopy.txt задает признаки исключения из процедуры копирования. Пример содержимого файла:
\User1\ — исключить из копирования каталог C:\users\user1
All Users исключить из копирования каталог C:\users\All Users
de*.* — исключить из копирования все файлы и каталоги, начинающиеся на буквосочетание «de»
xcopy C:\users\*.exe D:\copy1 /H /Y /C /R /S /EXCLUDE:C:\users\listnotcopy.txt — то же, что и в предыдущем примере, но выполняется только копирование исполняемых файлов с расширением .exe .
xcopy %TEMP%\*.ini D:\copy1\ini /H /Y /C /R /S /I — копирование всех файлов с расширением .ini из каталога временных файлов в каталог D:\copy1\ini\ . Если целевой подкаталог \ini\ не существует, то он будет создан без запроса пользователю ( /I ) .
xcopy %TEMP%\*.ini D:\copy1\ini /H /Y /C /R /S /I /D:09-16-2013 — то же, что и в предыдущем примере, но выполняется копирование только тех файлов, у которых установлена дата изменения 16 сентября 2013 года и старше.
xcopy C:\ D:\copy1\LISTDIR /H /Y /C /R /S /I /E /T — создать структуру папок диска C: в каталоге D:\copy1\LISTDIR . Копирование файлов не выполняется. Копируются только папки, включая пустые, скрытые и системные.
xcopy C:\ D:\copy1\LISTDIR /H /Y /C /R /S /I /E /T /D:09-16-2013 воссоздать в каталоге D:\copy1\LISTDIR структуру папок диска C: , с датой изменения 16 сентября 2013 года и позже.
Для добавления новых файлов в каталоги и обновления существующих на более поздние версии, можно использовать команду REPLACE.
Если вы желаете поделиться ссылкой на эту страницу в своей социальной сети, пользуйтесь кнопкой «Поделиться»
Команда COPY
Команда COPY используется для копирование одного или нескольких файлов в командной строке Windows.
Формат командной строки:
COPY [/D] [/V] [/N] [/Y | /-Y] [/Z] [/A | /B] источник [/A | /B] [+ источник [/A | /B] [+ . ]] [результат [/A | /B]]
источник — Имена одного или нескольких копируемых файлов.
/A — Файл является текстовым файлом ASCII.
/B — Файл является двоичным файлом.
/D — Указывает на возможность создания зашифрованного файла
результат — Каталог и/или имя для конечных файлов.
/V — Проверка правильности копирования файлов.
/N — Использование, если возможно, коротких имен при копировании файлов, чьи имена не удовлетворяют стандарту 8.3.
/Y — Подавление запроса подтверждения на перезапись существующего конечного файла.
/-Y — Обязательный запрос подтверждения на перезапись существующего конечного файла.
/Z — Копирование сетевых файлов с возобновлением. Ключ /Y можно установить через переменную среды COPYCMD.
Ключ /-Y командной строки переопределяет такую установку.
По умолчанию требуется подтверждение перезаписи существующих файлов, если только команда COPY не выполняется в пакетном файле.
Команда copy позволяет объединить несколько файлов в один. Чтобы объединить файлы, укажите один конечный и несколько исходных файлов, используя подстановочные знаки или формат «файл1+файл2+файл3+. «.
По умолчанию, используется копирование файлов как двоичных «один в один», поэтому параметр /B можно не задавать. Параметр /A необходим, если в результатах копирования должны обрабатываться специальные символы, применяемые в текстовых файлах.
Ключ /N используется для совместимости с программами MS-DOS, не поддерживающих длинные имена файлов.
Примеры использования COPY:
copy /? — выдать справку об использовании команды.
copy file1.txt file2.txt — копировать файл file1.txt в файл file2.txt в текущем каталоге. Если файл file2.txt существует, то пользователю будет выдан запрос на подтверждение перезаписи существующего файла.
copy /Y file1.txt file2.txt — то же самое, что и в предыдущем примере, но запрос на подтверждение перезаписи существующего файла не выводится.
copy *.txt D:\oldfiles\*.txt — копирование всех файлов с расширением txt из текущего каталога в каталог D:\oldfiles
copy file1.txt + file2.txt +file3.txt file123.txt — копировать содержимое файлов file1.txt , file2.txt и file3.txt в файл file123.txt
copy C:\ndldr «D:\My Backup\system\ntldr» — при использовании имен файлов или каталогов, содержащих пробелы, используются двойные кавычки.
COPY /V file.bin A:\saved.bin — выполнить копирование файла на дискету A: с проверкой результата.
    Команда COPY может применяться для копирования файлов с использованием стандартных устройств ввода-вывода:
How to Copy Files Using Command Prompt in Windows 7?
This article tells how to copy files using Command Prompt in Windows 7 with simple steps. Also, another powerful tool to copy files in Windows 7/8/10 will be introduced.
By Teresa 
Benefit from Command Prompt Copy Files
Copying files with command line has some advantages comparing to traditional way of files copying. For example, it saves the time of manually copy and paste. Also, it supports unattended task while copying. That is to say, you can leave the computer alone and take a break after inputting some certain commands. The task will run automatically.
Unlike some sorts of data backup with CMD, it is a little bit of fiddly to copy each file manually, especially when these files are stored in different locations. If they are placed in one same partition or volume, it would be more convenient to backup entire partition.
Anyway, you may have other reasons to do files copy in Command Prompt. However, the most important thing is to figure out how to perform.
How to Copy Files Using Command Prompt in Windows 7?
Two methods on how to copy and paste files using CMD for different purposes will be introduced below. Choose the one that suits you most.
Copy Specific File via Command Prompt
1. Press Windows + R key combination (or click Start) to start Run.
2. Type cmd and hit OK in the box to launch Command Prompt.
3. At the prompt, type copy c:\workfile.txt d: and press Enter to copy the file named “workfile.txt” on the root of C drive to D drive root.
Tips:
To copy some certain file extensions from one drive to another, you can run, for example, copy *.txt d: to copy all texts to D drive at a time.
This method also applies to copying files using Command Prompt in Windows 10.
Copy Directory and Contents Using Command Line
It would be better to copy folders with the help of XCopy command in this method.
1. Open a Command Prompt as instructed.
2. Input xcopy c:\workfile d:\test and press Enter to copy a directory and contents in “workfile” to “test”.
3. To copy a directory with a space in the name, you need to surround it with quotes. For example, type xcopy c:\workfile “d:\test new”.
Tips: By default, the basic XCopy command only copies files in the directory you specify as the source directory. You must use the /E option to copy subdirectories within the source directory as well.
Easier Way to Copy Files in Windows 7/8/10
With covered two methods, it is quite easy to copy files in Windows 7 with command line. Nevertheless, those methods are convenient for some special groups of Windows users who are familiar with command line operations. For the majority of users, that is a little complex. In addition, the XCopy command refuses to work sometimes. That’s why so many people looking for XCopy alternative on the Internet.
Is there simpler way to copy files from one location to another in Windows 7? Apparently, the answer is positive. AOMEI Backupper Professional is reliable backup software that designs for Windows OS only. It allows you to backup files to different places as well as sync files/folders in Daily, Weekly, Monthly, Event-trigger and Real-time mode. Full backup, incremental backup and differential backup are also supported.
For advanced users, the software also provides the way to backup hard disk, system drive, and partition/volume in Command Prompt. You can also do system restore from Command Prompt when the need ever arises in the future. Except for that, command line clone hard drive, partition, or system drive is also available.
How to Copy Files/Folders in Windows 7 Step by Step?
1. Download AOMEI Backupper, install and start it. Connect the external storage to your Windows 7 if necessary.
2. Click Sync and select Basic Sync.
3. Choose the files or folders you’d like to copy from by clicking Add Folder.
4. Choose the destination path you’d like to copy to. You are allowed to copy files to OneDrive.
5. Click Start Sync to execute the task.
Tips:
Options: comment the task and set email notification here. You’ll see encrypt backup image, split image and compress image in this option if you run backup task.
Schedule: choose synchronization schedule type from Daily, Weekly, Monthly, Event triggers and USB plug in here.
The program will run missed task at the next system startup by default.
You can add multiple folders and to do synchronize them at a time.
Edit the task name if you want to.
Summary
Two available ways on how to copy files using Command Prompt in Windows 7 are presented in this article. Choose the most helpful one based on your situation. What’s more, another way on how to easily copy files in Windows 7/8/10 is also been discussed. The comprehensive backup software supports move hard drive to new computer in Windows 7 as well.
If you want to protect unlimited computers within your company, you can pick AOMEI Backupper Technician. With the inbuilt AOMEI Image Deploy tool, you are also allowed to deploy/restore system image file on server-side computer to multiple client-side computers over network.