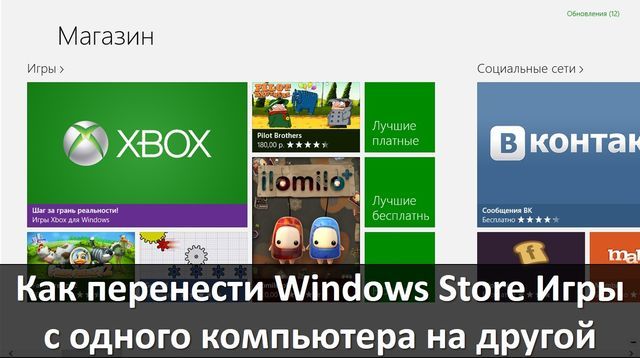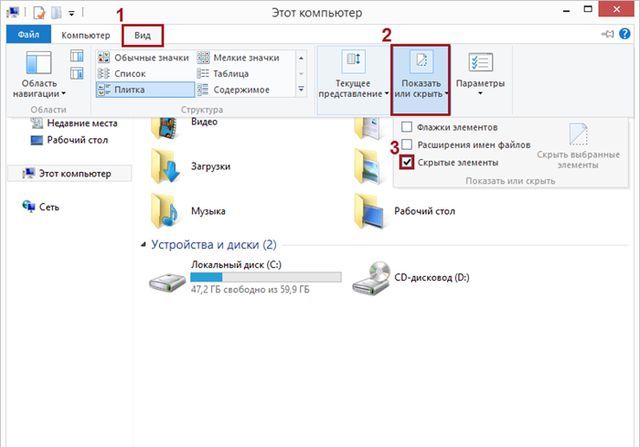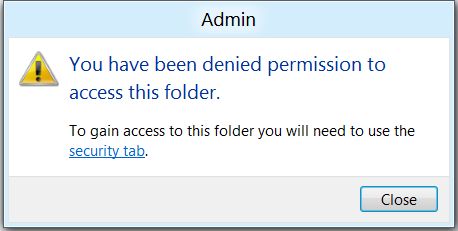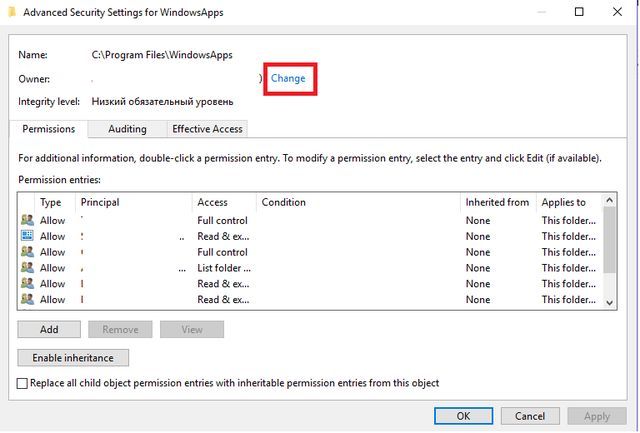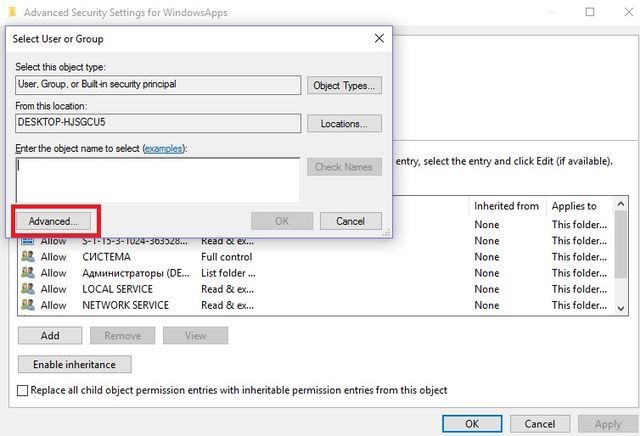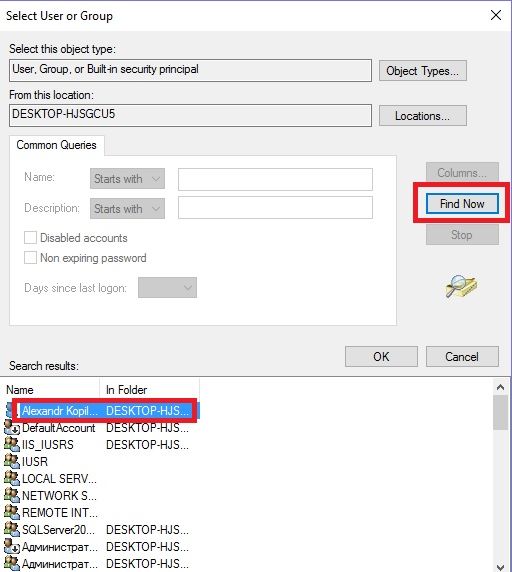- Как перенести игру с магазина Windows Store с одного компьютера на другой
- Часть 1. Скрытая папка
- Часть 2. Права администратора
- Часть 3. Перенос игры Windows Store с одного компьютера на другой
- Copy a Microsoft Store game to hard drive?
- Replies (2)
- Windows USB/DVD Download Tool
- Overview
- Installation
- Using the Windows USB/DVD Download Tool
- Frequently Asked Questions
- Troubleshooting
Как перенести игру с магазина Windows Store с одного компьютера на другой
Если вы купили новый компьютер, и хотите установить свою любимую игру, которую раньше скачали в магазине Windows Store, совсем не обязательно заново загружать приложение с магазина Windows. Вы можете просто скопировать файлы игры со старого компьютера на новый.
Преимущество этого метода заключается в том, что игра может быть платной, и чтобы заново загрузить ее с Windows Store, необходимо еще раз заплатить за нее. Этот метод позволяет перенести игру с одного компьютера на другой без дополнительной платы.
Хотим обратить ваше внимание, что статья не предназначена для поощрения пиратства. Не следует использовать данный метод для получения нелегальных копий игр.
Все игры и программы, которые вы скачиваете с магазина Windows Store, сохраняются в специальную папку на компьютере по адресу «C:\Program Files\WindowsApps».
Часть 1. Скрытая папка
Это скрытая папка, поэтому вам следует включить опцию просмотра скрытых файлов. Для этого откройте Проводник, например, Мой компьютер, сверху нажмите на «Вид» — «Показать или скрыть» и поставьте галочку рядом с опцией «Скрытые элементы».
Часть 2. Права администратора
Также, вам необходимо иметь права администратора для доступа к содержимому этой папки.
Когда вы перейдете по указанному выше адресу, и откроете папку WindowsApps, вы получите сообщение, что у вас нет разрешений на доступ к этой папке.
- Нажмите на надпись «Вкладка безопасности» (Security tab).
- После этого вы увидите окно, как на изображении ниже (возможно, на русском языке). Нажмите «Расширенные» (Advanced).
- Далее нажмите на «Владелец» (Owner) и снова «Расширенные» (Advanced).
- Нажмите на кнопку «Поиск сейчас» (Find now). В предложенном списке выберите свой аккаунт и нажмите «ОК». Несколько раз нажмите «ОК», чтобы закрыть все окна.
- После этого у вас получится зайти в папку с играми с Магазина Windows Store.
Это единственная сложная часть.
Часть 3. Перенос игры Windows Store с одного компьютера на другой
- После того, как вы перешли в WindowsApps, найдите свою игру и скопируйте папку на флэшку, после чего перенести ее на рабочий стол нового компьютера.
- Затем откройте магазин Windows Store на новом компьютере и найдите свою игру. Нажмите «Загрузить», и как только начнется загрузка, поставьте на паузу. После этого закройте магазин Windows Store.
- Снова перейдите в папку «C:\Program Files\WindowsApps», но уже на новом компьютере (возможно, потребуется выполнить первые 2 части на новом компьютере).
- Найдите папку с вашей игрой, и удалите ее.
- Скопируйте папку, которую вы перенесли со старого компьютера.
- Откройте магазин Windows Store и возобновите загрузку. Сразу же начнется установка.
Для того, чтобы убедиться, что игра устанавливается, откройте диспетчер задач. Использование диска во время установки очень высокое, возможно, даже 100%.
На этом все! Теперь вы можете играть в любимую игру на новом компьютере без необходимо заново платить за нее или тратить много трафика для загрузки.
Copy a Microsoft Store game to hard drive?
Me and my brother both own Gears of War 4 on the PC. However for some ungodly reason the download is over 100gb. My internet isn’t the best and it took me a day and a half to download this game. Now what I’d normally do with literally any other game is copy it to my hard drive and then paste it onto his computer and let Steam recognize it but there isn’t anyway that I can find that will allow me to copy the game to my hard drive for his computer.
Is there anything I’m missing?
Also the fact that I have to do extra work to gain access to the files on MY computer only to find that my ORGANIZATION won’t let me do anything with them is ridiculous.
Replies (2)
My name is German, and I am here to help you.
If you want to copy a game you downloaded from the Windows Store from one PC to another, you’re going to have to download the game all over again. It will take time and bandwidth. Simply copying files between PCs doesn’t seem to work either as games can’t be installed like that and will fail to run. There is however a pretty simple work around to this that lets you copy Windows Store games between two PCs. Here’s what you need to do.
We should mention here that this post is not meant to encourage game piracy. It cannot and should not be used to obtain illegal copies of a game.
Access the PC that you have a Windows Store game installed on. The game resides in a dedicated folder of its own located at “C:\Program Files\WindowsApps”. This is a hidden folder. You will need to enable viewing hidden files and you must have administrative rights to access the contents of this folder. This is the only tricky part to the process.
Look for the folder the game’s files reside in. It should look something like this;
Copy the folder to the PC you want to move the game to. Copy it to your desktop or to a drive that isn’t the OS drive.
Next, open the Windows Store and look for the game. Click the download button and allow the download to begin. Pause it shortly after it starts and close the Windows Store app.
Go to “C:\Program Files\WindowsApps” where the Windows Store app will have created a dedicated folder for the app. Delete it. Copy the folder you brought over from your other PC to “C:\Program Files\WindowsApps”.
Open the Windows Store app again and resume the download. The game will begin to install. To make sure it is installing, check Task Manager. It should indicate high, even 100% disk usage during installation.
Windows USB/DVD Download Tool
Overview
When you download Windows from Microsoft Store, you have two options: You can download a collection of compressed files, or you can download an ISO file. An ISO file combines all the Windows installation files into a single uncompressed file.
If you choose to download an ISO file so you can create a bootable file from a DVD or USB drive, copy the Windows ISO file onto your drive and then run the Windows USB/DVD Download Tool. Then simply install Windows onto your computer directly from your USB or DVD drive.
When you download the ISO file, you must copy it onto a USB or DVD. When you’re ready to install Windows, insert the USB drive or DVD with the ISO file on it and then run Setup.exe from the root folder on the drive.
This allows you to install Windows onto your machine without having to first run an existing operating system. If you change the boot order of drives in your computer’s BIOS, you can run the Windows installation directly from your USB drive or DVD when you first turn on your computer. Please see the documentation for your computer for information about how to change the BIOS boot order of drives.
Making copies
To install the software, you can make one copy of the ISO file on a disc, USB flash drive, or other media.
After you’ve installed the software and accepted the license terms that accompany the software, those license terms apply to your use of the software. The license terms for Windows permit you to make one copy of the software as a back-up copy for re-installation on the licensed computer. If you do not delete your copy of the ISO file after installing the Windows software, the copy of the ISO file counts as your one back-up copy.
If you need to download the software again, you can go to your Download Purchase History in your Microsoft Store account and access the download there.
Installation
To install the Windows USB/DVD Download Tool:
2. Click Download then Run.
3. Follow the steps in the setup dialogs. You’ll have the option to specify where to install the Windows USB/DVD Download Tool.
You must be an administrator on the computer on which you are installing the Windows USB/DVD Download tool. It requires the Microsoft .NET Framework version 2.0 or higher.
System requirements
Windows XP SP2, Windows Vista, or Windows 7 (32-bit or 64-bit)
Pentium 233-megahertz (MHz) processor or faster (300MHz is recommended)
50MB of free space on your hard drive
DVD-R drive or 4GB removable USB drive
For Windows XP users
The following applications must be installed prior to installing the tool:
Microsoft .NET Framework 2.0 must be installed. It can be downloaded here.
Microsoft Image Mastering API v2 must be installed. It can be downloaded here.
Using the Windows USB/DVD Download Tool
Before you run the Download Tool, make sure you have purchased the Windows ISO download from Microsoft Store and downloaded the Windows ISO file to your drive. If you have purchased Windows but have not yet downloaded the ISO file, you can download the ISO file from your Microsoft Store Account.
To make a copy of your Windows ISO file:
1. Click the Windows START button, and click WINDOWS USB/DVD DOWNLOAD TOOL in the ALL PROGRAMS list to open the Windows USB/DVD Download Tool.
2. In the SOURCE FILE box, type the name and path of your Windows ISO file, or click BROWSE and select the file from the OPEN dialog box. Click NEXT.
3. Select USB DEVICE to create a copy on a USB flash drive or select DVD disk to create a copy on a DVD disk.
4. If you are copying the file to a USB flash drive, select your USB device in the drop-down list and click BEGIN COPYING. If you are copying the file up to a DVD, click BEGIN BURNING.
When your Windows ISO file is copied to your drive, install Windows by moving to the root folder of your DVD or USB drive, and then double-click Setup.exe.
Frequently Asked Questions
Where can I download .NET framework 2.0?
The .NET framework can be downloaded here.
Where can I download Image Mastering API 2.0?
The Image Mastering API can be downloaded here.
What size USB drive is required?
You need a USB drive with a minimum of 4GB of free space.
Can I use my newly created USB drive to install Windows on someone else’s computer?
No. The Windows ISO file on the USB drive is only intended to be used to install Windows on the licensed user’s own computer.
Can I back up to a CD-ROM?
No. The Windows ISO file is too large to fit on a CD.
Can I back up to a Blu-ray Disc?
Yes, as long as your DVD drive can write to a Blu-ray Disc.
IfI have other files on the USB drive will the Windows USB/DVD download tool delete them?
This tool requires the USB drive to be completely blank before the Windows files are copied. This helps ensure that the device is bootable after the copying has completed.
Can I backup to an external hard drive or other device with enough free disk space?
Yes, but this is not recommended. The device must be formatted in order for the device to be bootable. A dedicated USB flash drive would be a better option.
Can I use the Windows USB/DVD Download Tool to back up other files?
No. This tool is only for use with the Windows ISO file purchased from Microsoft Store.
Does the tool support dual-layer DVD discs for burning?
No. Currently, the tool does not support dual-layer DVD discs.
Troubleshooting
The tool is asking me to install the .NET framework and Image Mastering API before I install the tool
If you’re running Windows XP, you must install the .NET Framework 2.0 and the Image Mastering API 2.0 before installing the tool. You can download .NET framework here and you can download the Image Mastering API here.
A restart may be required after installing the .NET framework and the Image Mastering API.
When creating a bootable USB device, I am getting an error about bootsect
To make the USB drive bootable, you need to run a tool named bootsect.exe. In some cases, this tool needs to be downloaded from your Microsoft Store account. This may happen if you’re trying to create a 64-bit bootable USB device from a 32-bit version of Windows. To download bootsect:
1. Login to your Microsoft Store account to view your purchase history.
2. Look for your Windows purchase.
3. Next to Windows, there is an Additional download options drop-down menu.
4. In the drop-down menu, select 32-bit ISO.
5. Right-click the link, and then save the bootsect.exe file to the location where you installed the Windows USB/DVD Download Tool (e.g. C:\Users\username\AppData\Local\Apps\Windows USB DVD Download Tool).
6. Once the file has been saved, go back to the Windows USB/DVD Download Tool to create your bootable USB device.
My USB drive is not in the list of available devices
If you don’t see your USB drive in the list of available devices, please make sure the drive is inserted in the USB port, and then click the Refresh button beside the list of available drives.
I inserted a blank DVD in my DVD-ROM drive, but the Windows USB/DVD Download Tool doesn’t recognize it
If there are multiple drives on the system, the tool will select the first one that is capable of burning DVDs. If you have multiple DVD-R drives, try inserting the blank DVD into another DVD-R drive. If that doesn’t help, please make sure that your disc isn’t damaged and that your DVD-R drive is operational. Contact Product Support if issues continue to arise.
I inserted a blank DVD in my DVD-ROM drive, but the tool won’t let me burn it
Make sure the disc isn’t a dual-layer DVD disc. Currently, dual-layer discs are not supported within the tool.