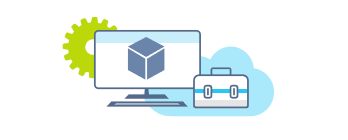- Речь, голосовая связь и беседа в Windows 10 Speech, voice, and conversation in Windows 10
- Документация по определенным платформам Platform-specific documentation
- Примеры Samples
- Видео Videos
- Другие источники Other resources
- Управление компьютером голосом в Windows 7
- Организация голосового управления
- Способ 1: Typle
- Способ 2: Speaker
- Способ 3: Laitis
- Способ 4: «Алиса»
Речь, голосовая связь и беседа в Windows 10 Speech, voice, and conversation in Windows 10
Речь может быть эффективным, естественным и приятным способом взаимодействия с приложениями Windows, дополнения или даже замены традиционных интерфейсов взаимодействия на основе мыши, клавиатуры, сенсорного ввода, контроллера или жестов. Speech can be an effective, natural, and enjoyable way for people to interact with your Windows applications, complementing, or even replacing, traditional interaction experiences based on mouse, keyboard, touch, controller, or gestures.
Функции на основе речи, такие как распознавание речи, Диктовка, синтез речи (также известные как преобразование текста в речь или TTS), и диалоговые речевые помощники (например, Кортана или Алекса) могут предоставлять доступ к доступным и инклюзивным пользователям, что позволяет пользователям использовать ваши приложения, когда другие устройства ввода могут оказаться недостаточными. Speech-based features such as speech recognition, dictation, speech synthesis (also known as text-to-speech or TTS), and conversational voice assistants (such as Cortana or Alexa) can provide accessible and inclusive user experiences that enable people to use your applications when other input devices might not suffice.
На этой странице содержатся сведения о том, как различные платформы разработки Windows обеспечивают распознавание речи, синтез речи и поддержку сообщений для разработчиков, создающих приложения Windows. This page provides information on how the various Windows development frameworks provide speech recognition, speech synthesis, and conversation support for developers building Windows applications.
Документация по определенным платформам Platform-specific documentation
Универсальная платформа Windows (UWP) Universal Windows Platform (UWP)
Создавайте приложения с поддержкой речи на современной платформе для приложений и игр Windows 10, на любом устройстве Windows (включая ПК, телефоны, Xbox One, HoloLens и др.) и публикуйте их в Microsoft Store. Build speech-enabled apps on the modern platform for Windows 10 applications and games, on any Windows device (including PCs, phones, Xbox One, HoloLens, and more), and publish them to the Microsoft Store.
Voice Commands кортаны Cortana voice commands
(не поддерживается в Windows 10, возможно, 2020 обновление и более поздние версии) (not supported in Windows 10 May 2020 Update and newer)
Платформа Win32 Win32 platform
Разрабатывайте приложения с поддержкой речи для настольных систем и Windows Server с помощью средств, сведений и примеров модулей и приложений, предоставляемых здесь. Develop speech-enabled applications for Windows desktop and Windows Server using the tools, information, and sample engines and applications provided here.
.NET Framework .NET Framework
Разрабатывайте приложения и средства со специальными возможностями на установленной платформе для управляемых приложений Windows с помощью модели пользовательского интерфейса XAML и .NET Framework. Develop accessible apps and tools on the established platform for managed Windows applications with a XAML UI model and the .NET Framework.
Службы распознавания речи Azure Azure speech services
Интегрируйте речевую обработку в приложения и службы. Integrate speech processing into apps and services.
Устаревшие функции Legacy features
Устаревшие, устаревшие и (или) неподдерживаемые версии технологий Microsoft Speech и CONVERSATION. Legacy, deprecated, and/or unsupported versions of Microsoft speech and conversation technology.
В рамках нашей цели, чтобы преобразовать современные возможности повышения производительности путем встраивания Кортаны в Microsoft 365, мы отменяем платформу разработчика для кортаны Skills Kit и все навыки, основанные на этой платформе. As part of our goal to transform the modern productivity experiences by embedding Cortana deeply into Microsoft 365, we are retiring the Cortana Skills Kit developer platform and all skills built on this platform.
Примеры Samples
Загрузите и запустите полные примеры Windows, демонстрирующие различные компоненты и функции специальных возможностей. Download and run full Windows samples that demonstrate various accessibility features and functionality.
Новый браузер образцов (заменяет коллекцию кода MSDN). The new samples browser (replaces the MSDN Code Gallery).
В этих примерах демонстрируются функциональные возможности и модель программирования для Windows и Windows Server. These samples demonstrate the functionality and programming model for Windows and Windows Server.
В этих примерах демонстрируются шаблоны использования API для универсальной платформы Windows (UWP) в пакете средств разработки программного обеспечения (SDK) для Windows 10. These samples demonstrate the API usage patterns for the Universal Windows Platform (UWP) in the Windows Software Development Kit (SDK) for Windows 10.
В этом приложении демонстрируются различные элементы управления Xaml, поддерживаемые в системе Fluent Design. This app demonstrates the various Xaml controls supported in the Fluent Design System.
Видео Videos
Различные видеоматериалы, посвященные созданию приложений Windows, которые включают речевое взаимодействие. Various videos covering how to build Windows applications that incorporate speech interactions.
Подробная информация о платформе кортаны и речи Cortana and Speech Platform In Depth
Расширяемость кортаны в универсальных приложениях Windows Cortana Extensibility in Universal Windows Apps
Другие источники Other resources
Блоги и новости Blogs and news
Новейшее из мира Microsoft Speech. The latest from the world of Microsoft speech.
Сообщество и поддержка Community and support
Где разработчики и пользователи Windows могут встретиться и изучать вместе. Where Windows developers and users meet and learn together.
Управление компьютером голосом в Windows 7
Развитие технологий не стоит на месте, предоставляя все больше возможностей пользователям. Одной из таких функций, которая из разряда новинок уже стала переходить в нашу повседневную жизнь, является голосовое управление устройствами. Особой популярностью она пользуется у людей с ограниченными возможностями. Давайте узнаем, с помощью каких способов можно вводить команды голосом на компьютерах с Windows 7.
Организация голосового управления
Если в Windows 10 имеется уже встроенная в систему утилита под названием Cortana, позволяющая управлять компьютером голосом, то в более ранних операционных системах, включая Виндовс 7, такого внутреннего инструмента нет. Поэтому в нашем случае единственным вариантом организовать голосовое управление является установка сторонних программ. О различных представителях такого программного обеспечения мы и поговорим в данной статье.
Способ 1: Typle
Одной из самых популярных программ, предоставляющей возможность управления голосом компьютером на Виндовс 7, является Typle.
- После загрузки активируйте исполняемый файл данного приложения для начала процедуры его инсталляции на компьютер. В приветственной оболочке установщика жмите «Next».
Затем появляется оболочка, где пользователь имеет возможность указать директорию установки приложения. Но без существенных причин изменять текущие настройки не следует. Для активации процесса инсталляции просто нажмите «Install».
После этого в течение буквально нескольких секунд будет выполнена процедура установки.
Откроется окошко, где будет сообщаться, что операция по инсталляции выполнена успешно. Для того чтобы запустить программу немедленно после установки и разместить её иконку в стартовом меню, поставьте пометки соответственно около позиций «Run Typle» и «Launch Typle on Startup». Если вы не желаете этого делать, то, наоборот, снимите флажок около соответствующей позиции. Для выхода из окна установки жмите «Finish».
Затем нужно вписать название профиля в поле «Введите имя». Сюда можете внести данные абсолютно произвольно. В поле «Введите ключевое слово» нужно указать конкретное слово обозначающее действие, например, «Открой». Вслед за этим щелкните по красной кнопке и после звукового сигнала произнесите данное слово в микрофон. После того как вы скажете фразу, повторно нажмите на эту же кнопку, а затем щелкайте по «Добавить».
Затем откроется диалоговое окно с вопросом «Хотели бы вы добавить этого пользователя?». Жмите «Да».
Как видим, имя пользователя и прикрепленное к нему ключевое слово отобразится в основном окне Typle. Теперь жмите на иконку «Добавить команду», которая представляет собой изображение руки с зеленым значком «+».
- Программы;
- Закладки интернета;
- Файлы Windows.
Путем установки галочки около соответствующего пункта отображаются элементы выбранной категории. Если же вы желаете просмотреть полный набор, то установите пометку около позиции «Выделить все». Затем выберите элемент в списке, который собираетесь запускать голосом. В поле «Команда» отобразится его наименование. Затем щелкните по кнопке «Запись» с красным кружочком справа от этого поля и после звукового сигнала произнесите ту фразу, которая в нем отображена. После этого жмите кнопку «Добавить».
Откроется диалоговое окошко, где будет спрашиваться «Хотели бы вы добавить эту команду?». Жмите «Да».
После этого выходите из окна добавления командной фразы, нажав кнопку «Закрыть».
На этом добавление голосовой команды завершено. Для того чтобы запустить нужную программу голосом, нажмите «Начать говорить».
Откроется диалоговое окно, где будет сообщаться: «Текущий файл был изменен. Хотите ли вы записать изменения?». Жмите «Да».
Появляется окно сохранения файла. Перейдите в директорию, где намерены сохранить объект с расширением tc. В поле «Имя файла» введите его произвольное название. Жмите «Сохранить».
Теперь, если вы произнесете в микрофон выражение, которое отображается в поле «Команда», то запустится приложение или другой объект, указанный напротив него в области «Действия».
Главный недостаток данного способа заключается в том, что разработчики в настоящее время не поддерживают программу Typle и её нельзя скачать на официальном сайте. К тому же наблюдается не всегда корректное распознавание русской речи.
Способ 2: Speaker
Следующее приложение, которое поможет управлять компьютером голосом, называется Speaker.
- После скачивания запустите инсталляционный файл. Появится приветственное окошко «Мастера установки» приложения Speaker. Тут просто жмите «Далее».
Появляется оболочка принятия лицензионного соглашения. Если есть желание, то прочитайте его, а затем ставьте радиокнопку в положение «Я принимаю…» и нажмите «Далее».
В следующем окне можно указать директорию инсталляции. По умолчанию это стандартный каталог приложений и без надобности данный параметр менять не нужно. Жмите «Далее».
Далее откроется окно, где можно установить название иконки приложения в меню «Пуск». По умолчанию это «Speaker». Вы можете оставить это наименование или заменить на любое другое. Затем нажмите «Далее».
Теперь откроется окошко, где методом установки пометки около соответствующей позиции можно разместить значок программы на «Рабочем столе». Если вам это не нужно, снимите галочку и жмите «Далее».
После этого откроется окно, где будут даны краткие характеристики параметров установки на основе той информации, которую мы ввели на предыдущих этапах. Для активирования инсталляции нажмите «Установить».
Будет выполнена процедура установки Speaker.
После её окончания в «Мастере установки» отобразится сообщение об успешной инсталляции. Если необходимо, чтобы программа была активирована немедленно после закрытия установщика, то оставьте пометку около соответствующей позиции. Жмите «Завершить».
После этого запустится небольшое окно приложения Speaker. В нем будет сказано, что для распознавания голоса нужно нажать на среднюю кнопку мышки (скролл) или на клавишу Ctrl. Для добавления новых команд следует кликнуть по знаку «+» в этом окошке.
Открывается окошко добавления новой командной фразы. Принципы действий в нем аналогичны тем, которые мы рассматривали в предыдущей программе, но с более широким функционалом. Прежде всего, выберите тип действия, который вы собираетесь выполнить. Это можно сделать, щелкнув по полю с выпадающим списком.
- Выключить компьютер;
- Перезагрузить компьютер;
- Поменять раскладку (язык) клавиатуры;
- Сделать (скриншот) снимок экрана;
- Я добавляю ссылку или файл.
Если первые четыре действия не требуют дополнительного уточнения, то при выборе последнего варианта нужно указать, какую именно ссылку или файл вы желаете открыть. В этом случае нужно в расположенное выше поле перетащить объект, который собираетесь открывать голосовой командой (исполняемый файл, документ и т.д.) или ввести ссылку на сайт. В этом случае адрес будет открыт в браузере по умолчанию.
Далее в расположенное в окошке справа поле введите командную фразу, после произнесения которой будет выполняться назначенное вами действие. Жмите на кнопку «Добавить».
После этого команда будет добавлена. Таким образом можно добавлять практически неограниченное количество различных командных фраз. Просмотреть их список можно, нажав по надписи «Мои команды».
Откроется окно с перечнем внесенных командных выражений. При необходимости можете очистить список от любого из них, щелкнув по надписи «Удалить».
К сожалению, данная программа, как и предыдущая, в данный момент уже не поддерживается производителями и её нельзя скачать на официальном сайте. Также к минусам можно отнести тот факт, что приложение распознает голосовую команду с внесенной текстовой информации, а не по предварительной начитке голосом, как это было с Typle. Это значит, что потребуется большее время на выполнение операции. Кроме того, Speaker отличается нестабильностью в работе и может не на всех системах функционировать корректно. Но в целом, он предоставляет гораздо больше возможностей по управлению компьютером, чем это делает Typle.
Способ 3: Laitis
Следующая программа, предназначение которой состоит в управлении голосом компьютерами на Виндовс 7, называется Laitis.
- Laitis хорош тем, что достаточно только активировать инсталляционный файл и вся процедура по установке будет выполнена в фоновом режиме без вашего непосредственного участия. Кроме того, этот инструмент, в отличие от предыдущих приложений, предоставляет довольно большой перечень уже готовых командных выражений, которые значительно разнообразней, чем у вышеописанных конкурентов. Например, можно осуществлять навигацию по странице. Для того чтобы просмотреть список заготовленных фраз, перейдите во вкладку «Команды».
- Google Chrome (41 команда);
- Вконтакте (82);
- Windows программы (62);
- Windows хоткеи (30);
- Skype (5);
- YouTube HTML5 (55);
- Работа с текстом (20);
- Вебсайты (23);
- Настройки Laitis (16);
- Адаптивные команды (4);
- Сервисы (9);
- Мышь и клавиатура (44);
- Общение (0);
- Автозамена (0);
- Word 2017 рус (107).
Каждая коллекция, в свою очередь, делится на категории. В категориях написаны сами команды, причем выполнить одно и то же действие можно путем произнесения нескольких вариантов командных выражений.
При щелчке по команде во всплывающем окошке отображается полный перечень голосовых выражений, которые ей соответствуют, и действий, вызываемые ею. А при щелчке по иконке карандаша можно её отредактировать.
Все командные фразы, которые отображаются в окне, доступны для выполнения сразу же после запуска Laitis. Для этого достаточно просто сказать соответствующее выражение в микрофон. Но при необходимости пользователь может добавлять новые коллекции, категории и команды, нажав на знак «+» в соответствующих местах.
Для добавления новой командной фразы в открывшемся окне под надписью «Голосовые команды» впишите то выражение, при произношении которого инициируется действие.
Тут же будут автоматически добавлены все возможные сочетания данного выражения. Жмите по значку «Условие».
Будет открыт список условий, где и можно выбрать подходящее.
После того как условие отобразилось в оболочке, нажмите иконку «Действие» либо «Веб-действие», в зависимости от цели.
Из открывшегося списка выберите конкретное действие.
Если вы выбрали переход на веб-страницу, придется дополнительно указать её адрес. После того как все необходимые манипуляции произведены, жмите «Сохранить изменения».
Командная фраза будет добавлена в список и готова к применению. Для этого достаточно просто произнести её в микрофон.
В целом нужно отметить, что использование Laitis для управления голосом Windows 7 предоставляет гораздо больше возможностей по манипулированию ПК, чем применение всех остальных, описанных в данной статье программ. С помощью указанного инструмента вы можете задать практически любое действие на компьютере. Также очень важен тот факт, что разработчики в настоящее время активно поддерживают и обновляют данное ПО.
Способ 4: «Алиса»
Одной из новых разработок, которые позволяют организовать управление Виндовс 7 голосом, является голосовой помощник от компании Яндекс — «Алиса».
- Запустите установочный файл программы. Он выполнит процедуру установки и настройки в фоновом режиме без вашего непосредственного участия.
После завершения процедуры инсталляции на «Панели инструментов» появится область «Алиса».
Для активации голосового помощника нужно кликнуть по пиктограмме в форме микрофона или сказать: «Привет, Алиса».
После этого откроется окошко, где будет предложено произнести команду голосом.
Чтобы ознакомиться со списком команд, которые умеет выполнять данная программа, нужно кликнуть по вопросительному знаку в текущем окошке.
Откроется перечень возможностей. Чтобы узнать, какую фразу нужно произнести для выполнения конкретного действия, щелкните по соответствующему пункту списка.
Несмотря на то, что в Windows 7 разработчиками не был предусмотрен встроенный механизм управления компьютером голосом, данную возможность можно реализовать при помощи стороннего программного обеспечения. Для этих целей существует немало приложений. Одни из них максимально простые и предусмотрены для выполнения наиболее частых манипуляций. Другие же программы, наоборот, очень продвинутые и содержат в себе огромную базу командных выражений, но кроме того позволяют добавлять ещё новые фразы и действия, тем самым функционально максимально приближая голосовое управление к стандартному управлению через мышку и клавиатуру. Выбор конкретного приложения зависит от того, для каких целей и как часто вы намерены его использовать.