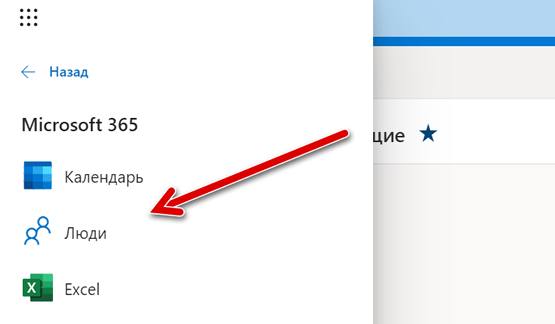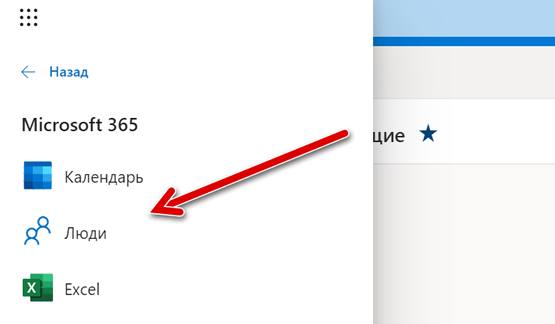- Contacts vcf для windows
- Что такое формат .VCF
- Чем открыть файл .VCF
- Способ 1: Microsoft Outlook
- Вариант 1: Простой
- Вариант 2: Подробный
- Способ 2: Palm Desktop
- Вариант 1: Простой
- Вариант 2: Подробный
- Способ 3: Mozilla Thunderbird
- Способ 4: Handy Address Book
- Вариант 1: Быстрый
- Вариант 2: Подробный
- Способ 5: Блокнот
- Какая программа откроет файл VCF на компьютере и смартфоне
- Открыть файл VCF на ПК
- Microsoft Outlook (Windows / Mac)
- Mozilla Thunderbird (Windows / Mac / Linux)
- Apple Mail (Mac)
- Бесплатный конвертер VCF файлов в CSV
- Открыть файл VCF в сервисах Web Mail
- Файл VCF в Gmail
- Файл в VCF в Outlook
- Открыть файл VCF на смартфонах и планшетах
- Файлы VCF на Android
- Файлы VCF на iPhone / iPad
Contacts vcf для windows
С каждым годом интернет становится все более коммерциализированным. И если вчера на просторах сети в основном смотрели видео для взрослых, общались и искали интересные статьи, то сегодня здесь делается очень серьезный бизнес. И тем, кто этим занимается, становится крайне родным и часто встречаемым формат файлов .VCF. Здесь мы попробуем разобраться, что это такое, а главное – как открыть файлы подобного формата.
Что такое формат .VCF
Официально формат носит имя vCard, за рубежом его чаще называют Versitcard. В формате .VCF создаются и сохраняются визитные карточки для последующего обмена ими в сети. В целом, данный формат гораздо удобнее аналогов, вроде обычных текстовых документов или изображений. Все потому, что здесь можно сохранять действительно эффективные для восприятия, удобные и стандартизированные визитки. Один документ формата vCard может содержать ФИО, контактные данные и эмейл пользователя, различные медиафайлы (в ограниченном количестве), и все это весит очень немного. Например, визитка с чисто текстовыми данными весит меньше килобайта, что делает ее пригодной для рассылки даже с помощью слабого мобильного интернета.
Генеральный недостаток этого формата заключается в том, что это все-таки отдельный формат, не имеющий востребованности среди основной массы пользователей ПК и других компьютерных систем. Таким образом, просто рассылка визитки для рекламы или других целей может стать затруднительной, ведь далеко не все получатели могут обладать ПО для открытия файлов .vcf. Как показывает практика, во многих случаях пользователи скорее проигнорируют данный файл, нежели полезут решать вопрос о том, как его открыть. Исключения составляют лишь ситуации, когда это действительно необходимо – например, если получателю точно нужны данные, обозначенные в визитке.
Чем открыть файл .VCF
Допустим, вы каким-либо образом получили документ .VCF, и теперь его надо открыть. Чем же это сделать? Вариантов существует множество, здесь же мы рассмотрим 5 наиболее простых и популярных.
Способ 1: Microsoft Outlook
Данный вариант является наиболее распространенным и простым. Люди, которые ранее не сталкивались с подобным, могут даже не знать, что Microsoft Outlook создан не только для просмотра персональной почты, но и для открытия персональных визиток.
Вариант 1: Простой
Как правило, Microsoft Outlook автоматически используется системой для открывания файлов формата vCard. Так что при наличии включенного и настроенного Microsoft Outlook, следует просто открыть визитку, как любой другой файл.
Вариант 2: Подробный
Если первый способ вызывает какие-либо затруднения, тогда придется прибегнуть к более подробному варианту.
- Сначала нужно открыть программу и пройти по пути:
Для работы с визитками .vcf Microsoft Outlook является наиболее удобным приложением ввиду автоматического встраивания в систему и открывания файлов по-умолчанию. Также крайне удобный интерфейс и высокая функциональность. Главная проблема — это малодоступность приложения для обычных пользова
Способ 2: Palm Desktop
Palm Desktop – это функциональный органайзер, позволяющий выполнять множество самых разных задач. Среди них и необходимая нам функция работы с .VCF.
Вариант 1: Простой
Следует свернуть программу до оконного формата и просто перетащить в рабочее окно нужный файл. Palm Desktop просто предложит выбрать, в какую группу добавить новый контакт, и все.
Вариант 2: Подробный
Если по каким-либо причинам прошлый способ не работает, следует воспользоваться более сложным, но точным.
- В программе следует перейти во вкладку «Address». Без этого поисковик в дальнейшем не будет видеть файлы .VCF.
Теперь нужно открыть меню:
«File» ->«Import».
Palm Desktop является отличным вариантом для людей, которые очень активно используют свой компьютер в работе, поскольку представляет собой функциональный органайзер. Ввиду компактного размера и доступности, отлично подойдет даже для однократного открытия визитки и последующего удаления.
Способ 3: Mozilla Thunderbird
Mozilla Thunderbird – специальная программа для работы с почтой от Mozilla Foundation. Как и аналоги, он также позволяет создавать собственные адресные книги, и вносить туда файлы формата .VCF.
- Сначала нужно зайти в «Адресную книгу».
Далее необходимо зайти по пути:
«Инструменты» ->«Импорт»
В открывшемся окне нужно выбрать вариант «Адресные книги» и продолжить.
Теперь необходимо выбрать нужный нам вариант – «Файл vCard (.vcf)».
Mozilla Thunderbird является отличным и функциональным менеджером электронной почты. Если пользователь обильно использует свой mail, то ему может подойти такой вариант. Однако для однократного открытия визиток мало подходит ввиду длительного процесса импорта vCard в программу.
Способ 4: Handy Address Book
Как уже можно судить по названию, Handy Address Book предназначена для работы с личными контактами. Приложение использует собственный формат для записей, но способно импортировать и некоторые другие, в том числе и .VCF.
Вариант 1: Быстрый
Нужно лишь нажать на нужный файл правой кнопкой, и открыть файл с помощью этой программы. Она будет в списке приоритетных приложений для работы с данным типом файлов.
Кроме того, система предложит выбор программ для работы с файлами vCard при первой попытке их открыть, там также можно будет выбрать эту программу.
Вариант 2: Подробный
Если прошлый способ по каким-либо причинам не подходит, то следует делать импорт файла вручную.
- Для этого необходимо зайти в окно импорта, оно расположено по пути:
«File» ->«Import»
Теперь следует выбрать в появившемся окне в списке нужный нам вариант – «vCard File», или «.VCF». После этого нужно нажать «Далее».
Далее нужно указать путь к нужному файлу. Путь можно ввести как вручную, так и воспользоваться поиском.
Программа очень удобна в случае постоянной работы с визитками или электронными адресами. Для однократного использования мало подходит ввиду наличия более простых и удобных аналогов.
Способ 5: Блокнот
На самый крайний случай, когда нет интернета, возможности или просто желания установить какую-либо программу, можно воспользоваться любым встроенным в систему текстовым редактором. Например, элементарным Блокнотом.
- Для этого необходимо открыть файл с помощью Блокнота:
«Правой кнопкой мыши» по файлу ->«Открыть с помощью» ->«Выбрать другое приложение».
Если в открывшемся меню сразу будет предложен Блокнот, то «Выбрать другое приложение» выбирать не нужно.
Данный способ действительно прост, однако отображение визитки не будет корректным. Например, это не позволит использовать прикрепленные медиафайлы. Да и разметка категорий также выполнена непонятно. Но это все равно позволит почерпнуть отсюда те или иные данные – например, адрес веб-сайта, номер телефона, и так далее.
Не стоит забывать, что существуют и другие программы для работы с файлами формата .VCF. Здесь мы поговорили лишь о некоторых наиболее часто используемых. Каждый выбирает подходящую конкретно ему, и если удастся найти более удобный и интересный вариант, можно сообщить об этом в комментариях, чтобы другие пользователи тоже увидели альтернативные способы.
Какая программа откроет файл VCF на компьютере и смартфоне
Вы экспортировали контакты из своего старого почтового клиента, чтобы перенести их в новую программу, но вы не знаете, как использовать полученный файл VCF? Спокойно, это сделать легко. Файлы VCF (сокращение от vCard File) – это не что иное, как электронные визитные карточки, в которых могут находиться данные одного или нескольких человек. Они содержат адреса электронной почты, а также имена, номера телефонов, адреса проживания и другую полезную информацию.
Они поддерживаются большинством почтовых программ и почтовых сервисов, доступных онлайн, однако, найти правильный вариант их использования не всегда легко: вот почему я решил опубликовать это руководство, в котором мы шаг за шагом увидим, как открывать файлы VCF и затем использовать данные.
Всё, что вам нужно, это пять минут свободного времени, может быть, даже меньше! Независимо от используемой операционной системы и почтового клиента вы сможете извлечь все контакты, хранящиеся в ваших файлах VCF, и импортировать их в адресную книгу компьютера или даже вашего смартфона, планшета или службы веб-почты.
Открыть файл VCF на ПК
Если у вас есть файл VCF и вы хотите импортировать его на свой компьютер, используя свой любимый почтовый клиент, следуйте приведенным ниже инструкциям.
Microsoft Outlook (Windows / Mac)
Вы используете Microsoft Outlook в качестве почтового клиента по умолчанию? Тогда знайте, что вы можете импортировать контакты, содержащиеся в файле VCF, непосредственно в адресную книгу программы. Всё, что вам нужно сделать, это нажать кнопку Файл, расположенную в левом верхнем углу, перейти в меню «Открыть и экспортировать» и нажать кнопку Импорт / экспорт .
В открывшемся окне выберите параметр Импорт файла vCard (.vcf), нажмите Далее и выберите файл vcf, из которого необходимо импортировать контакты.
Процедура, которую я только что проиллюстрировал, касается Outlook 2019, но может быть применена с очень небольшими изменениями и в предыдущих версиях программного обеспечения.
Mozilla Thunderbird (Windows / Mac / Linux)
Вы предпочитаете использовать Mozilla Thunderbird для управления своей электронной почтой? Отлично. Даже в этом случае достаточно нескольких щелчков мыши, чтобы открыть файлы VCF и импортировать контакты в адресную книгу.
Всё, что вам нужно сделать, это вызвать адресную книгу, нажав соответствующую кнопку на панели инструментов Thunderbird (вверху слева) и выбрать Инструменты → Импорт из меню, доступного в открывшемся окне.
На этом этапе установите флажок рядом с элементом «Адресные книги», нажмите Далее, выберите запись файла vCard (.vcf) и снова нажмите Далее , чтобы выбрать файл VCF, из которого необходимо импортировать имена и адреса электронной почты.
Apple Mail (Mac)
Чтобы импортировать контакты, включенные в файл VCF, в адресную книгу Apple Mail, вам нужно перейти в приложение «Контакты MacOS». Как это сделать быстрее? Просто дважды щелкните файл VCF, из которого можно импортировать имена, адреса электронной почты и другие данные, и нажмите кнопку Импорт в открывшемся окне.
Если двойной щелчок не открывает автоматически приложение «Контакты» на Mac, запустите его вручную (найдите его значок на первом экране панели запуска), выберите пункт «Файл» → «Импорт» в меню слева вверху и выберите файл VCF с контактами для импорта. Вас могут попросить подтвердить данные некоторых контактов для завершения операции.
Бесплатный конвертер VCF файлов в CSV
Если вы хотите просмотреть содержимое CSV-файла, импортировать его в адресную книгу на вашем компьютере или почтовом клиенте, вы можете положиться на Free VCF file to CSV Converter. Это макрос для Microsoft Excel, который позволяет просматривать содержимое VCF-файлов в виде электронной таблицы и экспортировать их в форматы, подобные CSV (что принято большинством почтовых клиентов и онлайн-служб электронной почты).
Чтобы использовать макрос, загрузите его на свой компьютер, подключившись к странице SourceForge, на которой он находится, и нажав зеленую кнопку Загрузить . После завершения загрузки откройте файл VCF Import v3.xlsm, нажмите кнопку Включить содержимое , чтобы авторизовать выполнение сценариев в документе, и выберите файл VCF для отображения. Подождите несколько секунд, и все данные в файле (имена, адреса электронной почты, номера телефонов, адреса и т.д.) должны появиться в Excel. Вас могут спросить, хотите ли вы удалить пустые строки.
Чтобы экспортировать документ в виде файла CSV или листа Excel, перейдите в меню «Файл» → «Сохранить как» и выберите тип файла, который вы предпочитаете, в раскрывающемся меню «Сохранить как»
Открыть файл VCF в сервисах Web Mail
Вместо традиционных почтовых клиентов можно использовать сервис веб-почты, такой как Gmail от Google или Outlook от Microsoft? Далее я объясняю, как импортировать файлы VCF в эти сервисы.
Файл VCF в Gmail
Хотите импортировать новые контакты в адресную книгу Gmail? Нет проблем, вы можете передать свои файлы VCF в службу Google Web Mail, выполнив несколько простых шагов.
Просто откройте браузер и зайдите на сервис Контакты Google. Затем используйте пункт меню Импортировать на левой боковой панели. В открывшемся окне выберите элемент CSV или vCard file, нажмите кнопку Выбрать файл и выберите файл с контактами, которые необходимо импортировать. Наконец, нажмите кнопку Импорт и дождитесь окончания операции.
Файл в VCF в Outlook
Outlook не позволяет напрямую импортировать контакты из файлов в формате VCF, но позволяет сделать это из файлов CSV. Поэтому, прежде чем идти дальше, скачайте макрос Free VCF file to CSV Converter, о котором я упоминал ранее, для преобразования вашего VCF-файла в CSV-файл.
Затем откройте браузер, перейдите на Outlook.com и нажмите значок меню в левом верхнем углу, а затем выберите пункт «Люди» в появившемся меню.
В новом отображаемом экране нажмите кнопку Управление, расположенную в правом верхнем углу, выберите пункт Импорт контактовв появившемся меню и нажмите кнопку Обзор . Затем выберите файл CSV, из которого необходимо импортировать контакты, и нажмите кнопку Импорт , расположенную внизу слева.
В течение нескольких секунд импорт контактов должен быть завершен. Подтверждение будет сигнализировать о завершении процедуры.
Открыть файл VCF на смартфонах и планшетах
Хотите импортировать файл VCF на смартфоне или планшете? Не волнуйтесь, это действительно просто: используйте правильные приложения.
Файлы VCF на Android
Существует два способа открытия файлов VCF на Android: первый – использовать приложение для импорта контактов в адресную книгу Android, второй – синхронизировать адресную книгу Gmail (которая, как мы видели ранее, позволяет легко импортировать файлы VCF).
Если вы хотите импортировать контакты из локального файла VCF (ранее скопированного в память телефона или на карту microSD, вставленную в устройство), используйте приложение «Контакты» на Android. Процедура, которой нужно следовать, очень проста: после открытия приложения нажмите кнопку . , расположенную в правом верхнем углу, и выберите пункт Импорт / экспорт в появившемся меню.
Затем выберите источник для копирования контактов (например, SD-карта), нажмите кнопку Далее , укажите место назначения для копирования контактов (например, «Телефон») и снова нажмите Далее . Затем поставьте галочку рядом с элементом Импортировать файл vCard , выберите интересующий вас файл VCF и нажмите кнопку ОК для завершения операции.
Если вы предпочитаете следовать по пути синхронизации через облако, импортируйте файл VCF с контактами в Gmail (как мы показали ранее) и убедитесь, что на вашем устройстве активирована служба синхронизации адресной книги. Для этого перейдите в меню «Настройки Android», выберите Аккаунты → Элементы Google на открывшемся экране, нажмите на свой адрес Gmail и убедитесь, что для параметра «Контакты» установлено значение «ВКЛ» (в противном случае активируйте его самостоятельно).
Файлы VCF на iPhone / iPad
Чтобы импортировать файл VCF на iPhone или iPad, всё, что вам нужно сделать, это отправить его по электронной почте, открыть сообщение, которое содержит его, через Apple Mail (клиент iOS по умолчанию) и выбрать файл VCF, представленный в качестве вложения.
Приложение iOS Contacts спросит, хотите ли вы импортировать контакты, включенные в выбранный файл VCF. Всё, что вам нужно сделать, это нажать кнопку Добавить все контакты хх , и контакты будут импортированы немедленно.
Затем выберите значок «Контакты», нажмите кнопку шестеренки, расположенную в левом нижнем углу, и выберите пункт Импорт vCard в открывшемся меню. Затем выберите файл VCF, из которого нужно импортировать контакты, и всё готово.
Чтобы убедиться, что синхронизация с адресной книгой iCloud активна, перейдите в меню настроек iOS, выберите значок iCloud и убедитесь, что для параметра «Контакты» установлено значение «ВКЛ» (в противном случае активируйте его).