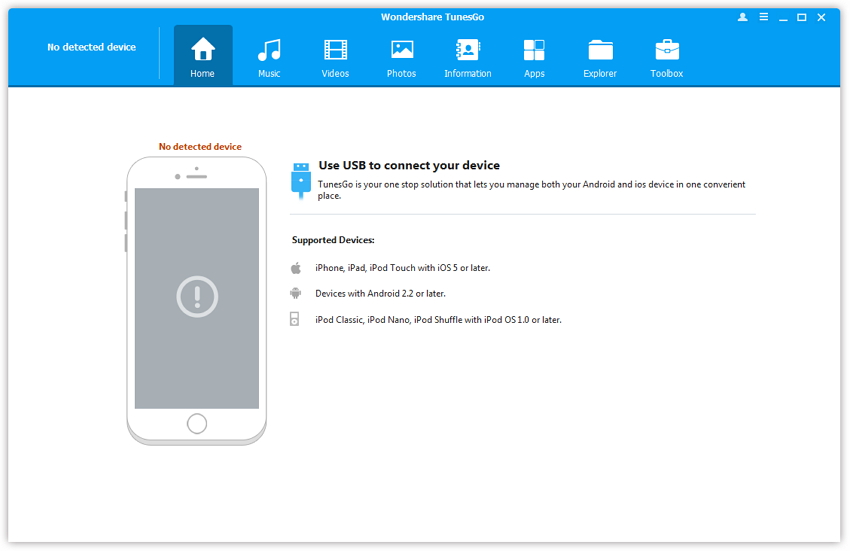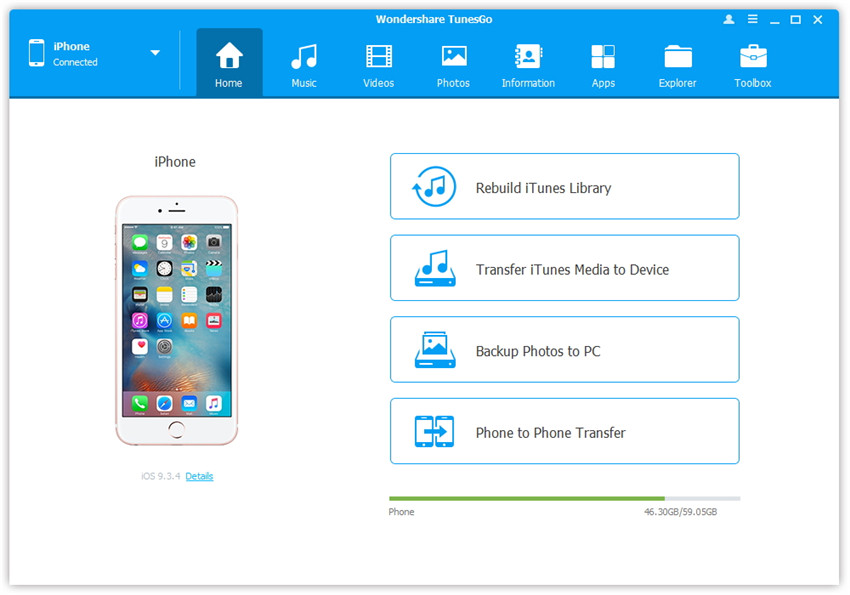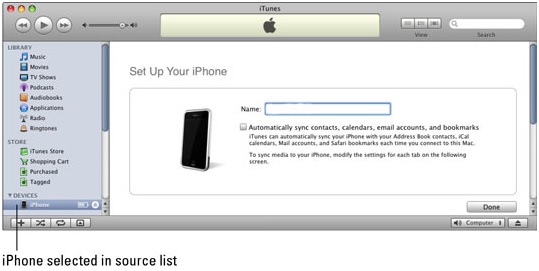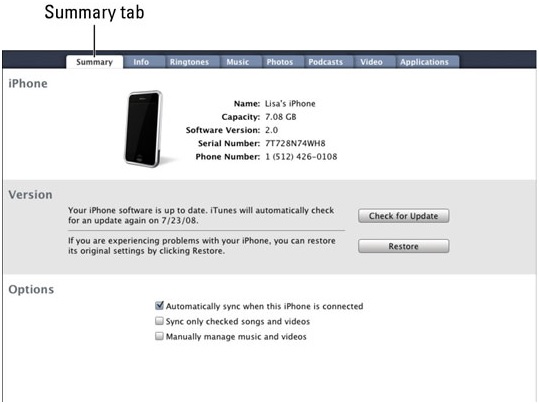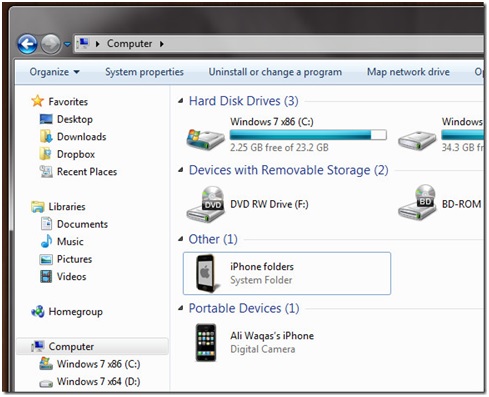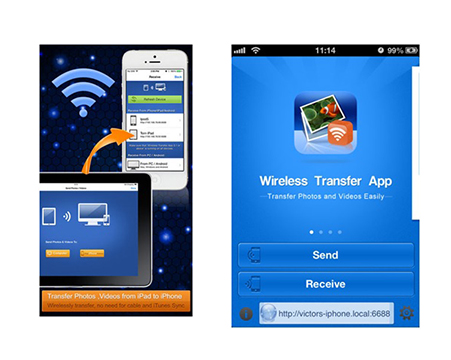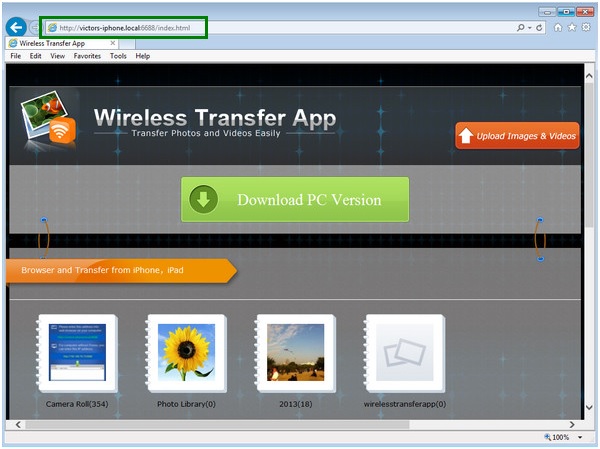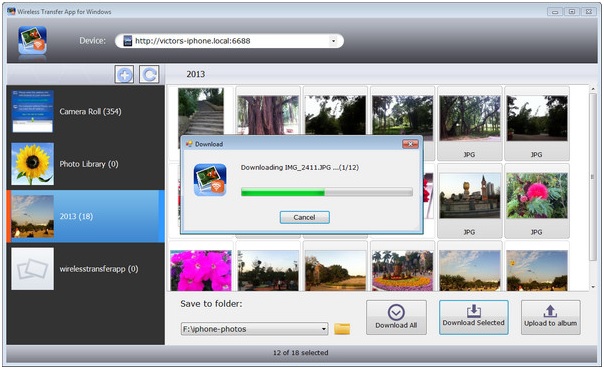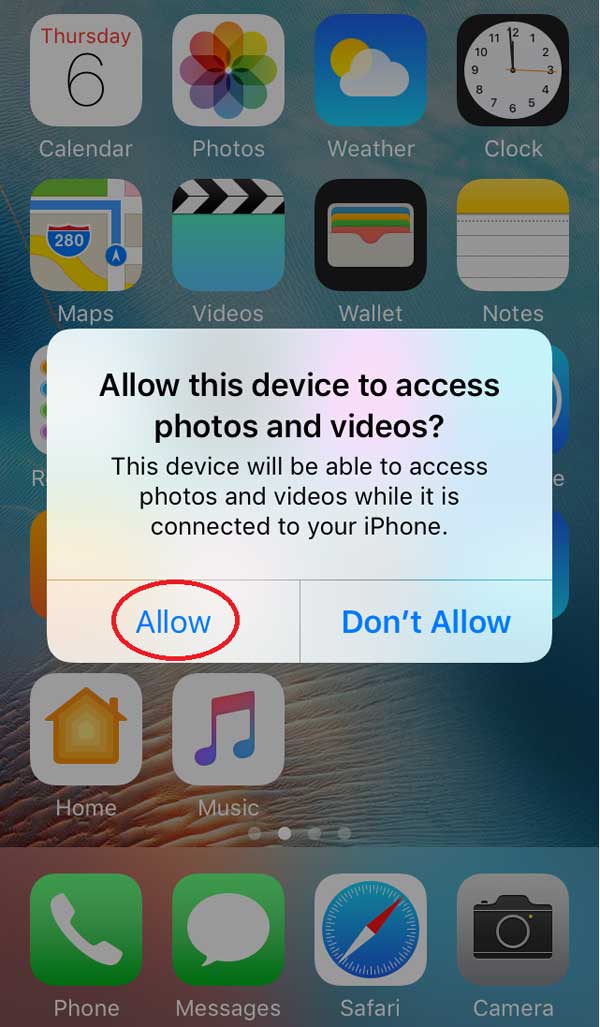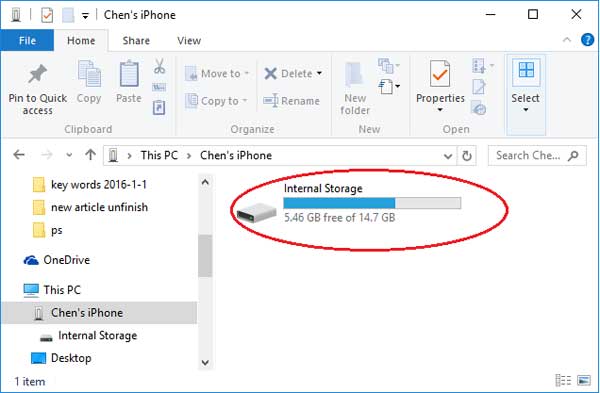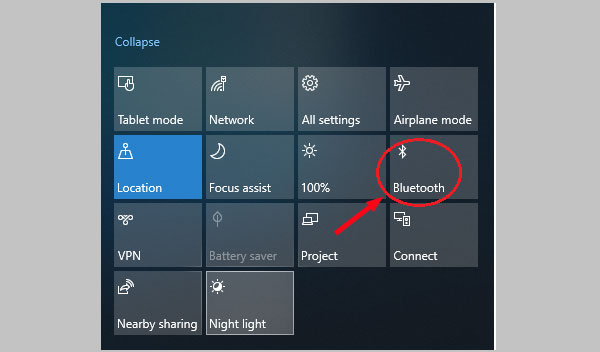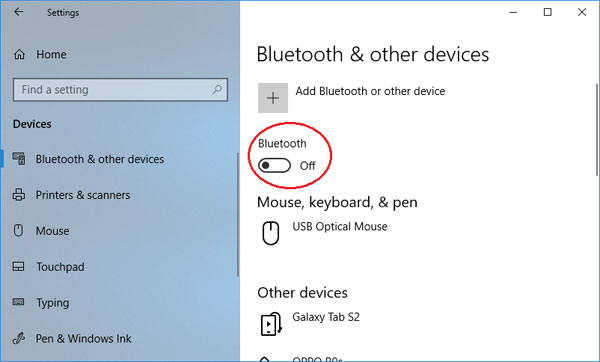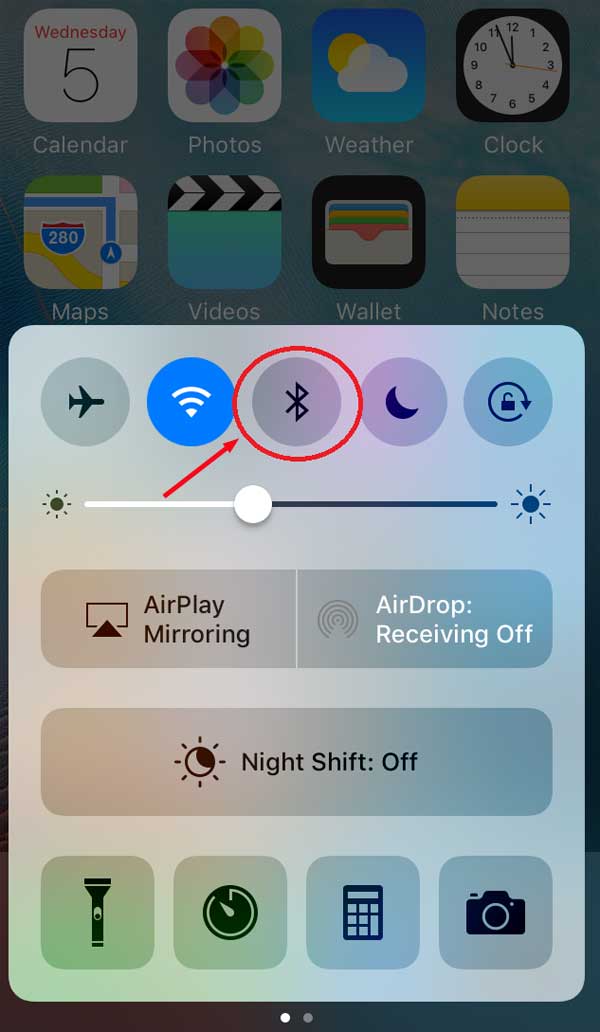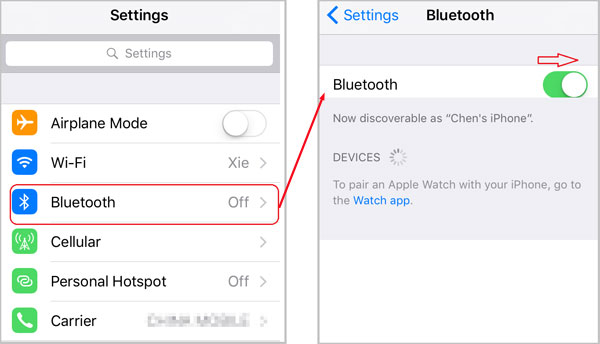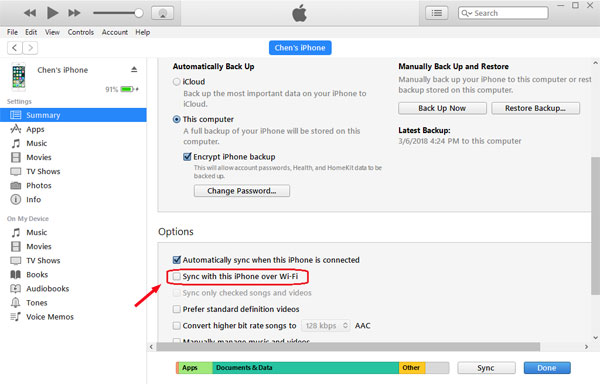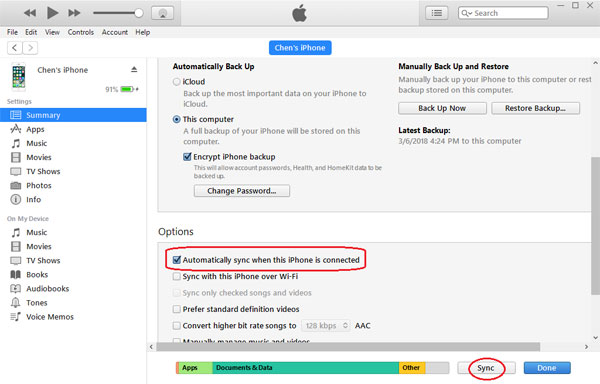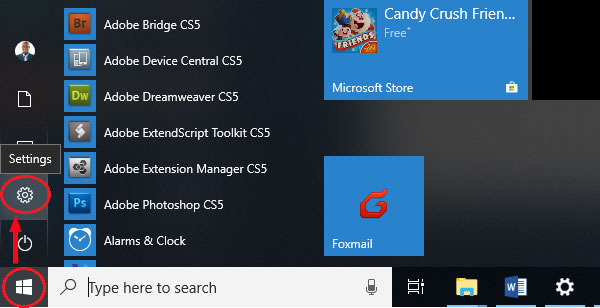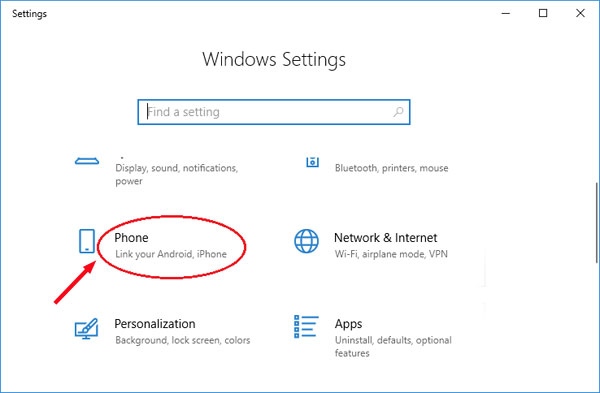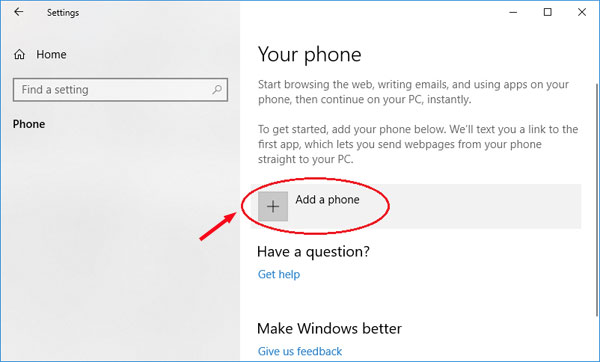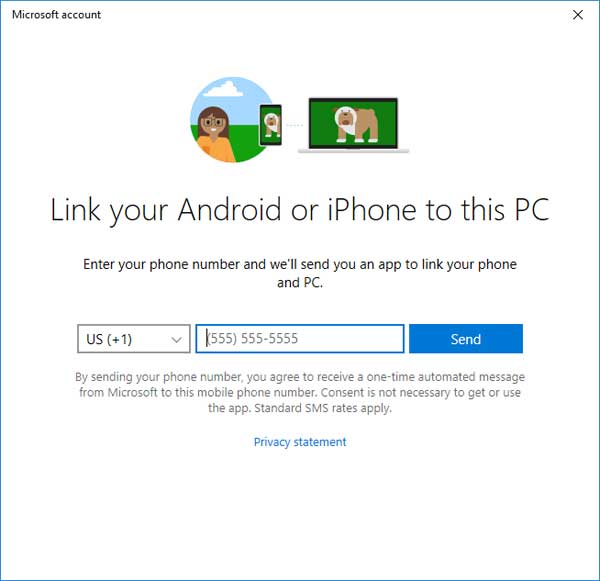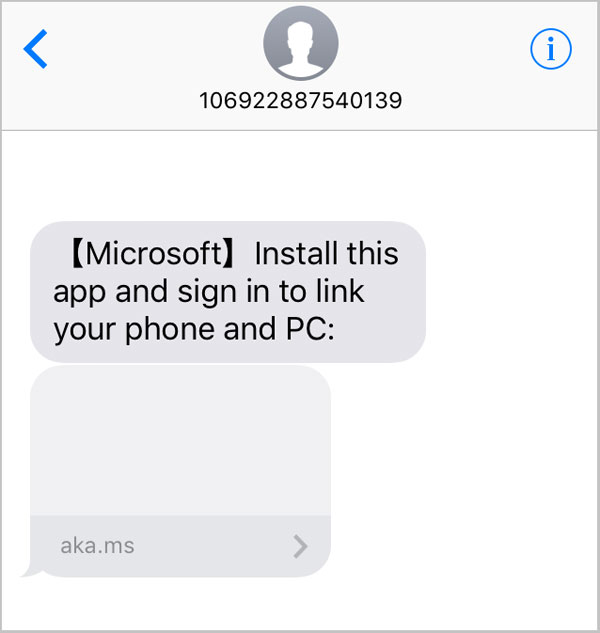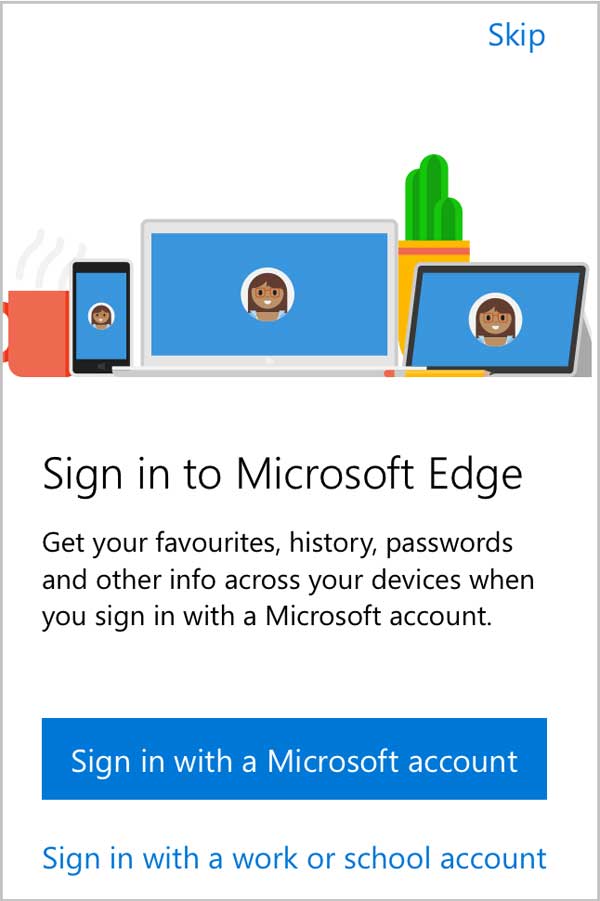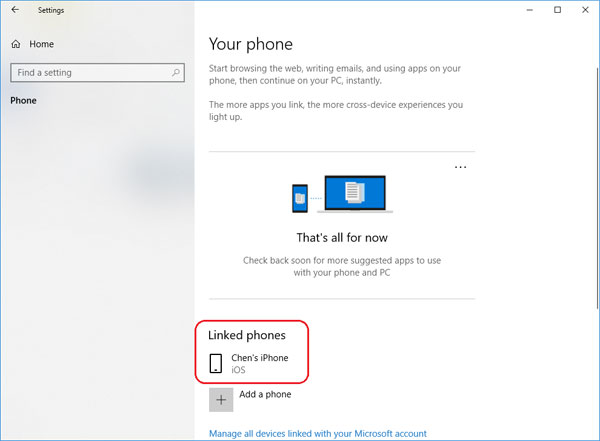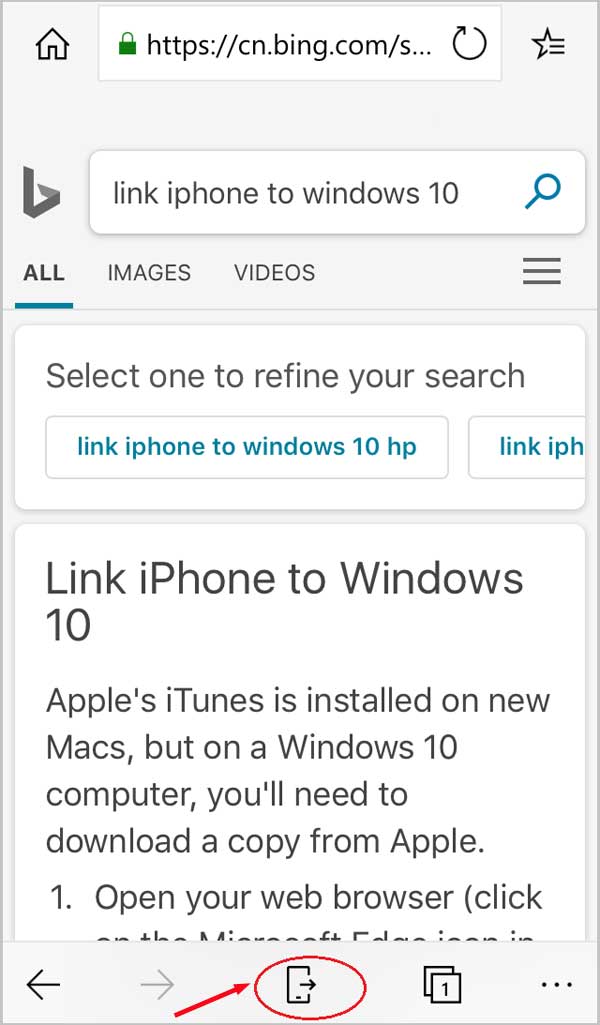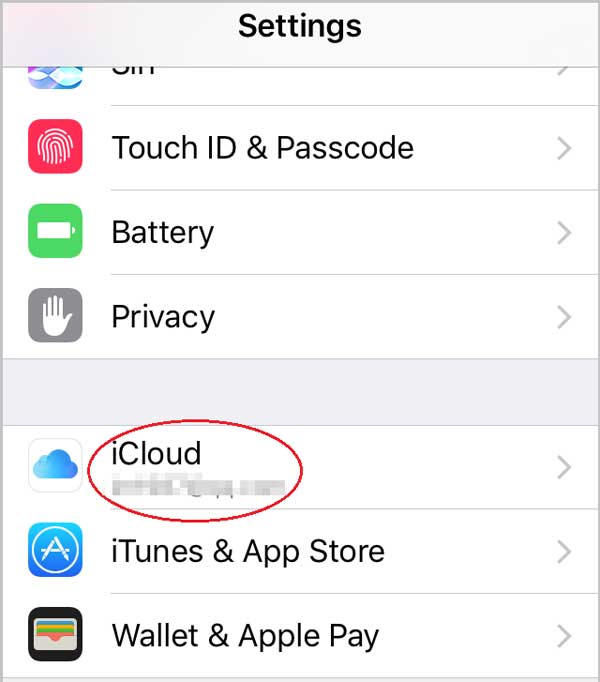- Locate and view your connected device on your computer
- View your device in the Finder
- View your device in iTunes
- Use iTunes to sync your iPhone, iPad, or iPod with your computer
- What you can sync with iTunes
- Sync or remove content using iTunes
- Sync your content using Wi-Fi
- How to Connect iPhone with PC
- Method 1: Best Way to connect/share iPhone with PC
- Wondershare TunesGo — Phone Manager
- Method 2: Connect iPhone with PC with iTunes
- Method 3: Connecting iPhone with PC through Plug and Play Alone
- Method 4: How to connect iPhone to PC over Wi-Fi
- 5 Ways to Connect iPhone to Windows 10 PC to Transfer Files
- Way 1: Connect iPhone to Windows 10 PC with USB cable
- Way 2: Connect iPhone to Windows 10 PC via Bluetooth
- Way 3: Sync and backup iPhone to Windows 10 PC with iTunes
- Way 4: Link iPhone to Windows 10 PC
- Way 5: Share files between iPhone and Windows 10 PC with iCloud
Locate and view your connected device on your computer
After you connect your iPhone, iPad, or iPod to your computer, you can view it and access its settings in the Finder or iTunes.
View your device in the Finder
Starting with macOS Catalina, your devices appear in the sidebar of the Finder. Click the device to select it.
View your device in iTunes
Make sure that you have the latest version of iTunes. If you’re using Windows or macOS Mojave or earlier, your device will show in the upper-left corner of the iTunes window. If you don’t see your device on your computer, learn what to do.
If you have multiple devices connected to your computer, click the device icon, then choose your device from the menu.
Information about products not manufactured by Apple, or independent websites not controlled or tested by Apple, is provided without recommendation or endorsement. Apple assumes no responsibility with regard to the selection, performance, or use of third-party websites or products. Apple makes no representations regarding third-party website accuracy or reliability. Contact the vendor for additional information.
Use iTunes to sync your iPhone, iPad, or iPod with your computer
Learn how to sync music, movies, and more using iTunes on your Mac or PC.
If you’re using macOS Mojave or earlier or a Windows PC, use iTunes to sync content to your devices. Before you use iTunes to sync content to your iOS or iPadOS device, consider using iCloud, Apple Music, or similar services to keep content from your Mac or PC in the cloud. This way, you can access your music, photos, and more on your devices when you aren’t near your computer. Learn more about using Apple Music or iCloud Photos instead of iTunes.
If you use iCloud or other services like Apple Music to keep your content up-to-date across all of your devices, some syncing features through iTunes might be turned off.
What you can sync with iTunes
- Albums, songs, playlists, movies, TV shows, podcasts, and audiobooks.
- Photos and videos.
- Contacts and calendars.
iTunes features might vary by country or region.
Sync or remove content using iTunes
- Open iTunes and connect your device to your computer with a USB cable.
- Click the device icon in the upper-left corner of the iTunes window. Learn what to do if you don’t see the icon.
- From the list under Settings on the left side of the iTunes window, click the type of content that you want to sync or remove. * To turn syncing on for a content type, select the checkbox next to Sync.
- Select the checkbox next to each item that you want to sync.
- Click the Apply button in the lower-right corner of the window. If syncing doesn’t start automatically, click the Sync button.
* You can only sync your device with one iTunes library at a time. If you see a message that your device is synced with another iTunes library, your device was previously connected to another computer. If you click «Erase and Sync» in that message, all content of the selected type on your device will be erased and replaced with content from this computer.
Sync your content using Wi-Fi
After you set up syncing with iTunes using USB, you can set up iTunes to sync to your device with Wi-Fi instead of USB.
- Connect your device to your computer with a USB cable, then open iTunes and select your device. Learn what to do if your device doesn’t appear on your computer.
- Click Summary on the left side of the iTunes window.
- Select «Sync with this [device] over Wi-Fi.»
- Click Apply.
When the computer and the device are on the same Wi-Fi network, the device appears in iTunes. The device syncs automatically whenever it’s plugged in to power and iTunes is open on the computer.
How to Connect iPhone with PC
Want to connect iPhone to a Windows? Luckily! This artilces will introduce top 4 easy ways to connect iPhone to your PC, no matter your PC is win 10 or others. It is simple to share music, videos, photos, and contacts between PC and iDevice using these ways, including using built-in way, software, or wifi.
These methods will now be discussed with a clear view and wording so that the user can understand. It will also ensure that if there is a next time the implementation becomes too easy for the user. The overall usage of the resources is also too easy. Hence there is no burden at all when it comes to the system and the smooth running is enjoyed.
Method 1: Best Way to connect/share iPhone with PC
TunesGo is the best phone manager which can easily connect and transfer iPhone with PC. To sync your iPhone with pc, you can use TunesGo which can transfer data without any iTunes limitations. It is easy to use and user friendly. It support all the iOS devices and Android device. It is the best iTunes alternative and better than iTunes itself.
Wondershare TunesGo — Phone Manager
- Transfer between iOS/Android devices directly
- Transfer audio and video from Device to iTunes and PC
- Make any photos or video PC to GIF images
- Delete photos/videos by batch with a single click
- De-duplicate the repeated contacts
- Selectively transfer exclusive files
- Fix & optimize ID3 tags,covers,song information
- Export & Backup contact, text messages, MMS
- Transfer music, photos without iTunes restrictions
- Perfectly backup/restore iTunes library
- No iTunes needed
- Fully compatible with iOS 11
Step 1 Download and install TunesGo on your computer. After installing, launch it.
Step 2 Use a USB cable to connect your iPhone and PC. TunesGo will detect iPhone immediately. Then you can transfer the files you want to pc or add the data from PC.
Method 2: Connect iPhone with PC with iTunes
You can also use iTunes to connect iPhone with PC, but it is hard. So follow the steps below carefully.
Step 1 The user needs to connect the iPhone to the PC with a USB cable to begin.
Step 2 The iPhone will be detected and the iTunes will be launched automatically.
Step 3 Within the summary tab, the user needs to select the option “Automatically Sync when this phone is connected”. The iPhone can then be accessed using the PC to transfer the contents. This also completes the process in full.
Method 3: Connecting iPhone with PC through Plug and Play Alone
It is by far the easiest method to transfer content. This is also a process which requires a user to do nothing out of the ordinary. The results that are obtained using this process are awesome and the user can get the work done without any issue.
Step 1 The user needs to connect the iPhone with the PC through data cable. If the iTunes open, just close it.
Step 2 The path to be followed is My computer > portable devices. Here the user can see the iPhone listed under the portable devices. The user then needs to right click the icon and select the option “import pictures and videos” to confirm the connection.
Method 4: How to connect iPhone to PC over Wi-Fi
To follow the best process the user need not to work very hard. There are tens of thousands of programs connect iPhone to PC over wifi. The requirements as well as the setup are also too easy. The user just needs to follow the simple steps to get the work done.
- Active Wi-Fi connection
- PC/Laptop
- iPhone
The steps that are included in this regard are described as follows.
Step 1 First of all, from the URL https://itunes.apple.com/us/app/wireless-transfer-app/id543119010 the user has to download wireless transfer app to begin. Launch it and click the send button on the app. This will generate a URL at the bottom of the app.
Step 2 Fill in the same url in the browser to continue.
Step 3 The browser will let you download all the photos from the iPhone once the address is detected.
With all the processes mentioned, it is up to the user to choose the best. He can either choose to get a Wi-Fi or wireless connection or wired instead.
5 Ways to Connect iPhone to Windows 10 PC to Transfer Files
It is very command for us to transfer files between a Phone and a PC, such as transfer pictures from a Phone to a PC, share music from a PC to a Phone, or sync a phone to PC to make a backup. How to connect an iPhone to Windows 10 PC to transfer or share files? Here this document will show you 5 ways.
Way 1: Connect iPhone to Windows 10 PC with USB cable
1. Take out your iPhone USB cable that is come with your iPhone when you bought it.
2. Plug the large end to PC device, and then plug the small end to iPhone.
3. Once your iPhone is connected to computer, you will get tips from the computer. Unlock your iPhone you will see the message «Allow this device to access photos and videos?», tab on «Allow» .
If it is the first time to connect your iPhone to this PC, it needs to install USB driver. But don’t worry, Windows will automatically detect and install driver for your iPhone.
If your iPhone is not recognized by Windows 10 PC, unplug the USB cable and then plug it into your iPhone and PC again for several times.
4. Go to your Windows 10 PC, click on «This PC» , click on your iPhone under Devices and drives, open Internal Storage , you can copy the photos from your iPhone to this computer.
Way 2: Connect iPhone to Windows 10 PC via Bluetooth
1. Turn on Bluetooth on Windows 10 PC:
Click on actions center notification, find Bluetooth and click on it to turn it on.
Or click on Start >> Settings >> Devices , under Bluetooth move the slide bar to the right to turn it on.
2. Turn on Bluetooth on iPhone:
On iPhone screen, swipe from the bottom to the top, you will see the Bluetooth icon, tap on it to turn it on.
Or tap on Settings >> Bluetooth , move the slide bar to the right to turn on Bluetooth.
3. Connect iPhone to PC via Bluetooth.
When your iPhone detect your PC device, tap on your PC device, it will send you a message to ask if the passkey is matched with the one on your iPhone. If it is matched, click on Yes .
When your iPhone is connected with your Windows 10 computer via Bluetooth, then you can share photos or other files between them.
Way 3: Sync and backup iPhone to Windows 10 PC with iTunes
You can sync and backup your iPhone to Windows 10 PC with iTunes easily.
1. Open iTunes on your Windows 10 computer. If iTunes has not been installed on your computer, go to apple.com to download and install iTunes.
2. Use the USB cable to connect iPhone with your computer. Click on the iPhone icon.
If you have select the option «Sync with this iPhone over Wi-Fi» on iTunes, you also can sync your iPhone to this PC via Wi-Fi without connecting with USB cable. But it will take much more time to sync.
3. If you have select the option «Automatically sync when this iPhone is connect» , then your iPhone will be synced to this PC once you connect them. If the automatically sync option is not check, you can click on the «Sync» button to sync it.
4. If you want to back up your iPhone, click on «Back up now» button. If want to back up to this PC, check the option next to «This computer». If want to back up iPhone to iCloud, check the option next to «iCloud».
Way 4: Link iPhone to Windows 10 PC
Since the Fall Creator Update, on Windows 10 1803 version, you can add a phone to Windows 10 PC. To link iPhone to Windows 10 PC, needs an available number on your iPhone, and sign into Windows with Microsoft account.
1. Click on Start >> Settings .
2. Click on Phone .
3. Click on Add a phone .
4. On the drop-down list select your country code, enter your phone number, and then click on «Send» . This will send a message to your iPhone.
5. Open your iPhone, when you receive the message asking you to install this app and sign in to link your phone and PC, tap on the link to download and install the Edge on your iPhone.
6. When the Edge is installed on your iPhone, follow the instructions to sign into Edge with your Microsoft account.
7. After signing in, go to your PC, you will find your iPhone is linked to this PC.
8. Start Microsoft Edge on your iPhone, tap on the share icon.
9. When your iPhone links to your PC, tap on your computer name. The Edge browser will open automatically on your computer, and open the web site you share from iPhone.
Way 5: Share files between iPhone and Windows 10 PC with iCloud
1. Open your iPhone, tap on Settings >> iCloud .
2. Enter Apple ID password to sign in, tap on iCloud Drive , and then move the slide bar to the right to turn on iCloud drive to allow apps to store documents and data in iCloud.