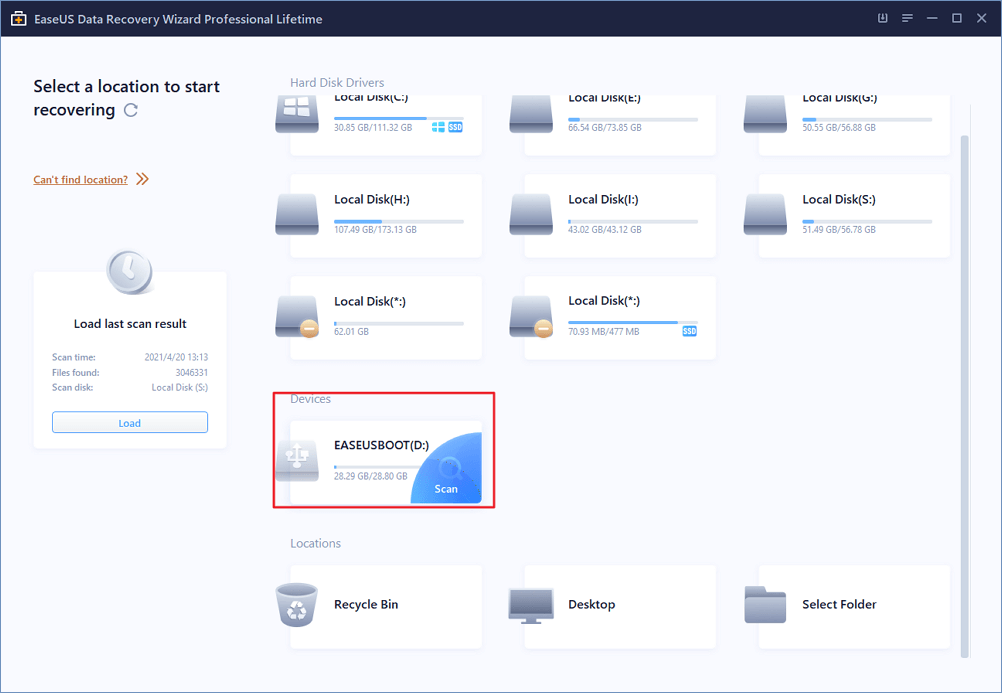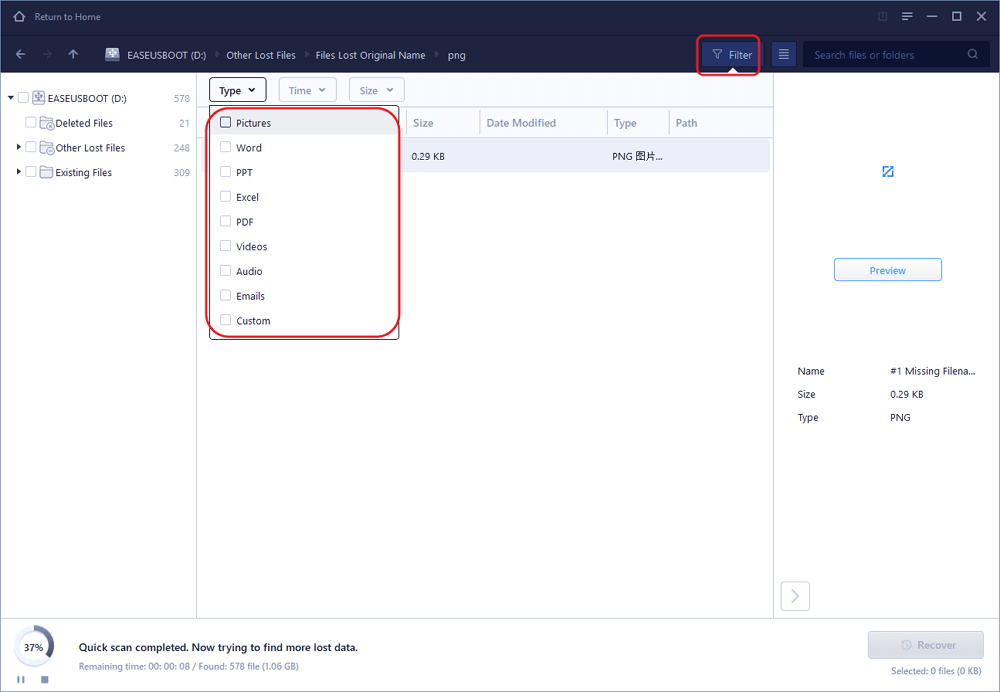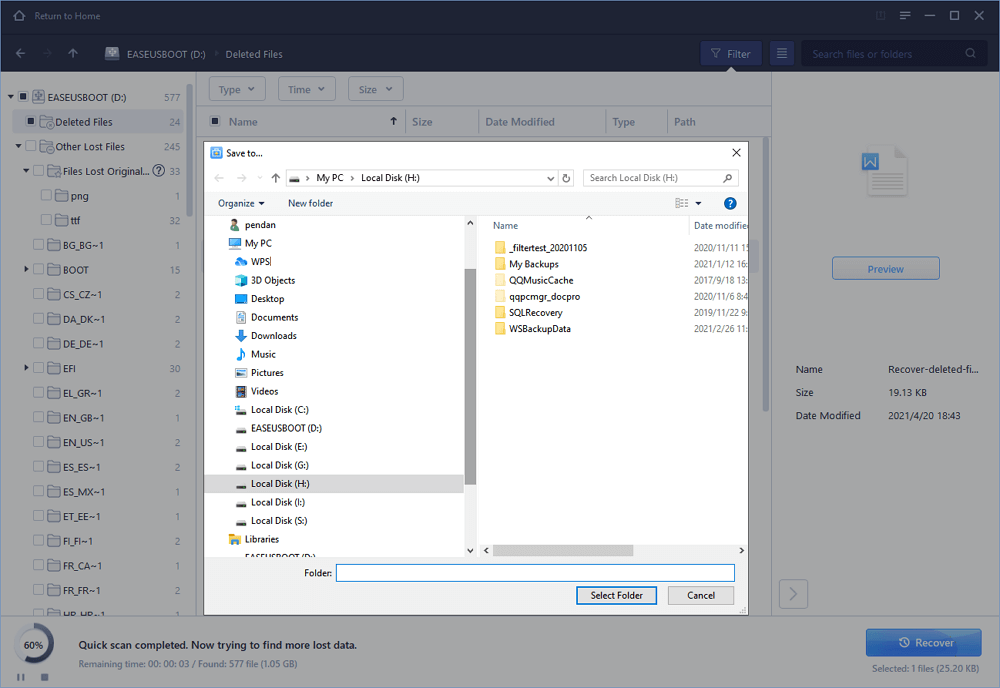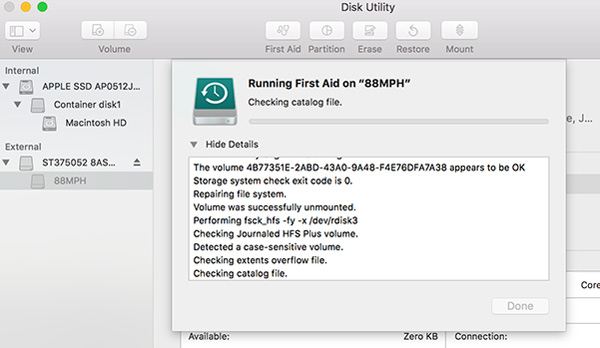- Как восстановить данные с флешки и на диске на Mac OS
- 1. Disk Drill
- 2. R-Studio
- 3. Mac Data Recovery
- 4. Data Rescue
- Помогла статья? Угости чашечкой кофе =)
- Если вы не видите кнопку «Скачать» отключите блокировщик рекламы
- Free CF Card Recovery Software to Recover Data in Windows/Mac
- Data Loss on CF Card
- Free CF Card Recovery Software
- How to Prevent Data Loss on a CF Card
- Be Careful to Delete Items
- Be Prudent to Format the Device
- Back Up Important Files Elsewhere
- The Bottom Line
- Как восстановить файлы с недоступной USB-флешки в Mac OS X / macOS
- Часть 1. Причины, по которым флэш-накопитель не работает на вашем Mac
- Часть 2. Как восстановить файлы на Mac с Best Flash Drive Recovery Software
- Как найти данные с поврежденного USB с восстановлением жесткого диска
- Часть 3. Как восстановить поврежденную флешку на Mac без программного обеспечения
Как восстановить данные с флешки и на диске на Mac OS
Доброе время суток друзья. Решил написать статью-помощь для тех кто утратил свои данные каким-то образом на флешке или диске. В статье пойдет речь только о операционной системе Mac. Информацию по восстановлению файлов с флешки и на диске на операционно системе Windows вы можете найти в интернете. Такой информации куча, а вот по Mac OS совсем мало.
Программ, которые восстанавливают данные с флешки и диска, на Windows достаточно много и многие из них — бесплатны. Чего не скажешь о Mac OS. Для последней существуют лишь несколько программ, которые гарантированно (ну может на 90%) смогут восстановить ваши данные, если конечно у Вас ноутбук не сгорел, а на флешку не упал молоток.
Программы для восстановления данных с флешки и диска
1. Disk Drill
Самая известная в своем деле программа для Mac OS и пожалуй самая действенная. По крайней мере судя по отзывам пользователей Mac, официального сайта этой программы и просто людей в интернете. Disk Drill работает с нотбуками MacBook Pro, Air, Ipod, Mac Mini и iMac. Эта басурманская программа работает как с HDD так и с SSD. Что касается флешек — то это вообще конек Disk Drill. SD Card, XD Cards, обычная Compact flash, MMC Card и многие доугие внешние носители информации восстанавливаются этой программой. И что самое интересное: очень маленький процент невосстановления, когда у многих других программ процент достаточно высок (особенно в программа под Windows). Складывается ощущение, что Disk Drill восстановила бы данные даже в пропавшей флешки (это было бы очень актуально:)) )
2. R-Studio
Неплохая программа для восстановления данных на жестких дисках и внешних HDD и флешкартах. Программа работает почти со всеми известными файловыми системами (FAT12/16/32, NTFS и другие). Отзывы об этой программы неплохие (я плохих не видел). Не самая популярная программа, но возможно просто неразпиаренная (в отличии от disk drill)
3. Mac Data Recovery
Неплохая и к тому же БЕСПЛАТНАЯ программа для восстановления данных внешних носителях и HDD/SSD дисках — Stellar Phoenix Macintosh Data Recovery. Работает с любыми носителями и любыми форматами данных. Восстановление файлов с флешки с Macintosh Data Recovery одно удовольствие, так как в ней, на мой взгляд, самый идеальный интерфейс.
4. Data Rescue
Восстановление диска — это всегда неприятная история, пугающая, так как не знаешь, сможешь восстановить все или нет. Data Rescue — отличная программа для восстановления данных с поврежденной системы. Если у Вас накрылась система Mac OS, то самое главное в такой ситуации сохранить важные файлы с диска, а не саму систему. Систему то можно переустановить.
Ну собственно больше я кандидатов на восстановление данных на Mac OS и флешках предложить не могу, так как остальных программ не знаю. В комментариях можете писать программы, которыми пользовались и которые реально помогли. Всего наилучшего.
Помогла статья? Угости чашечкой кофе =)
Если вы не видите кнопку «Скачать»
отключите блокировщик рекламы
Отблагодарить Эрика
—> Подписаться на Вконтакте Подписаться на twitter
Источник
Free CF Card Recovery Software to Recover Data in Windows/Mac
Data loss occurs on all kinds of storage devices, including CF cards. Fortunately, with the help of CF card recovery software like EaseUS Data Recovery Wizard, you can recover data from a CF card after deletion, formatting, virus attack, or more.
Table of Contents
About the Author
Reviews and Awards
Once the lost data is overwritten by new content, it becomes unrecoverable. Therefore, stop using the storage device when data loss occurs and perform data recovery as soon as possible.
Data Loss on CF Card
A CompactFlash (CF) Card is a mass storage deviceВ first specified and produced by SanDisk in 1994.В It typically uses flash memory in a standardized enclosure and is one of the common memory card formats (others include SD card). Given its physical size, capacity, and speed, it is used for a variety of portable electronic devices, such as cameras, DSLRs, camcorders, music players, and game devices.
However, with its popularity, data loss on CF cards caused by various reasons becomes more and more common. The causes of data loss on a CF card include:
- Deletion
- Card formating
- File system errors (the CF card shows RAW file system)
- Virus attacks
The general capacity of a CF card ranges from 2MB to 512GB. That could mean a lot of photos (since CF cards are mainly used in digital cameras). To retrieve all the lost items from a CF card, all you need is the free data recovery software — EaseUS Data Recovery Wizard.
Free CF Card Recovery Software
EaseUS Data Recovery Wizard is not exclusively for CF card data recovery and can do more than that. In addition to recovering data from CF cards in various brands, like SanDisk, Lexar, Toshiba, Kingston, and PNY, it also helps to recover deleted, formatted, lost files from a computer or other external storage devices.
This free CF card recovery software allows you to retrieve 2GB files at no cost. Thus, if the files you want to get back are under 2GB, the freeware can fulfill your needs perfectly. Besides, this software supports CF card recovery on both Windows and Mac. Get the correct version to recover data from the CF card right now.
Step 1.В Select the CF card to scan
- Use the correct way to connect your CF card to your Windows computer.
- Run EaseUS CF card recovery software — Data Recovery Wizard on your PC.
- Choose your CF card and click «Scan» to start finding lost files on the CF card.
Step 2. Check for the scan results
After the scanning process, you can quickly find your lost CF card files by clicking «Filter». Under the Type area,В you can decide what file type(s) you want, e.g. Pictures, Videos, Word, Excel, PDF, etc.
Step 3. Preview and recover files
- You can choose found files and double-click on them to preview.
- Select your desired CF card files and click «Recover».
- Choose a new location to save the recovered files instead of the original CF card.
As you may know, when you use data recovery software to recover photos, some of the items may get corrupted. That means even if you can retrieve the lost photos, you won’t be able to open it and view its content. That won’t happen if you choose EaseUS Data Recovery Wizard. The software will repair the corrupted photos (.jpg or .jpeg) during the recovery process, which goes unnoticedly but works well. While finding the corrupted pictures, EaseUS CF card recovery software will repair them automatically and present you with intact images.В
How to Prevent Data Loss on a CF Card
Although the lost photos or files can be retrieved in most of the cases using data recovery software, it’s always better to minimize the chances of data loss on the CF card or other storage devices. There are some tips for data loss prevention on CF cards.
Be Careful to Delete Items
Unlike files deleted on a computer, the deleted data on a CF card won’t go to the Recycle Bin or Trash Bin which will give you the chance the restore the accidentally removed items. Thus, be careful when you attempt to delete files from a CF card.
Be Prudent to Format the Device
I know in some cases you will need to format the CF card to fix the errors on the device, like virus attacks and device becoming RAW. However, given that formatting the device will erase all the existing photos on it, you should perform data recovery from the infected or inaccessible CF card first using a tool like EaseUS Data Recovery Wizard to keep the data safe. Even though the tool allows you to recover formatted CF card, performing data recovery first is more recommended to minimize the chances of risks.
Back Up Important Files Elsewhere
Growing a good habit of backing up important files is of great help to prevent data loss. Even if the original files are missing, you still have the backup files available. As for backup options, you can manually copy and paste files from the CF card to another device, use free backup software, or sync them to cloud storage. Carry out the one best suited to your needs.
The Bottom Line
As long as the lost data is not overwritten, you can apply EaseUS Data Recovery Wizard to perform CF card recovery successfully. Other than knowing how to retrieve data when it’s lost, it’s equally important to learn how to prevent data loss on devices like CF cards. Hope this guide can help you get your desired files back.
Was This Page Helpful?
Daisy is the Senior editor of the writing team for EaseUS. She has been working in EaseUS for over ten years, starting from a technical writer to a team leader of the content group. As a professional author for over 10 years, she writes a lot to help people overcome their tech troubles.
EaseUS Data Recovery Wizard is a powerful system recovery software, designed to enable you to recover files you’ve deleted accidentally, potentially lost to malware or an entire hard drive partition.
EaseUS Data Recovery Wizard is the best we have seen. It’s far from perfect, partly because today’s advanced disk technology makes data-recovery more difficult than it was with the simpler technology of the past.
EaseUS Data Recovery Wizard Pro has a reputation as one of the best data recovery software programs on the market. It comes with a selection of advanced features, including partition recovery, formatted drive restoration, and corrupted file repair.
Источник
Как восстановить файлы с недоступной USB-флешки в Mac OS X / macOS
У меня есть Mac, я зашел на дисковые утилиты и случайно удалил с флешки несколько очень важных файлов. Есть ли способ восстановить файлы, которые у меня были на нем?
Мои файлы на USB-накопителе потерялись из-за вирусной атаки. Могу ли я получить данные обратно? Есть ли способ исправить это до нормального?
Потеряли данные с жесткого диска USB на Mac? Случайно удалили важные данные? Вы можете вернуть их? Да, вы можете восстановить файлы. В этой статье мы предоставим вам профессиональное программное обеспечение для восстановления USB и встроенные функции на Mac. С помощью этих пошаговых руководств вы легко сможете восстановить файлы с USB-накопителя в Mac OS X или macOS.
Восстановление файлов с флешки на Mac
Часть 1. Причины, по которым флэш-накопитель не работает на вашем Mac
Существуют различные причины, по которым ваш жесткий диск USB не работает на Mac. Чтобы избежать этих проблем, вы должны лучше знать, почему ваш флешка не отображается на Mac, Проверьте следующие причины ниже.
Проблема с портом USB
Если портер USB на вашем Mac поврежден, жесткий диск не будет обнаружен компьютером. Итак, вы должны убедиться, что USB-портер работает хорошо.
Вирусной атаки
Если на ваш USB-порт влияют вирусы и вредоносные программы, которые могут заразить ваш компьютер, вы также не сможете прочитать или открыть файлы на нем.
Неправильно удален
Если вы не извлекли USB из вашего Mac нормально, ваш USB может быть поврежден и ваш файл на USB может быть утерян.
USB не распознан
Иногда ваш USB не распознается вашим Mac, поскольку он не совместим с вашей системой Mac.
В следующих ситуациях USB не работает на вашем Mac. Вы можете попробовать быстрые способы сделать ваш USB доступным.
Если подключение не удалось в первый раз, вам следует повторно подключить флэш-накопитель USB к компьютеру или подключить его к другому USB-порту или USB-кабелю на Mac. Если вы все еще хотите просматривать файлы с USB, вам может понадобиться помощник, который поможет вам это исправить.
Часть 2. Как восстановить файлы на Mac с Best Flash Drive Recovery Software
Если вас смущает нечитаемая проблема с USB, вы можете попробовать Aiseesoft Mac Восстановление данных восстановить файлы на вашем Mac. Mac Data Recovery — это профессиональная программа восстановления USB, которая восстанавливает любые файлы с флешки, даже если вы не сделали резервную копию своих данных. Если вы потеряете файл из-за случайного удаления, отформатированного раздела, проблем с жестким диском, сбоя компьютера, вы сможете с легкостью вернуть удаленные, отформатированные или потерянные файлы.
- Восстановление любых файлов, таких как документы, изображения, видео, аудио, электронная почта и многое другое.
- Восстановление данных с флешки, компьютера, карт памяти, жесткого диска, камеры и т. Д.
- Исправьте не читаемые USB, вирусную атаку, сбой компьютера, неправильный формат дисков и т. Д.
- Совместимость с Mac OS X 11 / 10.15 / 10.14 / 10.13 / 10.12 / 10.11 / 10.10 и т. Д.
Если вы хотите получить потерянные файлы с поврежденного USB-накопителя, попробуйте эту бесплатную загрузку программного обеспечения.
Как найти данные с поврежденного USB с восстановлением жесткого диска
Шаг 1 Бесплатно загрузите, установите и запустите этот мощный жесткий диск Recovery на вашем Mac. Выберите функцию «Восстановление данных Mac» и нажмите «Пуск».
Если вы обновили свою систему до более поздней системы MacOS (выше, чем Mac OS X El Capitan), вам необходимо отключить защиту целостности системы на вашем Mac.
Шаг 2 Подключите флешку к вашему Mac и нажмите значок обновления.
Шаг 3 Выберите данные, которые вы хотите восстановить, и выберите флэш-накопитель USB. Вы можете выбрать изображение, аудио, видео, электронную почту, документ и другие. Затем нажмите «Сканировать».
Шаг 4 После сканирования вы увидите файлы, перечисленные в левой панели. Выберите файл, который вы хотите восстановить, и нажмите «Восстановить».
Если вы хотите ввести глубокое сканирование, вы можете нажать «Deep Scan» в правом верхнем углу интерфейса.
Подождите несколько секунд. Выбранные файлы с USB-накопителя будут восстановлены. Затем вы можете открыть папку для просмотра файлов.
Это многофункциональное программное обеспечение для восстановления USB-накопителей должно быть вашим первым выбором, чтобы легко обрабатывать потерянные данные с USB-накопителя. Кроме того, весь процесс восстановления файлов является быстрым и безопасным. Вы никогда не будете бояться потери данных.
Часть 3. Как восстановить поврежденную флешку на Mac без программного обеспечения
Если вы не можете найти файлы на флэш-накопителе, попробуйте следующие 3 способа, чтобы сделать файлы видимыми на вашем Mac.
Решение 1. Используйте сочетания клавиш
Самый быстрый способ показать скрытые файлы — использовать сочетания клавиш. Вы можете одновременно нажать Ctrl + Shift + Period на macOS. Скрытые файлы должны появиться.
Решение 2. Использовать терминальную команду
Откройте терминал на Mac. Введите «по умолчанию напишите com.apple.Finder AppleShowAllFiles true» и введите «killall Finder». Тогда ты можешь увидеть скрытые файлы в Finder.
Решение 3. Ремонт с помощью первой помощи
First Aid — это бесплатная программа для восстановления дисков от Apple. Вы можете попробовать использовать его, чтобы починить USB-накопитель.
Зайдите в Утилиты, выберите Дисковую утилиту и откройте ее. Затем выберите поврежденный USB-накопитель в левой боковой панели. Выберите First Aid из меню, затем нажмите «Run», чтобы исправить ошибку диска.
Больше решений по ремонту флешки, проверьте здесь.
Вы можете использовать сочетания клавиш и терминал, чтобы сделать скрытые файлы видимыми на вашем Mac. Пока First Aid только проверяет ошибки и пытается их исправить. Но если вы хотите полностью восстановить файлы с флешки на Mac, вам следует использовать профессиональное программное обеспечение, такое как Восстановление флэш-накопителя USB.
Из этой статьи вы можете найти ответы на свои проблемы. Мы представили лучшее программное обеспечение для восстановления USB, которое поможет вам восстановить данные на вашем Mac. Мы также предоставили вам решения со встроенными в Mac функциями, которые помогут вам решить проблему. Напротив, программное обеспечение для восстановления более практично, чем другие 3 метода. Если вы хотите восстановить файлы с USB-накопителя на Mac, вам следует выбрать программу USB Recovery. Мы надеемся, что вы наконец решите свою проблему, следуя нашим предложениям шаг за шагом.
Что вы думаете об этом посте.
Рейтинг: 4.6 / 5 (на основе голосов 64)
23 мая 2019 14:26 / Автор: Эндрю Миллер в File Recovery
USB не работает на ноутбуке? Утрачены файлы из-за случайного удаления, форматирования или вирусной атаки на флешку? Узнайте, как восстановить файлы с USB-накопителя и восстановить поврежденный USB с этой страницы.
Если вы хотите восстановить несохраненный документ Word 2016/2017/2011 на Mac или восстановить потерянные файлы, вы можете найти лучшее восстановление данных Mac здесь, чтобы помочь вам.
Вызывает разочарование, что ваша длительная работа была перезаписана. Но не беспокойся. Вы можете легко восстановить перезаписанные файлы на Mac с предыдущей версией здесь.
Источник