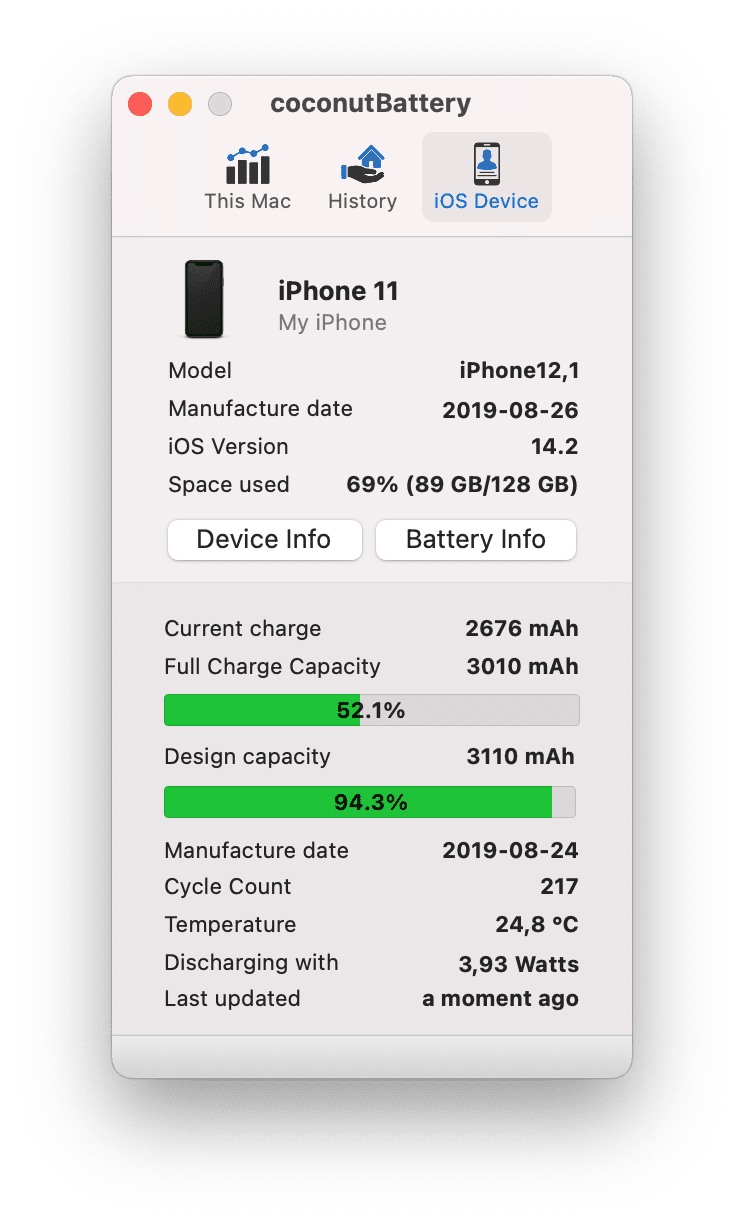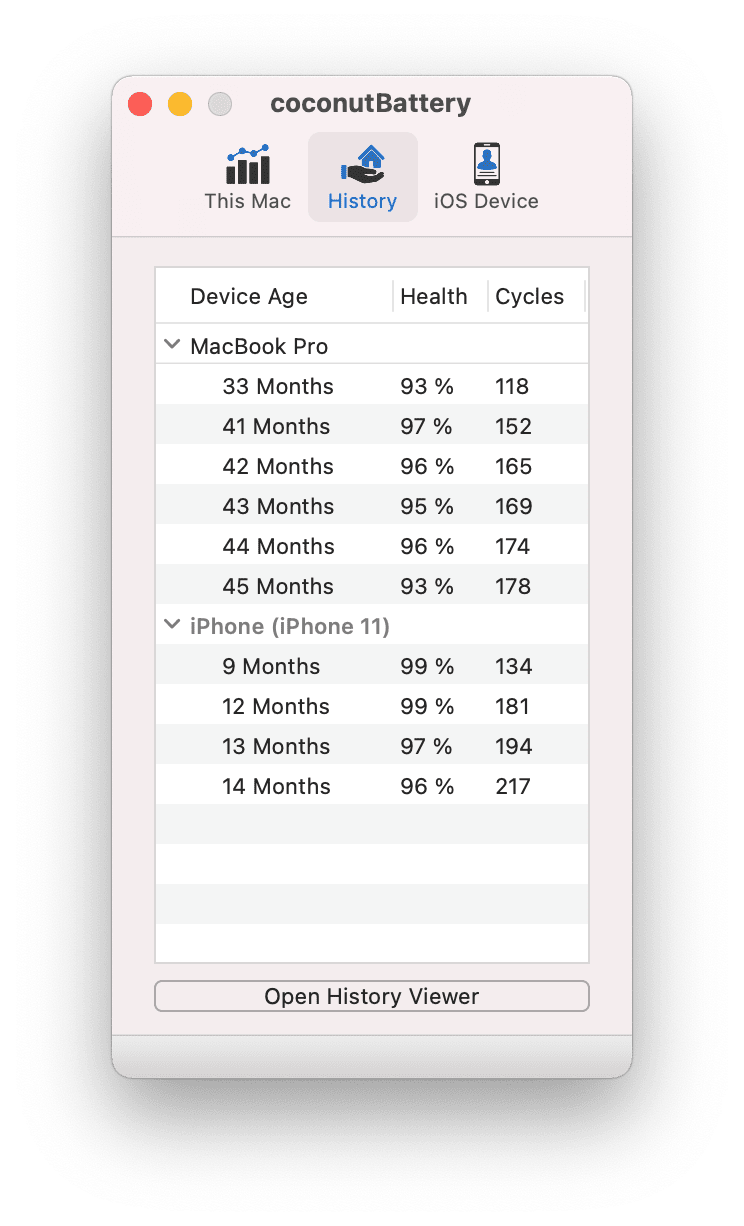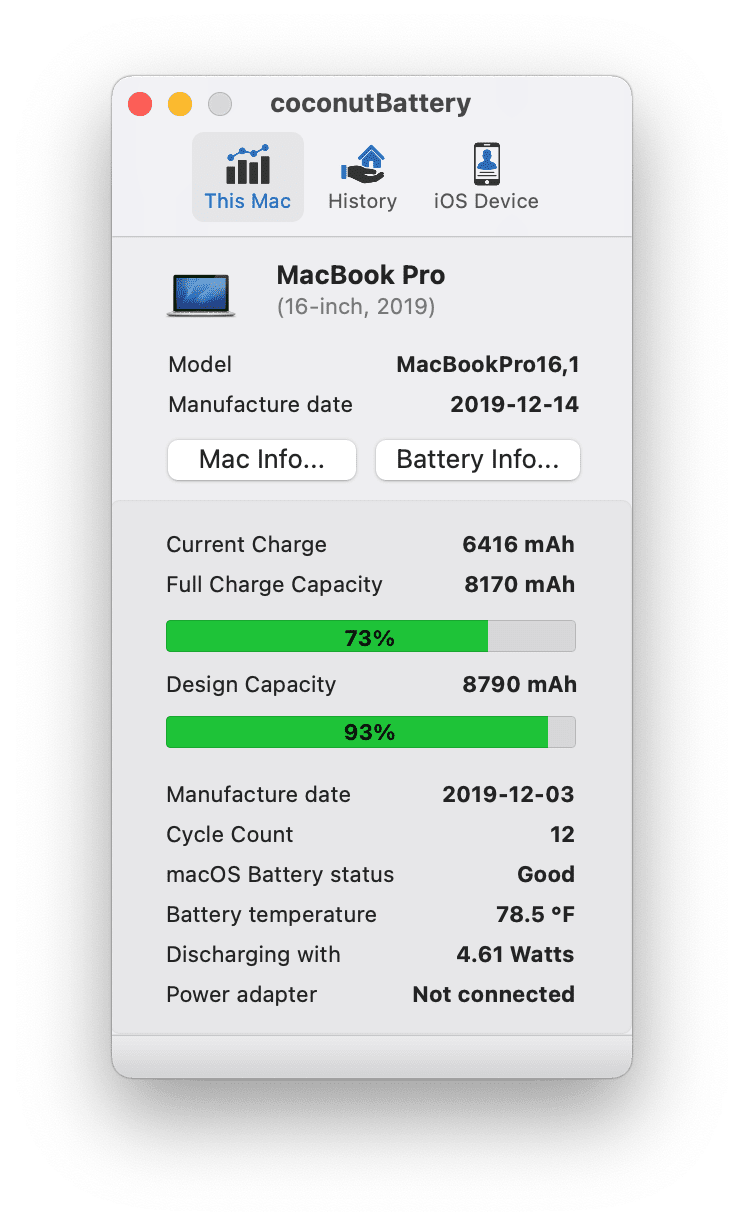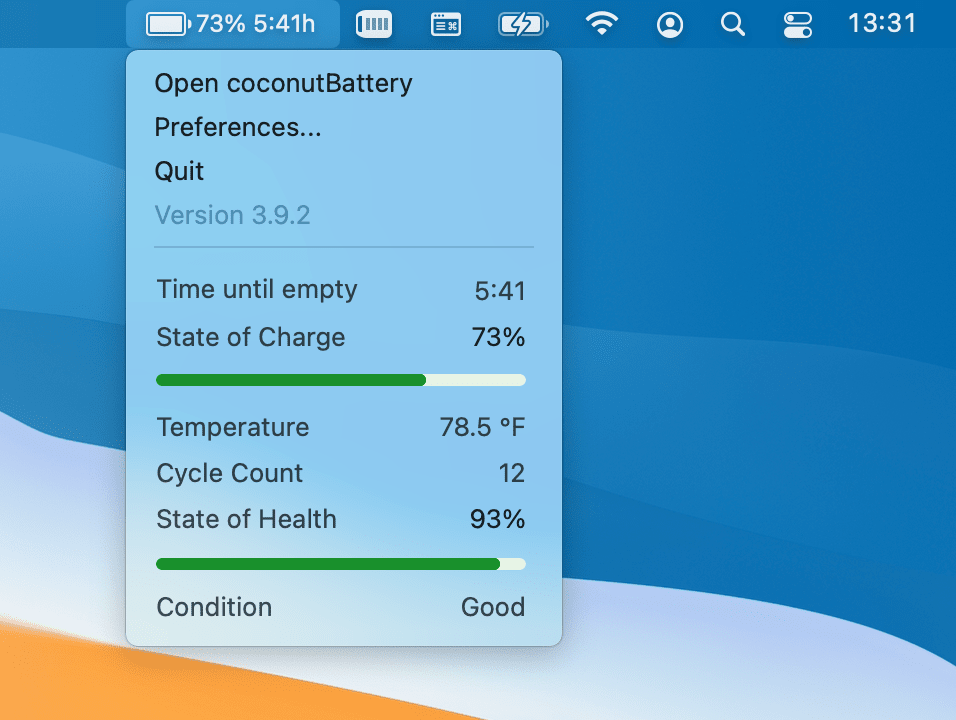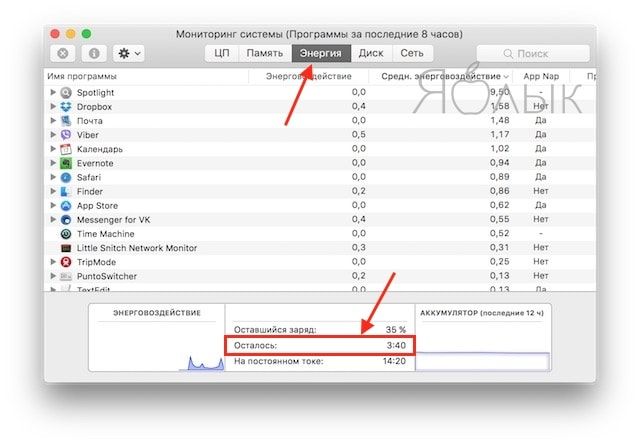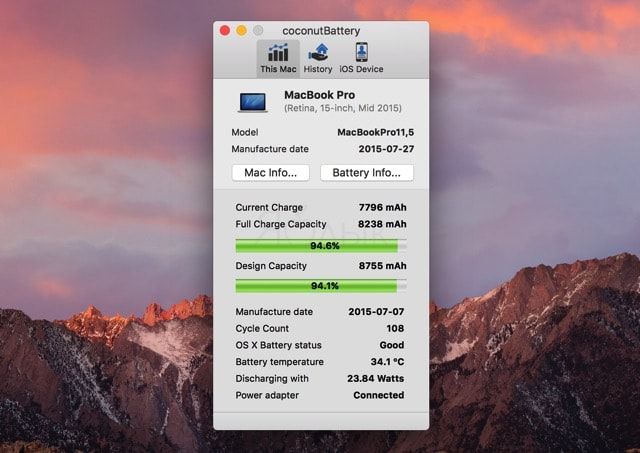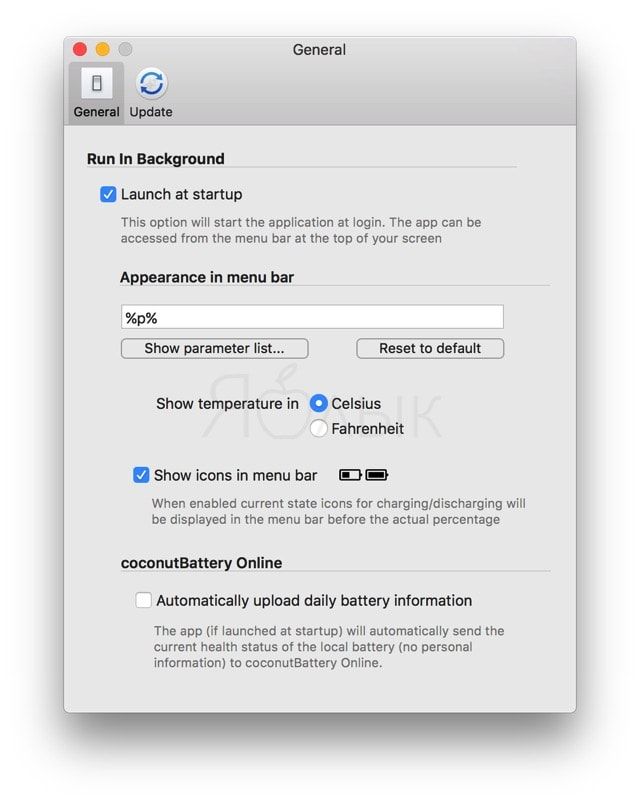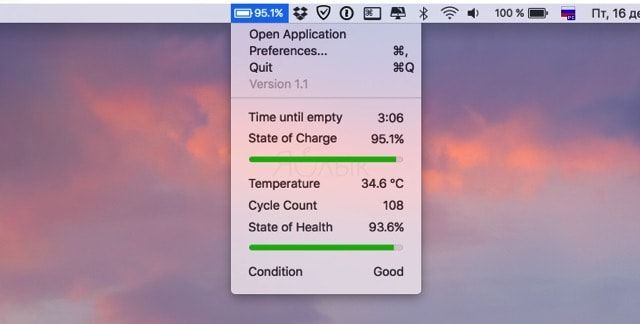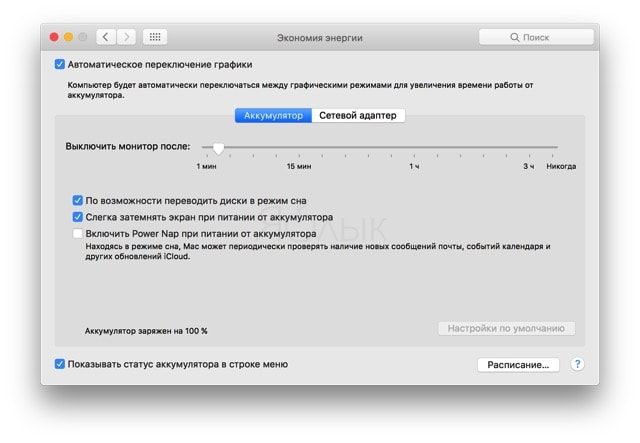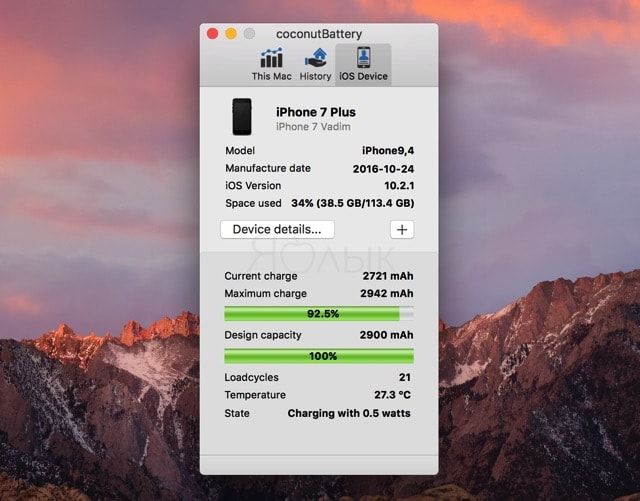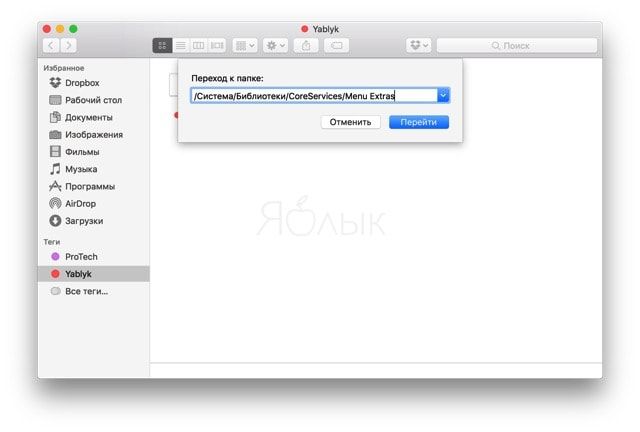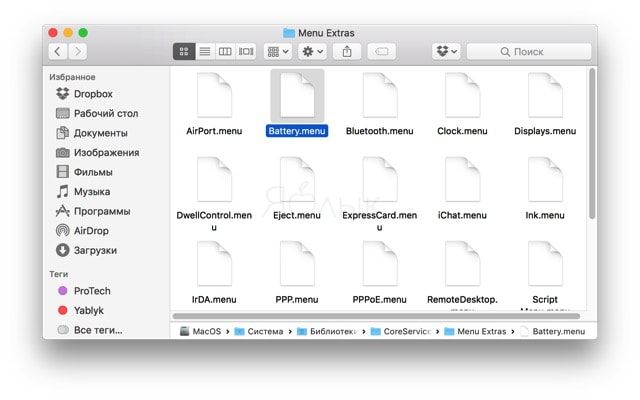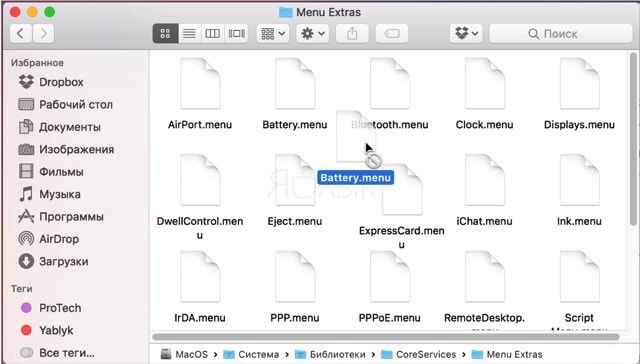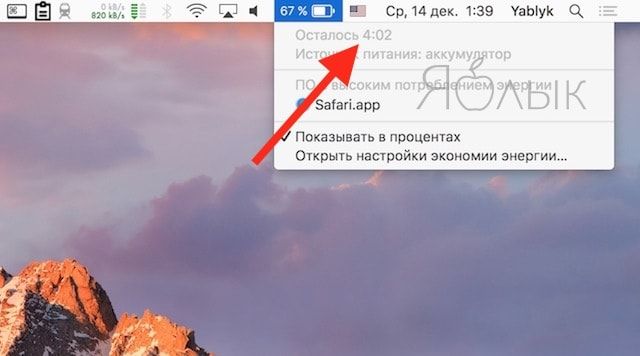- coconutBattery — приложение для просмотра состояния аккумулятора MacBook
- Утилита для проверки возраста, емкости и прочих параметров аккумулятора MacBook
- coconutBattery 3
- Screenshots
- Want more? coconutBattery Plus
- WiFi Support
- iOS Battery Lifetime Analyzer
- iOS Advanced Viewer
- Mac Advanced Viewer
- Notifications
- Custom printing templates
- Frequently Asked Questions
- Как проверять оставшееся время работы аккумулятора на MacBook
- Мониторинг системы
- CoconutBattery
- Возврат индикатора в штатное меню
coconutBattery — приложение для просмотра состояния аккумулятора MacBook
Утилита для проверки возраста, емкости и прочих параметров аккумулятора MacBook
Если вы выбрали для себя мобильный Mac и предпочитаете работать за MacBook, MacBook Air или MacBook Pro, то в какой-то момент времени вы можете спросить себя: каково состояние здоровья аккумулятора моего Mac? Этот вопрос может появиться, если ноутбук вдруг стал мало часов держать заряд или совсем отказывается работать без внешнего источника питания.
coconutBattery это небольшая утилита для OS X, которая показывает всю подробную информацию о состоянии вашего аккумулятора. Запустив coconutBattery вы увидите название своего MaBook, дату его производства, а ниже подробную информацию по аккумулятору. Интерфейс не переведен на русский язык, но разобраться в нем не сложно.
Current charge. Показывает текущий уровень заряда аккумулятора в ампер-час.
Maximum charge. Максимальная емкость аккумулятора. То есть тот максимум, до которого его можно зарядить.
Design capacity. Емкость аккумулятора, до которой он может быть заряжен, когда MacBook покидает завод.
Model. Тип вашего ноутбука. Этот параметр нужно будет знать, если вы намерены самостоятельно заменить аккумулятор.
Manufacture date. Дата производства вашего ноутбука и (тот же параметр ниже) дата производства вашего аккумулятора.
Loadcycles. Параметр, который показывает как часто вы заряжали и разряжали аккумулятор с 0 до 100%. Рекомендуется держать это значение низким, чтобы продлить жизнь аккумулятору.
Battery temperature. Текущая температура аккумулятора внутри Mac. Чем она будет ниже, тем дольше его жизненный цикл. Вы можете нажимать на это значение, чтобы переключаться между Цельсия и Фаренгейтами.
Нажав кнопку Battery details можно увидеть информацию о производителе, серийном номере, а также Age (возраст) аккумулятора измеряемый днями.
Источник
coconutBattery 3
The standard for battery reading since 2005
With coconutBattery you are always aware of your current battery health. It shows you live information about the battery quality in your Mac, iPhone and iPad
With coconutBattery you are always aware of your current battery health. It shows you live information about the battery in your Mac, iPhone and iPad including:
- Age of your devices and their batteries How often the battery was charged Your battery health
- and much more.
You are also able to save the current health information, so you can see the changes of your battery over time.
If you like coconutBattery and want to get the full flavour you should have a look at coconutBattery Plus
Screenshots
Want more? coconutBattery Plus
If you would like to get the latest features first and the best experience of this app or just want to support the future development: Upgrade to coconutBattery Plus
Of course there’s a free trial where you can try the features of the Plus-Upgrade for 14 consecutive starts of coconutBattery
| coconutBattery | coconutBattery Plus |
|---|---|
iOS (7-14) Battery Diagnostic  |  iOS (7-14) Battery Diagnostic iOS (7-14) Battery Diagnostic |
Mac Battery Diagnostic  |  Mac Battery Diagnostic Mac Battery Diagnostic |
Save Battery Health Info  |  Save Battery Health Info Save Battery Health Info |
Battery Details in Menu Bar  |  Battery Details in Menu Bar Battery Details in Menu Bar |
WiFi Support  |  WiFi Support WiFi Support |
iOS Battery Lifetime Analyzer  |  iOS Battery Lifetime Analyzer iOS Battery Lifetime Analyzer |
iOS Advanced Viewer  |  iOS Advanced Viewer iOS Advanced Viewer |
Mac Advanced Viewer  |  Mac Advanced Viewer Mac Advanced Viewer |
Custom printing templates  |  Custom printing templates Custom printing templates |
Notifications  |  Notifications Notifications |
WiFi Support
When you have enabled Wi-Fi syncing on your iOS device you don’t need to connect the device via USB any more to check its health via coconutBattery

iOS Battery Lifetime Analyzer
If supported by the battery the Lifetime Analyzer will show you lifetime information about your iOS battery like maximum/minimum and average temperature, voltage and charge/discharge rate ranges and battery operating time. You can find the Analyzer in the «Tools» Menu in the Menu Bar.

iOS Advanced Viewer
The advanced viewer shows more information about your iOS device.
Depending on your device it also shows the production facility and the manufacture date of your device battery and much more

Mac Advanced Viewer
The advanced viewer shows more information about your Mac like the health of your SSD.

Notifications
The app can notify you if your Mac battery runs out of capacity based on percentage or on time on battery left

Custom printing templates
You can use your own customized HTML templates for printing Mac and iOS device reports.

Frequently Asked Questions
How do I keep my maximum battery health over time?
Among all the tips these should be the most practical:
- Try to avoid high temperatures
- When you know you’ll not use your MacBook for a longer time, discharge the battery to about 50%-80%, power down the MacBook and keep the charger unplugged
- For iOS devices: The faster your battery is charged the more this affects battery health in a negative way. Charging via USB will often be better for the battery as using a wall charger.
My current maximum capacity is higher than the design capacity. What’s wrong?
«Design capacity» is the capacity your battery should have, when it left the factory. As battery manufacturing is still a more or less chemical process, it may be higher (congratulations) or lower when it is put into your MacBook.
When I connect my iOS device I only get the message «Access to iOS device denied»
Before coconutBattery can access the device you have to «trust» your Mac on the device.
If you haven’t received this popup from iOS yet, please try to connect the device via USB, open iTunes (or Finder in Catalina) and navigate to your iOS device. This should force up all the trust dialogs from iOS and macOS
Battery percentage on my iOS device differs from the percentage coconutBattery is showing. What’s wrong?
iOS uses a defensive calculated battery capacity value to define 100% (and the percentage calculation). coconutBattery reads out the raw battery data and can give you more precise information.
(for example you will see that the device actually is still charging when iOS tells you that it is fully charged).
What is the «Lifetime used» of my SSD shown in the Advanced Viewer for my Mac?
Cells inside current SSD devices can only be written a finite amount of time.
To make sure the drive will hold as long as possible the all SSD devices contain an intelligent firmware which is distributing writes evenly across the drive.
These algorithms are monitoring any write activity and are calculating a so called «Wear Level» or «Lifetime used» value which is an indicator of the remaining endurance of the drive (i.e. if 10% of the SSD lifetime has been used this means that the drive as reached 10% of its estimated lifespan)
A «Lifetime used» of 100% does not indicate imminent drive failure but is a good indicator of overall health of the drive.
My iOS device isn’t available in coconutBattery Plus via Wi-Fi. How do I enable Wi-Fi sync in iTunes?
Please open iTunes (or Finder in macOS Catalina and above) and switch to your iOS device. Please enable the «Sync with this iPhone/iPad over Wi-Fi» option (or the «Show this iPhone/iPad when on Wi-Fi» in macOS Catalina and above))
Источник
Как проверять оставшееся время работы аккумулятора на MacBook
С выходом обновления macOS 10.12.2 компания Apple решила убрать возможность быстрого просмотра оставшегося времени до полного разряда аккумулятора MacBook. О причинах этого события вы можете прочитать в нашем отдельном материале, а в этой статье мы расскажем как это дело исправить.
Существует несколько штатных способов и решений от сторонних разработчиков для выхода из возникшей ситуации. Обо всём по порядку.
Мониторинг системы
Штатную утилиту «Мониторинг системы» разработчики из Apple пока еще не порезали. А поэтому откройте проводник Finder → Программы → Утилиты и запустите программу. Перейдите на вкладку «Энергия». В нижней части окна будет отображаться счетчик оставшегося времени работы батареи.
Но если вы преимущественно работаете от аккумулятора, а не от сети и частенько заглядывали в иконку с батарейкой в строке меню, то этот вариант может доставить некоторый дискомфорт. Чтобы избежать таких рутинных действий, мы предлагаем альтернативные варианты.
CoconutBattery
CoconutBattery — это неплохая утилита демонстрирующая не только остаток времени автономной работы аккумулятора, но и показания живучести батарейки (температуру, количество циклов перезарядки, ёмкость и состояние). Удобно то, что программа представлена не только в виде окошка, но и компактного меню, практически идентичного системному решению.
Для того чтобы активировать возможность лицезреть заряд в строке меню откройте настройки программы (меню “сoconutBattery” → Preferences или нажмите сочетание клавиш Command (⌘) + запятая).
Поставьте галочки напротив пунктов “Launch at startap” (запуск приложения вместе с загрузкой системы) и “Show icons in menu bar”, для отображения индикатора.
Правда теперь у вас в строке меню будет отображаться два индикатора: один — CoconutBattery, а один — системный. Чтобы убрать системный, кликните по нему и нажмите «Открыть настройки экономии энергии…» или перейдите в меню → Системные настройки… → Экономия энергии.
В нижней части дисплея снимите галочку с пункта «Показывать статус аккумулятора в строке меню».
Кстати, CoconutBattery может показывать информацию не только об аккумуляторе MacBook, но и любого мобильного устройства. Для этого подключите девайс к Mac и перейдите на соответствующую вкладку в основном окне программы.
Возврат индикатора в штатное меню
Перфекционисты однозначно предпочтут работу с чистой системой, а поэтому мы предлагаем проделать несколько действий возвращающих удалённый индикатор. Сделать это можно заменив файл «Battery.menu на тот который использовался в предыдущей прошивке (10.12.1 или более поздней версии).
Если вы ещё не обновились на macOS 10.12.2, откройте проводник Finder и перейдите по следующему пути:
/System/Library/CoreServices/Menu Extras/
Сделать это можно открыв меню Переход → Переход к папке… (сочетание клавиш Shift (⇧) + Command (⌘) + G). Сделайте копию файла «Battery.menu» в любом удобном месте (например, на Рабочем столе).
Если же вы уже обновились, то скачать файл «Battery.menu» можно отсюда (прямая ссылка на архив).
После обновления на macOS 10.12.2 замените оригинальный файл расположенный в директории /Menu Extras/.
Внимание! Просто произвести замену не получится, так как папка “System” защищена. Перед выполнением этих действий необходимо отключить систему защиты SIP (System Integrity Protection).
1. Перезагрузите Mac с зажатыми клавишами Command (⌘) + R (отпустить после того как появится логотип Apple) для того чтобы запустить macOS в режиме Восстановления (Recovery Mode).
2. Откройте Утилиты → Терминал.
3. Введите следующую команду и нажмите клавишу Enter:
csrutil disable; reboot
4. После появившегося предупреждения о том, что система SIP отключена перезагрузите Mac.
Выполните операцию по замене файла «Battery.menu«, а затем повторите пункты 1-4 описанные выше, а в качестве команды в Терминале (пункт 3) используйте следующую:
csrutil enable
После перезагрузки Mac защита SIP снова будет активирована, а в строке меню отобразится индикатор оставшегося времени работы MacBook.
Чтобы убедиться в том, что защита активирована откройте Терминал и введите следующую команду:
csrutil status
Следующее сообщение говорит о том, что защита активирована:
System Integrity Protection status: enabled
Если же система отключена, то будет отображено следующее сообщение:
System Integrity Protection status: disabled
Источник