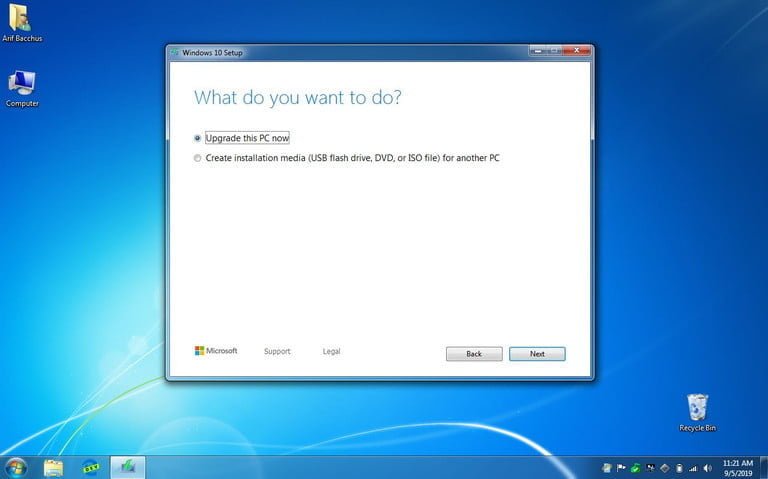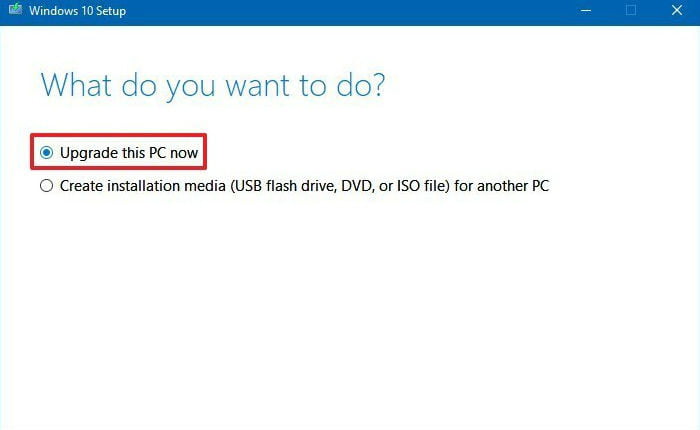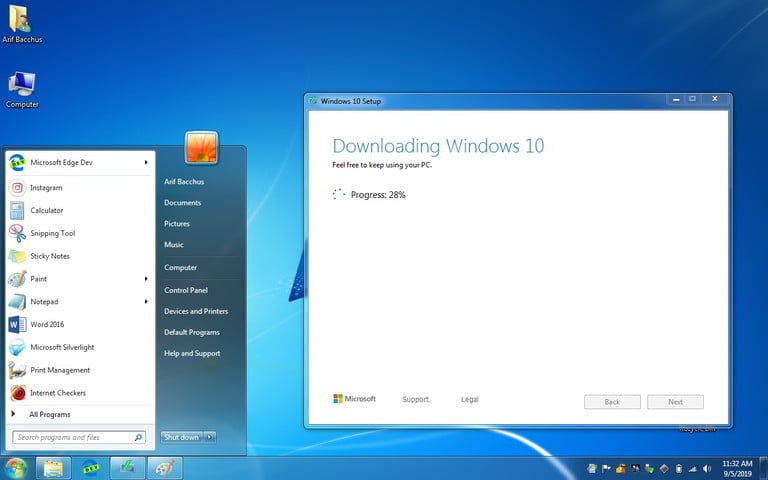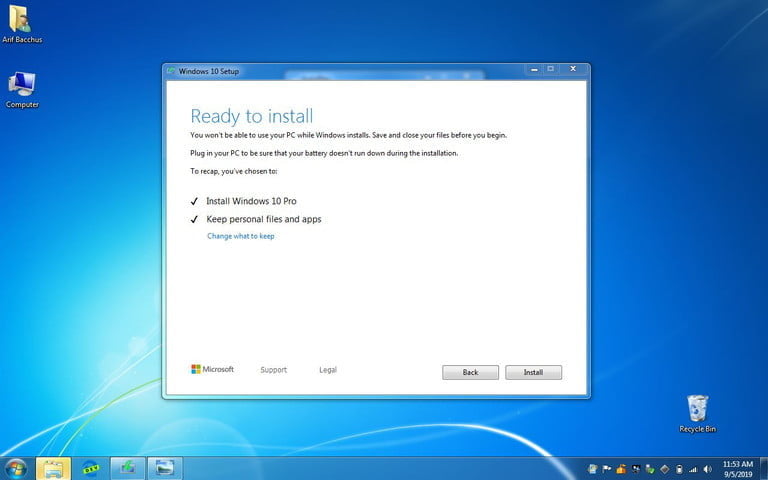- Урок 14. Окна в Windows 10. Секреты работы с окнами
- Окна в Windows 10
- Основные элементы окон в Windows 10
- Предназначение элементов окон Windows 10
- Секреты окон Windows 10
- Как получить Windows 10 бесплатно и законно
- Шаг 1: загрузите инструмент Windows 10 Media Creation Tool
- Шаг 2: запустите установщик
- Шаг 3: завершите установку
- Бесплатная версия для учащихся
- Загрузите Windows 10 и не активируйте
- Всё о Windows 10. Что нужно знать пользователю?
- Как пользоваться Windows 10
- Установка / Обновление / Восстановление
- Установка драйверов устройств
- Настройка автозагрузки
- Сведения о системе / Мониторинг
- Тестирование / Оптимизация
- Управление питанием
Урок 14. Окна в Windows 10. Секреты работы с окнами
Что такое окна в Windows 10. Если вы знаете английский язык, то уже давно поняли, что название операционной системы Windows , переводится на русский, как Окна. И это неспроста. Дело в том, что все процессы, которые мы запускаем на компьютере с операционной системой Windows, происходят в графическом интерфейсе в виде окна. Благодаря этому работать во всех программах стало намного легче и удобнее. Достаточно запомнить самые необходимые элементы таких окон, и вы быстро сможете сориентироваться даже в незнакомой для вас программе.
Окна в Windows 10
Основные элементы окон в Windows 10
Давайте рассмотрим основные элементы окон на примере программы Microsoft Word, которая наверняка есть на компьютере у всех вас.
У всех окон, которые вы открываете на своем компьютере, есть основные элементы:
- Строка заголовка
- Кнопка «Свернуть»
- Кнопка «Развернуть »
- Кнопка «Закрыть»
- Вертикальная прокрутка
- Горизонтальная прокрутка
- Строка состояния
- Рабочая область программы
Предназначение элементов окон Windows 10
Строка заголовка есть в большинстве программ. В этой строке обычно пишется название документа (файла), который открыт в данный момент.
Кнопка «Свернуть окно» позволяет быстро свернуть окно в Панель задач. Окно не будет закрыто. Просто оно исчезнет с Рабочего стола, пока вы его не вызовете вновь. Для этого достаточно кликнуть левой кнопкой мыши по иконке этой программы в Панели задач, и окно вновь развернется на весь экран.
Кнопка «Развернуть» позволяет развернуть окно программы на весь экран. Так же развернуть окно можно, дважды кликнув правой кнопкой мыши по строке заголовка. Если это же действие повторить в уже полностью открытом окне, то оно примет тот вид, который был до этого. Если в окне нет кнопки «Развернуть», то такой номер у вас не получится.
Если окно не раскрыто на весь экран, то вы можете раздвигать его границы при помощи мышки. Для этого наведите указатель мыши на любую границу окна, или на любой его уголок, и когда указатель мыши измениться на двунаправленную стрелку, нажмите на левую кнопку мыши , и не отпуская кнопки, перетяните указатель мыши в любом направлении.
Но опять же, такой способ подходит только для тех окон, у которых есть кнопка «Развернуть».
Кнопка «Закрыть» закрывает окно программы, а так же закрывается и сама программа. В программах настройки операционной системы может присутствовать только эта кнопка, т.к. кнопки сворачивания и разворачивания окон там не нужны.
Полоса прокрутки может быть вертикальной или горизонтальной. Они обычно появляются только тогда, когда содержимое окна не умещается на одном экране. Для того, чтобы просмотреть содержимое окна, которое находится за пределами видимости, необходимо захватить левой кнопкой мыши за эту полосу прокрутки и не отпуская переместить в нужном направлении.
Если на вашей мышке есть колесико, то для вертикальной прокрутки лучше воспользоваться для этой цели им. Нужно просто установить курсор мыши в окно и просто вращать колесико в нужном направлении. Такой способ пролистывания страницы называется скроллингом.
Строка состояния носит информативный характер и бывает не у всех окон.
Рабочая область окна у всех программ разная. Обычно в ней находятся инструменты запущенной программы.
Секреты окон Windows 10
И напоследок еще пару секретов с окнами.
- Окна можно не только сворачивать и разворачивать, но можно их и передвигать. Для того, чтобы переместить окно, необходимо навести курсор мыши на строку заголовка, нажать левую кнопку мыши, и не отпуская ее переместить мышку. Вместе с указателем мыши будет перемещаться и окно. Как только вы отпустите кнопку мыши, так окно и останется в том месте, где вы ее отпустили.
- Можно открыть несколько окон одной или разных программ, но только то окно, которое находится на переднем плане, будет активным. Для того, чтобы сделать активным другое окно, вам необходимо кликнуть левой кнопкой мыши по любой видимой части другого окна, или кликнуть по иконке другого окна на Панели задач.
- Если захватить окно за строку заголовка и переместить его к верхней границе экрана, то окно раскроется на весь экран.
- Если перетащить окно к левому или правому углу экрана, то оно раскроется ровно на половину экрана.
- Если у вас открыто много окон, а вам необходимо только одно из них, которое в данную минуту активно, т.е. находится поверх всех окон, то захватите мышкой активное окно за строку заголовка, и потрясите его (быстро поводите мышкой из стороны в сторону. Все окна свернуться в Панель задач, а останется только активное окно. Повторное встряхивание вернет все окна в исходное положение.
- Можно разместить все открытые окна на рабочем столе одновременно. Для этого откройте окна программ или одной программы, затем кликните правой кнопкой мыши внизу рабочего стола на свободном месте Панели задач. Откроется контекстное меню, в котором вы должны кликнуть по ссылке «Расположить окна каскадом», «Расположить окна стопкой», или «Расположить окна рядом». Попробуйте все три варианта и посмотрите, как это будет выглядеть.
Вот такие функции выполняют окна в Windows 10. Почти все то же самое можно проделывать с окнами и в других операционных системах Windows.
Как получить Windows 10 бесплатно и законно
31 декабря 2019
Когда Windows 10 была впервые выпущена в 2015 году, бесплатное обновление можно было получить нажатием одной кнопки. Сейчас этот способ несколько усложнился, но не нужно беспокоиться. Есть еще несколько возможностей получить последнюю версию Windows 10 бесплатно без необходимости платить за лицензию или нарушать правила.
Шаг 1: загрузите инструмент Windows 10 Media Creation Tool
Хотя дата прекращения бесплатного обновления до Windows 10 компанией Microsoft официально закончилась в середине 2016 года, на самом деле, обновление продолжает работать. На конец 2019 года этот бесплатный метод, безусловно, лучший вариант для тех, у кого уже установлена официальная версия Windows 7 или Windows 8.1 (большинство версий). Если вы пойдете по этому пути, вам не нужно платить $139 за ключ, и вы сохраните все свои данные из Windows (но резервную копию, конечно, все равно лучше сделать).
Во-первых, перейдите на сайт Microsoft, чтобы бесплатно загрузить инструмент Windows 10 Media Creation Tool. Это не должно занять больше 2 минут. Пока вы ждете, отключите все ненужные приложения, чтобы уменьшить вероятность ошибок.
Шаг 2: запустите установщик
После загрузки запустите установщик. Затем по классике нужно принять условия и выбрать «обновить этот компьютер сейчас». Затем следуйте инструкциям. Windows 10 загрузится на ваш компьютер и проверит совместимость.
Затем вам может быть представлен список проблемных программ или оборудования, которые могут задерживать обновления. Придется удалить эти программы для решения проблем.
Шаг 3: завершите установку
В процессе установки ваш компьютер будет перезагружен несколько раз. В процессе он будет извлекать существующий ключ продукта из вашего оборудования. Если ваша версия Windows активирована на законных основаниях, никаких дополнительных ключей активации не понадобится.
Однако имейте в виду, что это не будет работать для Windows XP или Windows Vista, так как эти версии Windows никогда не подходили для бесплатного обновления до Windows 10.
Вы также получите лишь тот вариант Windows, который изначально поставлялся с вашим ПК — Windows 10 Home, Pro, Enterprise или Education. Этим методом вы не можете их менять. Чтобы перейти на другую версию, вам нужно будет снова покупать Windows.
Хотя это самый простой способ получить Windows 10 бесплатно, есть несколько других, которые тоже стоит знать.
Бесплатная версия для учащихся
Microsoft предлагает скидку для учащихся на Windows 10. На самом деле, учащиеся, которые имеют на это право, обычно могут получить ее бесплатно, а учителя, работающие в соответствующей школе, могут загрузить Windows 10 Education за небольшую плату. Проверьте, соответствует ли ваше образовательное учреждение требованиям и загрузите Windows на образовательном портале Microsoft. Если вы недавно закончили обучение, посмотрите, сможете ли вы войти в систему со своими выпускниками или по электронной почте учреждения.
Загрузите Windows 10 и не активируйте
Технически вы можете загрузить Windows 10 от Microsoft (не из магазина приложений) и просто не активировать ее, а значит, и не платить. На самом деле это безопаснее, чем кажется, потому что Microsoft не так уж сильно беспокоится об активации. Ваша версия Windows должна будет сохраниться, и вы скорее всего сможете продолжить пользоваться своими приложениям.
Однако существуют ограничения. Microsoft будет постоянно напоминать вам об активации Windows 10 при каждом входе в систему. Вы не сможете персонализировать компьютер, например, изменив цвета, пока не активируете. Также в этом случае вы не получите техническую поддержку. Тем не менее, это хорошая возможность получить множество функций Windows 10 бесплатно. Хотя нет никаких гарантий, что Microsoft не устранит эту лазейку в будущем.
Всё о Windows 10. Что нужно знать пользователю?
У нас есть всё, что нужно знать, чтобы по полной использовать систему Windows 10. Все инструкции, руководства можно сгруппировать и разделить на условные категории. Для удобства постараемся в одном месте собрать все лайфхаки и полезные статьи об Windows 10.
Как пользоваться. Она настолько универсальна, что подойдёт как геймерам, так и дизайнерам или программистам. Функциональность системы постоянно расширяется. Рекомендуется ознакомиться с виртуальными рабочими столами, буфером обмена и её горячими клавишами.
Полезные советы. К ним относится различные настройки системы и знакомство с новыми функциями. Некоторые из них уже пользователи используют каждый день. Например, обновлённый игровой режим, микшер громкости и много других фишек и советов Windows 10.
Твики системы. Непосредственно твики используются для тонкой настройки системы, решения проблем или исправления существующих ошибок. Это все остальные руководства, которые не вошли в наши категории (не учитывая стороннего программного обеспечения).
Как пользоваться Windows 10
Установка / Обновление / Восстановление
Совсем несложно установить операционную систему Windows 10. Можно сказать, что Майкрософт сделала процесс установки автоматическим. Нужно только следовать шагам мастера установки. Вы далее уже сами определяете, как использовать Windows 10.
Установка драйверов устройств
Софт, обеспечивающий работу устройств компьютера, называется драйверами. Это программное обеспечение необходимо для правильной работы всех комплектующих. Теперь все драйвера самостоятельно подтягиваются с каталога обновлений для ОС Windows 10.
О программном обеспечении драйверов видеокарт можно рассказать больше. В AMD с драйверами всё супер. Функциональность настроек Radeon Software постоянно дорабатывается. Для расширения возможностей панели NVIDIA было предоставлено ПО GeForce Experience.
- Настройка AMD Radeon Software Adrenalin 2020 Edition — описание полезных функций обновлённых драйверов. Обязательно к ознакомлению, если же обладаете видеокартой AMD.
- Как открыть Панель управления NVIDIA на Windows 10 — для настройки видеокарт используется устаревшее средств. Способов запуска NVIDIA Control Panel существует много.
- Как настроить AMD Radeon Settings для игр — некоторые функции ухудшают игровой процесс особенно на слабых компьютерах. Всё зависит от конкретных приложений и комплектующих.
- Как настроить Max Frame Rate NVIDIA — в драйвере GeForce 441.87 WHQL появилась возможность глобального управления FPS. Обновление в релиз вышло 6 января 2020 года.
- AMD Radeon™ Anti-Lag: что это / включать или нет — она снижает задержки ввода, которые связаны с видеокартой. Делает игровой процесс плавнее, повышая производительность.
- AMD Radeon Enhanced Sync: что это / включать или нет — уменьшает в играх разрывы кадров и задержку, не ограничивает частоту кадров. Работает с фиксированной частотой обновления.
- AMD Radeon Chill: что это / включать или нет — функция динамично регулирует частоту кадров в зависимости от интенсивности движений в игре, согласуя её с герцовкой монитора.
- Виртуальное сверхвысокое разрешение AMD: что это / стоит ли включать — обеспечивает рендеринг приложений при разрешениях выше физического разрешения дисплея.
- Масштабирование ГП AMD что это: включать или нет — обеспечивает более широкий диапазон разрешений и настроек масштабирования, не поддерживаемых дисплеем.
- Стоит ли включать вертикальную синхронизацию в играх — именно настройки, которые определяют, как частота рендеринга кадров соотносится со значением герцовки дисплея.
- Как включить счётчик FPS в GeForce Experience — в драйверах NVIDIA нет возможности включить мониторинг. Для расширения функций нужно установить GeForce Experience.
- Как включить NVIDIA Freestyle в любой игре — для улучшения картинки можно применить предустановленные фильтры. Пользователю не придётся настраивать изображение вручную.
- Как записывать видео через GeForce Experience — обойдёмся без стороннего программного обеспечения. Для записи воспользуемся приложением компаньоном видеокарт NVIDIA.
- Режим низкой задержки NVIDIA. Что ставить? — позволяет передавать кадры для рендеринга только как они понадобятся. Функция позволяет избавиться от лагов при буферизации.
- Вертикальный синхроимпульс NVIDIA. Что ставить? — использование вертикалки снижает энергопотребление и рабочие температуры. Ещё он убирает разрывы и уменьшает задержки.
- Как настроить видеокарту NVIDIA для игр в Windows 10 — в панели управления можно тонко настраивать параметры приложений. Дополнительно используется GeForce Experience.
- Режим управления электропитанием NVIDIA. Что лучше выбрать? — режим максимальной производительности в некоторых 3D-играх поднимает количество кадров в секунду.
- Как настроить & что это DSR — Степень NVIDIA — теоретически технология обеспечивает качественную картинку игрового процесса. За счёт рендеринга более высокого разрешения.
- Кэширование шейдеров NVIDIA. ВКЛ или ВЫКЛ — снижает нагрузку центрального процессора используя для кэширования накопитель. Убирает тормоза при построении шейдеров.
Настройка автозагрузки
Всё же пользователям нужно разобраться, как правильно работать с автозагрузкой в ОС Windows 10. Например, раздел автозапуск программ был перенесён с конфигурации системы в классический диспетчер задач. Нужно понимать тонкости добавления ПО в загрузку системы.
- Как открыть автозагрузку в Windows 10 — способы запуска автозагрузки отличаются не то что в сравнении с предыдущими, но и даже между версиями одной операционной системы.
- Тонкая настройка автозапуска программ Windows 10 — о тонкой работе с автозагрузкой можно говорить много. Вправе программы не только отключать и включать ползунком.
- Добавить приложение в автозагрузку Windows 10 — все программы можно добавить в автозагрузку системы. Даже если в самом приложении по умолчанию это не реализовано.
- Как убрать uTorrent из автозагрузки Windows 10 — какое удивление пользователей, когда после отключения он всё ещё запускается. Нужно настроить параметры конфиденциальности.
- Как убрать Скайп из автозагрузки Windows 10 — приложение пользовалось большой популярностью и по умолчанию уже установлено в операционной системе Майкрософт.
- IgfxTray Module в автозагрузке: что это — приложение можно встретить в ноутбуках с интегрированной графиков Intel. Оно относится к программному обеспечению компании.
Сведения о системе / Мониторинг
Необязательно устанавливать стороннее программное обеспечение. Можно узнать все характеристики компьютера средствами самой операционной системы. Чего стоит только слегка обновлённый диспетчер задач.
| Как посмотреть характеристики компьютера на Windows 10 | |||||
| Сколько ядер в процессоре | Модель материнской платы | Какая установлена видеокарта | Оперативную память компьютера | ||
| Модель | Частота | Ядра | Потоки | Марка | Модель | Чипсет | Сокет | Модель | Объём | Частоты | Память | Модули | Объём | Частота | Тайминги | ||
К сведениям о системе относят характеристики всех комплектующих. Они зависят напрямую от установленного железа. Данные мониторинга получаются напрямую с установленных датчиков. Например, температура компонентов, потребление энергии, рабочие частоты и другие.
Тестирование / Оптимизация
Непосредственно в операционной системе можно проверить работоспособность комплектующих. Опытные пользователи используют различные программы для стресс теста. После анализа результатов нужно понять и оценить состояние компьютера в целом.
Управление питанием
Схема управления питанием — это набор параметров оборудования и системы (таких как яркость дисплея, спящий режим и т. д.), которые контролируют использование компьютера электроэнергии. Выберите схему, которую хотите настроить и задайте нужные параметры.