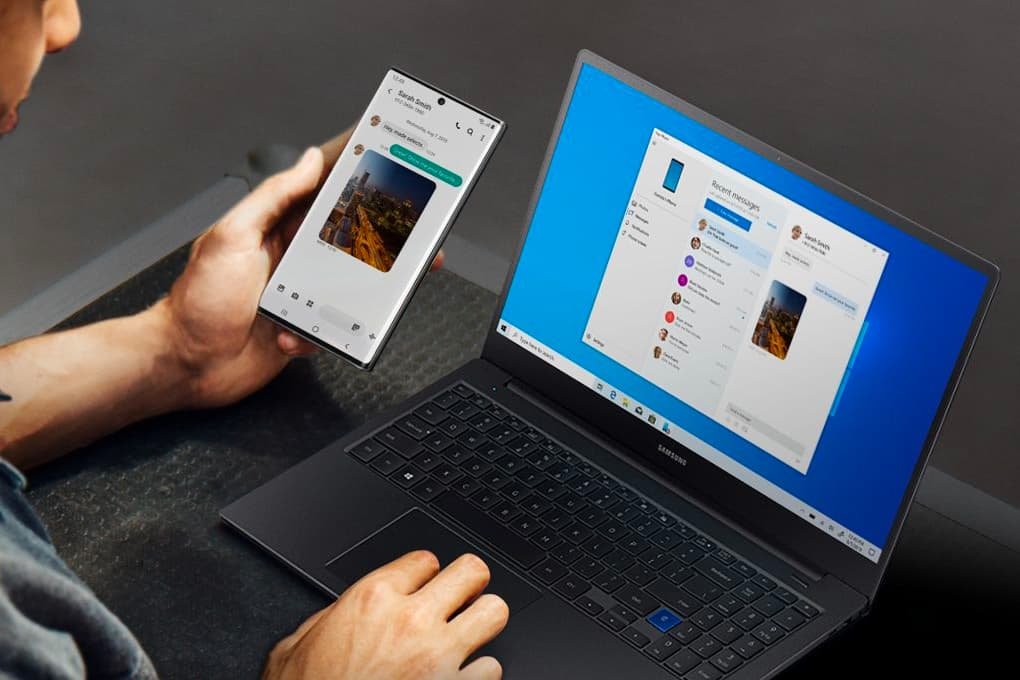- Подключение на новом уровне с помощью ссылки на Windows
- Настройка связи с Windows на устройстве Surface Duo или устройстве Samsung
- Устранение неполадок с функцией «Связь с Windows»
- Как проверить, используется ли у меня последняя версия приложения «Связь с Windows»?
- Что случилось со значком приложения «Диспетчер вашего телефона» после обновления телефона до Android 10?
- У меня возникают проблемы с приложением для телефонов при одновременном использовании Samsung DeX
- Как обновить приложение «Ваш телефон» из Microsoft Store?
- Как обновить приложение «Диспетчер вашего телефона — Связь с Windows» из магазина Galaxy Store?
- Устранение неполадок с обновлением приложений «Ваш телефон» и «Диспетчер вашего телефона — Связь с Windows»
- Что такое «Связь с Windows» в настройках Samsung Galaxy Note10?
- Связь с Windows
- Основные функции «Ваш телефон»
- Фотографии
- Сообщения
- Уведомления
- Экран телефона
- Удобная передача содержимого между устройствами
- Копирование и вставка между устройствами (для Surface Duo и некоторых устройств Samsung)
- Какие устройства поддерживают копирование и вставку между разными устройствами?
- Что я могу копировать и вставлять между устройством с Android и ПК?
- Добавляется ли копируемое на одном устройстве содержимое на другое устройство, если не вставить его здесь?
- Почему скопированный текст потерял форматирование?
- Используется ли мобильная передача данных для копирования и вставки между моими устройствами?
- Перетаскивание файлов (для некоторых устройств Samsung)
- Каковы минимальные требования для использования перетаскивания файлов?
- Какие типы файлов можно перетаскивать?
- Можно ли перетаскивать содержимое в приложения или между приложениями?
Подключение на новом уровне с помощью ссылки на Windows
С помощью ссылки на Windows на устройстве Android и приложения «Ваш телефон» на компьютере возможности будут безграничны. Беспрепятственно переносить содержимое между устройствами,использовать мобильные приложения прямо на компьютереи не только.
В настоящее время ссылка на Windows доступна на Устройстве Surface Duo и выберите устройства Samsung (в некоторых странах). Вот несколько примеров устройств с доступной ссылкой на Windows:
Samsung Galaxy Note9 series
Samsung Galaxy S9 серия
Samsung Galaxy Note10
Серия Samsung Galaxy Note 20
Серия Samsung Galaxy S10
Серия Samsung Galaxy S20
Samsung Galaxy S21 series
Samsung Galaxy Fold
Samsung Galaxy Z Flip
Samsung Galaxy XCover Pro
Настройка связи с Windows на устройстве Surface Duo или устройстве Samsung
Вам потребуется, чтобы ваш компьютер с Windows 10 и ваше устройство Android были под управлением, включено и подключено к Wi-Fi. Приложение «Ваш телефон» уже установлено на вашем компьютере, если вы используете обновление Windows 10 за октябрь 2018 г. или более поздней версии.
На компьютере проверьте следующее.
В поле поиска на панели задач введите ваш телефон, а затем выберите пункт Ваш телефон в списке результатов.
Выберите Android в качестве типа телефона, а затем продолжить.
Вам будет предложено войти в свою учетную запись Майкрософт. Используйте ту же, с помощью которую вы вписались на устройстве Samsung.
Следуйте инструкциям, чтобы завершить связывание устройств.
На устройстве Surface Duo или устройстве Samsung:
Проведите пальцем вниз от верхней части экрана, чтобы открыть панель уведомлений Android (для Surface Duo) или панель быстрого доступа (для устройств Samsung).
Нажмите «Ссылка на Windows».
Во sign in with the same Microsoft account you’re using on your PC.
При появлении запроса коснитесь соответствующего пункта, чтобы выдать необходимые разрешения.
Когда ваши устройства успешно подключаются, под ссылкой на Windows будет отображаться имя вашего компьютера с Windows 10.
Если у вас возникли проблемы при настройке связи с Windows, вам могут помочь наши советы по устранению неполадок.
Оставайтесь на связи, когда устройство закрыто или сгиб
Приложение «Ваш телефон» и все его функции будут работать до тех пор, пока устройство включено и подключено к Интернету.
Устранение неполадок с функцией «Связь с Windows»
Как проверить, используется ли у меня последняя версия приложения «Связь с Windows»?
Обновления будут установлены автоматически, если эта функция включена на устройстве с Android. Для бесперебойной работы рекомендуется обновлять версию до последней доступной. Для проверки вручную выполните следующие действия.
На устройстве с Android:
Перейдите в раздел » Параметры» > «дополнительные возможности» > «связать с Windows«.
В верхнем правом углу выберите » . » (Подробнее) > о ссылке на Windows.
Если обновление доступно, отобразится диалоговое окно. Коснитесь пункта Обновить.
Подождите, пока обновление завершится, а затем закройте и вновь откройте приложение «Ваш телефон».
Что случилось со значком приложения «Диспетчер вашего телефона» после обновления телефона до Android 10?
После последнего обновления значок старый значок приложения больше не отображается. Вместо него на вашем устройстве предварительно устанавливается приложение «Связь с Windows». Проведите пальцем вниз от верхней части экрана, чтобы открыть панель уведомлений Android , а затем коснитесь ссылки на Windows.
Кроме того, вы можете найти его, перейдя в настройки > Дополнительные функции, или ввести в поле поиска ссылку Ссылка на Windows в окне Параметры.
У меня возникают проблемы с приложением для телефонов при одновременном использовании Samsung DeX
Если ваше приложение телефона и DeX открыто, это может привести к проблемам с обоими приложениями. Для обеспечения оптимальной работы в каждый момент времени открыто только одно из этих приложений.
Как обновить приложение «Ваш телефон» из Microsoft Store?
Откройте Microsoft Store.
Найдите приложение «Ваш телефон».
Если обновление доступно, отобразится кнопка «Обновить». Выберите Обновить и дождитесь успешного завершения обновления, а затем выберите Запустить.
Как обновить приложение «Диспетчер вашего телефона — Связь с Windows» из магазина Galaxy Store?
Чтобы обновить приложение из магазина Galaxy, выполните указанные ниже действия.
Откройте приложение магазина Galaxy на устройстве с Android.
В приложении Galaxy Store коснитесь значка поиска и введите «Диспетчер вашего телефона — Связь с Windows».
Коснитесь элемента Диспетчер вашего телефона — Связь с Windows, чтобы открыть описание приложения.
Коснитесь кнопки Обновить.
Также необходимо проверить, что приложение «Связь с Windows» обновлено до последней версии. Для этого:
Перейдите в раздел » Параметры» > «дополнительные возможности» > «связать с Windows «
Нажмите кнопку «. » (Подробнее) вариант
Коснитесь пункта Сведения о приложении «Связь с Windows».
Коснитесь кнопки Обновить. Вы будете перенаправлены на страницу описания приложения в Galaxy Store. На этот раз вам будет предложена возможность обновить также приложение Связь с Windows. Коснитесь пункта Обновить.
Дождитесь, когда обновление завершится успешно, и перезапустите устройство с Android. Подождите несколько минут, затем закройте и откройте приложение «Ваш телефон» на компьютере.
Примечание: Распознавание обновления приложением может занять несколько минут. Если ваше приложение для телефона по-прежнему находится в состоянии обновления, подождите несколько минут, а затем перезапустите устройство с Android. На компьютере закройте и откройте приложение «Ваш телефон».
Устранение неполадок с обновлением приложений «Ваш телефон» и «Диспетчер вашего телефона — Связь с Windows»
Распознавание обновления приложением может занять несколько минут. После обновления, если приложение по-прежнему заблокировано, перезапустите устройство с Android. Подождите несколько минут и закройте и вновь откройте приложение «Ваш телефон».
Убедитесь, что устройство с Android и компьютер находятся в сети Wi-Fi. Для загрузки обновлений потребуется подключение к Wi-Fi.
Что такое «Связь с Windows» в настройках Samsung Galaxy Note10?
На презентации новых Samsung Galaxy Note10 | Note10+ в начале августа компании Microsoft и Samsung объявили о совместном сотрудничестве – они объединяются для создания «бесшовного взаимодействия» между Android и Windows.
Связь с Windows
В частности, новые смартфоны Samsung получили более тесную интеграцию с приложением «Ваш телефон» для Windows 10 , благодаря встроенной функции «Связь с Windows» (Link to Windows). Функция предварительно установлена в модели Note10 | Note10+ и доступна в меню Настройки> Дополнительные функции> Связь с Windows.
Используя приложение «Ваш телефон» на компьютере Windows 10 и функцию «Связь с Windows» на Android-смартфоне вы можете отправлять текстовые сообщения, просматривайте недавние фотографии, сортировать уведомления или использовать мобильные приложения на компьютере Windows 10 – даже не вынимая телефон из кармана. Для работы также потребуется учетная запись Microsoft .
Основные функции «Ваш телефон»
Фотографии
Требования: Подключение к сети
- Просматривайте до 25 последних фотографий из мобильного приложения Галерея на ПК.
- Перетаскивайте фотографии с телефона на ПК.
Сообщения
Требования: Подключение к сети
- Просматривайте текстовые уведомления телефона.
- Получайте и отвечайте на телефонные сообщения (включая MMS) с вашего ПК.
Уведомления
Требования: Подключение к сети
- Просматривайте уведомления различных приложений телефона на ПК.
Экран телефона
Требования: Та же самая сеть Wi-Fi
- Используйте мобильные приложения и контент своего телефона на ПК благодаря зеркальному отображению экрана.
- Играйте в игры с телефона на ПК с помощью клавиатуры и мыши.
Нашли опечатку? Выделите и нажмите Ctrl + Enter
Удобная передача содержимого между устройствами
Забудьте об отправке фотографий и файлов самому себе по электронной почте. Теперь вы можете просто копировать и вставлять или перетаскивать содержимое между устройством с Android и компьютером.
Копирование и вставка между устройствами (для Surface Duo и некоторых устройств Samsung)
Копировать и вставлять можно, используя те же сочетания клавиш, что вы обычно используете на устройстве с Android и компьютере.
Перед первым использованием копирования и вставки между устройствами убедитесь, что эта функция включена. Откройте приложение «Ваш телефон» на компьютере, перейдите в раздел Параметры > Копирование и вставка на разных устройствах и убедитесь, что включен переключатель Разрешить этому приложению использовать и передавать содержимое, которое я копирую и вставляю между телефоном и ПК.
Какие устройства поддерживают копирование и вставку между разными устройствами?
Копирование и вставка между разными устройствами поддерживается на устройствах с Android, работающих под управлением оболочки One UI версии 2.1. На устройстве с Android выберите Настройки > Сведения о телефоне > Сведения о ПО. Некоторые примеры устройств с этой версией: устройства Samsung Galaxy Note20 5G, Samsung Galaxy Note20 Ultra 5G, Samsung Galaxy S21 5G, Samsung Galaxy S21+ 5G, Samsung Galaxy S21 Ultra 5G, и Samsung Galaxy Z Flip.
Что я могу копировать и вставлять между устройством с Android и ПК?
В настоящее время возможно только копирование текста и изображений между вашими устройствами. Размер изображений, превышающих 1 МБ, будет изменен.
Примечание о защищенных папках
Вы можете скопировать контент и вставить его в защищенную папку, но вы не можете копировать и вставлять контент из защищенной папки на свой компьютер. Копирование элементов из защищенной папки все равно заменит любой контент, содержащийся в буфере обмена ПК.
Добавляется ли копируемое на одном устройстве содержимое на другое устройство, если не вставить его здесь?
При каждом копировании на любом из устройств скопированные данные заменяют содержимое буфера обмена на обоих устройствах.
Почему скопированный текст потерял форматирование?
Приложения, из которых и в которые вы можете копировать данные, могут поддерживать различные возможности чтения скопированного текста, поэтому форматирование иногда может теряться.
Используется ли мобильная передача данных для копирования и вставки между моими устройствами?
Копирование и вставка между устройствами требует обмена данными между вашим ПК и устройством с Android. Если вы разрешили устройствам синхронизацию с мобильными данными и вы не подключены к сети Wi-Fi, операции копировании и вставки будут использовать данные сотовой сети. Если этот параметр отключен, вы можете копировать и вставлять данные, только если устройство с Android и компьютер подключены к сети Wi-Fi.
Если на вашем устройстве с Android установлено приложение Связь с Windows, перейдите в раздел Настройки > Дополнительные функции > Связь с Windows и измените параметр Использовать мобильные данные.
Если на устройстве с Android установлено приложение Диспетчер вашего телефона, откройте его, перейдите в раздел Параметры > Синхронизация через мобильный Интернет и проверьте, включена ли эта функция.
Сначала убедитесь, что эта функция включена. На компьютере проверьте следующее.
Откройте приложение Ваш телефон, перейдите в раздел Параметры > Копирование и вставка на разных устройствах и убедитесь, что включен переключатель « Разрешить этому приложению использовать и передавать содержимое, которое я копирую и вставляю, между телефоном и ПК».
Если вы скопировали большой фрагмент текста, но вставить его на другом устройстве не получается, скорее всего, превышен допустимый размер. Попробуйте копировать и вставлять фрагменты меньшего размера.
Если функция уже включена, но копировать и вставлять содержимое по-прежнему не удается, возможно, проблема в соединении между устройством Android и компьютером. Попробуйте закрыть приложение «Ваш телефон» на компьютере и приложение «Связь с Windows» на устройстве с Android. Повторно откройте оба приложения. Последние сообщения, фотографии и уведомления должны быть отображены в приложении «Ваш телефон» на компьютере, если подключение работает нормально. Теперь вы можете успешно скопировать и вставить содержимое. В крайнем случае перезагрузите компьютер и попробуйте снова.
Для пользователей Microsoft Edge
Если вы используете Microsoft Edge, обновитесь до последней версии этого браузера.
Перетаскивание файлов (для некоторых устройств Samsung)
Вы можете переносить содержимое с устройства Android на компьютер с Windows, а также с компьютера на устройство с Android. Чтобы приступить к работе, перейдите в раздел Приложения, а затем выберите пункт Открыть окно телефона либо выберите приложение, откуда нужно перетащить содержимое.
Если вы используете несколько приложений (для отдельных устройств Samsung), можно перетаскивать содержимое из мобильных приложений и в них. Не все приложения умеют принимать содержимое методом «перетащить и отпустить». Если не удается перенести содержимое в конкретное приложение, вы получите уведомление об этом. Вместо этого вы можете открыть экран телефона и уронить файл туда. Он будет скопирован в папку «Загрузки» на устройстве Android, и вы сможете использовать его в мобильных приложениях.
Примечание. В настоящее время вы можете перетаскивать только из приложения Галерея телефона и приложения Мои файлы Samsung.

Чтобы перетащить из приложения «Мои файлы» (минимальная версия 11.1.00.121):
Открыв Экран телефона в приложении Ваш телефон, с помощью мыши перейдите в папку Мои файлы.
Нажмите на имя файла и держите, пока не появится галочка, затем отпустите. Если вы хотите выбрать дополнительные файлы, вы можете сделать это, нажав на них.
С помощью мыши снова нажмите и удерживайте файлы, которые вы выбрали, и появится миниатюра. Перетащите файлы в нужное место на вашем компьютере. Курсор изменится, указывая, когда вы можете отпустить файл(ы).
Чтобы перетащить из приложения «Галерея»:
Открыв Экран телефона в приложении Ваш телефон, с помощью мыши перейдите к своим альбомам и выберите один из них.
Нажмите и удерживайте фото, пока не появится галочка, затем отпустите. Если вы хотите выбрать дополнительные фотографии, вы можете сделать это, нажав на них.
Используйте длинную кнопку мыши на фотографии, которую вы выбрали, и появится миниатюра. Перетащите фотографии в нужное место на компьютере. Когда файлы можно будет отпустить, курсор изменится — на нем появится слово Копировать.
По умолчанию содержимое, которое вы перетащили с компьютера на устройство Android, будет сохранено в приложении Мои файлы. Некоторые приложения, такие как OneDrive и Outlook, принимают содержимое, перемещенное в них методом «перетащить и отпустить». Если приложение, которое вы хотели использовать, не принимает файл при его отпускании, файл будет передан в приложение Мои файлы на устройстве с Android.
Открыв Экран телефона в приложении Ваш телефон, с помощью мыши выберите файл(ы) для переноса и перетащите их в окно телефона. Когда файлы можно будет отпустить, курсор изменится — на нем появится слово Копировать.
Отпустите кнопку мыши, и перенос файлов начнется. На несколько секунд станет виден индикатор прогресса.
После успешной передачи файла вы можете либо коснуться уведомления, которое появится на вашем Android-устройстве, либо перейти в папку Внутреннее хранилище> Загрузить для просмотра файлов.
Если вы перетащите тот же файл снова, на ваше устройство будет передан дубликат файла.
Если у вас открыто приложение, которое поддерживает получение файлов, оно предложит вам, куда удалить файлы и где они будут храниться.
Каковы минимальные требования для использования перетаскивания файлов?
Для перетаскивания файлов требуется устройство Samsung с установленным приложением «Связь с Windows» версии 1.0.52.30 или более поздней. Ваше устройство с Android и компьютер должны быть подключены к одной сети Wi-Fi. Кабельное соединение между устройствами не требуется.
Какие типы файлов можно перетаскивать?
Перетаскивание файлов поддерживает передачу всех типов файлов, кроме папок и файлов с резервными копиями в облаке. Вы можете передавать до 100 файлов любого типа одновременно. Единичный файл не может быть больше 512 МБ.
Можно ли перетаскивать содержимое в приложения или между приложениями?
Хотя вы можете перетаскивать содержимое между телефоном и компьютером, не все приложения могут принять контент, который вы хотите перенести. Если приложение не принимает ваш контент, вы можете попробовать использовать для передачи экран телефона. С компьютера нельзя перетаскивать файлы между мобильными приложениями.
При попытке перетаскивания файлов вы можете увидеть красный кружок. Это означает, что вы не можете перетащить файлы.
Это может произойти по нескольким причинам, в том числе:
Перетаскивание файлов уже выполняется. Сейчас вы можете выполнять только одну операцию перетаскивания одновременно.
Переносимый элемент не поддерживается. Например, если даже один из перетаскиваемых элементов является папкой, а не файлом или вы пытаетесь перетащить 100 файлов, устройство с Android не позволит вам начать передачу.
Не закрывайте приложение «Ваш телефон»
Свертывание приложения «Ваш телефон» во время перетаскивания приведет к отмене процесса передачи, а значит вам придется начинать все сначала. Не закрывайте окно приложения при перетаскивании файла.