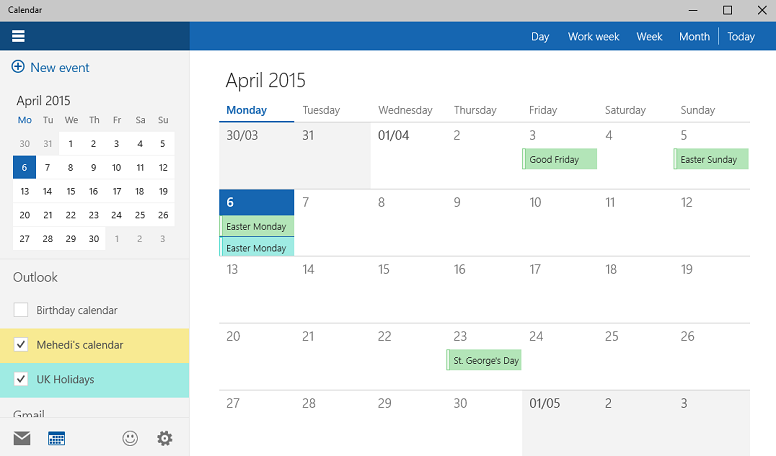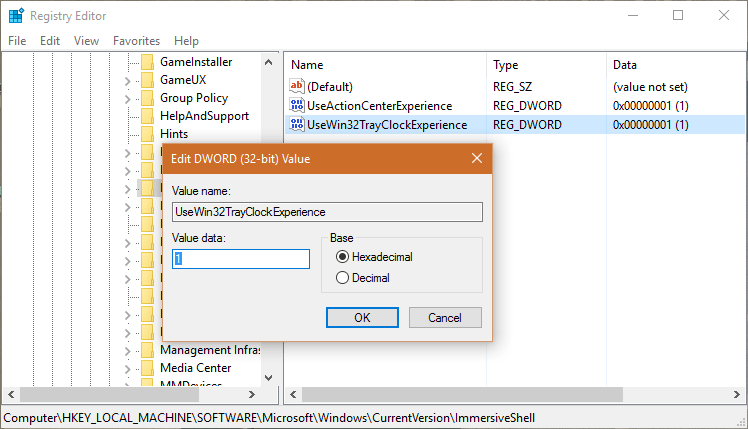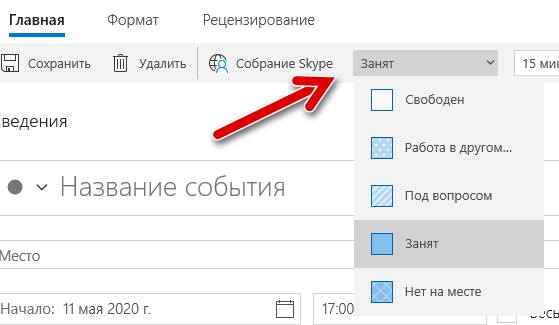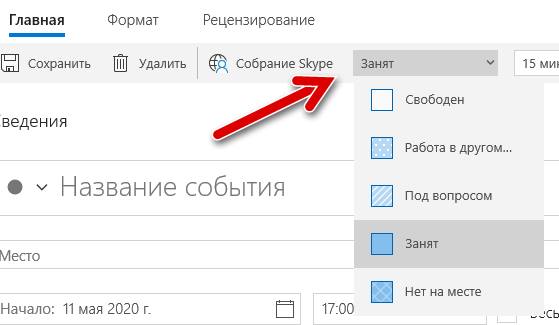- Как правильно активировать и настроить календарь в операционной системе Windows 10?
- Как активировать календарь на Windows 10
- Как его грамотно настроить?
- Полезное видео
- Календарь Windows
- Содержание
- История
- Windows Vista
- Энциклопедия Windows
- Программа Календарь Windows
- Общедоступный календарь
- Как эффетивно пользоваться календарём в системе Windows 10
- Как добавить аккаунт в календарь Windows 10
- Изменить имя учетной записи календаря
- Как настроить календарь Windows 10
- Настроить календарь
- Поделиться календарем
- Изменить вид календаря
- Как добавить события календарь
- Создать событие с помощью приложения
- Создать повторяющееся событие с помощью приложения
- Создать групповое событие с помощью приложения
- Создать быстрое событие с помощью приложения
- Создать событие с помощью панели задач
- Как добавить популярные календари в календарь
- Как синхронизировать события в календаре
- Как изменить настройки в календаре
- Как изменить настройки погоды в календаре
Как правильно активировать и настроить календарь в операционной системе Windows 10?
Windows 10 — это новая операционная система, созданная для быстрой и практичной работы. В этой системе, сравнивая с её предшественниками, много различных новшеств, программ и удобств для пользователей. Она отличается от предыдущих версий тем, что она очень легка в управлении, простой и одновременно стильный интерфейс, но и конечно же скорость работы. Windows 10 работает без каких-либо ошибок и задержек, на все команды пользователя реагирует мгновенно. В новой версии Виндовс произошли некоторые изменения, добавлено большое количество новых функций, добавлен совершенно новый календарь с дополнительными возможностями.
В чём же его особенности, как его установить и в чём отличия от старых версий календарей, которые были задействованы на более старых версиях ОС Windows 7 и 8?
Как активировать календарь на Windows 10
- Первоначально мы откроем редактор реестра, нажав на клавиатуре комбинацию клавиш «Win+R», и в открытом окне ввести следующее слово -«regedit» и нажать ввод.
- После этого на вашем рабочем столе откроется окно под названием «Редактор реестра».
- Как мы увидим, в этой папке достаточно много различных файлов, но нам нужен всего лишь один, поэтому переходим к папке вот по такому длинному пути — «HKEY_LOCAL_MACHINE \ Software \ Microsoft \ Windows \ CurrentVersion \ ImmersiveShell».
- Далее вам необходимо зайти в эту папку и создать в ней параметр, для этого нужно щелкнуть мышкой по пустому полю в папке и выбрать «Создать», вам будет предоставлено несколько вариантов параметров и среди них вы выбираете вот этот «DWORD (32 бита)».
- Таким образом вы создали свой параметр, который обеспечивает правильную работу календаря и новых часов, название у параметра должно быть именно такое — «UseWin32TrayClockExperience», такая установка свойственна только для операционных систем Windows 10.
Как его грамотно настроить?
Настройка календаря достаточно простая и состоит всего лишь из нескольких простых операций:
- Открываем параметры календаря и указываем нужные нам настройки, мы можем изменить фон, есть довольно-таки интересная возможность, указать абсолютно любой день, который будет отмечен началом новой недели.
- После этих операций нам необходимо настроить синхронизацию календаря, для этого нужно также открыть меню его параметров и нажать на «Учетные записи».
- Дальше выбираем «Изменение параметров синхронизации почтового ящика». В следующем открывшемся меню, вы можете выставить свои определенные параметры, к примеру загрузку новых сообщений или установить границу для сообщений, для того чтобы вам были видны только новые сообщения, а старые были скрыты.
Полезное видео
Процесс активации наглядно разобран в следующем видеоролике:
Календарь Windows
| компонент Windows | |
| Календарь Windows | |
 Приложение «Календарь» в составе Windows 10 | |
| Тип компонента | Календарь |
|---|---|
| Включён в | Windows Vista, Windows 8, Windows 8.1, Windows 10, Windows Server 2012 и более поздние выпуски. |
| Заменил | Windows Live Mail |
| Состояние | Активное |
| Сайт | microsoft.com/store/prod… |
«Календарь Windows» (англ. Calendar ) — приложение для личного календаря, разработанное Microsoft. Оно предлагает синхронизацию календарей с использованием Microsoft Exchange Server, службы календаря iCloud от Apple, Outlook.com и Google Calendar, есть поддержка популярного формата iCalendar [en] .
Содержание
История
Сначала Microsoft включила приложение «Календарь» в Windows 1.0, которое было до Windows 3.1, и затем было заменено приложением «Расписание +» в Windows for Workgroups и Windows NT 3.1. «Расписание +» позже перенесено из Windows в пакет Microsoft Office [1] и в Windows не имела другое приложение календаря до появления «Календаря Windows» в составе Windows Vista. «Календарь Windows» появилось в Windows Vista Beta 2. [2]
Windows Vista
Версия поддерживает совместное использование, подписку и публикацию календарей на веб-серверах с поддержкой WebDAV и сетевых ресурсах. Она всегда поддерживала файлы с расширением .ics , а подписка позволяет синхронизироваться с Google Calendar. [3] Его интерфейс соответствует Windows Vista Mail, но два приложения не связаны в этой операционной системе. Календарь по умолчанию можно переименовать.
Энциклопедия Windows
Все об использовании и настройке Windows
Программа Календарь Windows
Программа Календарь Windows представляет собой простой и удобный инструмент для записи встреч и планирования задач. Кроме того, программой поддерживается полезная функция iCalendar, позволяющая делиться созданным расписанием с другими пользователями. Например, расписание или весь календарь можно пересылать по электронной почте или же публиковать на Web-сайте. Кроме того, программа Календарь Windows позволяет подписываться на публичные расписания, такие как расписание выставок, спортивных событий и других мероприятий. При этом информация о расписании обновляется автоматически через определенный промежуток времени.
Открыть программу Календарь Windows можно из меню Пуск или из программы Почта Windows. В первом случае выберите команду Пуск>Все программы>Календарь Windows. Или же в программе Почта Windows выберите команду Сервис>Календарь Windows. В любом случае откроется основное окно программы, показанное далее.
Как уже было сказано, основное предназначение календаря — управление встречами и задачами. Сразу возьмем быка за рога и создадим первую встречу. Наиболее простой способ это сделать — выбрать необходимый день в поле Дата и ввести подробности встречи в центральном поле. При этом на правой панели Подробности появятся элементы меню, позволяющие указать все параметры встречи. В частности, можно ввести место встречи, выбрать календарь, для которого она создается (если календарей несколько), указать период проведения встречи (или установить флажок Встреча на целый день), настроить напоминание о встрече и выбрать участников.
Чтобы создать новый календарь, выберите команду Файл>Создать календарь и укажите для него название. Все календари перечислены в поле Календари, расположенном на левой панели окна программы Календарь Windows.
Щелкните на кнопке Участники и выберите участников встречи в открывшемся окне. В окне будут представлены имена только людей, занесенных в ваш список контактов, для чего используется программа Контакты Windows. Впрочем, создать новый контакт можно и непосредственно в самом окне, для чего щелкните на кнопке Создать контакт и укажите все необходимые данные.
После выбора участников встречи активизируется кнопка Пригласить, расположенная под кнопкой Участники в основном окне программы. Щелчок на этой кнопке откроет окно нового сообщения в программе Почта Windows (или другой программе, используемой вместо нее). В окне сообщения будут перечислены адреса электронной почты всех приглашаемых участников. Кроме того, к сообщению будет прикреплен файл в формате *.ics, который должны открыть с помощью программы Календарь Windows будущие участники встречи, получившие письмо.
Создать новую задачу не менее просто. Щелкните на кнопке Создать задачу в основном меню программы (также можно выбрать команду Файл>Создать задачу или нажать комбинацию клавиш ). На панели Подробности будут открыты элементы меню, позволяющие ввести информацию о задаче. На этой панели можно выбрать начало задачи и ее продолжительность, указать важность (доступные варианты Низкий, Нормальный, Высокий), а также выбрать напоминание о задаче. В поле Заметки введите комментарии к задаче. Если задача завершена, установите флажок Завершен.
Уведомить коллегу о созданной задаче можно, выбрав команду Общий доступ>Послать по электронной почте. В результате ,коллеге будет отправлено сообщение с вложенным файлом в формате *.isz, который необходимо открыть в программе Календарь Windows.
Общедоступный календарь
Календарь можно сделать общедоступным точно так же, как отправляется приглашение для участников встречи. Установите флажок напротив нужного календаря в поле Календари и выберите команду Общий доступ>Послать по электронной почте. Будет открыто окно нового сообщения в программе Почта Windows с прикрепленным файлом в формате *.ics. Все получатели письма должны дважды щелкнуть на вложении, чтобы открыть его в программе Календарь Windows.
Отличный способ создать общедоступный календарь — опубликовать на Web-сайте. Выберите нужный календарь в поле Календари и затем команду Общий доступ>Опубликовать. Откроется окно Опубликовать календарь, в котором следует ввести имя календаря и место для публикации. В поле Место для публикации введите адрес Web-сайта, на котором будет храниться файл в формате *.isz, на который смогут подписаться другие пользователи. В календарь могут быть включены Заметки, Напоминания и Задачи, для чего установите соответствующие флажки в поле Включить в календарь.
Все больше календарей публикуется в Интернете благодаря формату iCalendar. У вас есть отличная возможность подписаться на любой общедоступный календарь, щелкнув на кнопке Подписаться в основном окне программы или выбрав команду Общий доступ>Подписаться. Откроется окно Подписка на календарь, в котором следует ввести адрес общедоступного файла *.isz, по шаблону www.адрес_сайта/calendar.ics . В поле Интервал выберите период, через который будет обновляться календарь, и щелкните на кнопке Далее. Таким образом, можно подписаться сразу на несколько календарей.
Что делать, если у вас нет своего Web-сайта, а мысль сделать календарь общедоступным не дает покоя? Воспользуйтесь услугами Web-сайта calendardata.com, предоставляющего возможность бесплатно разместить на нем свои календари, для чего достаточно подписаться на Web-сайт, введя адрес электронной почты и пароль для сайта. Также обратите внимание на Web-сайт icalshare.com, на котором можно найти общедоступные календари с расписанием спортивных событий, выступлений музыкальных групп, научных конференций и многого другого.
Наравне с собственным календарем можно использовать несколько календарей, включая те, что были созданы вами, импортировались или публиковались на Web-сайтах. Все календари перечислены в поле Календари, и, если календарь не нужен, снимите в этом поле соответствующий флажок. Для каждого календаря можно выбрать отдельный цвет на панели Подробности.
Если календарей слишком много, их можно сгруппировать. Щелкните правой кнопкой мыши на панели Календари и выберите команду Создать группу. Затем перетащите мышью значки календарей на значки созданных групп.
Программа Календарь Windows — простой и удобный способ планирования вашего личного и рабочего времени. Конечно, этой программе не хватает многих продвинутых возможностей, предлагаемых многофункциональными планировщиками, такими как PIMOne, Ultra Recall и т.д. Однако преимущества программы Календарь Windows — в простоте использования и доступности, поскольку программа готова к работе сразу после установки Windows Vista и совершенно бесплатна.
Как эффетивно пользоваться календарём в системе Windows 10
В Windows 10 Календарь – это встроенное приложение, предназначенное для управления расписанием, включая встречи, напоминания и другие события.
Несмотря на то, что вы можете найти множество альтернативных инструментов, приложение «Календарь» включает в себя все основные функции, которые вам необходимо для организации всех ваших событий. Оно также совместимо с большинством сторонних служб календарей. И, в отличие от других онлайн-решений, приложение работает в автономном режиме, поэтому вам не нужно входить в систему каждый раз, когда вы хотите проверить расписание, что делает его отличным решением для тех, кому нужно работать из дома или управлять личными событиями.
В этом руководстве по Windows 10 мы расскажем обо всём, что вам нужно знать, чтобы начать использовать приложение Календарь для управления собраниями, напоминаниями, встречами и другими событиями.
Как добавить аккаунт в календарь Windows 10
Приложение «Календарь» для Windows 10 позволяет собирать и организовывать события календаря из множества сторонних служб, включая Outlook.com, Microsoft 365, Google, Yahoo и Apple iCloud.
Чтобы добавить новую учетную запись для управления событиями календаря в Windows 10, выполните следующие действия:
- Откройте календарь.
- Нажмите кнопку Параметры (шестерёнка) в левом нижнем углу.
- Нажмите на Управление учетными записями в правом верхнем углу.
Нажмите кнопку Добавить учетную запись .
Совет: если вы уже используете приложение Почта, учетные записи появятся в этом списке.
- Outlook.com
- Microsoft 365 (Office 365)
- Google (Gmail)
- Yahoo
- ICloud
(Необязательно) Выберите параметр «Расширенные настройки», чтобы добавить другие почтовые службы, используя POP или IMAP.
После выполнения этих действий настроенные вами службы должны начать синхронизацию на устройстве. Вы можете добавить столько аккаунтов, сколько вам нужно. Если у вас есть другая личная или рабочая учетная запись, просто повторите те же действия, как указано выше.
Изменить имя учетной записи календаря
При настройке новой учетной записи приложение «Календарь» использует имя службы в качестве имени учетной записи. Если вы хотите лучше идентифицировать учетные записи, вы можете изменить имя на более описательное. Например, вы можете использовать что-то вроде «Работа» или «Личный», или вы можете использовать адрес электронной почты.
Чтобы изменить имя учетной записи в календаре Windows 10, выполните следующие действия:
- Откройте календарь.
- Нажмите Параметры (шестерёнка) в левом нижнем углу.
- Нажмите Управление учетными записями в правом верхнем углу.
- Нажмите на учетную запись, которой вы хотите добавить другое имя.
- Подтвердите новое имя.
Совет: если вы допустили ошибку, вы также можете удалить аккаунт с той же страницы.
После выполнения этих действий учетную запись будет легче идентифицировать в левой части панели навигации.
Как настроить календарь Windows 10
После добавления новой учетной записи у вас есть различные возможности для настройки и обмена каждым календарем.
Настроить календарь
Чтобы изменить цвет и видимость календаря, выполните следующие действия:
- Откройте календарь.
- Под нужной учетной записью щелкните правой кнопкой мыши календарь и выберите новый цвет.
(Необязательно) Выберите параметр «Больше цветов» и создайте новый цвет.
После выполнения этих действий события в календаре будут отображаться с использованием выбранной вами цветовой схемы.
Поделиться календарем
Чтобы поделиться календарем с другими людьми, выполните следующие действия:
- Откройте календарь.
- Под нужной учетной записью щелкните правой кнопкой мыши Календарь и выберите опцию Открыть доступ к календарю.
После выполнения этих шагов приглашенные вами люди получат доступ к событиям календаря.
Если вы хотите прекратить совместное использование календаря, просто нажмите кнопку корзины рядом с календарем, которым вы в данный момент делитесь, на странице «Поделиться этим календарем».
Изменить вид календаря
Приложение «Календарь» настроено на отображение текущего месяца событий, но в зависимости от вашего образа жизни и графика работы у вас могут быть разные представления, к которым можно получить доступ с помощью панели инструментов в верхней части приложения.
Например, вы можете изменить представления для отображения одного дня, недели, месяца или года. Если вы наведете указатель мыши на параметры «День» и «Неделя», вы увидите раскрывающееся меню, в котором можно использовать многодневный режим или переключиться на просмотр только своей рабочей недели.
Хотя вы вряд ли будете часто использовать опцию «Год», вы можете использовать е` для быстрого перехода к определенному дню или месяцу.
Кроме того, в верхнем левом углу вы найдете окно поиска, которое можно использовать для поиска событий в ваших календарях, а кнопки со стрелками удобны для навигации по дням, неделям, месяцам или годам в зависимости от текущего представления.
Наконец, если вы когда-нибудь «потеряетесь» в приложении, вы можете нажать кнопку Сегодня , чтобы перейти прямо в текущий день.
Как добавить события календарь
Существует как минимум два способа добавления новых событий в календарь. Вы можете сделать это в приложении или с помощью всплывающего меню даты и времени, доступного через панель задач.
Создать событие с помощью приложения
Чтобы создать новое событие календаря в приложении, выполните следующие действия:
- Откройте календарь.
- Нажмите кнопку Создать событие в верхнем левом углу.
Совет. В приложении вы также можете использовать сочетание клавиш Ctrl + N для создания нового события.
В разделе «Сведения» укажите описательный заголовок для события.
- (Необязательно) Щелкните раскрывающееся меню слева и выберите соответствующий значок, чтобы упростить поиск события.
- (Необязательно) Используйте раскрывающееся меню «Календарь» и выберите учетную запись, в которой вы хотите сохранить событие.
- Свободен.
- Работа в другом месте.
- Под вопросом.
- Занят.
- Нет на месте.
После выполнения этих действий событие будет сохранено в указанной вами учетной записи.
Вы можете использовать шаги ниже, чтобы запланировать повторяющееся или групповое событие, используя приложение Календарь.
Создать повторяющееся событие с помощью приложения
Чтобы создать повторяющееся событие календаря, выполните следующие действия:
- Откройте календарь.
- Нажмите кнопку Создать событие в верхнем левом углу.
- Нажмите кнопку Повторить в правом верхнем углу.
- В разделе «Повтор» используйте параметр Начало, чтобы указать дату начала события.
- Ежедневно.
- Еженедельно.
- Ежемесячно.
- Ежегодно.
Совет: мы используем «Еженедельно» в качестве примера, но если вы выберете другой вариант, настройки будут другими.
После выполнения этих действий событие будет повторяться в зависимости от указанного вами расписания.
Создать групповое событие с помощью приложения
Если вам нужно запланировать встречу или организовать мероприятие, вы можете настроить событие календаря и приглашать людей независимо от того, какие адреса электронной почты у них есть.
Чтобы настроить групповое событие календаря, выполните следующие действия:
- Откройте календарь.
- Нажмите кнопку Создать событие в верхнем левом углу.
- В разделе «Люди» подтвердите адрес электронной почты человека, которого вы хотите пригласить на событие календаря, и нажмите Enter .
После того, как вы выполните эти шаги, событие появится в вашем календаре, а также тех людей, которым вы отправили приглашение. Кроме того, они также получат уведомление по электронной почте, которое могут принять или отклонить.
Создать быстрое событие с помощью приложения
Если вам нужно создать событие календаря с минимальной информацией, вам не нужно проходить через много шагов.
Чтобы быстро создать событие календаря, выполните следующие действия:
- Откройте календарь.
- Нажмите на дату в календаре, чтобы открыть всплывающее окно создания события.
- Укажите описательный заголовок для события.
- Снимите флажок «Весь день».
После выполнения этих шагов новое событие появится в указанном вами календаре. Вы всегда можете выбрать день, и, нажав на событие, откроется страница для редактирования, отмены или удаления события.
Создать событие с помощью панели задач
Чтобы создать событие календаря или напоминание на панели задач, выполните следующие действия:
- Нажмите кнопку времени и даты на панели задач.
- Выберите дату, чтобы запланировать новое событие из календаря.
- Нажмите ссылку Настройка расписания в правом нижнем углу.
После того, как вы выполните эти шаги, событие или напоминание будет добавлено в ваш календарь.
Если вы хотите проверить предстоящие события или напоминания на определенный день, вы можете сделать это, выбрав день из расписания во всплывающем окне времени и даты, или с помощью приложения Календарь.
Как добавить популярные календари в календарь
Приложение также позволяет вам добавлять несколько популярных календарей в ваш рабочий или личный календарь, чтобы убедиться, что встречи не будут конфликтовать с определенными праздниками, спортивными играми или телешоу, которые вы также можете использовать в качестве напоминаний.
Чтобы добавить популярные календари в приложение Календарь, выполните следующие действия:
- Откройте календарь.
- Нажмите кнопку Добавить календари в левом нижнем углу.
После выполнения этих шагов события должны появиться в вашем календаре.
Как синхронизировать события в календаре
Если вы добавили новое событие из своей учетной записи, используя веб-версию службы или на другом компьютере, и оно не отображается в вашем календаре, вам может потребоваться синхронизировать настройки вручную.
Чтобы синхронизировать события с приложением «Календарь», выполните следующие действия:
- Откройте календарь.
- Нажмите кнопку меню (три точки) в правом верхнем углу.
- Нажмите Синхронизировать.
После выполнения этих шагов события должны синхронизироваться с облаком и из него и синхронизироваться между устройствами.
Как изменить настройки в календаре
В приложении Календарь вы также можете настроить различные персональные параметры. Например, вы можете установить, какой день должен быть первым днём недели, в какие дни недели вы ходите на работу, рабочее время и многое другое.
Чтобы настроить параметры календаря, выполните следующие действия:
- Откройте календарь.
- Нажмите Параметры (шестерёнка) в левом нижнем углу.
- Нажмите Параметры календаря.
- Выкл.
- Первый день года
- Первая полная неделя.
- Первая четырехдневная неделя.
Краткое примечание. Когда вы включите эту опцию, номера недель будут отображаться слева.
- Английский.
- Японский.
- Китайский.
- Арабский.
- Персидский.
- Тайский.
- Корейский.
- Иврит.
- Хинди.
- Григорианский.
- Хиджра
- Умм аль-Кура.
- Еврейский лунный.
- Эра Сака.
После того, как вы выполните эти шаги, приложение Календарь будет настроено в соответствии с вашими предпочтениями.
Как изменить настройки погоды в календаре
Приложение Календарь также отображает прогноз погоды в календарях, чтобы упростить планирование событий. Если вам удобнее использовать другую шкалу для измерения температуры, приложение позволяет изменить настройки погоды, чтобы использовать градусы Цельсия или Фаренгейта.
Чтобы изменить настройки погоды в Календаре, выполните следующие действия:
- Откройте календарь.
- Нажмите кнопку Параметры (шестерёнка) в левом нижнем углу.
- Нажмите Параметры погоды.
- Используйте раскрывающееся меню «Температурная шкала» и выберите «Цельсий» или «Фаренгейт».
После того, как вы выполните все шаги, появится погода с указанной вами температурной шкалой.