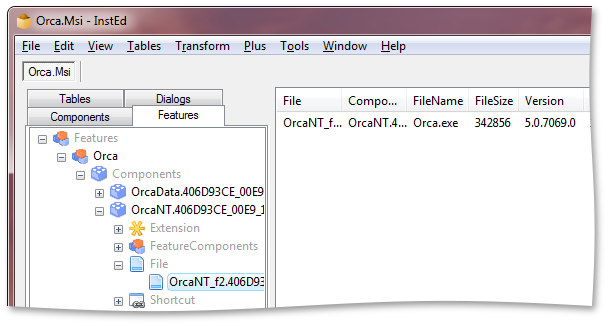- Папка installer windows 10 занимает много места, 100% решение проблемы
- Папка installer windows 10 занимает много места, что делать?
- Где находится папка «installer» Windows и что в ней хранится?
- Очистка папки Installer
- Основные выводы
- msiexec.exe Установщик Windows®
- Что такое файл пакета установщика Windows (MSI)
- Приложения Microsoft Store против приложений для настольных компьютеров
- Почему выгодно использовать установщик Windows
- Проблемы, связанные с установщиком Windows
- С чего начать изучение Windows Installer?
- Зачем это вам?
- Что нужно знать и уметь перед началом изучения?
- Готовим песочницу и начинаем практику
- Немного теории
- Обзор утилит и документации
Папка installer windows 10 занимает много места, 100% решение проблемы
Папка installer windows 10 занимает много места на вашем компьютере? Значит вы, скорее всего, столкнулись с системным глюком, в результате которого данная папка не подвергалась какое-то время автоматической очистке.
Суть в том, что этот каталог не должен наполняться слишком уж сильно, чтобы на него пришлось обращать внимание, а также не должно доходить дело до ручной очистки. Но раз такое произошло, нужно решать проблему, иначе папка installer, если ее не очистить, может разрастись вообще до огромных объемов, что съест кучу места на вашем диске совершенно напрасно!
В этой заметке я расскажу, что вообще представляет из себя папка installer Windows 7 (и в любых других системах виндовс), что в ней хранится, а также покажу простой и безопасный способ ее очистки, если замечен какой-то неадекватный рост ее «веса».
Папка installer windows 10 занимает много места, что делать?
Перед тем как дать инструктаж по очистке папки installer в Windows 10 и других версий этой операционки, важно понимать, что вообще в ней находиться, чтобы не накосячить случайно.
Где находится папка «installer» Windows и что в ней хранится?
Данный каталог располагается по следующему пути: C:\Windows\Installer:
При этом он является системным и скрытым, то есть, не включив отображение скрытых и системных файлов / папок, вы не увидите его в проводнике.
В этой директории система сохраняет установочные файлы каждой программы для того, чтобы вы могли затем обычным образом удалять их через раздел «приложения» (для 10-й винды) или «Установка и удаление программ» для Windows 7 и более ранних, а также, нажав «изменить», восстанавливать программы или менять набор устанавливаемых компонентов.
Вот такие кнопки доступны и будут нормально работать, если программа корректно установлена на компьютере. Ну, кнопка «изменить» есть не у всех программ и это нормально.
Если вы просто возьмете и удалите содержимое каталога «инсталлер», то напрочь лишите себя возможности в дальнейшем удалять или изменять установленный софт. Придется, как говорится, выплясывать с бубном, чтобы окончательно удалить любую, даже самую простенькую программу.
Очистка папки Installer
Непосредственно очистка должна производиться только тогда, когда вы видите, что папка вырастает до неадекватных объемов, например, вес приближается к 20 гигабайт. Вот в моем случае папка даже 2 гб. не весит и это, определенно, норма:
А вот у сестры моей, которая дала мне посмотреть свой ноутбук как раз с проблемой странной пропажи места на диске «С», каталог Installer занимал порядке 35 гигов! Вот это я понимаю, разрослась 🙂
Каталог должен очищаться самостоятельно, т.е. должны автоматом убираться установщики тех программ, которые уже были вами удалены. Но по непонятным причинам, это не всегда происходит, в основном из-за всяких системных сбоев.
В таком случае очистить поможет специальная бесплатная программа PatchCleaner, которую вы можете скачать с официального сайта здесь » Она удалит только реально уже неактуальные файлы из той самой папки, причем в автоматическом режиме.
Последовательность действий такая:
- Скачать PatchCleaner по ссылке выше и установить. Здесь ничего сложного нет, нажимайте «Далее» (Next) во всех окнах, ничего не меняя и не настраивая. А если при установке различных программ возникают вопросы, проблемы, а также регулярно ставите случайно лишний рекламный софт, то рекомендую к прочтению вот эту заметку »
- Запустить программу и дождаться завершения 5 этапов анализа, какие файлы из инсталлера могут удалиться без проблем. В строке «files still used» отобразится объем файлов из папки installer, которые используются, а в строке «files are orphaned» все то, что может быть беспрепятственно удалено.
- Чтобы точно не накосячить, рекомендую сделать копию файлов из того несчастного каталога. Для этого выберите «Move Location» (ту папку, в которую скопируется резервная копия) через кнопку «Browse», после чего нажмите «Move».
- Когда копия будет сделана, нажмите «Delete» для удаления ненужных файлов.
После завершения удаления, рекомендую еще и компьютер перезагрузить. И в общем-то все готово! Второй раз папка безмерно наполняться уже не должна.
Основные выводы
Представленный полностью автоматический способ позволит легко справиться с проблемой, когда папка installer windows 10 занимает много места и продолжат безмерно наращивать вес, разрастаясь более чем на 30 гигабайт.
Проверял это на себе и компьютерах близких людей уже неоднократно, могу точно сказать, что все работает как швейцарские часы. Если программа и ошибется вдруг , то на тот случай я потому и говорил в одном из пунктов выше, что нужно делать резервную копию всего целевого каталога через программу.
Тогда, если видите, что какая-то программа не удаляется стандартными средствами Windows, вы можете вернуть один из файлов на место.
Буду рад ответить на ваши вопросы, если таковые остались после прочтения моей заметки. Пишите, пожалуйста, вопросы в комментарии внизу. А делая репост, вы помогаете не только мне, но и другим людям, ведь описанная здесь проблема достаточно известна.
Сделай репост – выиграй ноутбук!
Каждый месяц 1 числа iBook.pro разыгрывает подарки.
- Нажми на одну из кнопок соц. сетей
- Получи персональный купон
- Выиграй ноутбук LENOVO или HP
—> LENOVO или HP от 40-50 т.р., 8-16ГБ DDR4, SSD, экран 15.6″, Windows 10
Рад помочь! Главное, чтобы проблема не возобновилась, иначе придется искать уже причину разрастания папки Installer) Но на моем опыте повторения проблемы не было.
msiexec.exe Установщик Windows®
Установщик Windows (msiexec.exe) облегчает процесс установки программного обеспечения в Windows 10 в соответствии с архитектурной основой операционной системы.
Крайне важно, чтобы процесс установки и настройки программы проходил гладко и без проблем. По этой причине разработчики, как правило, используют службу установщика Windows, чтобы облегчить пользователям установку программного обеспечения. Таким образом, поставщики минимизируют совокупную стоимость владения для своих клиентов.
Что такое файл пакета установщика Windows (MSI)
Информация об установке программного обеспечения объединена в так называемые установочные пакеты. Они содержат .msi файлы с:
● База данных и рекомендации по разработке установщика для приложений и служб.
● Преобразования, модификации и контроль версий
● API для удаленного доступа к установленным приложениям / программному обеспечению
Процесс Msiexec (расшифровывается как исполняемый файл установщика Microsoft) помогает устанавливать сторонние приложения, связанные в формате MSI. Когда пользователь дважды щелкает файл пакета .msi, служба установщика Windows (msiexec.exe) автоматически запускает процесс установки.
Приложения Microsoft Store против приложений для настольных компьютеров
В течение многих лет Microsoft поощряла поставщиков использовать установщик Windows в качестве основного помощника при установке. В целях безопасности многие пользователи в настоящее время предпочитают загружать приложения из Магазина Microsoft непроверенным установщикам, найденным на неизвестных веб-сайтах. Таким образом они гарантируют, что приложение, которое они устанавливают на свой компьютер, не являются вирусом и не принесут вреда их системе.
Почему выгодно использовать установщик Windows
Несмотря на то, что существуют другие способы установки приложений в Windows 10, третьи стороны часто используют службу установщика Windows и связывают информацию об установке с этой службой. Одна из причин — его функции не ограничиваются только установкой программ. Установщик Windows также может выполнять некоторые другие важные задачи. Например, поставщики программного обеспечения используют его для рекламы своих продуктов, при этом пользователям не нужно сначала устанавливать приложение. Также есть возможность устанавливать продукты по запросу, а также настраивать их функции.
Еще одной важной характеристикой установщика Windows является откат установки. Установщик Windows гарантирует, что в случае неудачной установки система вернется в свое состояние перед установкой. Это означает, что все файлы, которые были удалены и перезаписаны во время установки, будут восстановлены.
Проблемы, связанные с установщиком Windows
Пользователи могут столкнуться с различными проблемами при работе с установщиком Windows. Среди них «Cлужба установки Windows не может быть доступна» ошибка. Это довольно распространенная проблема, поэтому есть два возможных решения:
Способ 1. Запустите службу установщика Microsoft из диалогового окна «Выполнить»
- Откройте диалоговое окно «Выполнить» с помощью сочетания клавиш Windows + R на клавиатуре.
- Введите services.msc и нажмите кнопку ОК
- Найдите опцию Windows Installer в списке сервисов в окне Сервис
- Дважды щелкните службу установщика Windows. Откроется окно свойств установщика Windows.
- Проверьте, активен ли сервисный статус. Если он остановлен, нажмите кнопку «Пуск», а затем подтвердите изменение, нажав «ОК».
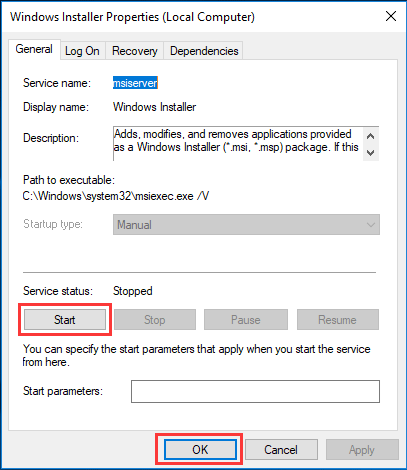
6. Перезагрузите компьютер, чтобы увидеть, устранена ли проблема
Способ 2 — переустановите установщик Windows
1.Нажмите Windows + R на клавиатуре, и появится диалоговое окно «Выполнить».
2. Введите cmd и подтвердите, нажав OK
3. Вставьте эти команды одну за другой:
● cd% windir% \ system32
● ren msi.dll msi.old
● ren msiexec.exe msiexec.old
● ren msihnd.dll msihnd.old
4. Введите команду выхода
Как только вы закончите с этим процессом, перезагрузите компьютер и установите последнюю версию установщика Windows (найдите ее на официальном сайте Microsoft). После этого перезагрузите компьютер снова.
Эти простые шаги помогут вам справиться с этой проблемой. Если это не решит проблему, возможно, вы захотите углубиться в тему на веб-сайте Microsoft или перейти на надежные технические форумы.
С чего начать изучение Windows Installer?

Мой опыт работы с этой технологией — как теоретический, так и практический — приобретен за время работы в компании «Инфопульс Украина» и связан с созданием MSI-пакетов и подготовкой готовых MSI-пакетов к автоматической установке в корпоративной среде.
Зачем это вам?
Если вы занимаетесь централизованной установкой приложений в сетях Windows, знание формата MSI и умение создавать и редактировать пакеты в этом формате вам может здорово пригодиться при подготовке пакета к развертыванию и диагностике проблем. В Европе и США технология Windows Installer востребована многими крупными заказчиками, поэтому знание MSI может быть плюсом для системного администратора при трудоустройстве.
Что нужно знать и уметь перед началом изучения?
Ничего сложного. Если у вас есть опыт администрирования и поддержки небольшой (а лучше большой, иерархической) сети Windows-машин, вероятнее всего вы уже сталкивались с основными вопросами и понятиями, которые вам понадобятся. Перед тем, как начать, убедитесь, что вы хорошо понимаете структуру файловой системы Windows, структуру профиля пользователя и структуру реестра, знаете что такое процессы и службы в Windows, умеете управлять учетными записями пользователей и знаете где находятся журналы событий. Для того, чтобы научиться создавать пакеты MSI, вам совсем необязательно иметь опыт разработчика, хотя конечно лучше если такой опыт у вас есть. И совсем не обязательно уметь писать запросы на SQL, хотя это тоже может пригодиться (ведь каждый MSI-файл — это небольшая реляционная база данных). Но обязательно нужно уметь читать и понимать техническую документацию на английском, без этого скорее всего ничего не получится. При изучении теории (и при создании пакетов на практике) постарайтесь хотя бы на первых порах строго следовать стандартам Windows Installer, избегая вспомогательных утилит типа InstallShield/InstallScript, так вы лучше поймёте как правильно создать MSI-пакет.
Готовим песочницу и начинаем практику
Начать нужно с установки и настройки виртуальной машины. В процессе обучения вам придется немало поэкспериментировать, поэтому лучше сделать это в песочнице. Если нужны бесплатные продукты — устанавливаем VirtualBox или VMWare Player (для профессиональных задач их функционала может быть недостаточно, но для обучения — вполне подойдет). В виртуальной машине, естественно, нужно установить Windows на ваш выбор (XP и выше).
Если у вас уже есть опыт работы с утилитами от Sysinternals — прекрасно. Если нет — самое время восполнить пробел. Нам понадобятся минимум две: для отслеживания файловой и реестровой активности приложения при установке или во время его работы — Process Monitor, для запуска инсталляции от имени учетной записи LocalSystem — PsExec. Попрактикуйтесь использовать эти утилиты на простом приложении типа notepad (с какими ресурсами работает notepad при открытии файла, при сохранении файла; запустите notepad от имени пользователя LocalSystem, поэкспериментируйте с сохранением файлов и установкой файловых ассоциаций), в дальнейшем эти навыки пригодятся.
Установите Panda QuickShot или другой софт для сравнения состояний системы. Разберитесь с основным функционалом, научитесь отслеживать файловые и реестровые изменения в системе при установке нового приложения или изменении параметров системы (самое простое — зарегистрируйте новую файловую ассоциацию для notepad, измените обои рабочего стола и отследите где хранятся эти настройки). Подойдите к этому творчески, поле для экспериментов обширное. 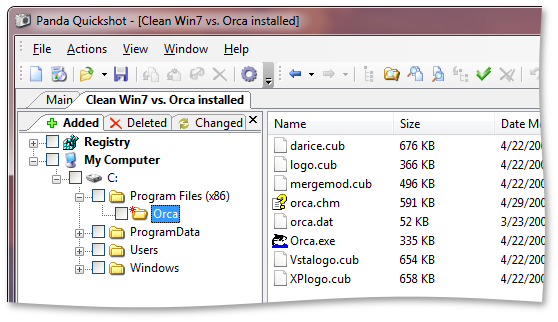
Скачайте MSI-инсталлятор какого-нибудь несложного приложения (например, Orca, InstEd или Firefox). Установите пакет на виртуальной машине, с помощью описанных выше утилит изучите устанавливаемые им ресурсы. Научитесь пользоваться командной строкой Windows Installer (msiexec /?), поэкспериментируйте с различными опциями установки и сравните результат. Выполните удаление приложения из командной строки, установите пакет в автоматическом (silent) режиме.
Установите InstEd или Orca на хост-машине. Откройте MSI-пакет, который вы устанавливали на виртуальной машине, с помощью одной из этих утилит. Сравните записи основных таблиц в MSI-пакете (File, Directory, Registry) с ресурсами (файлы, папки, ключи реестра), установленными этим пакетом на вашей виртуальной машине (результат сравнения снимков состояний с помощью Panda QuickShot).
Немного теории
Теперь самое время взяться за теорию. Не буду дублировать официальную документацию и отдельные полезные статьи по ссылкам ниже, просто попробую перечислить вещи, с которыми нужно разобраться для начала:
- Таблица Property, код продукта (ProductCode), код пакета (PackageCode), стандартные свойства в MSI;
- Таблица Upgrade и код обновления (UpgradeCode);
- Таблицы Feature, Component и их назначение;
- Таблицы Directory, File, Registry, Shortcut;
- Способы хранения файлов приложения, поставляемых с MSI-пакетом, таблица Media;
- Трансформы, их создание и применение из командной строки.
Прочтение документации по указанным темам подкрепляйте экспериментами на готовых пакетах, а со временем можно попробовать сделать пакет самому. Этих знаний вам будет достаточно для внесения небольших изменений в MSI-пакеты при подготовке к развертыванию в корпоративной среде (типовые задачи — задание свойств пакета, правка реестра, удаление файлов и ярлыков, отключение кнопки Remove для приложения в Add/Remove Programs). Только не забывайте после внесения любых правок в пакет выполнять тщательное тестирование перед запуском пакета в промышленную эксплуатацию. При тестировании обязательно используйте рекомендации, приведенные в этой статье.
Думаю, на этом пока можно закончить вводную часть. В дальнейшем (если будет интерес) я попробую рассказать об особенностях некоторых готовых MSI-пакетов, предоставляемых производителями ПО для развертывания в корпоративной среде и рассмотреть другие интересующие системных администраторов вопросы.
Пожелания, замечания, а также предложения по темам для следующих статей приветствуются.
Обзор утилит и документации
Бесплатно можно использовать простые редакторы MSI-файлов с ограниченным функционалом — здесь упоминания заслуживают классическая Orca от Microsoft и довольно удобный InstEd. Эти редакторы позволяют вносить небольшие изменения в готовые MSI-файлы, создавать и применять трансформы, но создавать в них MSI-пакеты с нуля довольно непросто (а для больших пакетов — и вовсе не имеет смысла). Но если вы действительно хотите изучить технологию MSI, вам просто необходимо собрать пару простых пакетов в InstEd или Orca и выполнить их валидацию на соответствие стандарту Windows Installer.
Специализированные утилиты для выполнения setup capture (создания или конвертирования установочных пакетов из так называемых «старых форматов»» в формат MSI с использованием сравнения «снимков» системы до и после установки приложения или мониторинга изменений в системе «на лету») — бесплатный AppDeploy Repackager, или более серьезный MSI Generator. MSI-пакетам, созданным с использованием этих утилит, может потребоваться некоторая доработка, которую можно выполнить с помощью редактора MSI.
Серьёзные полнофункциональные (и весьма дорогие) IDE, обеспечивающие поддержку полного цикла работ с MSI-пакетами — если вы будете заниматься технологией MSI профессионально, вам скорее всего не обойтись без этих программ. В этом сегменте до недавнего времени доминировали два продукта — AdminStudio от Flexera и Wise Package Studio от Symantec, но недавно Symantec объявил о прекращении работ по развитию Wise Package Studio, и рынок переходит в руки Flexera. Кроме работы с MSI, AdminStudio позволяет работать с виртуальными пакетами форматов Microsoft App-V, VMware Thin App и Citrix XenApp. Для ознакомительных целей доступна пробная 21-дневная версия.
Отдельно стоит упомянуть WIX (Windows Installer XML) — набор утилит для создания MSI-файлов из XML-описаний. Этот проект был выпущен «Майкрософтом» под открытой лицензией Common Public License, поддерживает интерфейс командной строки и может использоваться для автоматизации создания версий инсталляционных пакетов. Хорошее описание есть на Хабре.