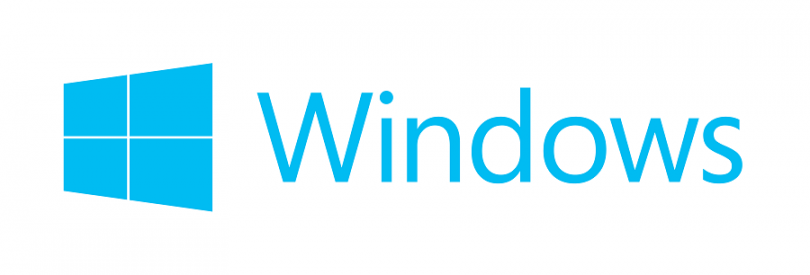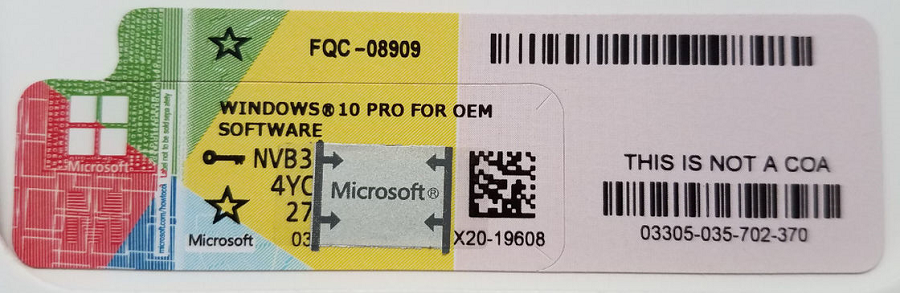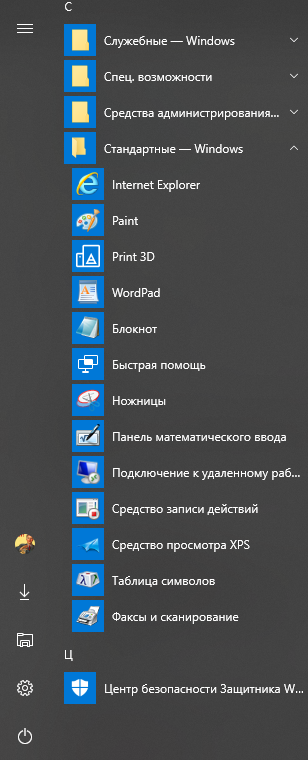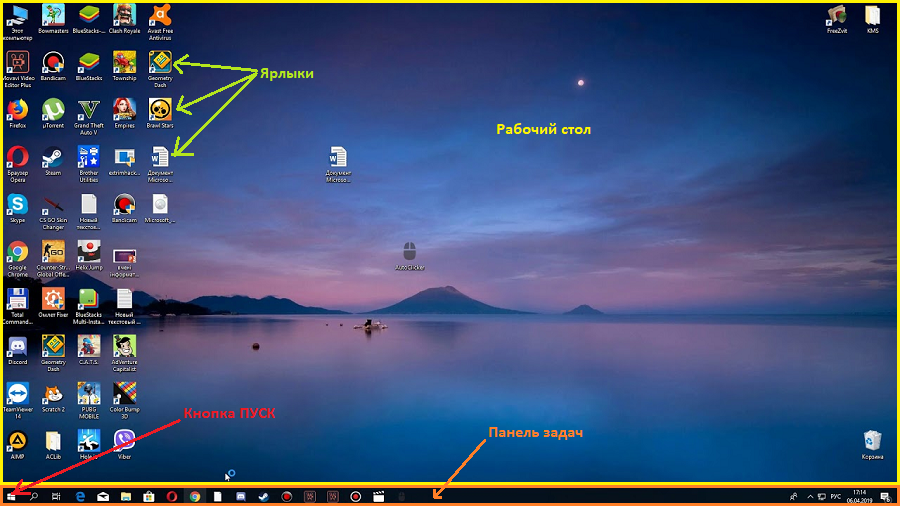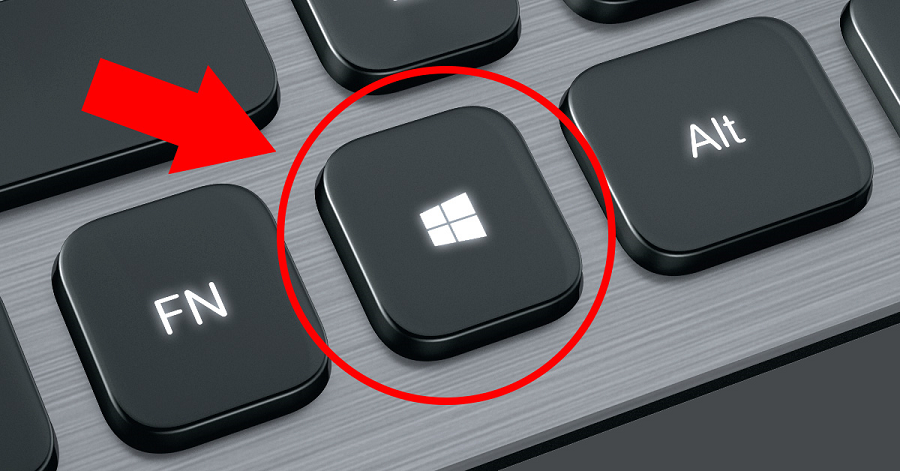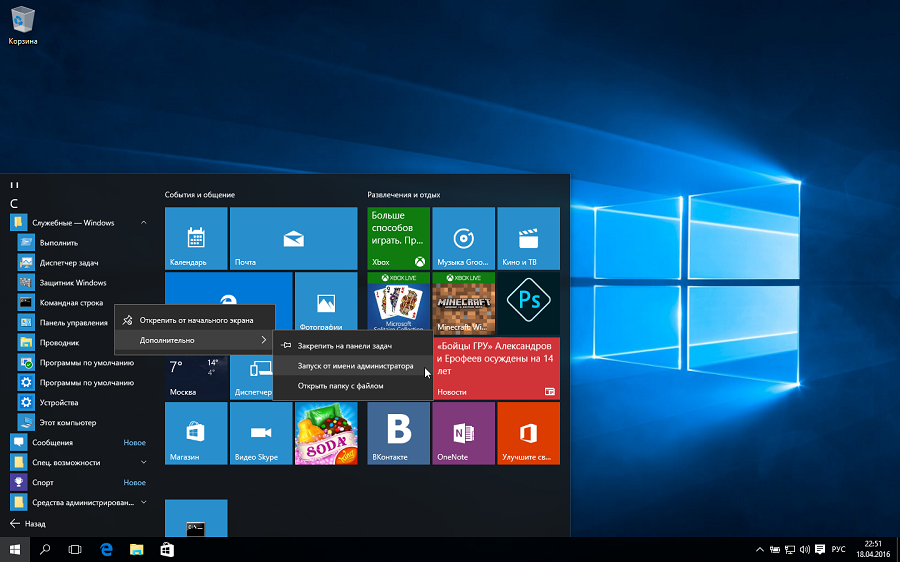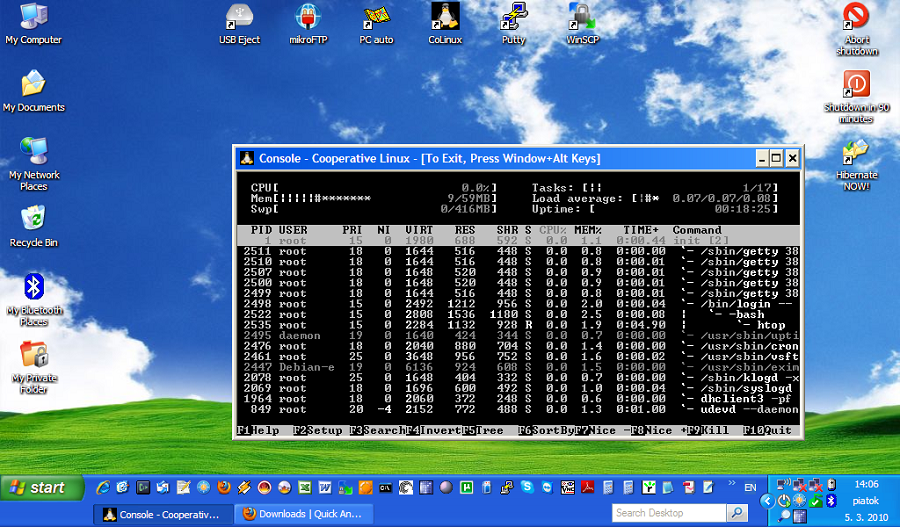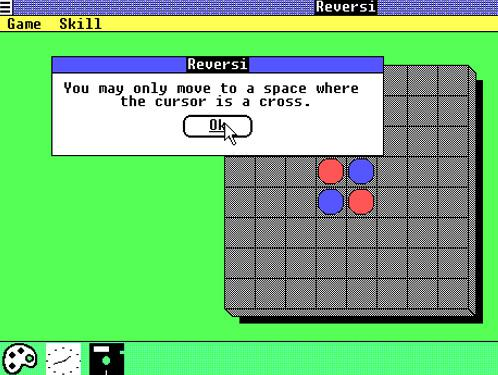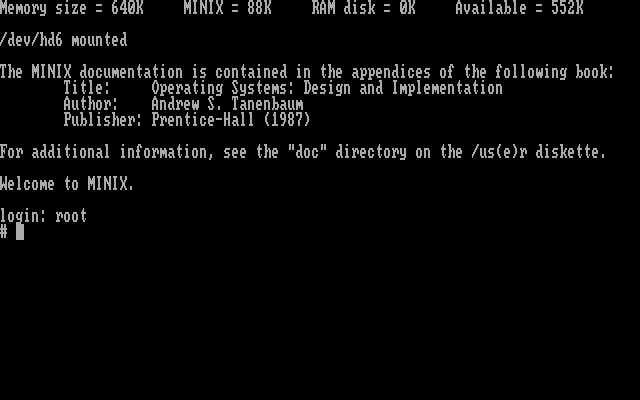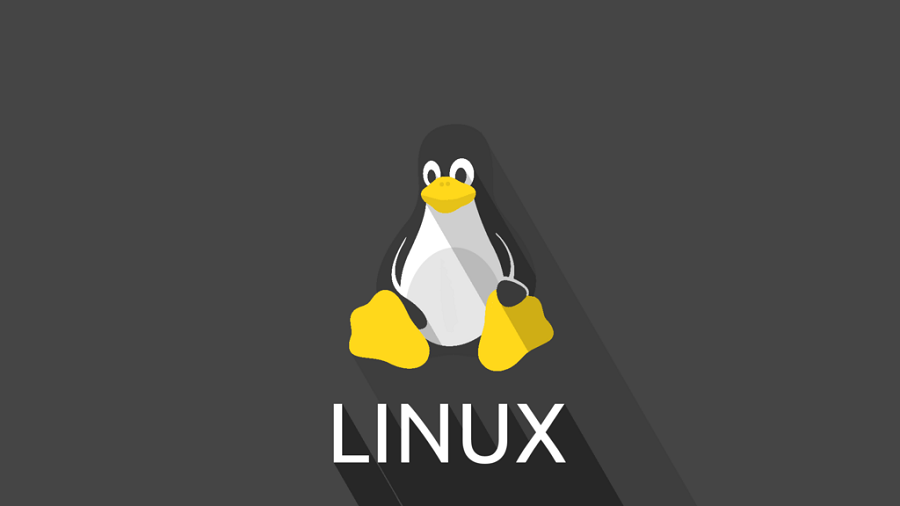- Удалить или включить системные значки, такие как часы, вкл/выкл в панели задач Windows 10
- Удалить часы из панели задач Windows 10
- Включение или выключение системных значков в Windows 10
- Windows — что это такое?
- История и разновидности Windows
- Интерфейс Windows
- Ссылки
- Разновидности операционных систем
- Интересные факты об операционных системах
- Как запустить и настроить режимы Windows 10?
- Режимы Windows 10 – безопасный режим
- Режимы Windows 10 – отладка
- Тестовый режим Windows 10
- Режимы Windows 10 – разработка
- Спящий режим Windows 10
- Режим гибернации Windows 10
- Режимы Windows 10 для чистого запуска
- Игровой режим Windows 10
- S-режим
- Режим планшета
- Режим в самолете
- Режим бога
- Режим восстановления системы в Windows 10
- Заключение
Удалить или включить системные значки, такие как часы, вкл/выкл в панели задач Windows 10
Windows 10 ОС отличается от предыдущих версий, но сохраняет некоторые старые функции. Например, Windows 10 отображает значок часов на панели задач рабочего стола. Значок находится в правом нижнем углу экрана. Опция оказывается полезной для определения текущей даты и времени, однако некоторые пользователи находят ее бесполезной. Как таковые они предпочитают удалять его из свойств панели задач. Это руководство проведет вас через процесс удаления часов с панели задач Windows 10 .
Удалить часы из панели задач Windows 10
Чтобы удалить часы панели задач Windows 10 на рабочем столе, необходимо внести некоторые изменения в разделе «Уведомления и действия» приложения «Настройки Windows 10». Для этого переместите курсор мыши в правый нижний угол экрана компьютера, щелкните правой кнопкой мыши на часах и выберите Настроить значки уведомлений , как показано на скриншоте ниже.
Включение или выключение системных значков в Windows 10
Мгновенно откроется экран быстрых действий. В этом разделе в основном отображаются приложения, которые отображаются под настройками панели задач. На правой панели найдите вариант с заголовком ‘Включить или выключить системные значки ‘. Нажмите эту опцию и перейдите к следующему шагу.
Здесь вы найдете, что большинство значков по умолчанию установлено на «Вкл», за некоторыми исключениями, зависящими от вашей конфигурации. игнорируя эти параметры, найдите параметр «Часы» и, чтобы удалить часы с панели задач Windows 10, просто установите для параметра «Часы» значение «Выкл.».
Если в какой-то момент вы считаете, что предыдущая настройка была полезной и хотите отменить изменения, просто откройте приложение «Настройки» из меню «Пуск». Затем перейдите в Система> Уведомления и действия. Затем нажмите «Включить или выключить системные значки», найдите запись «Часы» и установите значение «Вкл.». Часы снова появятся на вашей панели задач, не требуя перезагрузки или перезапуска.
Следует отметить, что здесь вы также можете включить или отключить системные значки «Громкость», «Сеть», «Питание», «Индикатор ввода», «Расположение», «Центр поддержки» и т. д.
Прочтите этот пост, если значок громкости отсутствует на панели задач.
Windows — что это такое?
Здравствуйте, начинающие пользователи компьютера! Вместе с вами постараемся разобраться в том, что такое Windows и зачем оно нам нужно.
Windows — это операционная система, сделанная корпорацией Microsoft (Майкрософт). Операционная система (ОС) — это главная программа, которая запускается при включении компьютера. Она позволяет пользователям компьютера работать с файлами, пользоваться Интернетом и запускать в окошках другие программы, игры, фильмы, музыку. Windows переводится как «окна».
Операционная система Windows платная. Если вы покупаете компьютер с уже установленной Windows, то часть денег вы платите за операционную систему. Для подтверждения того, что вы являетесь владельцем Windows, может потребоваться лицензионный ключ. Такое бывает, например, если вы переустановили Windows. Лицензионный ключ это набор символов вида «XXXXX-XXXXX-YYYYY-YYYYY-ZZZZZ». Он может быть указан в наклейке на корпусе вашего компьютера или на диске с Windows. Перепишите лицензионный ключ на листок и сохраните, может пригодиться. Наклейка выглядит примерно так:
Вместе с Windows на компьютер устанавливается набор программ, необходимых для повседневного использования:
- Калькулятор.
- Редактор Notepad (блокнот) для работы с текстовыми файлами.
- Редактор WordPad для работы с документами.
- Редактор картинок Paint.
- Браузер Edge или Internet Explorer для работы в Интернет.
- Проигрыватель видео и музыки.
- Антивирус от Microsoft (защитник).
- другие программы и даже игры.
Можно устанавливать другие программы и игры из Интернета или с дисков. Такие программы также могут быть платные.
История и разновидности Windows
Даты выхода ОС Windows для персональных компьютеров (ПК):
- Windows 1.0 (1985)
- Windows 2.0 — 2.1 (1987-1988)
- Windows 3.0 — 3.2 (1990-1994)
- Windows NT 3.1 — 3.51 (1993-1995)
- Windows 95 — Windows 4.0 (1995)
- Windows NT 4.0 (1996)
- Windows 98 — Windows 4.1 (1998)
- Windows 2000 — Windows NT 5.0 (1999)
- Windows ME — Windows 4.9 (2000)
- Windows XP — Windows NT 5.1 — 5.2 (2001-2005)
- Windows Vista — Windows NT 6.0 (2006)
- Windows 7 — Windows NT 6.1 (2009)
- Windows 8 — Windows NT 6.2 (2012)
- Windows 8.1 — Windows NT 6.3 (2013)
- Windows 10 — Windows NT 10.0 (2015-2019)
В последних версиях Windows есть сборки, отличающиеся функционалом и ценой:
- Home Edition — сборка для домашнего использования с простой конфигурацией.
- Professional — сборка с дополнительным функционалом для более продвинутых пользователей.
- Enterprise — корпоративная версия для организаций.
Интерфейс Windows
Интерфейс — это внешний вид операционной системы. У отдельных частей интерфейса есть свои названия.
- Рабочий стол — основное место, занимает большую часть экрана. Здесь можно располагать ярлыки.
- Панель задач — здесь можно закреплять программы, с которыми вы чаще всего работаете. Здесь же показываются открытые в данный момент программы, выбранный язык, дата и время.
- Кнопка ПУСК — при нажатии открывается меню для быстрого доступа к программам.
- Ярлык — картинка, при нажатии на которые открывается соответствующая программа или документ.
Кнопка ПУСК может также находиться на вашей клавиатуре.
Внешний вид меню ПУСК:
Ссылки
Разновидности операционных систем
Рассмотрим какие ещё бывают операционные системы, кроме Windows. Речь пойдёт об операционных системах для персональных компьютеров. Не будем акцентировать внимание на операционных системах для серверов, мобильных телефонов и специализированной техники.
- MacOS — операционная система от компании Apple. Установлена как основная операционная система на продуктах компании. Платная.
- Linux — операционная система распространяется бесплатно. Сложна в освоении, поэтому мало распространена. Имеет несколько разновидностей (модификаций), которые поддерживаются различными компаниями и сообществами, например:
- Ubuntu
- FreeBSD
- Fedora
- Elementary OS
- Chrome OS
- OpenSuse
- Linux Mint
- Mageia
- PCLinuxOS
- Manjaro
- Arch
- Puppy
- и ещё много других
Интересные факты об операционных системах
На одном компьютере может быть установлено одновременно несколько операционных систем. В этом случае при включении компьютера вас спросят, какую операционную систему нужно загрузить.
Microsoft Windows и ядро Linux могут быть запущены одновременно на одной и той же машине с помощью специального программного обеспечения CoLinux. В windows 10 уже появилась встроенная подсистема linux.
Для обучения пользователей обращению с мышкой в Microsoft разработали и внедрили в Windows компьютерную версию игры Reversi. Таким образом пользователи привыкали использовать мышь, кликая с её помощью на фишки. Задумайтесь, для чего сделана игра «сапёр»?
На рекламу Windows 95 было потрачено более 300 миллионов долларов.
В Windows нельзя создать папку с названиями con, prn, aux, nul. Это ограничение восходит относят к временам операционной системы MS-DOS. Некоторые слова были зарезервированы для обозначения устройств ввода-вывода, поэтому нельзя создать папки с такими именами.
Линус Торвальдс использовал операционную систему Minix, однако был недоволен многими ограничениями в ней и решил написать свою систему. Когда была выпущена более-менее стабильная версия, интерес Торвальдса к проекту угас, и он был готов его забросить. Но в тот же период он случайно испортил раздел на жёстком диске, где стояла Minix, и вместо её переустановки Торвальдс решил всё-таки закончить начатое. Так благодаря случайности появилось ядро Linux и впоследствии ОС GNU/Linux.
На данный момент более 75% серверов обеспечивающие надежную работу Интернет работают под управлением Linux.
MenuetOS — самая маленькая операционная система. Написана на ассемблере и помещается на дискету.
Как запустить и настроить режимы Windows 10?
Режимы Windows 10 необходимы для удобства и решения проблем с компьютером. Windows 10 имеет 12 режимов, которые помогают пользователю при работе с компьютером. Давайте рассмотрим все режимы Windows 10, их предназначение, и как пользоваться режимами Windows 10.
Режимы Windows 10 – безопасный режим
Эта опция полезна в решении различных задач и проблем, с которыми сталкивается Windows 10. Его применяют для устранения ошибок с драйверами, детектирования и удаления вирусов, включения локального профиля админа, восстановления ОС из резервной копии или средствами загрузчика Windows 10.
Безопасный режим (Safe Mode) Windows 10 имеет несколько подтипов, которые различаются количеством загружаемых драйверов:
- Минимальный – стандартный функционал с наименьшим каталогом программных компонентов для работы ОС.
- Другая оболочка – добавление к стандартному набору вызов командной строки, для реализации дополнительных функций системы.
- Сеть – подключение к «Минимальный» сетевых драйверов для выхода в локальную сеть и интернет.
- Active Directory – включение в загрузчик контроллера домена Windows, на котором присутствует Active Directory, чтобы восстановить службы каталогов. Опция для ИТ-специалистов.
На скриншоте показаны вариации безопасного режима, которые можно включить при запуске системы, с помощью нажатия клавиши F8 до полной загрузки системы. Все режимы Windows 10 доступны в «Конфигурация системы».
- Нажмите Win+Rи пропишите msconfig;
- Перейдите в раздел «Загрузка».
- Выставите напротив «Безопасный режим» птичку и укажите оболочку.
- Жмите «Применить» и перезагружайте ПК. После перезагрузки автоматически вы войдете в выставленный Safe Mode.
Как отключить режим Windows 10:
- Когда вы находитесь в этой оболочке перейдите в «Конфигурацию системы» аналогичным способом.
- В этой вкладке отмените галочку и жмите «Применить».
- Последующая перезагрузка компьютера произойдет со штатной загрузкой Windows
Если эта опция часто используется для задач, ее реально добавить в список загрузок.
Как запустить безопасный режим Windows 10, чтобы тот появился в разделе «Загрузка»:
- Откройте командную строку с правами админа и вводите поочередно команды. Первая строка покажет Он понадобится в следующей команде.
- Первая строка bcdedit /copy
/d “Безопасный режим” - Вытяните код в текстовый формат, и совместите его с другим кодом.
- Вторая строка bcdedit /set <отобразившийся_GUID>safeboot minimal
- Готово. Теперь здесь появится строка. Здесь же можно выставить таймаут автоматического запуска выставленной по умолчанию системы.
Вопрос, как войти в безопасный режим Windows 10 отпадет сам по себе, поскольку теперь перед загрузкой ОС у вас будет постоянный выбор.
Режимы Windows 10 – отладка
Позволяет проводить расширенную диагностику операционной системы для сисадминов и ИТ-специалистов. Является неотъемлемой частью Safe Mode. Он необходим в случаях, когда компьютер начинает нестабильно работать. С помощью этого режима вы сможете провести проверку компьютера максимально глубоко и исправить проблемы.
Чтобы войти в режим отладки, необходимо при запуске, до появления экрана приветствия, нажать клавишу F8. Альтернативный способ: Открыть меню пуск, зажать клавишу Shift, и не отпуская её выбрать пункт “Перезагрузка компьютера”.
Вы должны попасть на экран “Дополнительные параметры загрузки”. Выберите пункт “Параметры загрузки”, в нем будет доступен режим отладки Windows 10.
Чтобы выбирать пункты, используйте клавиши F1-F9. То есть, чтобы задействовать отладку, необходимо нажать F1.
Внимание! В зависимости от версии Windows 10 меню может немного отличаться.
Пункты меню имеют одинаковую суть. Например, вместо “Поиск и устранение неисправностей” пункт может называться “Диагностика”.
Тестовый режим Windows 10
Если вам нужно протестировать не доведенную до ума программу или драйвер, используйте Тестовый режим Windows 10. В x64 версиях ОС он отключает некоторые ограничения безопасности, тем самым позволяет диагностировать сырой софт в среде Виндовс.
Включить его можно командой в командной строке: bcdedit.exe -set TESTSIGNING ON
Выключить можно аналогичным способом, поменяв значение ON на OFF.
Обязательное условие успешной операции – запуск с правами админа CMD.
Режимы Windows 10 – разработка
Если необходимо установить приложения с разрешением .appx не из Microsoft Store, можно использовать режим разработчика Windows 10. Также, он будет полезен программистам и ИТ-специалистам для решения множественных задач.
Активировать его просто:
- Нажмите Win+Iи зайдите в «Обновление и безопасность».
- Откройте раздел «Для разработчиков», выберите соответствующий пункт.
- Согласитесь с предупреждением.
- Дождитесь окончания активации.
- Перезагрузите ПК, чтобы изменения вступили в силу.
Отключение делается таким же способом, только нужно поставить метку напротив другого пункта «Неопубликованные приложения».
Спящий режим Windows 10
Спящий режим Windows 10 – это особая форма работы системы, во время которой компьютеризированная машина в режиме простоя может существенно сэкономить энергопотребление. Если ПК находится в таком состоянии все его активированные программы сохраняются и будут доступны в том же виде, когда ПК снова запустится.
Включается и отключается опция в одном удобном месте:
- Нажмите Win+I и перейдите в пункт «Система».
- Выберите раздел «Питание и спящий режим».
- Задайте таймер бездействия ПК, при котором тот перейдет в спящий режим.
Если нужно опцию выключить, просто укажите в настойках «Никогда».
Режим гибернации Windows 10
Схожий по концепции с предыдущим, режим гибернации Windows 10. Он тоже направлен на сохранении низкого энергопотребления, но с той лишь разницей, что полностью отключает компьютер.
Если при спящем режиме вся информация из ОЗУ сохраняется в ПЗУ и компьютер потребляет минимальную энергию для работы в этой фазе, то гибернация подразумевает выгрузку всех данных по открытому программному обеспечению на накопитель в файл hiberfil.sys. После этого ПК полностью выключается. Последующая загрузка обращается к файлу гибернации, подтягивает нужные данные, восстанавливая тем самым открытое ПО.
Параметр гибернации по умолчанию скрыт в системе, но его можно открыть:
- Нажмите Win+R и введите powercfg.cpl
- Нажмите «Действие кнопок питания».
- Кликните «Изменение параметров».
- Поставьте птичку напротив «Режим гибернации».
- Сохраните изменения. Теперь данный пункт будет отображаться вместе с остальными, если нажать кнопку выключения или Alt+F
Режимы Windows 10 для чистого запуска
Вернуть операционной системе ее первозданный вид, как будто она только что была установлена на компьютер, поможет опция чистого запуска. Сделать режим чистой загрузки Windows 10 просто:
- Нажмите Win+Rи выполните команду msconfig
- Перейдите в раздел «Cлужбы».
- Кликните «Не отображать службы Виндовс» и жмите «Отключите все».
- Нажмите «Применить», перейдите на вкладку «Автозагрузка» и откройте «Диспетчер задач».
- Здесь отключите автозагрузку всех программ.
- После в «Конфигурация системы» жмите ОК и перезагружайте компьютер.
Вернуть все в прежнее состояния поможет обратная процедура активации программ и служб.
Игровой режим Windows 10
Когда на компьютере запускается игра, Game Mode увеличивает частоту кадров (FPS) за счет уменьшения выделяемых ресурсов для фоновых процессов. Активировать опцию просто:
- Нажмите Win+Iи откройте «Игры».
- Поставьте ползунок в положение «Вкл». Игровое меню по умолчанию открывается сочетанием клавиш Win+G
- Запустите любую игру и нажмите Win+G (или другую комбинацию, если вы ее поменяли).
- Нажмите на шестеренку и напротив пункта «Используйте для этой игры игровой режим» поставьте птичку.
- Закройте параметры, выключите игру и вновь ее активируйте. Теперь эта игра каждый раз будет запускаться с применением данной опции до тех пор, пока вы не отключите ее таким же способом.
Прирост FPS в значительной мере заметен в компьютерах и ноутбуках с дискретной графикой и скромными «не игровыми» характеристиками. Прирост еле заметный или полностью отсутствует на игровых компьютерах с хорошей начинкой.
Существенным прирос может оказаться в том случае, если на компьютере запущенна уйма фоновых процессов и их временно нет возможности полностью деактивировать.
S-режим
Благодаря специальной надстройки ОС, именуемой S-режим, создается оболочка Windows 10, максимально направленная на безопасность пользователя.
Пользоваться в системе разрешено только предустановленным программным обеспечение и программами, что предустановлены в Microsoft Store. Переключится в S-режим с обычной операционной системы нельзя.
ОС с данной надстройкой и соответствующей лицензией устанавливается чистой на компьютер. Обычно, такая лицензия необходима для «рабочих инструментов» корпоративного сегмента.
Отключить S-режим можно, однако при переводе ОС в обычное состояние теряется лицензия Security опции:
- Нажмите Win+Iи откройте раздел «Обновление и безопасность».
- Перейдите в «Активация». Здесь жмите «Переключиться на Windows 10 Home / Pro».
- Далее жмите «Обновить выпуск ОС Windows» либо на пункт «Store» для приобретения лицензии в магазине.
- На страничке магазина жмите «Получить». Получите соответствующее уведомление о возможности установки программ из любых источников.
Режим планшета
Достаточно удобная опция, когда подключаешь телевизор к компьютеру через HDMI и желаешь управлять всеми процессами для настройки и просмотра фильма с помощью мышки.
Также – это незаменимая опция при работе с устройств с сенсорным экраном. Включается и выключается опция очень просто:
- В правом нижнем углу панели нажмите на иконку уведомлений.
- Затем кликните «Режим планшета».
Здесь же будет доступна сенсорная клавиатура, которую легко вызывать прямо с панели Пуск.
Режим в самолете
Эта опция становится доступной для компьютеров, оснащенных модулями беспроводной связи Bluetooth и Wi-Fi. Благодаря ей можно в одно мгновение выключить все беспроводные сети:
- Нажмите Win+A и кликните кнопку «В самолете».
- Подождите несколько секунд, чтобы все беспроводные сети перешли в выключенное состояние.
Выключив опцию, вы отмените запрет на выключение беспроводных сетей. Если они были включены, то Bluetooth и Wi-Fi продолжат работу.
Режим бога
Секретная папка Виндовс, в которой присутствуют все имеющиеся элементы администрирования ПК в виде списка. Для активации God Mode:
- Под учетной записью администратора создайте папку и переименуйте ее в GodMode.
.
- Готово, папка без названия ждет, пока ее откроют.
- Используйте собранные здесь ярлыки для быстрого доступа к параметрам ОС.
Режим восстановления системы в Windows 10
Восстановление системы необходимо, когда компьютер вдруг перестал загружаться. Вы можете откатить Windows 10 до более раннего состояния, когда устройство работало стабильно.
Есть 2 варианта восстановления:
- С помощью точек восстановления системы.
- При помощи образа системы.
Если вы отключили создание точек восстановления, то откатиться назад можно только с помощью образа, записанного на установочный диск или загрузочную флешку. Как создавать загрузочную флешку читайте здесь. Инструкция по созданию флешки для Виндовс 8.1, но алгоритм абсолютно идентичен десятке.
После записи образа, вам необходимо вставить флешку в USB разъём компьютера и перезагрузить его. В дальнейшем, следуйте инструкциям на экране.
Если при загрузке компьютер не считывает флешку, то необходимо изменить приоритет загрузки в BIOS.
Заключение
Режимы Windows 10 разрешают операционной системе быть многогранной, приспосабливаться к различным задачам, усиливая позиции в одном направлении и послабляя их в другом. Благодаря таким опциям ОС Windows 10 умеет совмещать комфорт, безопасность и многофункциональность, подстраиваясь под нужды пользователей.