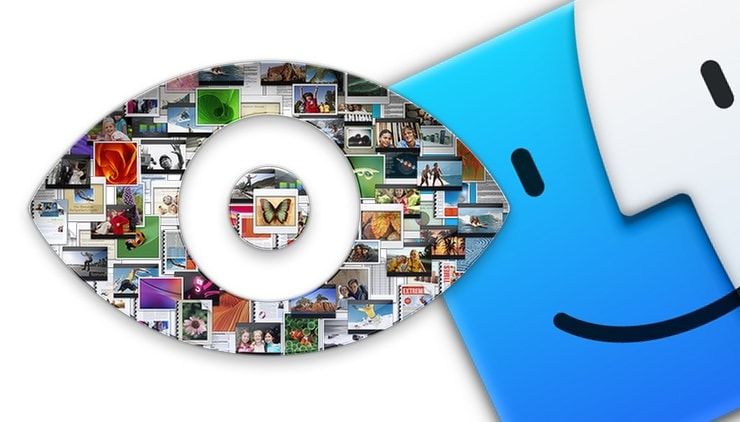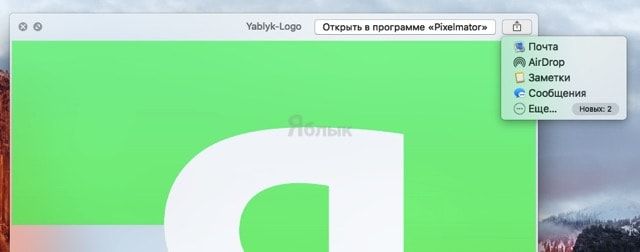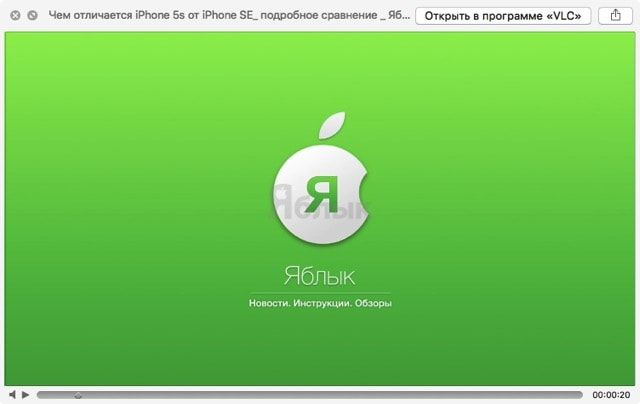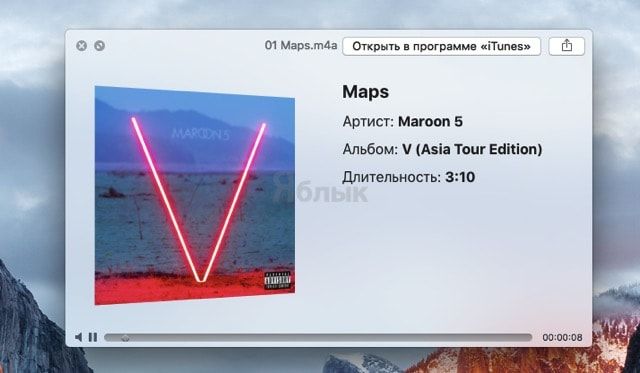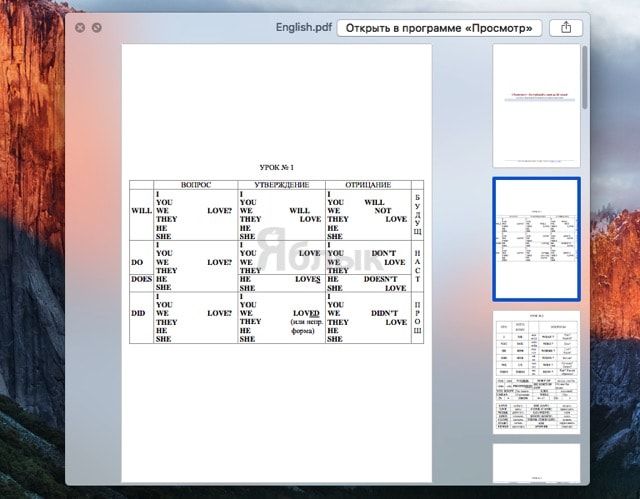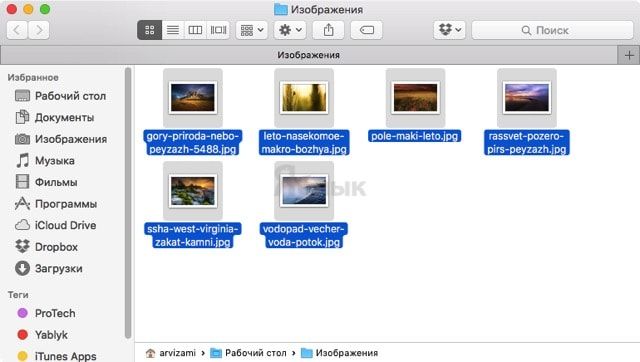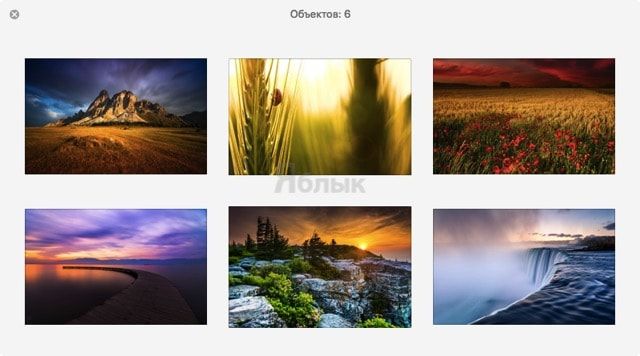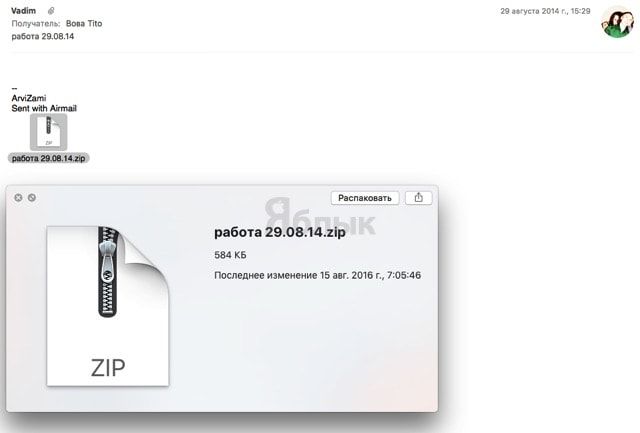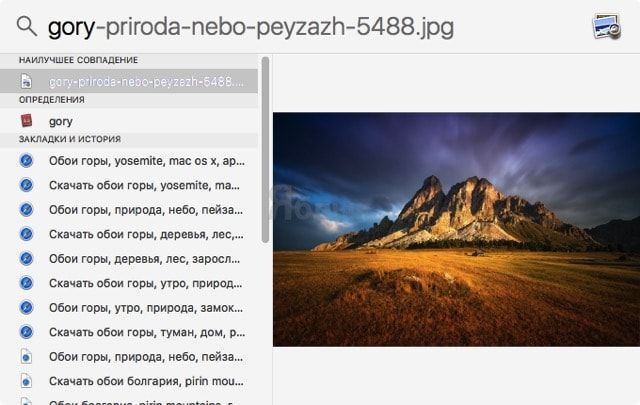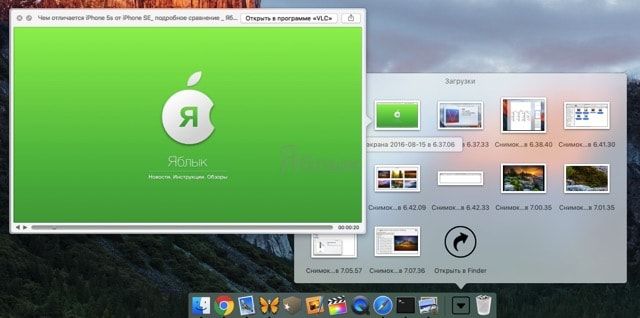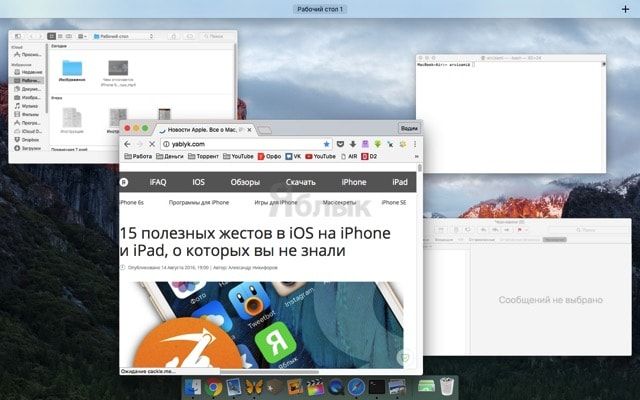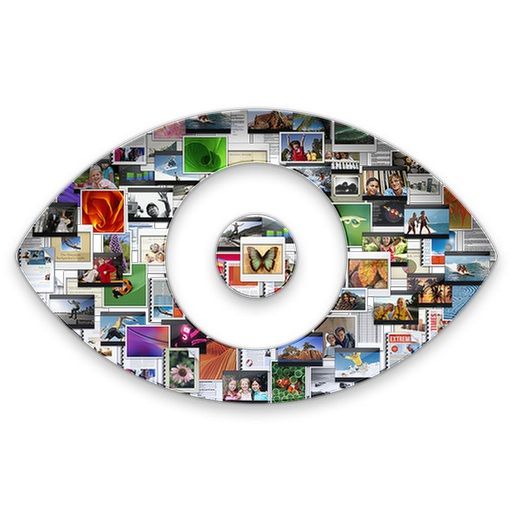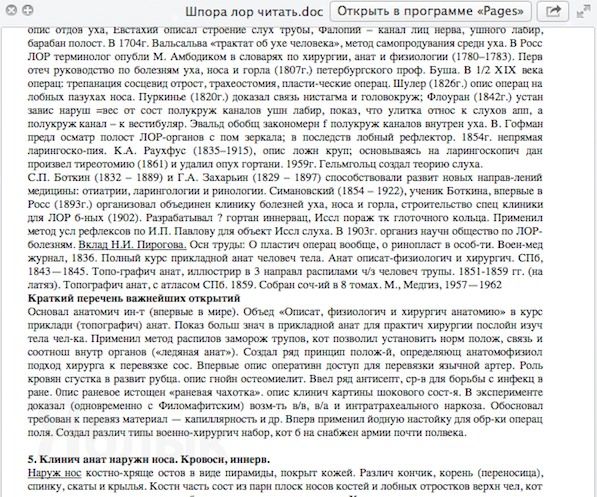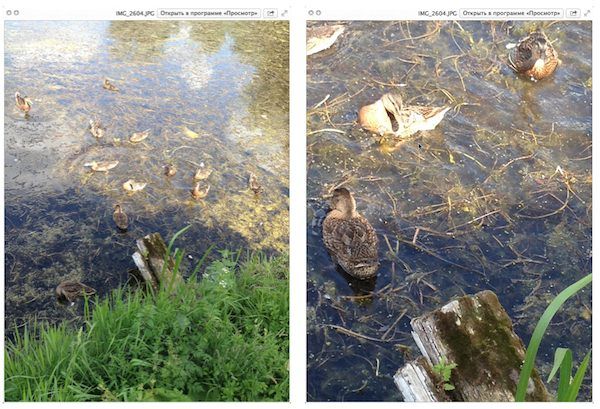- 10 фишек Быстрого просмотра (Quick Look) на Mac, о которых вы могли не знать
- Навигация
- Просмотр видео и прослушивание аудио
- Навигация в документах
- Просмотр нескольких файлов
- Просмотр фото в режиме слайдшоу
- Отображение реального размера изображения
- Просмотр прикреплённых файлов и веб-страниц в приложении Mail
- Quick Look + Spotlight
- Quick Look + Dock
- Зуммирование в Mission Control
- В заключение
- Быстрый просмотр изображений и документов (QuickLook) на Mac OS X
- Поддерживаемые файлы
- «Горячие» клавиши
- Мультитач жесты
- Плагины
- Разработка Quick Look plugin для OS X
- Настройка проекта
- Генерация иконок
- Генерация превью
- Заключение
10 фишек Быстрого просмотра (Quick Look) на Mac, о которых вы могли не знать
Ещё в 2007 году компания Apple представила новую функцию «Быстрый просмотр» для Mac, которая позволяет осуществить предварительный просмотр контента без запуска приложения, предназначенного для этого типа файла. В нашем материале мы расскажем об особенностях работы данной функции и раскроем некоторые секреты её управления.
Быстрый просмотр (Quick Look) работает с папками, изображениями, видео, музыкой, документами и другими файлами. Так зачем же была изобретена эта функция, ведь файлы отлично запускаются и в соответствующей программе? Всё дело в скорости. Быстрый просмотр запускает файлы практически мгновенно. Тут конечно есть прямая зависимость от типа контента и его размера, но всё равно процесс запуска происходит гораздо быстрее. Это очень удобно при беглом переборе большого количества файлов, когда запускать ресурсоёмкое приложение долго и энергозатратно.
Навигация
Запуск быстрого просмотра осуществляется нажатием пробела. Выделили файл, нажали пробел и вуаля — картинка или документ уже открыты. Нажали пробел ещё раз — всё закрылось. Также закрыть быстрый просмотр можно крестиком в верхнем левом углу или нажатием кнопки ESC.
Там же имеется кнопка развёртки контента на весь экран. Если файл не закроет по ширине своим содержимым весь дисплей, то вы увидите чёрную каёмку фона.
А ещё здесь есть кнопка запуска приложения по умолчанию, которое вы обычно видите при запуске файла двойным кликом мыши. Также запустить файл в приложении можно дважды кликнув мышкой по контенту.
Рядом с этой кнопкой имеется меню «Поделиться», при помощи которой открываются возможности шаринга через почту, AirDrop, социальные сети и прочие сервисы и приложения.
По желанию, масштабируется размер окна.
Просмотр видео и прослушивание аудио
Быстрый просмотр удобно использовать как для прослушивания аудио, так и для просмотра видео, но при условии, что оно воспроизводится в iTunes. Ни о каком MKV или даже банальном AVI можете и не мечтать, ровно как и о каких-нибудь продвинутых настройках воспроизведения, вроде субтитров, быстрой подгонки размера окна или эффектов. Тут всё по-спартански просто и в основном эта функция используется также для быстрого поиска какого-нибудь файла (когда в названии белиберда), оценки качества аудио или видео или быстрого перехода к какому-нибудь моменту, чтобы что-либо рассмотреть или прослушать.
Имеются кнопки Play/Pause, беззвучный режим (Mute), шкала перемотки и время исполнения/время до окончания воспроизведения. Окно быстрого просмотра воспроизводит и в фоновом режиме (при сворачивании). Quick Look не запоминает текущую позицию ни в документах, ни в мультимедийном контенте.
Навигация в документах
Быстрый просмотр хорошо справляется с просмотром документов (дружит даже с форматами файлов Microsoft Office). К примеру, если вы откроете PDF-файл, справа отобразится боковая панель для быстрой постраничной навигации.
Просмотр нескольких файлов
Наверняка многие начинающие пользователи macOS, впервые запускающие любое изображение из папки в Finder, не понимали почему нажимая стрелки вправо-влево не происходит перелистывание изображений. С этой задачей справляется приложение «Фото», но заморачиваться с медиатекой не хочется. Для этой цели идеально подойдёт быстрый просмотр.
Просто выделите интересующую вас группу файлов (или все файлы в папке сочетанием клавиш Command (⌘) + A) и нажмите пробел. Теперь их можно перелистывать как стрелками, так и свайпами при помощи трэкпада.
А если нажать комбинацию клавиш Command (⌘) + Return (Enter), то отобразится окно со всеми файлами, отображёнными в миниатюрах. Таким образом осуществляется быстрый переход к конкретному элементу контента.
Просмотр фото в режиме слайдшоу
Quick Look имеет возможность просматривать изображения в режиме слайдшоу, не утруждая себя нажатием на кнопку для перелистывания изображений. Просто выделите все изображения в Finder и воспользуйтесь сочетанием клавиш Option (⌥) + пробел.
В специальном меню доступны кнопки навигации, шаринга, окончания просмотра и запуска всех миниатюр.
Отображение реального размера изображения
При просмотре изображений с большим разрешением функция Quick Look автоматически замостит их под комфортный для просмотра размер. Но если вы захотите увидеть картинку в масштабе один к одному, то зажмите клавишу Option (⌥). В таком режиме мышкой или свайпами можно передвигаться по изображению. Достаточно отпустить клавишу Option как вновь появится привычный режим отображения.
Просмотр прикреплённых файлов и веб-страниц в приложении Mail
Quick Look работает и вне окна проводника Finder. К примеру, любой прикреплённый файл к письму можно просмотреть не запуская приложения нажатием пробела. То же самое касается и ссылок в теле письма или текста.
Quick Look + Spotlight
Между быстрым просмотром и поиском Spotlight также имеется тесная интеграция. Организовать предпросмотр любого найденного файла в Spotlight можно простым выделением файла. Кстати, запускается поиск сочетанием клавиш Control + пробел (у некоторых пользователей ⌘Cmd + пробел).
Quick Look + Dock
Быстрый просмотр работает и с файлами, прикреплёнными в Dock. Причем можно даже раскрыть папку в Dock, навести курсор на любой файл и нажать пробел. Правда, включив воспроизведение аудио или видео, перемотка уже будет недоступна. Только пауза.
Зуммирование в Mission Control
Функция Mission Control позволяет расположить все активные окна на рабочем столе, чтобы они не перекрывали друг друга. Таким образом пользователи видят всю картину. Но вот если окон будет очень много, то все они превращаются ну в очень маленькие и слабочитаемые миниатюры. Если подвести курсор к любой из них и нажать пробел, то размер окошка увеличится.
В заключение
Использование недооценённой функции быстрого просмотра может несколько ускорить работу на macOS. Если вы знаете ещё какие-нибудь фишки, завязанные с Quick Look, то обязательно отписывайтесь в комментариях.
Источник
Быстрый просмотр изображений и документов (QuickLook) на Mac OS X
Довольно давно в операционной системе OS X присутствует опция быстрый просмотр — она активируется с помощью клавиши пробел, при выделенном файле в Finder. Эта функция известна в основном продвинутым пользователям Mac, но даже и они могут не знать обо всех ее возможностях.
Поддерживаемые файлы
С помощью быстрого просмотра можно просмотреть практически любой файл на компьютере Mac. Это может быть документ, картинка, фотография, музыка или видеофайл.
Исключения составят только те файлы, которые не поддерживаются OS X без использования специальных программ. Например, некоторые форматы видео.
С помощью быстрого просмотра так же можно узнать информацию о размере папки, архива или неподдерживаемого файла.
«Горячие» клавиши
1. Во время просмотра фотографии при нажатии на клавишу Option (⌥) изображение будет показано в 100% масштабе. По умолчанию, в быстром просмотре изображение примет размеры окна.
При просмотре изображения в полном масштабе Вы можете перемещаться по нему с помощью движения двумя пальцами по трекпаду.
2. Нажатие на клавишу Cmd (⌘) позволяет подогнать изображение по размеру окна быстрого просмотра.
3. Одновременное нажатие клавиш Option (⌥) и пробел позволят Вам открыть медаифайл в полноэкранном режиме. Если перед нажатием этого сочетания клавиш было выбрано несколько изображений, то откроется слайд-шоу.
Мультитач жесты
1. Для активации быстрого просмотра можно использовать нажатие на файл «тремя пальцами» с помощью трекпада, вместо клавиши пробел.
2. При просмотре файла в окне быстрого просмотра можно использовать мультитач жест, аналогичный жесту для увеличения изображения в iOS для перехода в полноэкранный режим.
Плагины
Как мы уже отмечали, быстрый просмотр не работает с некоторыми типами файлов. Для них он отображает просто краткое справочное окно. Но эту проблему можно исправить с помощью плагинов. Их список можно посмотреть на странице QLPlugins.
- Для того, что бы активировать нужный Вам плагин скачайте его на свой компьютер. Файл должен иметь расширение .qlgenerator.
- Откройте Finder и нажмите сочетание клавиш Cmd+G.
- Введите путь /Library/QuickLook/.
- Перенесите файл в эту папку.
Источник
Разработка Quick Look plugin для OS X
/Library/QuickLook и /Library/QuickLook .
Я пишу приложения под iOS, иногда под OSX. Со сторонними QuickLook генераторами столкнулся, когда увидел плагин для первью .mobileprovision — Provisioning.
.mobileprovision/.provisionprofile — профиль, содержащий сертификаты, допущенные для установки устройства, некоторые параметры для развертывания iOS & OSX приложений.
Вот так папка с профилями выглядит без всяких плагинов для Quick Look: 
Выбирать профиль напрямую необходимо, например, при использовании его в скрипте для автоматического развертывания приложения по TestFlight. Понять для какого приложения какой профиль брать — совершенно невозможно.
Сперва я стал использовать open-source Provisioning, потом закрытый, но более красивый и подробный ipaql. Необходимость написания своего открытого решения возникла после того, как автор ipaql добавил совместимость с OS X Mavericks лишь спустя полгода после выхода системы, а отображение иконок не починил до сих пор.
Вот что у меня получилось — ProvisionQL.
Поддерживаемые типы файлов для создания иконок и превью:
- .ipa — iOS packaged application (как из Xcode, так и из AppStore)
- .app — iOS application bundle
- .mobileprovision — iOS provisioning profile
- .provisionprofile — OSX provisioning profile
Под катом я расскажу об основных шагах при создании Quick Look плагинов.
Настройка проекта
В Xcode создаем новый проект: File > New > Project… OS X > System plug-in > Quick Look Plug-in. В базовом шаблоне сразу пойдем редактировать Info.plist: 
Разверните CFBundleDocumentTypes и добавьте нужные типы файлов в массив LSItemContentTypes. Чтобы генерировать иконки в списках и таблицах я изменил QLThumbnailMinimumSize с 17 на 16. Обратите внимание на QLPreviewHeight и QLPreviewWidth — они используются только в случае, когда генератор слишком долго генерирует preview. У меня в случае ipa требуется извлечение нескольких файлов из zip архива, что довольно долго (от 0,06 до 0,12 с) — в моем случае система использует значения из plist. Если ваш генератор быстро отдаст preview — система отресазит окно по картинке или HTML, который вы отдадите.
Далее, если вы предпочитаете obj-c и классы Foundation — смело переименуйте GenerateThumbnailForURL.c и GeneratePreviewForURL.c в GenerateThumbnailForURL.m и GeneratePreviewForURL.m и добавьте в их заголовки:
Т.к. мне необходимо генерировать и иконки (GenerateThumbnailForURL), и окно предварительного просмотра (GeneratePreviewForURL) — я выделил общие include/import и функции в Shared.h/m. Привожу мой Shared.h:
Окончательная структура проекта ProvisionQL:
NSBezierPath+IOS7RoundedRect — функция для вырезания закругленной по типу iOS7 иконки из квадратной.
Install.sh — скрипт для автоматической установки генератора при сборке проекта:
Для его выполнения зайдите в настройки Target, в меню выберите Editor > Add Build Phase > Add Run Script Build Phase и введите путь до скрипта в папке проекта:
Еще может понадобится отлаживать плагин. Т.к. он сам по себе не является исполняемым фалом — необходимо зайти в настройки схемы проекта — Edit Scheme… > Run > Info > Executable > Other > нажать Cmd+Shft+G > /usr/bin/ > Go > qlmanage:
Затем во вкладке Arguments укажите в аргументах запуска флаг -t (для дебага иконок) или -p (для дебага превью) и затем полный путь к тестовому файлу (в моем случае я тестирую отрисовку иконки на .ipa):
Генерация иконок
В данном примере я покажу как выводить заранее приготовленную иконку (defaultIcon.png). В ProvisionQL реализован выбор иконки из ipa файла, а так же вывод количества устройств и статуса действия (истек по времени или нет) для provision.
Вот готовый GenerateThumbnailForURL.m :
Следует обратить внимание на пару моментов:
- нельзя использовать NSImage imageNamed: — этот метод будет искать ресурс в бандле qlmanage (исполняемого файла), а не нашего плагина
- проверяйте QLThumbnailRequestIsCancelled(thumbnail) перед операциями, которые могут занять значительное время
Генерация превью
В примере рассмотрим, как заполнять и выводить HTML в качестве preview.
Необходимо предварительно подготовить шаблон template.html (туда же можно включить стили для оформления):
Все, что выделено __KEY__ будем заполнять из генератора.
Привожу окончательный GeneratePreviewForURL.m :
Как видите, сперва мы открываем Info.plist (либо извлекаем его из архива), затем некоторые данные из него сохраняем в synthesizedInfo . Все ключи из synthesizedInfo выставляются соответственно в строке, загруженной из template.html . Полученная строка отдается qlmanage наряду с параметрами, описывающими возвращаемый тип данных как HTML.
Заключение
По данному руководству можно быстро создать плагин для быстрого просмотра и генерации иконок для вашего проприетарного формата или же для какого-либо распространенного формата, который системой стандартно не определяется.
Что касается ProvisionQL — я буду рад любым предложениям и пул-реквестам по улучшению функциональности в рамках задачи плагина.
Источник