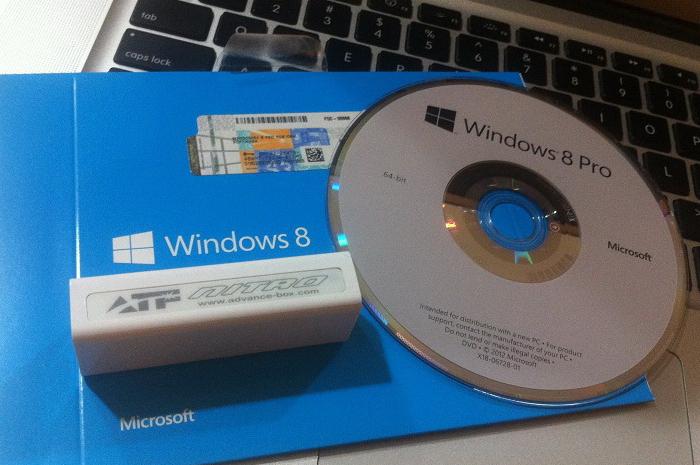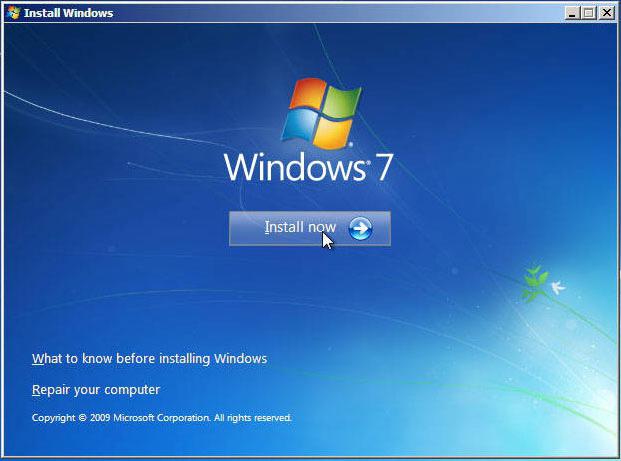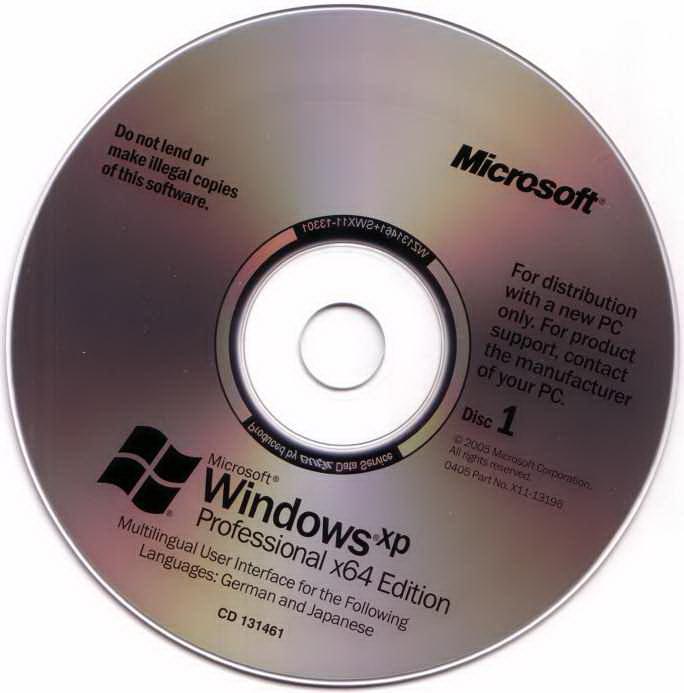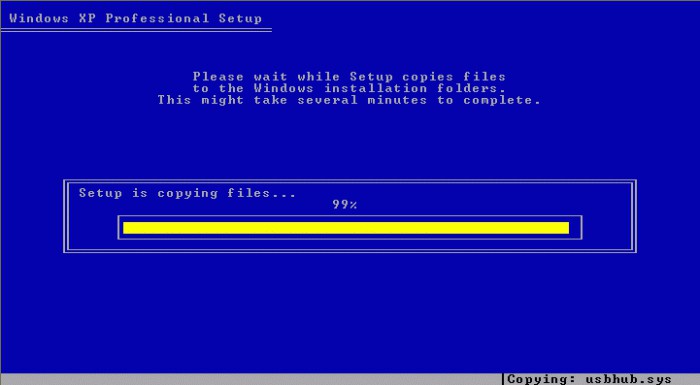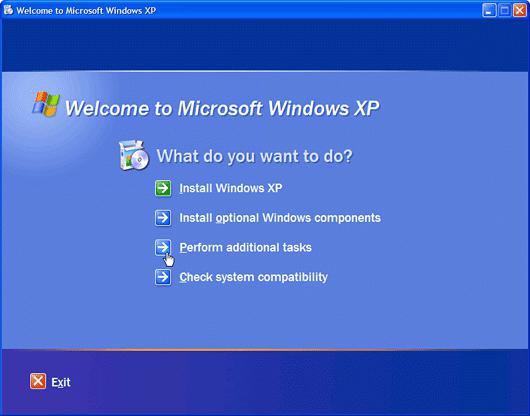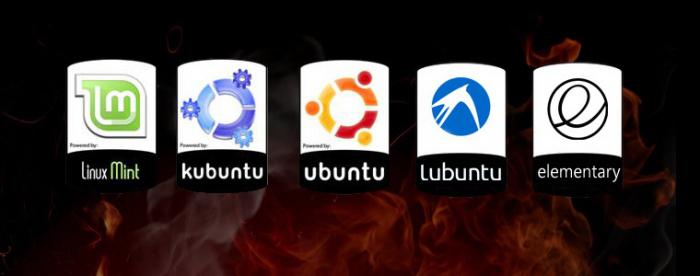- Что такое дистрибутив
- Дистрибутив — это что? Как использовать дистрибутив Windows и других ОС
- «Организатор» установочного процесса
- С чего начинается ОС
- Как можно использовать дистрибутив Windows 7
- Что необходимо знать об операционных расширениях
- Как создать загрузочный диск с ОС
- Как установить дистрибутив Windows XP на ПК
- Unix-подобные операционные системы
- Вместо послесловия
- Что такое ISO-образ, как его создать и использовать
- Что такое «ISO-образ»
- Как подключить «ISO-образ»
- Как записать «ISO-образ» на диск
- Как извлечь данные из ISO-образа
- Как создать собственный файл «ISO» с оптического диска
Что такое дистрибутив
Быть может некоторые из пользователей компьютера слышали это интересное слово — дистрибутив. Сейчас я Вам раскрою эту завесу некой тайны вокруг этого понятия и Вы разберетесь как его установить, как запустить и вообще для чего он нужен такой.
Без лишних слов, перейду сразу к делу.
Что такое дистрибутив?
Дистрибутив (от анг. distribute перевод «распространять») — это установочный пакет программы, который содержит в себе все нужные компоненты.
Разберем на примере.
Вот скачали Вы, предположим, какую-нибудь программу. Часто она бывает в архиве (архиваторы) и Вы её разархивируете. В результате получаете папку, в которой расположено много других папок и файлов каких-то. Вот как раз эта вся папка может смело называться дистрибутивом.
Все эти внутренние папки и файлы нужны для того, чтобы после запуска установочного файла (который находится там же), программа «раскидала» их в нужном порядке и установила себя.
Так же встречаются дистрибутивы, которые «запакованы» в формат ISO (Как создать образ диска ? Открыть форматы iso mdf mds nrg). Эти дистрибутивы созданы специально, чтобы записать их потом на диск или же программа может устанавливаться только с диска. Данный формат актуален особенно для Операционных Систем и игр.
Здесь важно помнить и понимать лишь одну важную вещь — дистрибутив нужен для установки программы. Т.е. этот самый дистрибутив (папку) Вы можете записать на флешку или диск и ходить с ним устанавливать всем подряд эту программу.
Предположим что у Вас есть дистрибутив программы для прослушивания музыки (плеер по-простому). Вы его установили себе на компьютер. Теперь, если Вы хотите установить этот же плеер на другой комп, то нужно брать именно дистрибутив, а не так просто взять и скопировать папку с установленным плеером.
Хотя порой такой способ тоже «прокатывает» и можно будет папку просто перенести на другой комп и программа будет работать. Но тут есть ряд нюансов. Ведь при установке прога записывает себя не только в папку Program Files, а так же и в реестр и в автозагрузку и ярлыки размещает и ещё много чего с системой делает. Поэтому если Вы таким образом скопируете другому человеку программу, то она чаще всего не будет корректно работать.
Дистрибутивы часто ещё называют другими словами: инсталлики (eng. install — установить), установщики, инсталяторы и т.п. Они так же нужны для того, чтобы установить программу.
Встречаются часто ещё такие инсталики, которые не содержат в себе «лишних» файлов и папок. Вы скачиваете лишь файл с расширением .exe , а затем его просто запускаете и процесс установки начнется.
Так же часто бывают такие инсталлики, которые имеют маленький размер, но при запуске начинают устанавливать и качать «свои запчасти» с интернета.
Если заострить внимание на формате exe , то тут всё дело в том, что этот самый файл .exe — это всё тот же дистрибутив. Только все папки и файлы взяли да «заархивировали» в один exe`шный файл. Просто это намного упрощает работу. Правда ведь? Вам же не нужно его разархивировать и искать потом какой файл запустить. Кстати о запуске.
Как запустить дистрибутив?
Как я уже писал выше, если у Вас дистрибутив в виде простого инсталика ( exe файл один), то запускаете его и всё пошло-поехало.
Если же у Вас дистрибутив в архиве или в папке (если ещё разахивировали в неё), то ищите среди этого «хлама» файл с расширением .exe или .msi . Запускаете его и радуетесь началу процесса установки.
Название файла может быть либо setup , либо install , либо повторять название программы.
Ещё хотелось бы напомнить о популярных нынче форматах программ — это не требующих установки (портабельных). Они тоже бывают как отдельный файл, как архив и как папка с папками/файлами.
Чем этот формат хорош? Да очевидно. Вы просто его запускаете и программа уже работает. Обычно даже на флешку их записывают, а потом с любого компьютера запускают напрямую с флешки. Очень удобно, особенно если нужно запустить программу единожды (например последняя очень хорошая программа в статье Как полностью удалить программу с компьютера такая).
Ну думаю на этом можно и заканчивать. Напоследок напишу о том, что после установки можно смело удалять этот самый инсталлик/дистрибутив (конечно, если Вам жалко места на жестком диске), а можете и оставить для последующей установке куда-нибудь или себе, но тут следует учитывать тот факт, что пока Вы решитесь ещё раз установить эту программу, то может появится новая версия (хотя современные программы всё чаще имеют функцию обновления).
Дистрибутив — это что? Как использовать дистрибутив Windows и других ОС
Зачастую у начинающего пользователя возникают некоторые затруднения с пониманием компьютерной терминологии. Что и становится своеобразным препятствием в общем процессе взаимодействия «человек — компьютер». Однако самым важным и, кстати, основным моментом при использовании вычислительного устройства является установка программного обеспечения. Ну а дистрибутив — это форма распространения ПО. Именно благодаря определенным свойствам этого «странного» файла вычислительное устройство оснащается операционной системой. Впрочем, давайте перейдем к более детальному рассмотрению озвученного вопроса и развеем пелену «необъяснимого».
«Организатор» установочного процесса
Дистрибутив — это своеобразный «программный дирижер», под управлением которого цифровые данные гармонично располагаются на жестком диске компьютера. Если не прибегать к аллегории, то «на пальцах» объяснить это можно следующим образом: прежде чем начнется непосредственный процесс инсталляции того или иного ПО, запускается специальный мастер установки. В результате чего и происходит копирование файлов на жесткий диск вашего компьютера. Стоит отметить, что полученные таким образом данные размещаются на винчестере в строго определенных папках, а в системном журнале ОС производятся соответствующие записи, которые содержат информацию о параметрах и первоначальных настройках внедряемого софта. Как вы понимаете, дистрибутив — это не сама программа, а некое ПО-средство, выполняющее процесс установки наиболее корректным образом.
С чего начинается ОС
На сегодняшний день самой распространенной операционной системой для компьютеров различных модификаций (имеется в виду классическое понятие данного определения) является ОС от компании Microsoft. Кстати, часто в пользовательских кругах она именуется как «винда». Так вот, в зависимости от того, какую именно версию Windows-системы пользователь желает установить на свой компьютер, он и выбирает необходимый ему дистрибутив. Это, так сказать, уникальный идентификатор программного продукта. Стоит отметить, что в процессе установки ОС производится первоначальная инициализация аппаратной части ПК, и в случае, когда конфигурация ПК не соответствует каким-либо параметрам софта, установка прекращается. На экран выводится соответствующее служебное сообщение о невозможности проведения дальнейших «машинных» операций с файлами.
Как можно использовать дистрибутив Windows 7
Основным предназначением установочного диска является непосредственная инсталляция операционной среды на жесткий диск компьютера для последующего ее использования. Однако в том случае, если произошла непредвиденная аварийная ситуация, дистрибутив ОС можно использовать в качестве среды восстановления. Стоит отметить, что самостоятельно созданный установочный диск должен обладать загрузочными свойствами, которые достигаются в результате применения различных специализированных программ. Например, Rufus или же Ultra ISO.
Что необходимо знать об операционных расширениях
Как правило, лицензионный дистрибутив Windows 7 распространяется на оптических DVD-носителях. Если открыть такой диск на ПК для просмотра его содержимого, то вы увидите множество папок и различных данных, среди которых самым важным является файл «Setup» или «Install» с расширением «*ехе» или же «*msi». Именно после активации одного из них и запускается программа-установщик.
Однако наиболее широко используется архивный, или же имиджевый, способ распространения дистрибутива ОС. То есть установочный диск упаковывается в «zip»-контейнер или же имеет расширение «ISO», реже – «image». Два последних образных формата (первый, к слову, также нуждается в распаковке), требуют некоторой программной обработки перед своим непосредственным задействованием. Давайте оговорим этот момент более подробно.
Как создать загрузочный диск с ОС
Допустим, у вас есть скачанный XP-дистрибутив с расширением ISO. В зависимости от того, какой именно носитель вы хотите использовать, подбирается определенное программное средство для записи. В том случае, когда предусматривается метод установки ОС с USB-диска, применяется утилита Rufus. Достаточно простой и интеллектуально понятный интерфейс приложения не требует от пользователя специализированных знаний. По умолчанию утилита автоматически выбирает подключенный к ПК съемный диск, а в чекбоксе, возле значка «диск», устанавливается значение «ISO-образ». Далее необходимо активировать рядом расположенную кнопку и указать путь к дистрибутиву ОС.
Нажмите «Старт» и ожидайте завершения процесса записи. Если же вы желаете прожечь образ на болванку, то можно использовать программу Ultra ISO. Кликните по вкладке «Файл», затем выберите из контекстного меню «Открыть». В проводнике найдите образ, который хотите установить. Дистрибутив готов к записи! Осталось лишь активировать иконку в виде воспламененного диска и выставить необходимые параметры прожига. Лишь после вышеописанных манипуляций можно нажать на кнопку «Записать».
Как установить дистрибутив Windows XP на ПК
Наиболее простая, и вместе с тем являющаяся рекордсменкой в своем роде, XP-версия инсталлируется следующим образом:
- Пользователь заходит в БИОС-программу на своем компьютере и из списка загрузочных устройств назначает приоритетным CD/DVD-привод (либо USB-накопитель).
- После сохранения внесенных изменений ПК перезагружается.
- Как правило, на начальном экране (вверху) должна появиться надпись «Press any key…», что является своеобразным приглашением согласиться с методом загрузки.
- После того как вы нажмете любую клавишу на клавиатуре компьютера, последует процесс проверки конфигурации оборудования.
- Далее последует загрузка файлов, которыми и располагает дистрибутив Windows XP.
На начальном этапе инсталляции пользователю необходимо будет подготовить выбранный раздел жесткого диска, куда будет установлена ОС. По завершении — указать языковые параметры и настроить системное время. По желанию можно установить пароль на вход в систему. По большей части процесс инсталляции проходит в автоматическом режиме и не требует от пользователя какого-либо участия.
Unix-подобные операционные системы
Несмотря на общепризнанную «открытость» Linux-ядра, не все дистрибутивы «Линукс» общедоступны в плане бесплатности. Наиболее привлекательной версией ОС является Ubuntu . Данная операционная среда имеет разные виды сборок: минимальную и серверную.
Возможно, кто-то из вас, уважаемый читатель, хоть раз, да использовал так называемые аварийные диски Live CD/USB, а ведь далеко не каждый знает, что работают они под руководством GNU/Linux ОС. Ввиду невероятной гибкости системы, и учитывая всевозрастающую тенденцию ее развития, популярность пингвина Тукса только набирает обороты. Вместе с тем, дистрибутивы «Линукс» продолжают пополнять свои ряды более новыми и функциональными версиями.
Вместо послесловия
Часто начинающий пользователь, желая установить конкретный софт, скачивает небольшой (всего несколько МБ) файл-инсталлятор. Понимая, что истинный размер программы намного больше, нежели объем полученных данных, нередко незадачливый юзер попросту удаляет «подозрительный» объект. Однако при активации такого установочного файла обычно начинается процесс загрузки основных пакетов ПО. Поэтому никогда не стоит спешить с выводами. Возможно, вы устанавливали Google Chrome и видели, как работает его дистрибутив, — это тот же случай. Кстати, никогда не забывайте проверять скачанные файлы антивирусной программой. Хорошего вам настроения и корректных инсталляций!
Что такое ISO-образ, как его создать и использовать
Читайте, как и для чего используется ISO-образ. Как создать ISO-образ с оптического диска, монтировать его на виртуальный оптический диск вашего ПК или извлечь из него данные , в случае необходимости. Персональные стационарные и мобильные компьютерные устройства имеют огромную популярность и получили широчайшее применение во всех сферах нашей жизни. Каждая отрасль экономики, образования, здравоохранения, социальной культуры и т.д., так или иначе, использует для своих нужд компьютерную технику. Весь учет, контроль, обработка и хранение разнообразной информации осуществляется при помощи таких устройств.
Естественно, что и для личного использования компьютерные устройства применяются пользователями достаточно широко. Выполнение различных заданий, общение при помощи электронных приложений, создание любых информационных файлов, редактирование и обмен звуковыми, видео файлами и изображениями, отправка и получение электронных писем, организация досуга и развлечений и многое другое.
Неудивительно, что для корректной работы компьютерных устройств необходимо наличие современного высокопроизводительного программного обеспечения, которое в полной мере позволит использовать их возможности.
Большинство современных компьютерных программ, обладающих большим диапазоном возможностей, поставляются пользователю на оптических носителях или другим способом в определенном цифровом формате. И довольно часто возникает ситуация, когда необходимо сохранить копию определенного диска. В этом случае может помочь «ISO-образ» . «ISO-файл» (часто называемый образом «ISO» ) – это архивный файл, который содержит идентичную копию (или образ) данных, найденных на оптическом диске, например, на компакт-диске или «DVD-диске» . Такой вид формата файлов часто используются для резервного копирования оптических дисков или для распределения больших наборов файлов, предназначенных для записи на оптический диск.
Что такое «ISO-образ»
Название «ISO» взято из названия файловой системы, используемой оптическими носителями, обычно это «ISO 9660» . Вы можете представить образ «ISO» как полную копию всего, что хранится на физическом оптическом диске, таком как «CD» , «DVD» или «Blu-ray» диске, включая собственную файловую систему. Он представляет собой секторальную копию диска, при этом никакое дополнительное сжатие не используется. Идея образов «ISO» заключается в том, что вы можете архивировать точную цифровую копию диска, а затем использовать этот образ для записи нового диска, который в свою очередь является точной копией оригинала. Большинство операционных систем (и многие «утилиты» – вспомогательные компьютерные программы, осуществляющие выполнение специализированных типовых задач для корректной работы оборудования или операционной системы) также позволяют монтировать образ «ISO» как виртуальный диск. В этом случае, все ваши приложения обрабатывают его таким же образом, как если бы это был реальный оптический диск, вставленный в привод вашего персонального компьютера.
В то время как многие пользователи используют «ISO» для создания резервных копий своего оптического диска, «ISO-образ» , в наши дни, используется в основном для распространения больших программ и операционных систем, поскольку он позволяет хранить все файлы в одном легко скачиваемом файле. Затем люди могут решить, хотят ли они монтировать этот образ для последующего использования или применить его для записи оптического диска.
Большинство загружаемых операционных систем, включая «Windows» и различные дистрибутивы «Linux» , распространяются как образы «ISO» . Это пригодится вам при загрузке текущей версии «Ubuntu» для последующей установки на вашем компьютере или установки любого старого игрового диска на ноутбук при отсутствии реального физического диска.
Как подключить «ISO-образ»
Понятие «установка ISO-образа» означает, что вы будете монтировать образ вашего диска на виртуальный оптический диск. Все ваши приложения будут обрабатывать смонтированный образ так, как если бы это был физический диск в приводе вашего персонального компьютера.
Версии операционной системы «Windows 8, 8.1 и 10» позволяют монтировать образ диска «ISO» без привлечения дополнительного стороннего программного обеспечения. Для этого достаточно открыть в проводнике файлов «Windows» папку, где храниться образ требуемого «ISO-диска» , и щелкнуть по нему правой кнопкой мыши для вызова всплывающего контекстного меню. В открывшемся списке доступных действий нужно выбрать раздел «Подключить» .
Или в проводнике файлов «Windows» отметьте левой кнопкой мыши требуемый образ «ISO» , а затем на ленте главного меню проводника во вкладке «Средства работы с образами диска» в разделе «Управление» нажмите кнопку «Подключить» .
Если вы используете на своем персональном компьютере операционную систему «Windows 7» (или предыдущую, более раннюю, версию системы), то вам понадобится выполнить установку дополнительного приложения стороннего производителя, такое как бесплатное и простое в использовании, приложение «WinCDEmu» .
Как записать «ISO-образ» на диск
Функция «запись ISO-образа» на физический диск пригодится вам в том случае, если вы планируете создать загрузочный диск, который будете использовать для установки программного обеспечения или операционной системы на другой сторонний компьютер. Это особенно полезно, когда вы устанавливаете операционную систему (или создаете специальный системный диск) и должны использовать этот диск для его последующей загрузки. Он также может быть полезен для создания физической резервной копии диска или когда вам просто нужно поделиться копией диска с кем-либо еще.
Операционные системы «Windows 7, 8 и 10» имеют функцию записи образа «ISO» на диск, непосредственно встроенную в предустановленные службы самой системы. Все, что вам нужно для осуществления записи «ISO-образа» , так это вставить в привод компьютера, подготовленный к записи, оптический диск, а затем воспользоваться одним из двух способов на выбор. По аналогии с ранее описанными способами подключения «ISO-образа» вам будет необходимо открыть в проводнике файлов «Windows» папку, содержащую ваш «ISO-образ» . Теперь щелкните по нему правой кнопкой мыши и в открывшемся всплывающем контекстном меню выберите команду «Записать образа диска» .
Либо отметить левой кнопкой мыши файл «ISO-образа» и во вкладке «Средства работы с образами диска» в разделе «Управление» нажать на кнопку «Запись на диск» .
Примечание : Если на вашем персональном компьютере нет устройства, позволяющего производить запись на оптический диск, то вы не увидите эту кнопку. Кроме того, если у вас установлено приложение для сжатия файлов (например, «7-Zip» ), и оно связано с расширением файла «ISO» , для вас также будет недоступна эта кнопка. Мы расскажем об этом более подробно в следующем разделе.
В операционной системе «MacOS» функция записи «ISO-образа» на диск работает по тому же принципу, что и в системе «Windows» , поэтому детально описывать ее нет необходимости.
Как извлечь данные из ISO-образа
Если вы не хотите монтировать «ISO-образ» или записывать его на диск, но все же вам необходимо получить доступ к хранящимся внутри файлам, то вы можете извлечь его содержимое на свой компьютер. Для этого вам понадобится стороннее приложение, например «WinRAR» или «7-Zip» . Мы покажем способ для получения данных из «ISO-образа» на примере приложения «WinRAR» , но вы можете использовать то приложение, с которым вы привыкли работать.
Если при установке приложения «WinRAR» вы ассоциировали его с расширение файлов «.iso» , то чтобы открыть и просмотреть его содержимое, вам нужно лишь дважды щелкнуть требуемый «ISO-образ» . В зависимости от размера исходного «ISO-файла» , процесс открытия может занять некоторое время, поэтому будьте терпеливы.
Вы можете скопировать любые файлы из «ISO-образа» в обычную папку, просто перетаскивая их.
Если хотите, вы также можете извлечь полное содержимое «ISO-образа» в обычную папку. В проводнике файлов просто щелкните правой кнопкой мыши по «ISO-образу» и откройте всплывающее контекстное меню. Среди доступных действий вы можете воспользоваться одним из трех разделов по выбору, каждый содержащий определенную команду извлечения файлов. Команда «Извлечь файлы» позволяет вам самостоятельно выбрать местоположение последующего извлечения файлов, команда «Извлечь в текущую папку» извлекает файлы в то же место, где находится файл «ISO-образа» , а команда «Извлечь в «имя папки»» создает новую папку в месте расположения «ISO-образа» и присваивает ей название «ISO-файла» .
Другие приложения для сжатия файлов, такие как «7-Zip» , работают по тому же принципу и предлагают аналогичные возможности, что и вышеописанное приложение.
Однако следует отметить одну немаловажную деталь. Если вы устанавливаете приложение для сжатия файлов, такие как «7-Zip» или «WinRar» , и вы позволяете этому приложению производить ассоциирование с файлами «ISO» , то вы больше не увидите встроенные команды управления «ISO-образами» в проводнике файлов «Windows» для полноценной работы с ними. Поэтому лучше иметь средство управления «ISO-образами» в проводнике файлов, ведь вы, все равно, можете щелкнуть их правой кнопкой мыши, и получить доступ к командам приложений сжатия для извлечения данных из «ISO-образа» , когда захотите.
Если вы уже установили одно из этих приложений, и оно ассоциируется с файлами образа, то вы можете легко переназначить расширение файла «ISO» для проводника файлов «Windows» . Для этого вам придется воспользоваться приложением «Параметры» . Данное приложение содержит все основные настройки операционной системы. И разработчики «Windows 10» намерены заменить им приложение «Панель управления» для повышения удобства работы пользователей. Поэтому мы более подробно остановимся на возможных способах открытия приложения «Параметры» . Мы покажем вам пять способов доступа к приложению, и вы сможете выбрать любой, понравившийся вам, способ, для дальнейшего применения.
1 способ : Откройте проводник файлов «Windows» «Этот компьютер» . На ленте главного меню проводника выберите вкладку «Компьютер» . На открывшейся панели вкладки в разделе «Система» нажмите синюю кнопку с белой шестеренкой «Открыть параметры» .
2 способ : Нажмите в левом нижнем углу рабочего стола кнопку «Пуск» , расположенную на «Панели задач» , и откройте главное пользовательское меню «Windows» . Выберите в левой панели меню кнопку с, изображенной на ней, шестеренкой, и откройте приложение. Или в списке установленных приложений опустите бегунок полосы прокрутки вниз, и, в соответствующем пункте меню, выберите раздел «Параметры» .
3 способ : Найдите на «Панели задач» кнопку «Поиск» , представленную в виде лупы и расположенную рядом с кнопкой «Пуск» , и откройте поисковую панель. В поле запроса введите поисковую фразу «параметры» . Система проведет анализ и в графе «Лучшее соответствие» нажмите на ссылку искомого приложения.
4 способ : Нажмите значок «Центра уведомлений Windows» , который расположен в правом нижнем углу рабочего стола на «Панели задач» . Во всплывающей боковой панели меню найдите, в нижней ее части, кнопки быстрого доступа. Для вызова требуемого приложения нажмите кнопку «Все параметры» .
5 способ : Наиболее простой и самый быстрый способ для вызова приложения «Параметры» – нажмите вместе сочетание клавиш «Windows + I» и откройте приложение сразу напрямую.
На главной странице перейдите в раздел «Приложения» . Далее в левой панели новой страницы выберите раздел «Приложения по умолчанию» . В правой панели опустите бегунок полосы прокрутки вниз страницы и нажмите текстовую ссылку «Выбор стандартных приложений для типов файлов» .
В следующем окне отображается очень длинный список расширений файлов. Используя бегунок полосы прокрутки, найдите в представленном списке расширение «.iso» . Напротив указанного значка в правой половине окна щелкните любое приложение, которое в настоящее время связано с расширением файла «.iso» . Во всплывающем меню выберите опцию проводника файлов «Windows» .
Как создать собственный файл «ISO» с оптического диска
Процесс создания «ISO-файла» с дисков позволяет вам получить цифровую резервную копию физических дисков. Затем вы можете использовать созданные «ISO-файлы» для установки их на компьютеры, у которых нет оптического дисковода. В будущем, вы можете создавать дополнительные копии образа диска с, имеющегося у вас, «ISO-файла» , не используя для этого оригинальный физический диск. И, конечно, вы можете делиться этим «ISO-образом» с другими людьми.
В то время, как операционные системы «MacOS» и «Linux» поставляются с предустановленным программным обеспечением, которое позволяет вам создавать «ISO-образ» с физического диска, в операционной системе «Windows» такой возможности нет. Вместо этого вам придется использовать приложение сторонних производителей для создания «ISO-файла» в системе «Windows» . Во всемирной компьютерной сети «Интернет» можно найти множество приложений для создания «ISO-образа» и выбрать наиболее подходящее именно вам. Каждое приложение обладает стандартным набором функций, а также содержит различные дополнительные инструменты, выгодно отличающие его от других приложений. В зависимости от ваших требований, вы можете выбрать соответствующее приложение для его дальнейшего использования.
Операционная система «Windows» позволяет вам выполнять минимальный набор действий с файлами «ISO» , не требуя установки дополнительных инструментов. Вы всегда можете подключить, записать или скопировать «ISO-образ» на свой персональный компьютер быстро и легко без дополнительных затрат.