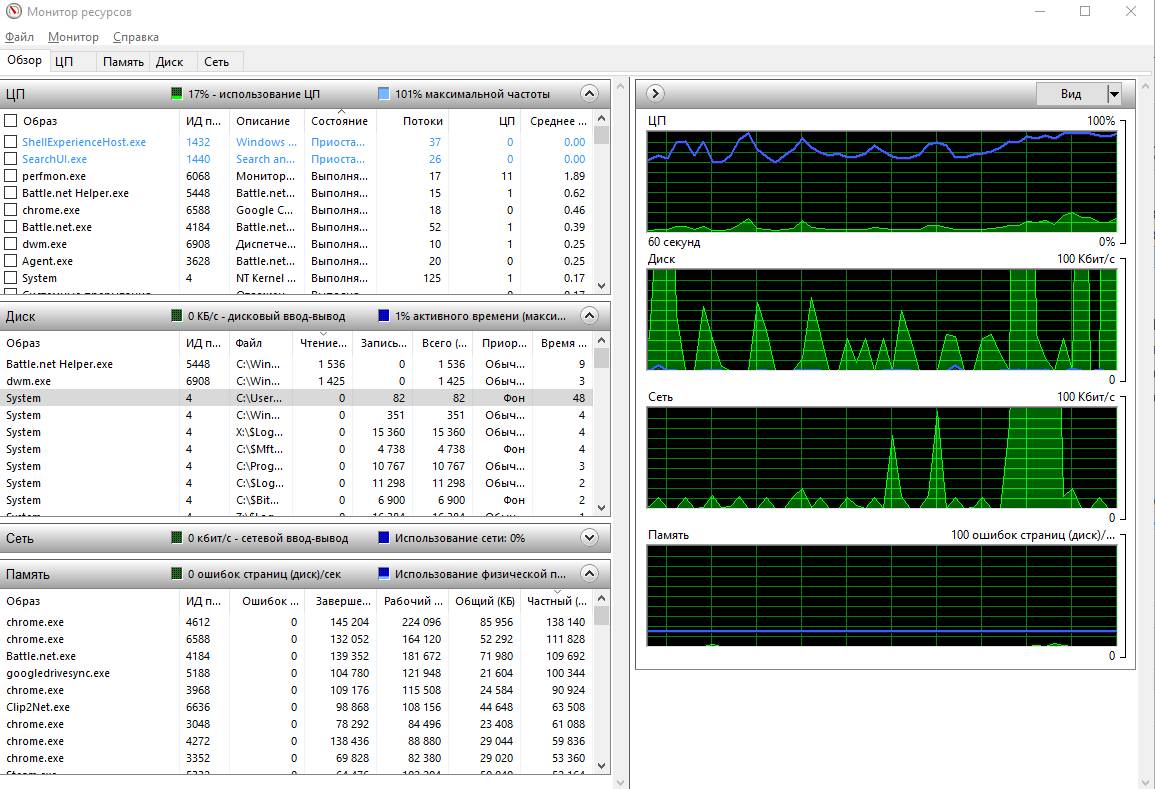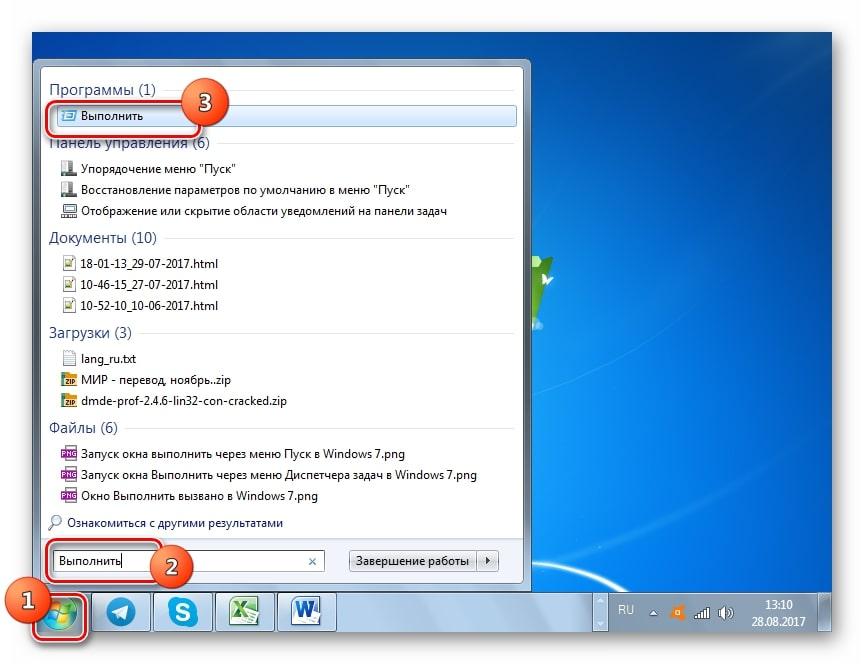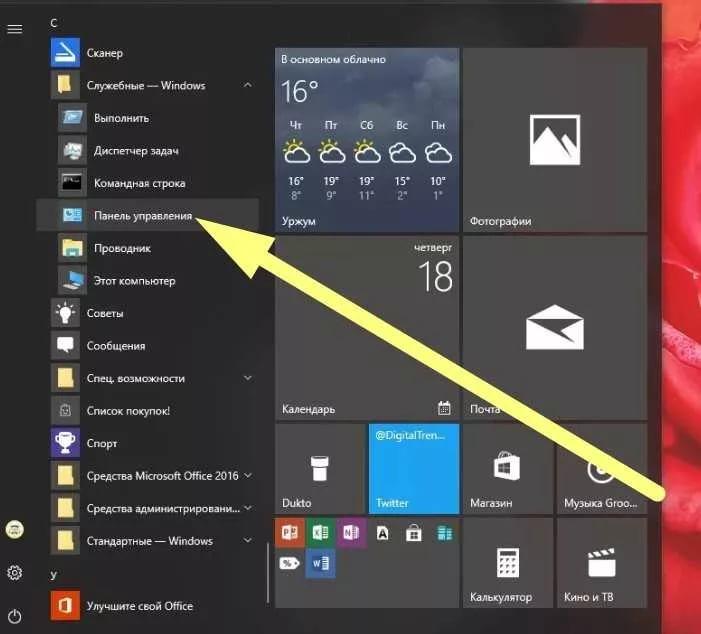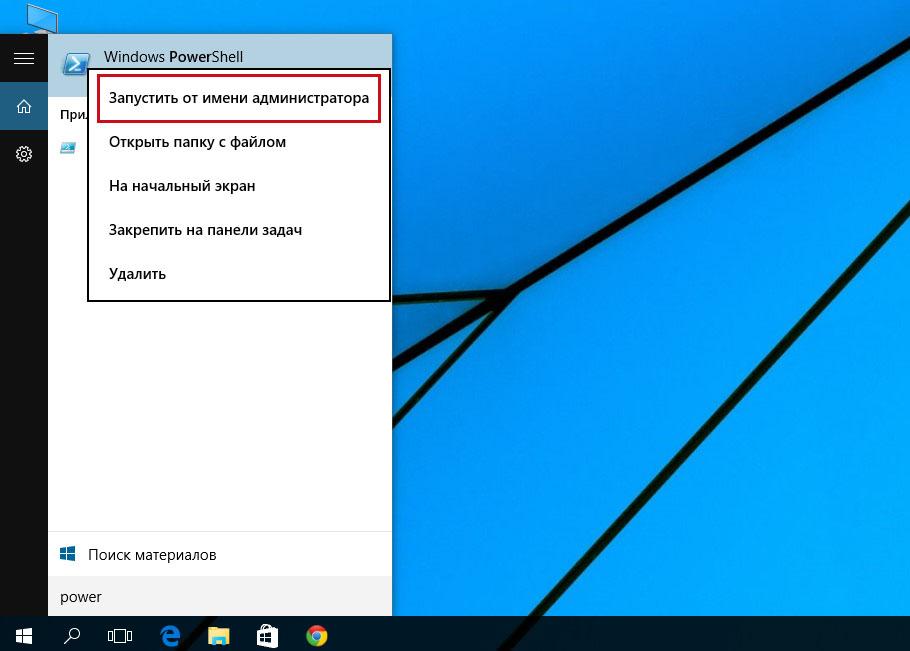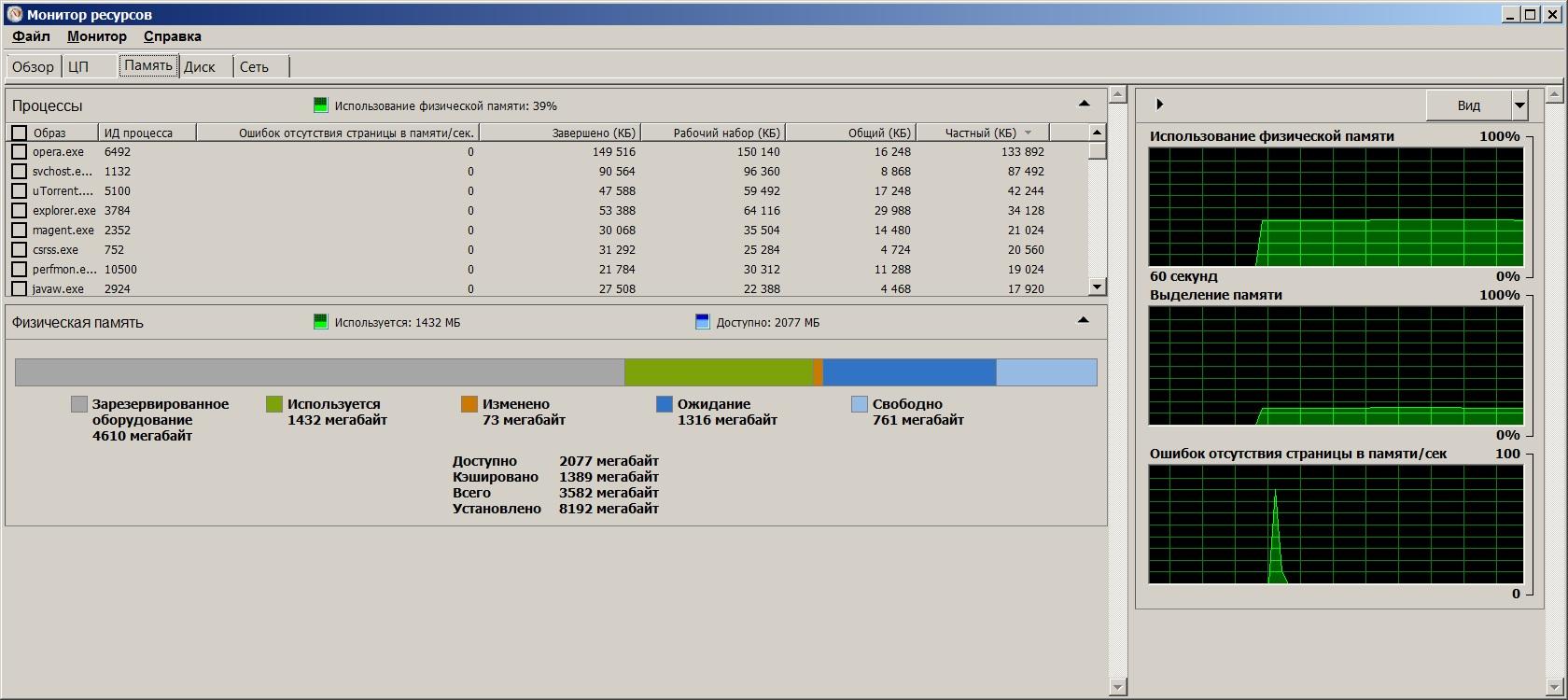- Диагностика медленной загрузки Windows с помощью Process Monitor
- Как выявить причины медленной загрузки Windows с помощью Process Monitor
- Монитор ресурсов Windows 10 — как использовать
- Как открыть монитор ресурсов на Windows 10 и других версиях ОС
- Через строку поиска
- Через окно «Выполнить»
- Запуск через управление компьютером
- Открыть монитор ресурсов в панели управления
- Открыть монитор ресурсов в PowerShell
- Какими возможностями обладает мониторинг системных ресурсов в Windows
- Возможности в Windows 7, 8
- Монитор ресурсов Windows 10: особенности
Диагностика медленной загрузки Windows с помощью Process Monitor
Для диагностики причин медленной загрузки ОС Windows существует ряд довольно мощных утилит и методик анализа журналов событий, позволяющих выполнить детальную отладку всех этапов процесса загрузки системы и запуска служб (xperf/xbootmgr из Windows Performance Toolkit / Analyzer). Но их использование может вызвать ряд трудностей, особенно для начинающего системного администратора. В этой статье мы покажем, как с помощью Process Monitor можно довольно просто и быстро определить, какие программы, службы и драйвера долго выполняются при старте системы, увеличивая тем самым общее время загрузки для пользователя.
Безусловно, всем системным администраторам Windows, должна быть знакома утилита Process Monitor из комплекта системных утилит Sysinternals. Утилита Process Monitor позволяет в реальном времени отслеживать активность запущенных процессов, обращения к файловой системе и реестру. Одной из малоизвестной функцией Process Monitor является возможность включения режима мониторинга процессов запускаемых во время загрузки Windows.
Для диагностики этапа загрузки, Process Monitor создает отдельную службу в разделе реестра HKLM\SYSTEM\CurrentControlSet\Services. Данная служба загружает драйвер режима загрузки procmon23.sys, стартующий после запуска Winload.exe, который протоколирует активность всех, процессов выполняющихся во время запуска системы и входа пользователя.
- Скачайте и распакуйте архив с ProcessMonitor (http://download.sysinternals.com/files/ProcessMonitor.zip)
- Запустите с правами администратора файл procmon.exe
- В меню Options выберите пункт Enable Boot Logging
- В появившемся окне выберите опцию Generate thread profiling events -> Every second. В этом режиме драйвер procmon будет перехватывать состояние всех процессов каждую секунду
Every second» width=»361″ height=»178″ srcset=»https://winitpro.ru/wp-content/uploads/2017/02/Generate-thread-profiling-events.jpg 361w, https://winitpro.ru/wp-content/uploads/2017/02/Generate-thread-profiling-events-300×148.jpg 300w» sizes=»(max-width: 361px) 100vw, 361px»/>
- Перезагрузите компьютер и дождитесь появления рабочего стола
- Драйвер procmon23.sys будет записывать все события до тех пор, пока пользователь не запустит утилиту Process Monitor . После этого режим протоколирования загрузки отключается.
- В окне Process Monitor соглашаемся с предложение сохранить собранные данные в файл.
Осталось проанализировать полученный список процессов (в случае необходимости можно провести дальнейший анализ проблемного процесса, включив фильтр по имени исполняемого файла), соотнести процессы со службами, программами и драйверами и провести оптимизацию системы.
Как выявить причины медленной загрузки Windows с помощью Process Monitor
П ри снижении скорости загрузки Windows традиционно рекомендуется выполнить очистку системы от временных файлов и отключить с помощью программ-оптимизаторов неиспользуемые службы, однако все эти способы далеко не всегда оказываются результативными. Как показывает практика, удаление временных данных и очистка реестра совершенно бесполезны, использование же оптимизаторов также не оказывает должного эффекта, так как заложенные в них алгоритмы действуют по шаблону, нередко отключая совсем не те компоненты, которые следовало бы отключить.
Конечно, есть специальные утилиты, позволяющие точно определить причины медленной загрузки, но их использование может вызвать трудности не только у рядовых пользователей, но и у начинающих системных администраторов. Есть и средний путь — определить, приложения, драйвера и службы которые тормозят загрузки Windows, можно с помощью бесплатной утилиты Process Monitor . Позволяя точно выявить причины медленной загрузки системы, она к тому же отличается сравнительной простотой использования.
Process Monitor — утилита многофункциональная, но в данном примере нас интересует одна функция — мониторинг запускаемых во время загрузки Windows процессов. Работает она следующим образом: в ключе реестра HKLM\SYSTEM\CurrentControlSet\Services создается специальная служба, загружающая драйвер procmon23.sys , который отслеживает запуск всех процессов, стартующих после запуска основного файла загрузки Winload.exe . Данные записываются в лог и выводятся в окне утилиты в графическом виде, позволяя легко определить, загрузка какого компонента занимает больше всего времени.
Итак, скачиваем Process Monitor с сайта разработчика technet.microsoft.com/en-us/sysinternals/processmonitor.aspx и запускаем от имени администратора. В главном меню выберите Option -> Enable Boot Logging.
В открывшемся окошке отметьте галочкой Generate thread profiling events с включенной радиокнопкой Every second.
Нажмите «OK» и перезагрузите компьютер. Когда появится рабочий стол, запустите Process Monitor повторно. Откроется окошко с уведомлением «A log of boot-time activity was created…». Нажмите «OK» и сохраните файл PML в любое удобное вам расположение.
В нашем примере было создано два файла дампа Bootlog .pml и Bootlog-1.pml общим размером 464 Мб . Перед тем, как приступить к их анализу, кликните в окне Process Monitor по заголовку таблицы данных правой кнопкой мыши, нажмите Sеlеct Columns.
И отметьте в открывшемся окошке пункт (столбец) Duration.
Далее выберите в меню Filter -> Filter.
И установите в окне создания фильтра параметры Duration, more than и 10, как показано на скриншоте.
10 в данном примере это количество секунд, затраченных процессами на выполнении своих операций.
Теперь нажмите сначала «Add», потом «OK», и в результате в окне утилиты окажутся процессы, на загрузку которых было затрачено больше всего времени.
Для более детального анализа можно воспользоваться опцией Process Tree из меню Tools, отображающей процессы в виде древовидного списка с указанием дополнительных сведений о продолжительности, времени старта и завершения каждого процесса.
Выявив таким образом проблемные процессы и сопоставив их с исполняемыми файлами и службами, вы можете выполнить корректную оптимизацию системы, убрав последние из автозагрузки.
Монитор ресурсов Windows 10 — как использовать
Монитор ресурсов — один из инструментов, которые активный пользователь ПК может использовать для получения информации о состоянии процессора; оперативной памяти; сети; локальных дисков виндовс. Некоторые функции программы присутствуют в диспетчере задач, но подробной информации он дать пользователю не может, поэтому приходится обращаться именно к монитору ресурсов.
Программа с одинаковой скоростью и готовностью к работе загружается в любой ОС, например, в виндовс 7, 8 или 10. Владельцам ПК с установленной на них виндовс ХР придется, скорее всего, отказаться от применения монитора ресурсов, но все собственники более современных ноутов и компьютеров спокойно могут загружать этот софт.
Обзорный лист мониторинга системы Windows 10
Как открыть монитор ресурсов на Windows 10 и других версиях ОС
Для запуска установленной программы не нужны знания в области программирования и устройства ПК, достаточно элементарных навыков.
Через строку поиска
В строке «Поиск» прописывают «монитор ресурсов» или «perfmon». Далее нажимают «Ввод» и дожидаются открытия программы.
Через окно «Выполнить»
Для открытия окна «Выполнить» на клавиатуре нажимают две клавиши одновременно «Win + R». Далее вводят «perfmon» и подтверждают операцию. После этого перед пользователем разворачивается окно ресурсов.
Запуск окна «Выполнить» в виндовс 7
Запуск через управление компьютером
Для открытия функции «Управление компьютером»:
- Заходят в меню «Пуск».
- Находят среди расположенных там программ и функций нужную.
- Нажимают на нее ЛКМ.
- В открывшейся колонке слева выбирают «Производительность».
Обратите внимание! Если пошагово выполнить действия не получается, например, если пользователь не видит у себя в меню раздела «Управление компьютером», можно в строку поиска ввести команду «compmgmt.msc». После ее подтверждения при помощи щелчка по клавише «Enter» открывается необходимое меню.
Открыть монитор ресурсов в панели управления
В меню «Пуск» с правой стороны, если речь идет о виндовс 7, ищут надпись «Панель управления». В остальных версиях ОС используют поиск, введя в свободное поле фразу «панель управления». После открытия нового окна находят в нем раздел «Система и безопасность». Далее:
- Щелкают по этому разделу ЛКМ.
- Выбирают пункт «Администрирование».
- В новом окне находят «Монитор производительности».
Панель управления в виндовс 10
Важно! После запуска программа начинает показывать пользователю все процессы, которые сейчас происходят на ПК.
Открыть монитор ресурсов в PowerShell
Программа открывается из строки поиска, в свободное поле которой вводят команду «powershell». Далее пользователю необходимо нажать ПКМ на надпись «Windows PowerShell» и запустить программу от имени администратора, выбрав соответствующий пункт из списка. В командную строку вводят «perfmon.msc». После ее подтверждения пользователь может приступать к работе с монитором ресурсов.
Запуск PowerShell в виндовс 10
Обратите внимание! Монитор ресурсов также открывается через проводник посредством нажатия на ПК «Win + E» и введения команды «perfmon». Подтвердив команду, пользователь может приступать к работе.
Какими возможностями обладает мониторинг системных ресурсов в Windows
После запуска утилиты открывается главное окно с обзором всех запущенных на ПК процессов. Информация представлена в виде таблицы. Для получения более подробных сведений обо всем пользуются колесиком мышки, прокручивая его вниз. Монитор ресурсов покажет пользователю:
- что происходит в реальном времени с его дисками, сетью, ОЗУ, центральным процессором;
- категорию ЦП;
- процессы, на данный момент работающие неправильно (например, если у пользователя зависла игра или приложение, то в открывшемся окне надпись, ее обозначающая, будет отмечена красным цветом).
Чтобы понять, что именно случилось с зависшим процессом, нажимают на него ПКМ и выбирают в открывшемся меню «Анализ цепочки ожидания. После этого пользователь увидит:
- что процесс работает нормально;
- что процесс чего-то ждет (например, завершения сетевого ввода-вывода);
- что процесс заблокирован (программа предлагает завершить процесс или дождаться, когда проблема разрешится естественным путем).
Во вкладке «Память», которую можно, как и другие вкладки, открыть отдельно, выбрав соответствующий пункт в меню, пользователь увидит все, что на данный момент времени происходит с ОЗУ ПК. При этом особое внимание необходимо обратить на:
- не сигнализирует ли утилита об ошибках страницы, которые могут появиться, если система пользуется файлом подкачки на диске;
- сколько памяти, включая файл подкачки, система выделила процессу;
- сколько физической памяти действительно используется;
- сколько физической памяти выделено и может быть передано другим процессом;
- сколько памяти не может быть отдано.
Также можно подсмотреть, сколько памяти используется в общем.
Во вкладке «Сеть» пользователь узнает о файлах, которые сейчас открыты. Также подробную информацию можно узнать и о сетевой активности, ТСР-подключениях, прослушиваемых портах.
К сведению! Ошибиться с выбором процесса, который происходит сейчас на ПК и нуждается во внимании со стороны пользователя, не получится. При наведении ползунка мышки на обозначение процесса всплывает подсказка, благодаря которой пользователь получает полную информацию о предназначении процесса.
Возможности в Windows 7, 8
При запуске монитора ресурсов пользователь может самостоятельно оценить степень нагрузки на диск, ОЗУ, сеть и процессор. О каждом из них подробно можно узнать из информации в отдельном окне. Общая информация содержится в окне «Обзор», которое, собственно, и является главным, его видит пользователь при первом открытии монитора ресурса.
Справа в том же окне «Обзора» пользователь может настроить, как именно будет представляться графическая загрузка ПК. Для этого пользуются кнопкой «Вид». Для сокрытия панели кликают на стрелку.
Проставление галочек в нужном окошке
Для дальнейшей работы с приложением пользователю:
- Нужно поставить рядом с названием процесса галочку.
- Посмотреть детальную статистику о нем.
Обратите внимание! Воспользовавшись таким простым способом получения информации, можно узнать, на сколько конкретные процессы загружают процессор. Например, выделив галочкой наименование браузера, можно узнать, как именно отдельные вкладки, открытые в нем и использующиеся пользователем крайне активно, влияют на ПК.
Если процесс оказывает слишком большое влияние на процессор, заставляя ПК работать сверх меры, из-за чего компьютер перегружается, не может выполнить простейшие действия, например, открыть Ворд или скачанный фильм, то его можно закрыть. Для этого пользователю достаточно нажать на строку с процессом ПКМ и выбрать в открывшемся окне соответствующую функцию. Также он может:
- завершить древо процессов;
- провести анализ цепочки ожидания;
- приостановить процесс;
- найти информацию в Интернете (почему температура завышена, какова нормальная частота, почему виснет рабочий стол и т. д.);
- восстановить приостановленный процесс.
Важно! Для получения максимальной информации о разных процессах необходимо всего лишь переключаться между различными вкладками.
Так, во вкладке «Диск» пользователи находят сведения о том, что происходит с жестким диском, какие программы его сейчас используют. Для получения полной информации открывают «Процессы с дисковой активностью». Здесь можно выбрать одну из колонок — «Чтение» или «Запись». Они позволяют узнать об объемах, которые записывают и считывают отдельные файлы. Благодаря этому можно найти процесс, который без причины нагружает ПК, не позволяя ему работать в положенном режиме. Найдя такой, пользователь может завершить его принудительно, тем самым освободив ноут от нагрузки.
Монитор ресурсов Windows 10: особенности
Системный монитор для Windows 10 наделен теми же функциями, что и в виндовс 7 и 8. Он показывает все, что происходит с сетью, процессором, диском и памятью. Для запуска мониторинга или его остановки необходимо выбрать соответствующую функцию во вкладке «Монитор», расположенной в верхней части открывшегося обзорного окна.
Таким образом, монитор производительности Windows 10, 8 и 7 — это полезный инструмент, который помогает ускорить работу ПК или ноутбука. Он подсказывает, какие процессы тормозят устройство, и может их отключить. Все предельно просто, справится даже новичок.

 Every second» width=»361″ height=»178″ srcset=»https://winitpro.ru/wp-content/uploads/2017/02/Generate-thread-profiling-events.jpg 361w, https://winitpro.ru/wp-content/uploads/2017/02/Generate-thread-profiling-events-300×148.jpg 300w» sizes=»(max-width: 361px) 100vw, 361px»/>
Every second» width=»361″ height=»178″ srcset=»https://winitpro.ru/wp-content/uploads/2017/02/Generate-thread-profiling-events.jpg 361w, https://winitpro.ru/wp-content/uploads/2017/02/Generate-thread-profiling-events-300×148.jpg 300w» sizes=»(max-width: 361px) 100vw, 361px»/>