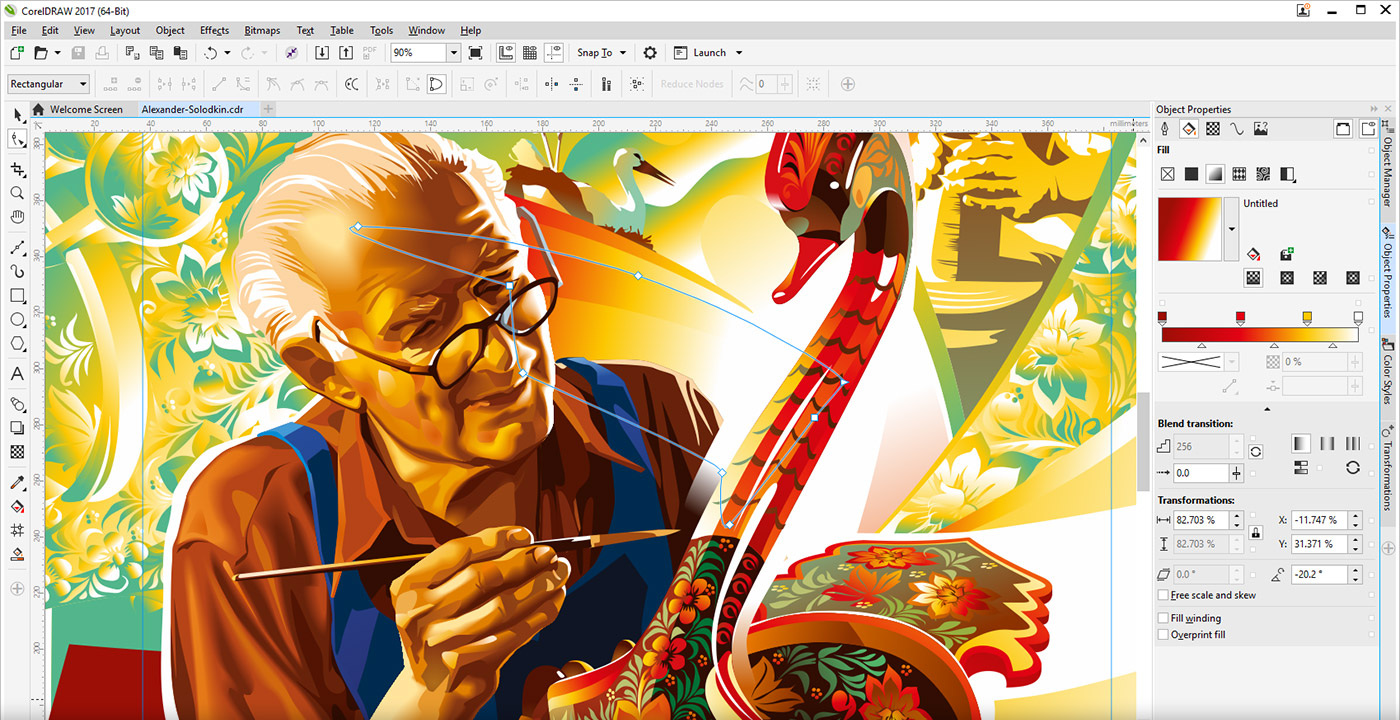Corel graphics windows shell extension что это
CorelDRAW Graphics Suite можно удалить на панели управления. Чтобы удалить продукт и установить его повторно на другой компьютер с использованием того же серийного номера, необходимо выполнить удаление при наличии действующего подключения к Интернету. Таким образом будет восстановлено количество компьютеров, на которые можно правомочно устанавливать продукт.
| Удаление CorelDRAW Graphics Suite | 1 . | На панели управления Windows щелкните Удалить программу. |
| 2 . | Дважды щелкните имя пакета на странице Удаление или изменение программы. |
| 3 . | Выберите Удалить в окне мастера установки и следуйте инструкциям. |
| Для полного удаления программы, включая файлы пользователя, такие как заготовки, заливки, созданные пользователем, а также настраиваемые файлы, установите флажок Удалить файлы пользователя. |
Не все компоненты программы доступны в пробной версии, версиях для образовательных учреждений и для OEM-партнеров. К неподдерживаемым компонентам могут относиться приложения и функции Corel, утилиты сторонних поставщиков и файлы с дополнительным содержимым. Тем не менее, некоторые из этих компонентов могут упоминаться в приложениях и документации.
Copyright 2017 Corel Corporation. Все права защищены.
Для большинства продуктов необходимо произвести деинсталляцию продукта и всех его компонентов, не отключая компьютер от интернета. После полного завершения деинсталляции можно производить повторную установку продукта на другой компьютер, используя предоставленный серийный номер и дистрибутив. Подробнее для CorelDRAW
В каждой новой версии CorelDRAW появляются новые функции и компоненты которые были недоступны в более ранних версиях продукта. Для хранения информации о новых компонентах и функциях усовершенствуется и структура данных в .cdr-файлах. Это приводит к несовместимости формата .cdr более новых версий с предыдущими.
Для решения проблемы выполните следующие действия Удалите CorelDRAW Graphics Suite X8 и все компоненты, включая Corel Graphics – Windows Shell Extension Загрузите и установите обновленную версию дистрибутива CorelDRAW Graphics Suite X8
В случае необходимости использования CorelDRAW GraphicsSuite X7 с разными языками интерфейса, программа позволяет выбирать их при установке: – Выберите Custom Installation во время установки продукта; – На 4-й странице выбора компонентов выберите в выпадающем меню Product languages нужные языки; – Щелкните Install Now; – При запуске выберите нужный зык интерфейса;
. ПО «iliveid» и панель инструментов «searchqu». Для решения проблемы необходимо удалить данное программное обеспечение, воспользовавшись пунктом «Установка и удаление программ» (Windows XP) или «Программы и компоненты» (Windows Vista/7) на Панели Управления Windows.
. Windows. Если обновления доступны, установите их и перезагрузите компьютер, следуя подсказкам. 2. Убедитесь, что обе 64 и 32 битные версии Visual C ++ 2012, 2013 и 2015 г. установлены. Перейдите к панели управления ► Программы (или Программы и компоненты) 3. Если какой-либо из этих модулей отсутствует в списке программ, перейдите по следующим ссылкам и скачайте как 32, так и 64-битные версии каждого распространяемого пакета: 2012 – https://www.microsoft.com/en-ca/download/details.aspx? > Изменен: 08.02.2017
Путь: Главная / База знаний Как можно получить дополнительные шрифты в CorelDRAW?
Дополнительные шрифты можно загрузить в поле Список шрифтов в CorelDRAW и Corel Font Manager. Эти шрифты обычно объединены в пакеты. Пакеты шрифтов могут быть платными и бесплатными. Можно получить информацию о пакетах шрифтов и их компонентах, а также просмотреть примеры шрифтов. Кроме того, можно загрузить файл с примерами для каждого пакета. Получение пакета шрифтов 1. Выберите инструмент Текст А на панели инструментов. 2. Откройте Список шрифтов на панели свойств. 3. Нажмите .
Метод 1 Удалите продукт из Панели Управления Нажмите Пуск > Панель Управления > Установка и удаление программ (для Windows XP) или программы и Компоненты (для VistaWindows 78) Select Corel VideoStudio Pro X6 from the list. Select Uninstall Change button or the Remove button to start the uninstallation process. Перезагрузите компьютер Метод 2 Ручное удаление продукта из папок Program Files .
. com/en-US/windows-vista/Turn-User-Account-Control-on-or-off Windows 7: http://windows.microsoft.com/en-US/Windows7/Turn-User-Account-Control-on-or-off Панель управления Щелкните Пуск, выберите Панель управления – Установка и Удаление Программ (Windows XP)/Программы и компоненты (Windows Vista/7); Выберите в списке программу Corel PaintShop Pro X5; Щелкните Удалить/Изменить; Дополнительные действия Удалите программную папку Corel PaintShop Pro X5: В Windows Vista и 7 Пуск > Компьютер > Локальный Диск C .
Изменен: 08.02.2015
Путь: Главная / База знаний Результаты поиска 1 – 9 из 9
Начало | Пред. | 1 | След. | Конец
Отсортировано по релевантности | Сортировать по дате
Графические редакторы, реализуемые различными разработчиками в настоящее время, способны выполнять множество функций, позволяя создавать из картинок и фотографий настоящие произведения искусства.
В данном материале рассмотрен CorelDraw, рассказано, что это за программа и какие цели она помогает выполнять.
Особенности
Данная программа является графическим редактором, который был разработан канадской компанией Corel.
Потом популярность программы несколько пошла на спад ввиду появления большого количества других графических редакторов со сходными характеристиками, тем не менее, этот софт не забыт и используется и в настоящее время.
Изначально система разрабатывалась как мультиплатформенная, способная взаимодействовать с архитектурой трех типов операционных систем, наиболее популярных в то время, — Linux, Macintosh, Microsoft Windows.
В настоящее же время две линейки были убраны и обновления и новые программы Corel Draw выпускаются исключительно для операционной системы Microsoft Windows.
Потому последняя версия этой программы, которая поддерживала архитектуру Linux вышла еще в 2000 году, а выпуск обновлений на Макинтош прекратился еще раньше.
Обновление программы происходит регулярно, при этом меняется она не только внутренне, но и внешне.
Изменился дизайн и оформление меню, типы расположения кнопок, оформление значков инструментов и т. д.
Потому управление ею будет доступно и понятно пользователю, привыкшему к современным системам и программам.
Хотя ее скорее можно назвать пакетом программ, так как сюда входит несколько приложений, функционирующих практически самостоятельно, благодаря чему и достигается минимальная нагрузка на аппаратную часть ПК при выполнении тех или иных действий.
Читайте также:
Функционал
Различные приложения позволяют выполнять целый ряд функций. Среди них:
- Редактирование существующего изображения стандартного пиксельного формата (цветокоррекция, настройка уровней, добавление рисунков и текста, создание коллажей, обрезка, базовая ретушь и т. д);
- Работа (просмотр и редактирование) с векторной графикой, в том числе создание растровых объектов, что удобно при создании дизайна печатной продукции, макетов и т. д.;
- Тот же функционал, что и для векторной графики, доступен и для графики растровой – можно создавать и редактировать иллюстрации и т. п.;
- Расширенная работа со скриншотами – можно захватывать изображение с экрана, вставлять его в файлы или на картинки, редактировать, выделять определенную область, скриншот которой необходим и т. д.;
- В базе программы имеется большое количество шаблонов и изображений, которые могут послужить вдохновением или основой для создания логотипов и принтов;
- Имеется специальный отдельный модуль для разработки сайтов, упрощающий дизайн и проектирование веб-страниц.
Инструментов в программе очень много, потому возможно выполнить практически любую задачу.
Преимущества
Данный софт имеет множество преимуществ перед более новыми программами. Его плюсы в следующем:
- Программка достаточно старая и все еще активно используется, то есть не утратила своей актуальности. Для нее регулярно выходят обновления, при этом ошибки и баги, свойственные большинству новых и относительно новых программ уже учтены и устранены;
- Программа работает со множеством типов файлов, способна открывать и редактировать графические изображения различных форматов, в том числе и растровые. Потому этот софт подходит тем, кто достаточно много работает с растровой графикой, создавая и редактируя такие изображения;
- Имеет очень обширный функционал и мощную техническую базу, но при этом не оказывает такой значительной нагрузки на аппаратную часть, как тот же Фотошоп. Потому она может стать хорошим вариантом для работы на слабых или старых компьютерах;
- Реализация в виде пакета программ ведет к тому, что для тех или иных действий можно запустить лишь конкретное приложение. Благодаря этому снижается нагрузка на аппаратную часть системы, оперативную память, не снижается быстродействие всей ОС, и сама программа также работает быстрее и стабильнее. Тогда как в случае, например, с Фотошопом, для простой обрезки фото нужно запускать всю эту ресурсоемкую программу;
- Возможность работы с несколькими изображениями в одном окне путем открытия дополнительных вкладок;
- Имеется огромное количество различных инструментов;
- Можно самостоятельно настраивать расположение кнопок инструментов и внешний вид меню.
Все эти качества делают данный софт хорошо подходящим для дизайнеров и иллюстраторов, так как позволяют работать с векторной и растровой графикой, создавать качественные и сложные изображения «с нуля».
Но также приложение может активно применяться и рядовыми пользователями, которые не являются профессионалами.
Оно позволяет редактировать, изменять и улучшать существующие изображения, при этом действуя проще и быстрее, чем Фотошоп.
Состав пакета
В зависимости от версии, в пакет входят разные программы. В таблице ниже приведен состав пакетов наиболее новых версий софта.
| Версия | CorelDRAW | Corel PHOTO-PAINT | CorelTRACE | Corel CAPTURE | Corel® Website Creator™ | ConceptShare™ |
|---|---|---|---|---|---|---|
| Х6 | да | да | да | да | нет | нет |
| Х7 | да | да | да | да | да | да |
| Х8 | да | да | да | да | да | да |
Читайте также:
Troubleshooting your CorelDRAW, Corel DESIGNER, and Corel PHOTO-PAINT file thumbnails
This article discusses problems with viewing your Corel graphics thumbnails in File Explorer, explains what may be causing these problems, and offers step-by-step troubleshooting instructions.
I just installed the latest version of the suite, and in File Explorer (Windows Explorer), I see only white icons or application icons instead of thumbnail previews for my files. What should I do?
Issue with the file association
The problem you are experiencing may be caused by incorrect file association. This issue may occur both when previous versions of the program are installed on the same computer, and when only the latest version of the program is installed.
1. Restart Windows to ensure that all programs are closed and there are no Windows updates pending.
2. Using File Explorer, browse and find the files that are displayed with white icons or product icons.
The following file types support thumbnails and preview:
CDR, CDT, DES, FILL, CPT, CSL, PAT
3. Right-click one of the files.
4. In the context menu, click Open with .
5. Select the latest version of the program with which to associate this file type. For example, choose CorelDRAW for CDR, CDT, FILL, CSL and PAT files; Corel PHOTO-PAINT for CPT files; and Corel DESIGNER (as part of CorelDRAW Technical Suite) for DES files.
6. Enable the following check box:
- (Windows 7) Always use the selected program to open this kind of file
- (Windows 8) Use this app for all .cdr files
- (Windows 10) Always use this app to open .cdr files
7. Click OK .
Important note! After you select the program and complete steps 6 and 7, the file association becomes permanent because it is entered as a UserChoice in the Microsoft Windows registry. Installing a new version of the program will not automatically associate this file type with the new version. You must repeat the procedure above to change the file association to the new version.
Note: The same steps apply to Corel PHOTO-PAINT and Corel DESIGNER. The default extension selected for Corel PHOTO-PAINT is CPT. If you have CorelDRAW Technical Suite , the extensions enabled by default for Corel DESIGNER are CGM, DES, DRW, DS4, DSF, DST, MGX.
Corel Graphics — Windows Shell Extension may not be installed
This may be the cause for white icons or application icons appearing instead of thumbnails. Corel Graphics — Windows Shell Extension lets you view the contents of your Corel graphics files through thumbnails.
1. Restart Windows to ensure all programs are properly closed and there are no Windows updates pending.
2. Go to the Windows Control Panel, and under Programs, click Uninstall a program .
3. Make sure that Corel Graphics — Windows Shell Extension is included in the list of installed programs.
If it is listed, go to the next section.
If it is not listed, continue with this procedure.
4. Double-click the suite name (for example, CorelDRAW Graphics Suite or CorelDRAW Technical Suite).
5. Enable the Modify option in the wizard that appears, click Next , and then Next again.
6. On the Program features page, click the drop-down box next to Utilities , and enable the Windows Shell Extension check box.
Note: If Corel Graphics — Windows Shell Extension is installed, the corresponding check box will not be displayed.
7. Click Next , and continue with the installation.
8. When the installation is complete, restart Windows to refresh the Windows thumbnail cache.
If the problem persists, proceed to the next section.
Corel Graphics — Windows Shell Extension may be corrupted or out of sync with the latest installed version of CorelDRAW Graphics Suite or CorelDRAW Technical Suite.
In some cases, you may introduce a Shell extension (thumbnail) issue when you uninstall the latest shell extension from your computer and repair an older version of the Suite. In this case, the shell extension and the suite applications are no longer in sync (they have different versions).
The best way to resolve this issue is to uninstall the latest version of the Suite and Shell Extension and then reinstall the suite as part of the latest Suite install from Add/Remove programs, choosing Custom installation. This will ensure that the application version and the Shell extension are synchronized (the same version is installed). Follow the procedure below.
1.Restart Windows to ensure all programs are properly closed and there are no Windows updates pending.
2. Open the Windows Control Panel, and under Programs, click Uninstall a program .
3. Double-click the suite name (for example, CorelDRAW Graphics Suite or CorelDRAW Technical Suite).
4. Enable the Remove option.
To completely uninstall the product by removing user files, such as presets, user-created fills, and customized files, enable the Remove user files check box.
5. Click Remove .
6. Next, double click Corel Graphics — Windows Shell Extension in the list of programs, and click Yes .
7. Restart Windows.
8.Reinstall the latest version of the suite, choosing Custom Installation . Make sure to select Windows Shell extension from the Utilities drop-down list box in the Installation wizard, and follow the instructions.
Note: You may have to re-apply any updates (if applicable).
If the problem persists, proceed to the next section.
Microsoft Windows Thumbnail cache needs to be refreshed
Using Microsoft Disk Cleanup
Windows keeps a copy of all your picture, video, and document thumbnails so they can be displayed quickly when you open a folder. In some situations, corruptions can occur. Deleting these thumbnail cache files may help. The thumbnail cache will be automatically recreated.
1. Restart Windows.
2. On your Windows search bar, type Disk Cleanup .
(Windows 8.1.3) Enable the Free up disk space by deleting unnecessary files option.
3. In the Disk Cleanup: Drive Selection dialog box, select drive C: or the drive where Windows is installed, and click OK .
4. In the Files to delete list, ensure the Thumbnails check box is enabled. (You can disable other items). Click OK .
5. Click Delete Files (This action resets the thumbnail files in C:\Users\ \AppData\Local\Microsoft\Windows\Explorer\, and may take a while.)
6. Restart Windows.
7. Start CorelDRAW, create a new file, add some objects, and save the file on your desktop.
8. Close CorelDRAW.
9. Verify that the thumbnail is visible.
If you still see a white icon, double-click it. If you are asked how you want to open this file, select CorelDRAW and make sure to enable the check box that lets you always open this file type in this app (namely, CorelDRAW).
Microsoft Windows Icon cache needs to be refreshed
- Open File Explorer, and click View > Options .
- In the Folder Options dialog box, click View , enable the Show hidden files, folders, and drives option, and click OK .
- Go to the C:\Users\%username%\AppData\Local folder, and delete the IconCache.db file, which is hidden by default.
- Restart Windows.
Older files may not be recognized
If it’s an old CorelDRAW file, older than version 6, it may not be recognized as a CorelDRAW file.
Sometimes I see thumbnails, and sometimes I see icons in File Explorer
If you are in File Explorer, depending on the operating system and the View option, a thumbnail or an icon may show for a file.
From the View menu, make sure to choose Extra large icons , Large icons , Medium icons , or Small icons . You can also hold down Ctrl and scroll up or down using your mouse and keyboard to resize the thumbnails.
I see thumbnails for some recent files but not for all recent files with the same file extension.
Perhaps, a thumbnail was never added to the file, or the thumbnail may be corrupted. Simply, open the file in CorelDRAW and resave the file. This may fix the thumbnail issue.
Another method to try with a newer file is to create a copy of the file and change its extension from .CDR to .ZIP in File Explorer. ( Ensure Hide extensions for known file types is unchecked in File View menu > Options > View tab so that you can see the file extension in the file name). T hen, open the zip file, and ensure the previews folder exists and that you can preview the PNG files. If you can see the PNG files, then the problem is somewhere else in the file or in Windows. (Don’t forget to rename the file back to CDR if you want to open it in CorelDRAW.)
I cannot see thumbnails in Corel CONNECT, but I can see the thumbnails in File Explorer for the same files.
We recommend deleting the CorelSearchCache.db file by following these steps:
1. Open File Explorer, and type %temp% in the Address bar and then press Enter on your keyboard.
This action opens the Temp folder. If the Temp folder does not appear, you can browse to it: C:\Users\ \AppData\Local\Temp\
2. Select CorelSearchCache.db , and press Delete .
CorelSearchCache.db will be regenerated the first time you start and use Corel CONNECT.
Note: The procedure below applies only to local installations. You cannot use it if you have a workstation from an admin image.
1. Launch Corel CONNECT.
2. In the upper-right corner, click the gear icon, and then click Options .
3. Click Clear Thumbnail Cache .
4. Close and restart Corel CONNECT.
This will clear the folder %AppData%\Local\Temp\Connect.ThumbnailCache
and re-cache CONNECT Thumbnails on first-time use.
I have one specific CorelDRAW file that does not show a thumbnail.
If the preceding procedure doesn’t help, try the following:
1. Open the problematic file in CorelDRAW.
2. Select all the objects by double-clicking the Pick tool. This action will select all objects on page 1.
3. Copy the selected objects by clicking Edit > Copy or pressing Ctrl+C .
4. Create a second document and paste the content by clicking Edit > Paste or pressing Ctrl+V .
5. Save the new document.
Note: If you have a multipage document, you need to repeat these steps for each page. Check if the thumbnail is being generated.
I have a Corel PHOTO-PAINT (CPT) file that does not show a thumbnail.
This CPT file may have been exported from CorelDRAW as CPT. In such cases, a thumbnail is not added to the file. Open the file in Corel PHOTO-PAINT, click File menu > Save as , and then replace the existing image. A thumbnail is added to the file.
I have tried all solutions listed above, and I still can’t view thumbnails.
Check your Windows User Profile
1. Close all programs.
2. From your Windows desktop, log off, and then log on as another user to see if that resolves the issue with being unable to view the thumbnails.
3. If the problem persists, try opening the file on another computer with the same version of the application. This step will help determine if the problem is with the file or if the problem exists only on your computer.
If you can open the file on another computer, then the file is not the problem. Try to narrow down the differences between the two user profiles from step 2.