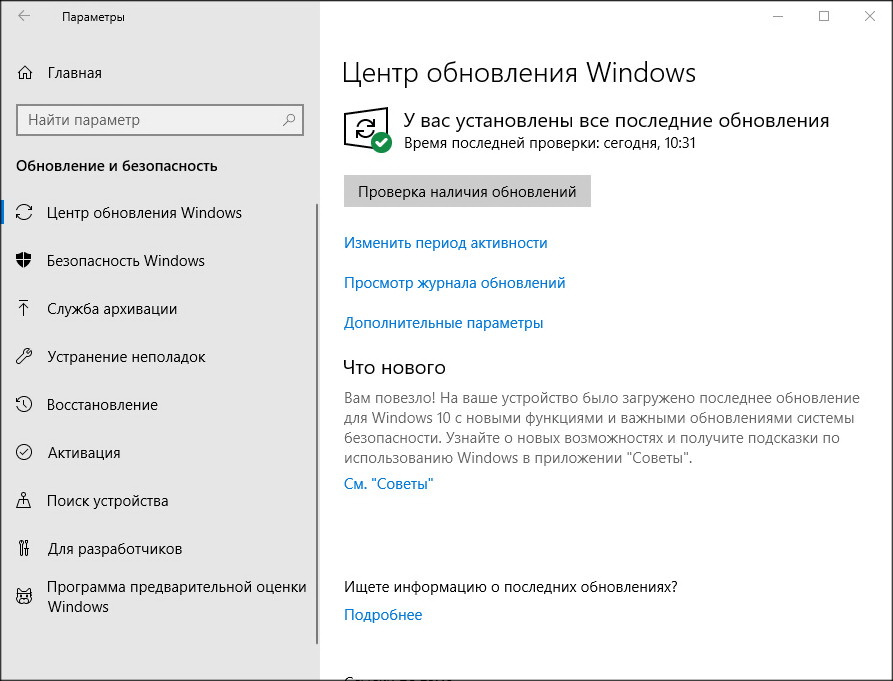- Настройка компьютера после установки Windows
- Обновление системы
- Активация
- Установка или обновление драйверов
- Установка программ
- Безопасность
- Работа
- Интернет
- Мультимедиа
- Первые шаги после чистой установки Windows 10
- Первичная настройка Windows 10 после чистой установки
- Установка обновлений
- Проверка оборудования
- Резервное копирование системы
- Что не следует делать перед резервным копированием системы
- Не устанавливайте программы сразу
- Почему это так важно?
- Недостатки данного подхода
- Дополнительные действия
- Какие программы нужны сразу после установки Windows: 10 самых важных!
- Какие программы нужны для компьютера
- Утилиты для обновления драйверов
- Антивирус
- Архиватор
- Браузер
- Офисный пакет
- Загрузка торрентов
- Кодеки
- Медиаплееры
- Программы для общения
- Приложения для работы с образами дисков
Настройка компьютера после установки Windows
Обновление системы
Это самое первое действие, которое необходимо выполнить после установки системы.
Идем в панель управления, находим центр обновления и проверяем наличие новых обновлений. После скачивания и установки новых обновлений перезагружаемся и повторяем процедуру, пока не будут установлены все последние обновления.
В результате установятся большинство драйверов на оборудование, повысится стабильность системы и будут устранены большинство проблем с безопасностью. Правда, в Windows 10 в последнее время с обновлениями приходит всё больше проблем, но Microsoft их активно и быстро исправляет.
Активация
Проверьте, активирована ли система. Для этого нажмите комбинацию клавиш «Win+Pause».
В появившемся окне будет информация, выполнена или нет активация .
Активация — это требование производителя ОС ( Microsoft Corporation ), которое позволяет ему вычислить нарушения лицензионного соглашения и узнать , не скомпрометирован ли серийный номер системы ( был ли он замечен в использовании где — нибудь ранее ). Ни для кого не является секретом , что активационный ключ можно подарить , продать , украсть ( скачать ).
Если система имеет проблемы с активацией, решение можно найти в этих статьях:
Установка или обновление драйверов
Чтобы приступить к полноценной работе на компьютере , надо проверить наличие и работоспособность драйверов . Драйвер — это программа , отвечающая за исправность и подключение определённого устройства на компьютере .
Чтобы получить полную информацию об установленных и отсутствующих драйверах на компьютере , нужно в том же системном окне , где производилась активация Windows , разыскать надпись « Диспетчер устройств », и перейти по ней .
Откроется перечень устройств , установленных на компьютере , где всё проблемное оборудование , не читаемое системой из- за отсутствия либо несоответствия драйверов , будет обозначено изображением знака восклицания на жёлтом фоне . Но если всё хорошо и система распознала все устройства , то таких « указующих знаков » вы просто не увидите .
Для проблемных устройств также следует установить либо обновить драйвер . Это можно проделать при помощи :
- DVD ( CD ) диска , входящего в комплектацию компьютера ;
- Специализированной программой для обновления драйверов ( например , Driver Pack Solution );
- Поиска нужного драйвера в интернете .
В идеале на компьютере должны стоять только свежие версии драйверов .
Установка программ
Далее, конечно же, следует установка программ. Их бесчисленное множество, мы же в данной статье приведем лишь необходимый минимум.
Безопасность
Чтобы не нахватать вирусов во время скачивания из интернета необходимых для компьютера программ , начинать установку следует с антивируса , который может быть как в платном , так и в бесплатном варианте . Какой из них лучше единого мнения нет . Так что экспериментируйте , набирайтесь личного опыта , а начните всё же с бесплатного антивируса , функциональность которого порой не хуже , чем у оплачиваемых вариантов . Можем порекомендовать антивирус Касперского, у которого есть бесплатная версия для домашнего пользования.
Работа
Далее , необходимо установить любой архиватор WinRar, 7-zip или китайский HaoZip . Выбор богатый , но лучший всё же — WinRar . На странице загрузки следует выбрать русскую версию и разрядность:
Для чтения и редактирования текста нужно выбрать либо платный пакет Microsoft Office , либо бесплатный аналог Open Office .
Ни для кого не секрет, что Ms Office в разы лучше бесплатных аналогов. По кнопке ниже можно скачать интернет-установщик Microsoft Office Professional Plus. Просто запустите установщик и ждите, пока всё загрузится и установится.
После установки Ms Office требуется активировать !
Кроме того , потребуется программное обеспечение для просмотра электронных документов в других форматах. Приведем список лучших по мнению редакции программ.
- Для работы с PDF — Foxit Reader
- Для работы с простым текстом — Notepad++
- Для чтения книг DJVU — DjVu Reader
- Для просмотра изображений — FastStone Image Viewer
Интернет
Если есть подсоединение к интернету , то , как правило , устанавливают дополнительный браузер , поскольку , встроенный в систему , Internet Explorer не всегда оправдывает ожидания пользователя . Самые востребованные браузеры — это Google Chrome , Mozila Firefox , Яндекс . Браузер , Opera . Лучший, по нашему мнению, Chrome.
Мультимедиа
Для начала надо установить кодеки для комфортного просмотра видео и прослушивания аудио.
При установке все параметры можно оставить по умолчанию. В комплекте идёт Media Player Classic — очень простой и удобный плеер, который воспроизводит практически любое видео и аудио.
Для прослушивания музыки можем порекомендовать отечественную разработку — Aimp.
Конечно , это ещё не всё , установка утилит для удовлетворения самых разнообразных целей пользователя ПК надо продолжить . В дальнейшем , возможно , понадобится произвести дефрагментацию винчестера , очистку автозагрузки и иные действия по ускорению компьютера . Но это уже материал для другой статьи .
Первые шаги после чистой установки Windows 10
Это необязательный список изменений и рекомендаций, которые могут быть полезны пользователям и администраторам Windows 10. Опытные пользователи, скорее всего, о них и так осведомлены.
Приведенные шаги не являются обязательными, а больше являются мерами предосторожности. Они включают резервное копирование системы, установку обновлений, проверку правильности установки драйверов, чтобы все компоненты ПК были корректно распознаны и работали в полную силу и др.
Первичная настройка Windows 10 после чистой установки
Установка обновлений
Первое, что вам нужно сделать — это установить все необходимые обновления и патчи безопасности. Некоторые пользователи предпочитают сначала создать резервную копию системы. Действительно, это тоже хорошая стратегия, которая позволяет восстановить систему в случае сбоя обновления.
Примечание: данное руководство предназначено для обычных, непритязательных пользователей. Кто-то предпочитает полностью контролировать процесс обновления Windows 10, это отлично. Вы также можете использовать сторонние инструменты для выборочной установки обновлений.
Проверьте наличие обновлений и установите все доступные пакеты.
Вам следует отключить функцию «Оптимизация доставки» в меню Параметры > Центр обновления Windows > Дополнительные параметры. Также рекомендуется сразу активировать вашу копию Windows, если активация не прошла автоматически.
Проверка оборудования
Windows 10 поставляется с большим количеством предварительно загруженных драйверов, поэтому компьютер после установки системы в большинстве случаев работает нормально. Если возникают какие-то проблемы, вы можете установить драйверы вручную.
Совет: если вы используете дискретную видеокарту, рекомендуется скачать драйвер с официального сайта – NVIDIA GeForce Game Ready, AMD Radeon Software Adrenalin, Intel Graphics Drivers. Для удаления стандартного драйвера можно воспользоваться Display Driver Uninstaller.
Хороший способ проверить работоспособность оборудования – запустить видео. Также вы можете запустить видео YouTube в Microsoft Edge (не забудьте установить антибаннер). Так вы сразу проверите работу сетевой карты, клавиатуры, мыши, динамиков и видеокарты. Подключите USB-накопитель, чтобы проверить порты. Не забудьте протестировать другие компоненты, такие как адаптер Wi-Fi и Bluetooth, если они имеются на вашем устройстве.
Резервное копирование системы
Это очень важный шаг после чистой установки Windows. Кто-то считает, что это даже более первостепенная задача, чем установка обновлений.
Вы можете использовать встроенное в Windows 10 средство резервного копирования и восстановления или сторонние инструменты для создания резервной копии системного диска (диска C:).
Сохраните резервную копию на другом накопителе, например на внешнем жестком диске. Если вы решите сохранить резервную копию на том же диске, то вы не сможете получить к ней доступ в случае сбоя системы или выхода из строя диска.
Совет: после резервного копирования не забудьте создать диск восстановления системы (USB флеш-накопитель). Кроме того, удалите данные из браузера после загрузки приложения для резервного копирования.
Что не следует делать перед резервным копированием системы
Не устанавливайте программы сразу
На данном этапе не нужно устанавливать в систему дополнительное программное обеспечение, кроме программы создания образа. Можно повременить даже с установкой антивируса, если вы собираетесь перейти с Защитника Windows на стороннее решение защиты.
Почему это так важно?
Резервная копия предоставляет возможность восстановить систему в случае возникновения серьезных проблем. Допустим, вы устанавливаете программное обеспечение или драйвер, и происходит сбой системы, BSOD, зависания или другие ошибки. А если ваш жесткий диск выйдет из строя? Вы хотите потратить время на переустановку Windows и всех этих обновлений снова? А что, если вредоносная программа заражает ваш компьютер? Вам придется лечить компьютер или форматировать целый диск.
Переустановка Windows – рутинное действие, которое занимает довольно много времени. Вы можете сэкономить это время, если у вас есть резервная копия системы, особенно если это копия чистой установки Windows 10. Вы можете начать с нуля, не тратя часы на решение проблем.
Вы также можете настроить регулярное резервное копирование системы с установленным ПО, чтобы вернуться в промежуточное, а не в исходное состояние операционной системы.
Недостатки данного подхода
Единственный реальный минус заключается в том, что резервная копия устареет довольно быстро. Microsoft регулярно выпускает обновления для Windows, и вы наверняка знаете, что такое Вторник Патчей (Patch Tuesday). В вашей резервной копии будут отсутствовать эти обновления, если вы восстановите ее, скажем, через несколько месяцев. С другой стороны, эти обновления являются накопительными, поэтому даже старенькая резервная копия все еще может быть хорошим вариантом.
Выработайте привычку периодически создавать резервные копии вашей ОС. Не забудьте сделать новую резервную копию, прежде чем Microsoft выпустит крупное обновление ОС (обновление функций). На данный момент актуальное обновление — May 2019 Update (версия 1903).
Дополнительные действия
- Запустите программу для настройки параметров конфиденциальности в Windows 10 – например, O&O ShutUp10, Windows Privacy Dashboard (WPD) или Blackbird. Вы можете также использовать приложение Параметры, чтобы внести основные изменения.
- Установите дополнительное программное обеспечение, которое вам необходимо.
Статья будет особо актуальная пользователям Windows 7, которые планируют свой переход на Windows 10. Пользуясь случаем, напоминаем, что Windows 7 достигнет завершения жизненного цикла в январе 2020 года.
Что вы обычно делаете после чистой установки Windows 10? Поделитесь в обсуждениях ниже.
Какие программы нужны сразу после установки Windows: 10 самых важных!

Казалось бы, в Windows должно быть все самое необходимое, что может потребоваться большинству пользователей после ее установки. Но как показывает практика — это не так!
Даже после установки новомодной Windows 10 нельзя посмотреть фильм (т.к. в системе нет кодеков), сыграть в игру (нет драйверов на видеокарту), создать какой-нибудь документ (т.к. нет офисного пакета) и т.д.
В этой статье приведу 10 самых важных приложений (по своему усмотрению) которые просто необходимы для нормальной повседневной работы.
Какие программы нужны для компьютера
Утилиты для обновления драйверов
Первое, с чего хочу начать — это, конечно же с поиска драйверов. Дело в том, что после установки Windows, в большинстве случаев, половины драйверов нет. Особое значение в этом списке занимает драйвер на видеокарту: если его нет, картинка на экране может быть некачественной, слишком крупной, без четких контуров, мерцать, и пр., что согласитесь, опасно для глаз!
Приведу ниже парочку самых удобных утилит для обновления драйверов (разумеется, речь идет о тех случаях, когда «родного» диска драйверами под-рукой у вас нет).
Вариант 1 — если есть подключение к интернету
Если у вас есть интернет на ПК — то утилита Drive Booster поможет быстро и легко найти и обновить драйверы для вашего оборудования. Все что требуется — это установить и запустить утилиту: далее получите список устройств, для которых нужно установить (обновить) драйверы. Очень удобно!
(Кстати, насчет безопасности: программа при обновлении и установки драйверов — делает бэкап старых драйверов, и в случае чего — вы можете вернуть систему в первоначальный вид).
Обновить всё — драйвера, игровые компоненты, звуковые и игровые устройства и пр. / Driver Booster
Вариант 2 — если интернета на ПК нет
Если у вас на компьютере нет интернета — то пакет DriverPack Solution может стать настоящей палочкой-выручалочкой. Представляет он из себя образ ISO на 10-12 ГБ (его предварительно нужно скачать на ПК, где есть интернет) с огромным количеством драйверов. Открыв этот образ и запустив утилиту на нем — она подберет драйверы для вашего оборудования и установит их. Тоже весьма удобно и быстро!
Примечание : еще один хороший комплект драйверов представляет Snappy Driver Installer (конкурент DriverPack Solution). Принцип работы аналогичен: скачиваете пакет на ПК, на котором есть интернет, загружаете на флешку (например), а потом можете ставить драйвера на любых других компьютерах и ноутбуках.
Антивирус
Пожалуй, одна из первых программ (наряду с драйверами), рекомендуемых к установке. Сейчас сеть кишит просто самыми различными вирусами, рекламным ПО, и прочим «добром», которое очень легко подхватить и трудно от него избавиться.
Насчет выбора антивируса, рекомендую ознакомиться с одной моей предыдущей статьей, там же найдете и ссылки на их загрузку.
Лучшие бесплатные антивирусы, выбор защитного ПО для дома — приводил здесь —>
Архиватор
Без него и не туда и не сюда.
Дело в том, что многие программы и файлы в сети (которые вы скачиваете) запакованы в различные форматы архивов: Zip, Rar, 7z и т.д. Windows же позволяет работать только с Zip-архивами. Таким образом, без архиватора, вы даже не сможете установить новую программу!
Если раньше один из главных архиваторов, по умолчанию для большинства пользователей, был WinRAR (или WinZIP) — то сейчас, на мой взгляд, это первенство начинает отыгрывать 7-Zip. Именно его и порекомендую в рамках данной статьи.
👉 В помощь! Аналоги WinRAR: бесплатные архиваторы для Windows — самые удобные программы.
7-Zip
Бесплатный и очень мощный архиватор. Позволяет создавать архивы форматов 7Z, Zip, Gzip, Tar и пр., распаковывает же десятки самых популярных форматов архивов. После установки, у вас в проводнике появиться небольшое меню, при помощи которого можно быстро запаковать или распаковать файлы и папки.
Меню в проводнике 7Z — достаточно зажать правую кнопку мышки на файле
Что касается степени сжатия, то предлагаю взглянуть на небольшую табличку ниже: из нее видно, что 7Z превосходит по степени сжатия WinRAR. В общем-то, добавить что-то еще здесь нечего.
Сравнение компрессии WinRAR и 7Zip
Браузер
В Windows по умолчанию уже есть один браузер — Internet Explorer, но идеальной его работу назвать сложно: подвисает, странички долго грузятся, не очень удобная работы с закладками и пр. Но он вам пригодится хотя бы 1 раз: чтобы скачать другой браузер! ☺
Вообще, сейчас просто огромный выбор браузеров. Чтобы не повторяться здесь, приведу ниже ссылку на одну свою статью — там приведены лучшие из программ, плюсы и минусы каждой.
Офисный пакет
Самым распространенным и удобным вариантом (на мой взгляд) была бы установка офисного пакета Microsoft Office. Но этот офисный пакет не бесплатен, и поэтому поставить его возможно далеко не на каждый компьютер.
В этом случае рекомендую рассмотреть бесплатные аналоги Microsoft Word, Excel — с большинством задач они справятся не хуже (хотя некоторая сноровка все-таки будет нужна 👌).
PDF и DJVU
Еще пару слов хотелось бы сказать о форматах PDF и DJVU (самые популярные форматы для распространения сканированных книг, журналов и пр.). Дело в том, что не каждый офисный пакет позволяет открыть данные форматы. Поэтому, для их чтения рекомендуется установить доп. утилиты.
WinDjView
Маленькая утилита для просмотра DJVU-файлов. Работает во всех версиях Windows. После установки: достаточно открыть любой DJVU-файл. Меню и кнопки управления стандартны, как в большинстве других программ для Windows.
Adobe Acrobat Reader
Одна из самых популярных программ для чтения PDF-формата. Позволяет открывать практически любые документы этого формата: книги, журналы, сканированные листы и пр. В общем-то, незаменимое ПО для всех, кто много и часто работает с PDF-форматом.
Загрузка торрентов
Сейчас огромные количество файлов по сети передается с помощью торрентов. А одна из самых популярных программ для загрузки торрентов (и раздачи) — это uTorrent.
👉 В помощь! Аналоги uTorrent: выбираем программу чтобы скачивать торренты — см. заметку —>
uTorrent
Простая и удобная программа для загрузки торрентов. Интерфейс выполнен в стиле минимализма (ничего лишнего), настройки по умолчанию заданы так, что для большинства пользователей даже настраивать ничего не придется — всё работает из коробки!
Также стоит отметить высокую скорость загрузки файлов, и маленький размер самой программы (около 2 МБ!). Добавьте к этому, что многие торренты не загружаются в сторонних программах, и получается, что uTorrent, в общем-то, незаменимая утилита ☝ (по крайней мере, пока) .
Кодеки
Торренты торрентами, но после скачивания какого-нибудь видео — скорее всего оно не откроется, т.к. у вас нет кодеков в системе. Вообще, подобрать оптимальный набор кодеков — дело не всегда простое: нет-нет, да и попадется файл, который будет некорректно отображаться, или воспроизводиться без звука.
В одной из своих статей я рассмотрел несколько популярных наборов кодеков, которые, в общем-то, подойдут для большинства пользователей (те, кто профессионально работает с видео, думаю, лучше меня знают, что нужно ставить 😎).
Лучшие кодеки для видео и аудио (Windows 7, 8, 10). Как выбрать кодеки, чтобы ВСЁ открывалось — https://ocomp.info/kodeki-dlya-video-i-audio.html
Медиаплееры
В дополнение к кодекам и встроенному в ОС Windows проигрывателя Windows Media, также рекомендуется установить парочку медиаплееров. Например, гораздо удобнее слушать музыку в WinAmp или Aimp, а смотреть видео в VLC media player или PotPlayer (по крайней мере, на мой скромный взгляд 😎).
С моими рекомендациями, можете ознакомиться по ссылкам, приведенным ниже.
Программы для общения
Skype
Одна из самых популярных бесплатных программ для разговоров по интернету. Кроме этого, за небольшую доп. плату — можно звонить и на обычные телефоны.
Разумеется, Skype позволяет обмениваться и простыми сообщениями, устраивать видео-конференции, обмениваться файлами и пр. В общем-то, незаменимая программа для контактов и общения по сети.
ICQ (рус. разговорное название — «Аська»)
Лет 10 назад — это была очень популярная программа для обмена сообщениями по сети. Сейчас ажиотаж, конечно, спал, да и программ-аналогов стало слишком много. Тем не менее, программой продолжают пользоваться достаточно большое число пользователей.
Кроме классических текстовых сообщения, современная «Аська» позволяет обмениваться файлами, разговаривать, устраивать конференции и многое другое.
Приложения для работы с образами дисков
Многие игры (например) в сети распространяются в виде файлов-образов формата: ISO, MDS\MDF, BIN, CCD и пр. По сути, каждый такой образ — это фактически копия диска, которую нужно открыть в специальном эмуляторе дисковода. Таких программ, на самом деле, достаточно много, но я остановлюсь здесь на одной из самых простых (в плане работы с ней) и мощных (в плане эффективности).
Daemon Tools (Lite)
Бесплатная программа, позволяющая работать со всеми самыми популярными образами. Позволяет создать в системе несколько виртуальных эмуляторов дисковода, в которых и будут открываться загруженные образы. Также, подобные образы можете создавать самостоятельно (если у вас есть реальный дисковод).
Программа удовлетворит требования большинства пользователей начальной-средней категории. Тем, кому функций станет недостаточно — могут докупить более расширенную версию.
Работает во всех популярных версиях Windows. Переведена на русский язык в полном объеме.
Понимаю, что тема достаточно дискуссионная, и тем не менее. На мой взгляд подобный набор софта обеспечит даже начинающему пользователю достаточно свободную работу за компьютером.
За дополнения по теме —заранее признателен.