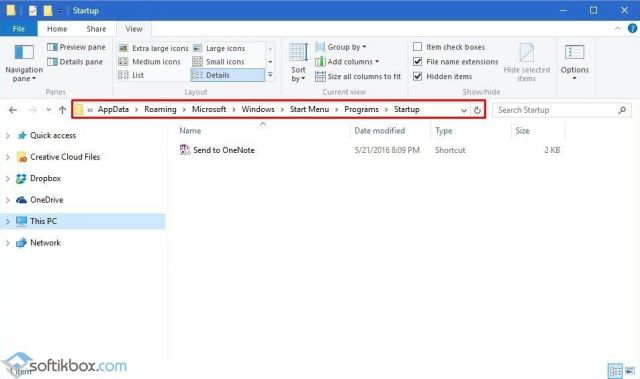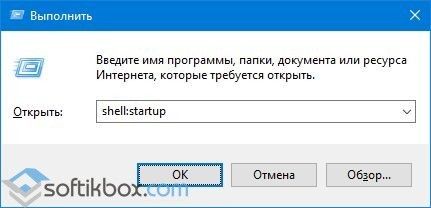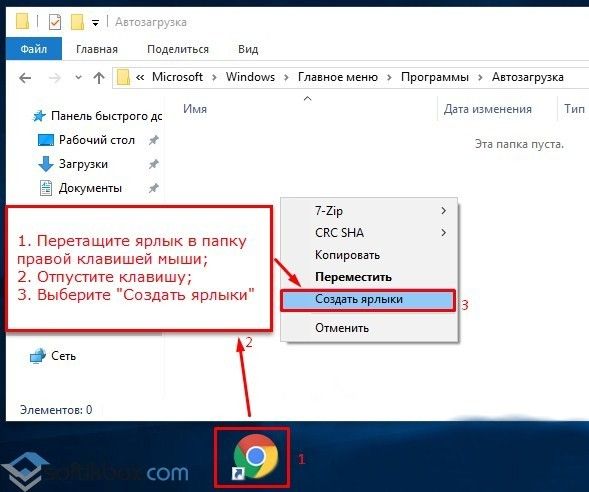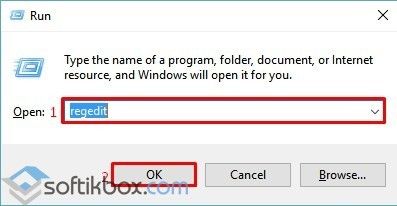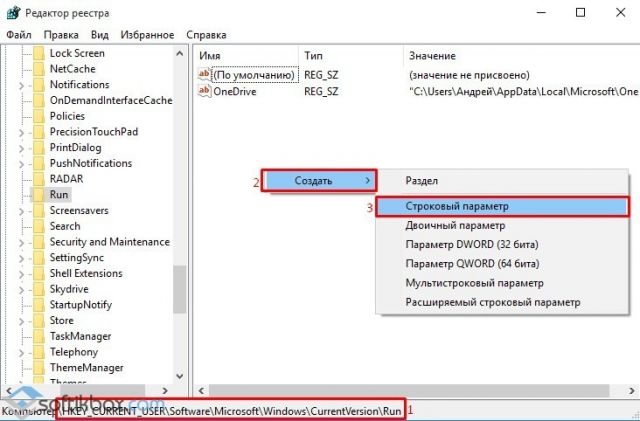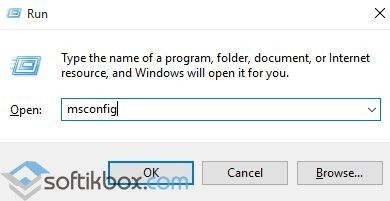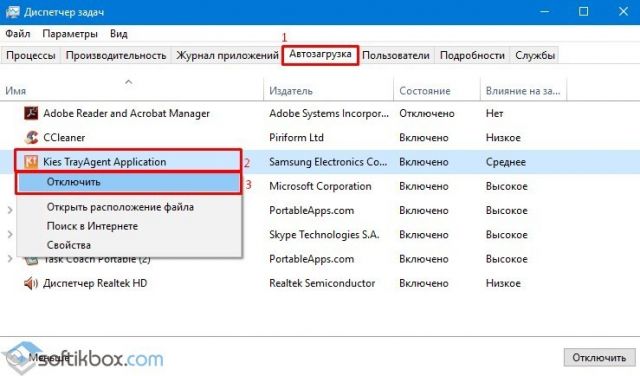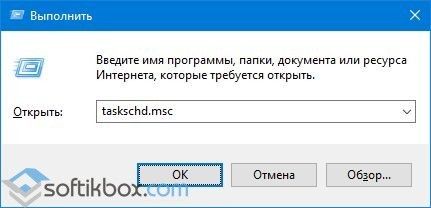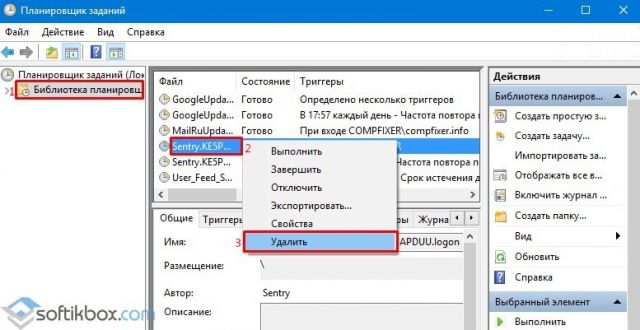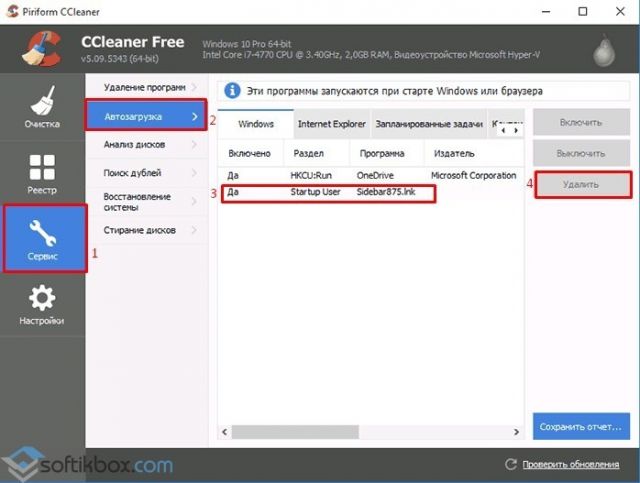- Автозагрузка программ в Windows 10: как добавить или удалить приложение
- Как удалить программу из автозагрузки
- Вариант №1
- Вариант №2
- Вариант №3: для программ, которых нет в списке автозагрузки 👀
- Как добавить программу в автозагрузку
- Вариант №1: через папку локальной/общей автозагрузки
- Вариант №2: через планировщик заданий
- Как убрать программу из автозагрузки различными способами в Windows 10?
- Где расположена папка автозагрузки Windows 10?
- Как добавить программу в автозагрузку Windows 10?
- Как удалить приложение из автозагрузки Windows 10?
- Ускоряем Windows 10. Или как удалить лишние программы из автозагрузки?
Автозагрузка программ в Windows 10: как добавить или удалить приложение
Помогите с Windows 10: никак не могу удалить из автозагрузки одну программу. При старте Windows ее приходится каждый раз закрывать, надоедает (еще и открывается на весь экран).
Как правило, многие программы добавляют себя в автозагрузку автоматически, без спроса пользователя. А найти заветную галочку в параметрах самой программы — крайне не просто. 👀
В этой статье рассмотрю по шагам настройку автозагрузки в «новомодной» Windows 10 (думаю, это будет весьма полезно всем, кто только-только установил данную ОС).
Как удалить программу из автозагрузки
Вариант №1
Самый простой и быстрый способ — воспользоваться диспетчером задач . Для того, чтобы его открыть — нажмите сочетание клавиш Ctrl+Shift+Esc , либо просто кликните правой кнопкой мышки по ПУСК — и откройте одноименную ссылку (см. скрин ниже).
ПКМ по ПУСК — диспетчер задач
В диспетчере задач нужно открыть раздел «Автозагрузка» . В списке представленных программ — выберите ту, которую хотите убрать из автозагрузки. Затем просто щелкните по ней правой кнопкой мышки, и нажмите «отключить» .
Примечание : отключенная программа (таким способом), при следующем старте Windows, не должна быть загружена.
Вкладка автозагрузка — диспетчер задач / Windows 10
Вариант №2
На мой взгляд удалять, и вообще, следить за автозагрузкой гораздо проще и удобнее с помощью спец. утилиты — Iobit Uninstaller .
В чем основное ее преимущество: как только какая-нибудь программа добавит себя в автозагрузку Windows (например, при установке софта) — вы сразу же об этом узнаете: в правом углу экрана всплывет предупреждающее окно.
К тому же, многие действия она может делать в «принудительном» порядке (если тот же проводник Windows отказывается делать) .
Программа позволяет удалять «начисто» и без остатков любой софт в вашей ОС Windows (даже тот, который не удаляется).
Так же отлично следит за автозагрузкой и вовремя сообщает вам о всех добавленных туда программах. В общем, незаменимая вещь. Более подробно о ней — см. здесь —>
Для удаления программы из автозагрузки в IObit Uninstaller: откройте раздел «Win Менеджер/Автозапуск» , затем просто щелкните по статусу программы — он будет меняться: включено/отключено . См. скриншот ниже. 👇
IObit Uninstaller — Автозапуск
Кстати!
Вместо IObit Uninstaller можно подобрать что-то более мощное (что позволит управлять автозагрузкой сервисов, модулей, драйверов и других компонентов системы). Это не всем нужно, но всё-таки.
👉 Утилиты для настройки автозагрузки: Autoruns, Process Lasso, AnVir Task Manager, Autorun Organizer и др. Найти их вы можете здесь —>
Вариант №3: для программ, которых нет в списке автозагрузки 👀
Если два вышеприведенных способа не помогли вам найти ту программу, которая стартует вместе с Windows — вполне возможно, что ее запускает планировщик заданий (есть такая штука в Windows ☝) .
Чтобы открыть планировщик заданий — нажмите Win+R, и в появившееся окно «Выполнить» введите команду control schedtasks.
В нем нужно внимательно просмотреть список заданий: найти нужное из них (которое указывает на искомую программу) , щелкнуть по ней правой кнопкой мыши и в появившемся меню отключить ее (либо удалить на совсем, см. скрин ниже 👇) .
Как добавить программу в автозагрузку
В Windows 10 есть несколько способов, чтобы добавить программу в автозагрузку. Самыми удобными (и действенными!), на мой взгляд, являются следующие способы:
- через папку локальной/общей автозагрузки;
- через планировщик задач.
Другие способы (например, то же создание строковых параметров в реестре) — срабатывают не у каждого пользователя.
И так, рассмотрим по порядку эти два варианта.
Вариант №1: через папку локальной/общей автозагрузки
Сначала нажмите Win+R , введите команду:
- либо shell:startup (если автозапуск нужен только для текущего пользователя. Прим.: локальная папка автозагрузки ) ;
- либо shell:common startup (если автозапуск нужен для всех пользователей Windows. Прим.: общая автозагрузка) .
Папка автозагрузки Windows 10
Должна открыться выбранная вами папка. Теперь просто перенесите (или скопируйте), зажав правую кнопку мышки, значок с рабочего стола в эту папку (см. скриншот ниже).
Перенос значка программы
Собственно, если значок был скопирован в папку автозагрузки — при следующем старте Windows, эта программа будет запущена. Самый простой и быстрый способ.
Вариант №2: через планировщик заданий
А теперь представьте не тривиальную задачу: нужно запускать автоматически программу не сразу, после загрузки Windows, а скажем через минуту-две после включения. Как вам? ☝
Ну или предположим, что папка автозагрузки не помогает вам запустить нужный софт (что маловероятно, но возможно) .
Для решения подобных задач — есть в Windows планировщик заданий , где можно указать очень много условий, при которых программа будет запущена, а при которых — закрыта.
Как открыть планировщик заданий:
- Нажать Win+R ;
- Ввести команду control schedtasks;
- Нажать Enter.
Планировщик заданий // Windows 10
Как создать задачу: запуск программы при загрузке Windows
В планировщике задач, справа, есть раздел «Действия» — в нем нужно нажать кнопку «Создать задачу. « (как на скрине ниже 👇) .
Далее сначала нужно открыть вкладку «Триггеры» , кликнуть по кнопке «Создать» и назначить задачу (например, «При входе в систему») . Не забудьте поставить задачу для выполнения любого пользователя (см. скриншот ниже 👇).
Затем, откройте вкладку «Действия» : нажмите кнопку «Создать» , в строке «Действие» выберите пункт «Запуск программы» , и укажите какую конкретно программу запускать при старте Windows (см. стрелка-4 на скрине ниже 👇) .
Ну и последнее: можете открыть вкладки » Условия» и «Параметры» , и указать, при каких вариантах запускать/останавливать вашу программу.
После всех настроек сохраняете задачу и перезагружаете компьютер. Добавленная программа будет запущена автоматически (причем, будут работать условия, которые вы зададите, т.е. можно настроить под «себя»).
Собственно, у меня на этом все.
Думаю, этих способов более, чем достаточно для работы с автозагрузкой Windows 10.
Как убрать программу из автозагрузки различными способами в Windows 10?
Одним из методов оптимизации операционной системы является отключение ненужных программ из автозагрузки, которые тормозят Windows 10 на старте. Однако убрать программу из автозапуска необходимо и в случае, когда она используется редко, но все же нужна. Поэтому предлагаем рассмотреть тему, как отключить автозапуск программ в Windows 10 различными способами.
Где расположена папка автозагрузки Windows 10?
В операционной системе Windows 10 папка автозагрузки отдельного пользователя находится по адресу: C:\Users\Имя пользователя\AppData\Roaming\Microsoft\Windows\Start Menu\Programs\Startup. В этой папке можно посмотреть, какие приложения использует конкретный юзер.
Важно отметить, что если пользователей ПК несколько, соответственно и профилей несколько, то общие программы находятся по иному адресу, а именно: C:\ProgramData\Microsoft\Windows\Start Menu\Programs\StartUp.
Нужно учитывать эти различия, так как иногда пользователь, вошел под другим профилем, не может убрать программу из автозапуска, так как не имеет на то прав.
Как добавить программу в автозагрузку Windows 10?
Для того, чтобы добавить программу в автозагрузку на Windows 10, стоит выполнить следующие действия.
ВАЖНО! Большинство программ автоматически добавляются в автозагрузку Виндовс 10.
- Жмём «Win+R» и вводим «shell:startup».
- Откроется новое окно, а точнее, система перенаправит вас в папку «Автозагрузка». Зажав левой кнопкой мыши, нужно перетащить сюда ярлык программы, которую необходимо добавить в автозагрузку. Вызываем варианты и выбираем «Создать ярлык».
- Программа добавлена в автозапуск.
Также, нажав правой кнопкой мыши на пустом месте в папке «Автозагрузка» и, выбрав «Создать», «Ярлык», можно указать путь к exe-файлу программы. Таким образом она также будет добавлена в автозагрузку.
Чтобы убрать программы из автозапуска, способы будут отличаться. Невозможно удалить просто ярлык и программа исчезнет из автозагрузки Windows 10. Отключение нужно выполнять правильно.
Также, если вы хотите, чтобы при включении компьютера стартовала и какая-то программы, стоит внести корректировки в системный реестр. Выполняем следующее:
- Откроется «Редактор реестра». Переходим по ветке «HKEY_CURRENT_USER\Software\Microsoft\Windows\CurrentVersion\Run» если хотим добавить программу в свой профиль или по ветке «HKEY_LOCAL_MACHINE\Software\Microsoft\Windows\CurrentVersion\Run», чтобы добавить софт для всех. Жмём правой кнопкой мыши на пустом месте и выбираем «Создать», «Строковый параметр».
- Вводим значением explorer «https://softikbox.com», чтобы добавить наш сайт в автозагрузку (вместо ссылки можно добавить программу).
- Сохраняем результат и перезагружаем систему. Проверяем, открывается ли ресурс при старте системы.
Как удалить приложение из автозагрузки Windows 10?
Способов, как убрать программу из автозагрузки, к примеру, Microsoft Edge в Windows 10 или любую другую, несколько. Рассмотрим их подробнее.
Способ №1. Использование раздела Конфигурация раздела
Чтобы убрать программу из автозагрузки, стоит вызвать «Свойства конфигурации системы». Для этого выполняем следующее:
- Жмём «Win+R» и вводим «msconfig». Или вызываем «Диспетчер задач» и выбираем вкладку «Автозагрузка».
- Находим ненужные приложения в автозагрузке Windows. Нажимаем на каждом отдельном софте и нажимаем «Отключить».
Таким способом можно отключить десяток программ Windows 10.
Способ №2. Используем планировщик заданий
Чтобы отключить автозапуск программ Windows 10 с помощью Планировщика заданий, стоит выполнить следующие действия:
- Откроется «Планировщик заданий». Выбираем «Библиотека планировщика». Находим задание конкретной программы. Нажимаем на нем правой кнопкой мыши и выбираем удаление.
Также удалить программу Skype из автозагрузки можно с помощью программы CCleaner. Запустив её на своем ПК, нужно выбрать раздел «Сервис», а далее «Автозагрузка».
Выбрав программу, нажимаем «Удалить». Программа будет убрана из автозагрузки.
Важно отметить, что убрать лишний софт из автозагрузки можно путем использования других чистильщиков. Однако CCleaner позволяет безопасно убрать Skype или любую другую программу из автозагрузки.
Ускоряем Windows 10. Или как удалить лишние программы из автозагрузки?
Всем привет! В настоящее время персональными компьютерами и ноутбуками пользуется огромное количество людей.
Но к сожалению, далеко не все компьютеры обладают мощными системными требованиями и способны качественно выполнять поставленные перед ними задачи.
Особенно это касается офисных компьютеров, которые крайне редко обновляются, а такие высокотребовательные программы, как Антивирусы, фото-редакторы, программы для дизайна и т.д. и вовсе снижают производительность таких компьютеров почти до нуля.
Но как же по-максимуму ускорить компьютер и операционную систему, чтобы снизить к минимуму всяческий дискомфорт от его работы?
Одним из действенных способов оптимизации и ускорения Windows является удаление лишних программ из автозагрузки.
Дело в том, что в течении продолжительного времени использования компьютера, на него устанавливались бесчисленные приложения и программы, которые в данный момент не используются но продолжают потреблять системные ресурсы.
Итак, чтобы отключить данные программы из автозагрузки нам необходимо нажать на значок в левом нижнем углу экрана и вбить там надпись msconfig и затем навести мышкой и нажать msconfig «Выполнить команду» ( «Конфигурация системы»)
В следующем окне необходимо нажать на пункт «Автозагрузка» и далее нажать на «Открыть диспетчер задач»
Далее нам откроется окно с Автозагрузкой и затем нажать на нужную нам для удаления программу ( в данном случае utorrent) и выбираем пункт «Отключить»
После данных действий компьютер можно перезагрузить и убедиться что те программы, которые вы удалили больше не появляются при загрузке и компьютер стал работать намного быстрее!
Друзья, если вам понравилась данная статья, подписывайтесь на канал, ставьте лайки!