- Как жить со старой macOS. Когда древний MacBook, и обновиться уже не можешь
- 1. Хорошо, что Apple не продолжает обновлять старые Mac
- 2. Для старых macOS выходят отдельные апдейты безопасности
- 3. Фирменные приложения и сервисы Apple работают очень плохо
- 4. Приходится ставить предыдущие версии сторонних приложений
- 5. Интерфейс старой macOS выглядит отлично. Но есть нюансы
- 6. При использовании старой macOS ещё есть мелкие проблемы
- Подводя итоги: кому можно покупать Mac без апдейтов macOS
- Николай Грицаенко
- Четыре варианта переустановки macOS
- Сочетания клавиш для запуска установки macOS из раздела восстановления, сети Internet или внешнего накопителя
- Command (⌘)-R
- Option-⌘-R
- Shift-Option-⌘-R
- Option-⌘
Как жить со старой macOS. Когда древний MacBook, и обновиться уже не можешь
Меня часто просят помочь с выбором недорогого Mac на вторичном рынке. Раньше советовал обращать внимание на год выпуска компьютера, чтобы гарантировать себе хотя бы пару лет выхода полноценных обновлений macOS. Понял, что ошибался.
Всегда актуальная macOS нужна далеко не всем. Но:
❶ Отсутствие обновлений не оценят энтузиасты технологий, которые привыкли видеть свежие фичи системы своими глазами, тестировать беты и быть на острие прогресса.
❷ Компактные утилиты и большие профессиональные пакеты приложений не всегда совместимы с несвежими macOS. Это касается и фирменного софта Apple.
❸ Без актуальных апдейтов macOS будет очень несладко тем, кто глубоко погрузился в экосистему Apple и фирменные сервисы компании. Доступ к ним будет затруднён.
К таким выводам пришёл после двух месяцев активной работы на macOS 10.14 Mojave в 2021 году. После macOS 10.15 Catalina и macOS 11 Big Sur этот опыт оказался настоящий открытием.
Вот несколько наблюдений, которые сделал.
1. Хорошо, что Apple не продолжает обновлять старые Mac
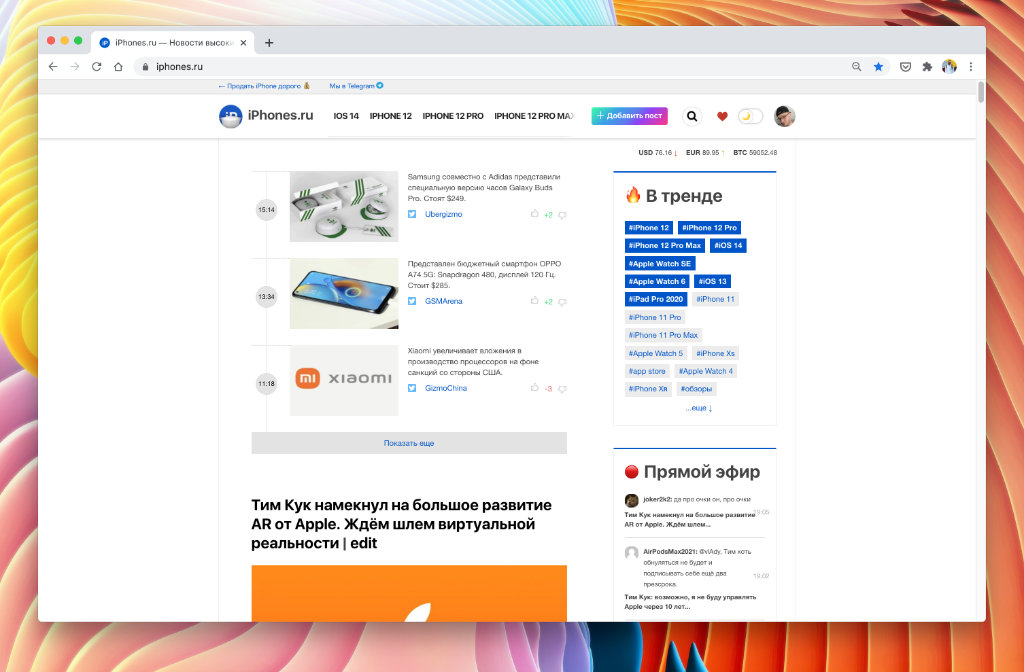
Даже достаточно ресурсоёмкий Google Chrome работает на старой macOS достаточно уверенно — в последние месяцы использовал его как основной браузер
Каждая следующая версия macOS на том же Mac работает медленнее предыдущей.
Не обращал на это внимания, пока Apple не выпустила Big Sur с переработанным интерфейсом и обилием новых фишек. Новинка оказалась куда тяжелее предшественниц.
Тестировал быстродействие macOS 11 Big Sur, macOS 10.15 Catalina и macOS 10.14 Mojave на базовом MacBook Air 2019 года. Актуальная операционная система работает не так уж быстро, если сравнивать её с парой предыдущих .
Обновление до macOS Big Sur не получили MacBook Air 2012-го, MacBook Pro начала 2013-го, Mac mini 2012-го, а также iMac 2012 года и старее.
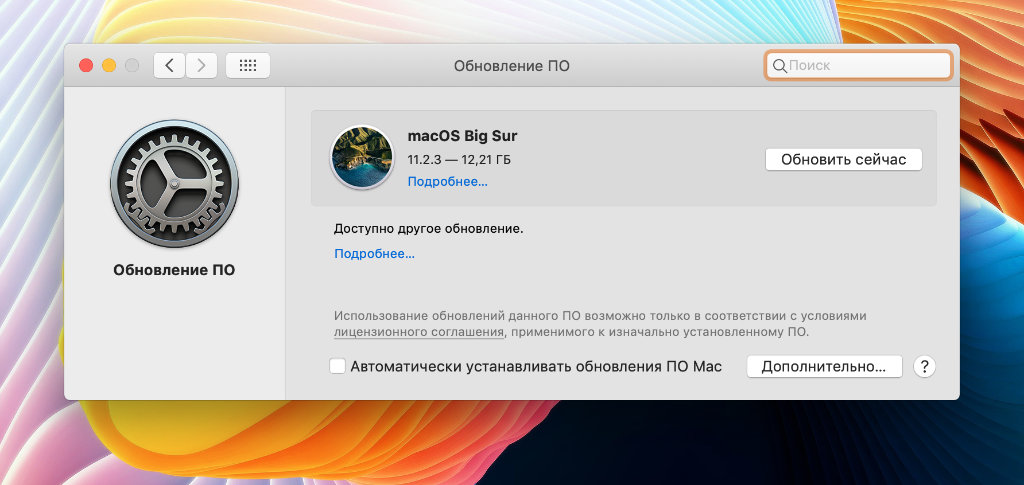
Не советуем обходными путями устанавливать macOS Big Sur на компьютеры Apple, которые официально не поддерживают это обновление
Есть обходные пути, как установить macOS Big Sur на неподдерживаемые Mac, но в этом нет большого смысла. Старым компьютерам Apple не хватит быстродействия на все красоты новой системы, а также обилие её новых фишек.
Apple и без того слишком долго поддерживает все свои устройства. А старые Mac вполне можно использовать не на последней macOS.
2. Для старых macOS выходят отдельные апдейты безопасности
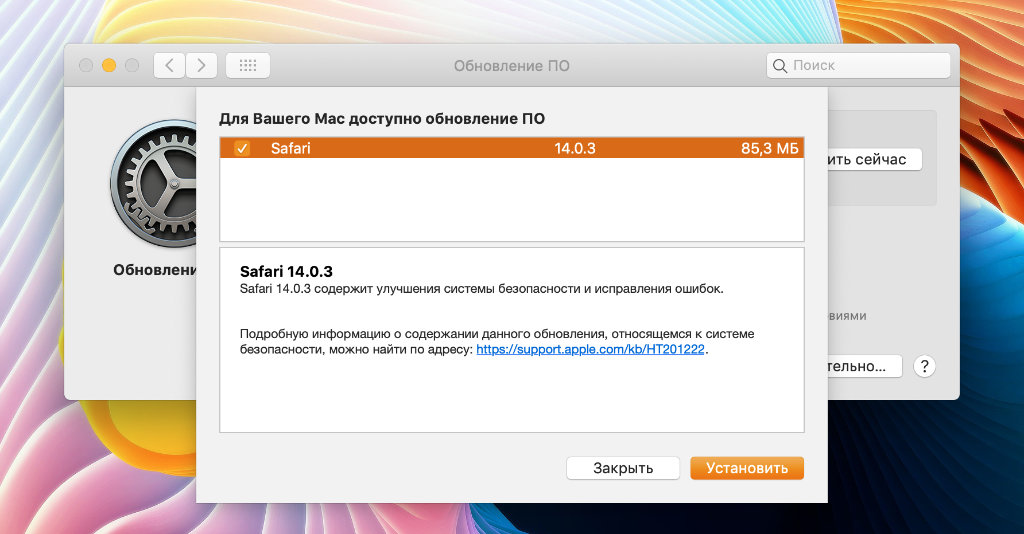
Было бы здорово, если бы в будущем Apple выпускала обновления всех приложений без привязки к апдейтам операционной системы
Важно понимать, что Apple продолжает выпускать обновления безопасности даже для старых компьютеров, которые не поддерживают актуальную версию macOS.
За пару месяцев активного использования macOS 10.14 Mojave в начале 2021 года получил не меньше трёх таких апдейтов.
К примеру, прямо сейчас Apple предлагает установить Safari 14.0.3 с улучшениями безопасности. До этого были пакеты с общими правками для компонентов самой системы.
Словом, вообще без внимания любимой компании вы всё равно не останетесь даже на старом Mac.
Особенно радует, что Apple начала выпускать апдейты для отдельных приложений системы без необходимости её полного обновления. Пока это касается только Safari.
Если появится и другой софт, будет очень здорово. Но есть сомнения, что это случится.
3. Фирменные приложения и сервисы Apple работают очень плохо

На особенно старых macOS вместо приложения «Музыка» для прослушивания Apple Music придётся использовать iTunes
Именно из-за того, что большинство приложений Apple обновляет вместе с самой macOS, полноценно использовать экосистему компании на старом Mac становится не очень комфортно.
К примеру, любимые «Заметки» Apple на macOS 10.14 Mojave отказались открывать львиную долю записей . Там очень много профессиональных «зарисовок», поэтому мне пришлось поспешно переносить их в Simplenote на другом Mac.
Что интересно, старые «Заметки» просто не показывают записи с неподдерживаемыми данными, которые формировались в новых.
Более того, на macOS 10.14 Mojave нет отдельного приложения «Музыка» для прослушивания Apple Music, которое появилось в macOS 10.15 Catalina. Это же касается «Подкастов» и Apple TV.
Синхронизация с iPhone на базе iOS 14.5 через iTunes без проблем завелась. Сначала даже странно было осознать, что она не всегда находилась в Finder.
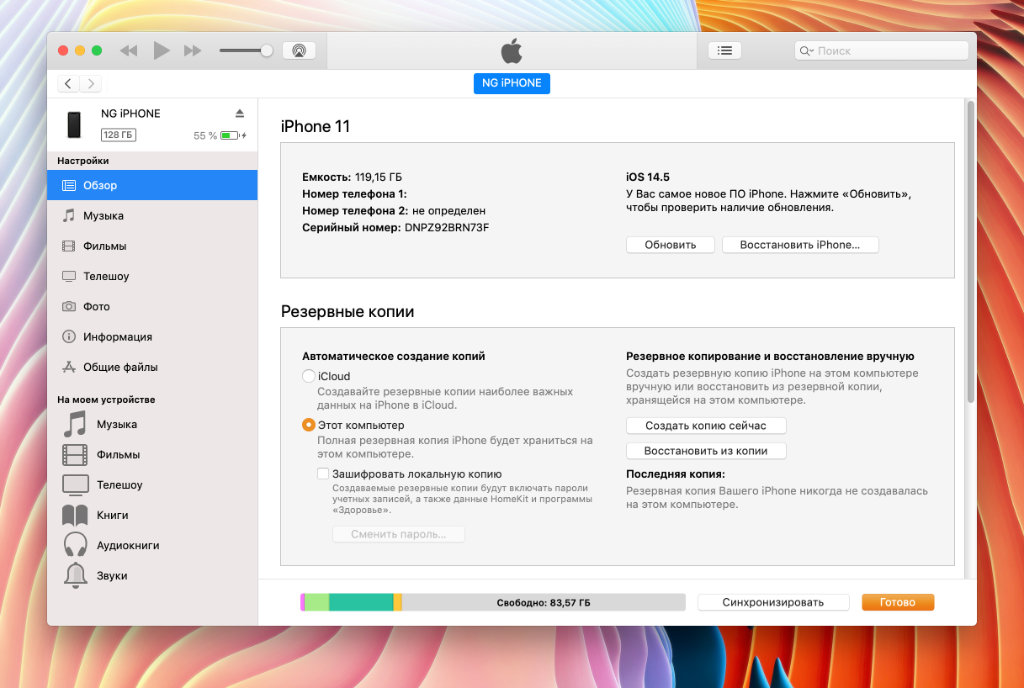
iPhone на последней iOS без проблем синхронизируется с Mac даже при использовании достаточно старой macOS
Кстати, iCloud работает без проблем. «Календарь» и «Почта» также вопросов не вызвали, хотя их и можно легко заменить альтернативами.
Apple не хочет выпускать свежие приложения для старых Mac, чтобы простимулировать спрос на новые компьютеры своего производства.
4. Приходится ставить предыдущие версии сторонних приложений
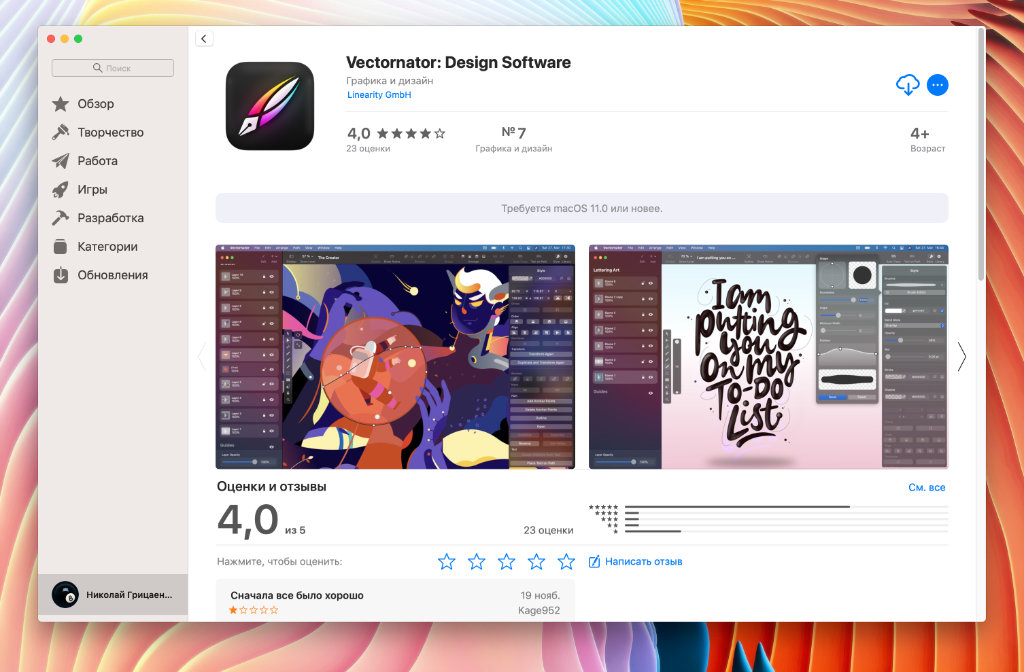
Ума не приложу, почему разработчики некоторых приложений ограничивают их установку только новыми версиями macOS. Vectornator — яркий тому пример
Некоторые топовые разработчики требуют актуальную версию операционной системы для установки новых ревизий своих приложений. С выходом macOS 11 Big Sur, которая существенно изменилась внешне и функционально, это стало особенно заметно.
К примеру, для новой версии любимой RSS-читалки Reeder 5 нужна хотя бы macOS 10.15 Catalina. Это же касается записной книжки Good Notes 5 и фирменного офисного пакета Apple, в состав которого входят Pages, Numbers и Keynote.
Крутой бесплатный редактор векторной графики Vectornator, который я активно изучал ранее, сегодня требует минимум macOS 11 Big Sur. GarageBand, который я использовал для записи подкастов, также заводится только на актуальной ОС.
Конечно, выход есть. Можно искать более старые сборки приложений на «случайных» сайтах в сети . Но это не очень легально и вообще не эпл-вэй.
Справедливости ради, стоит отметить, что многие последние версии популярных программ заводятся даже на macOS 10.14 Mojave. Приятно обрадовала стабильная работа Affinity Photo.
5. Интерфейс старой macOS выглядит отлично. Но есть нюансы
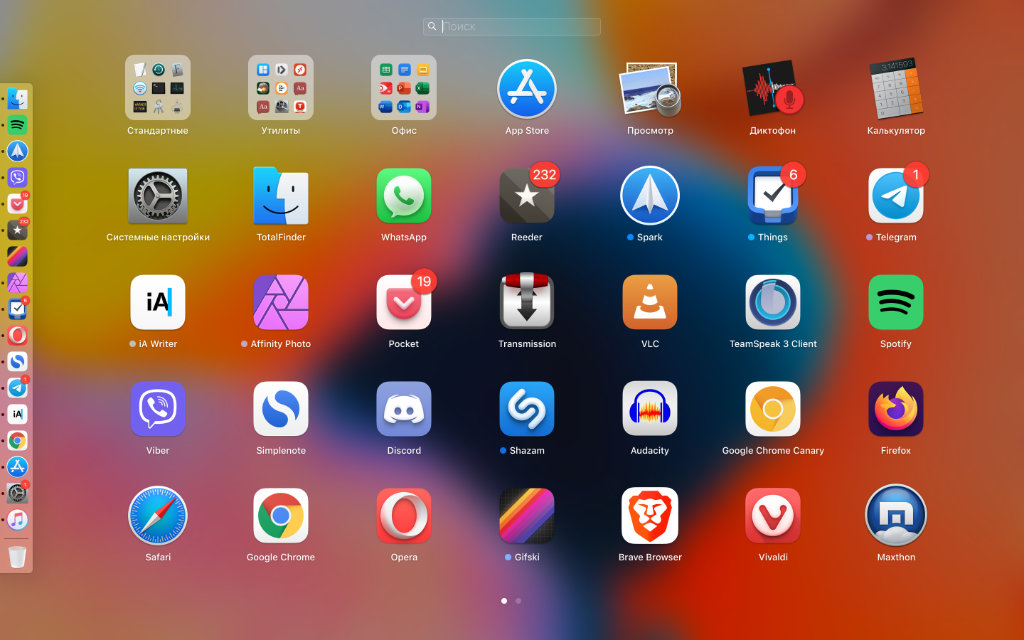
После замены значков сторонних приложений использовать старую macOS становится куда приятнее
До macOS 11 Big Sur интерфейс операционной системы уже несколько лет не менялся. Поэтому даже macOS 10.14 Mojave выглядит вполне современно.
Те, кто не избалован переработанным дизайном, могут даже не сразу понять, что перед ними старая версия системы. Более того, визуальную разницу между macOS 10.14 Mojave и macOS 10.15 Catalina уловить вообще очень сложно.
Единственное, нужно понимать, что macOS в целом сегодня находится на переходном этапе. Это лучше всего заметно по значкам сторонних приложений . Первая часть уже обновилась под новые реалии macOS 11 Big Sur, вторая нет.
Тем не менее, точно такая же ситуация будет наблюдаться и на актуальной версии операционной системы, а не только на устаревшей.
6. При использовании старой macOS ещё есть мелкие проблемы
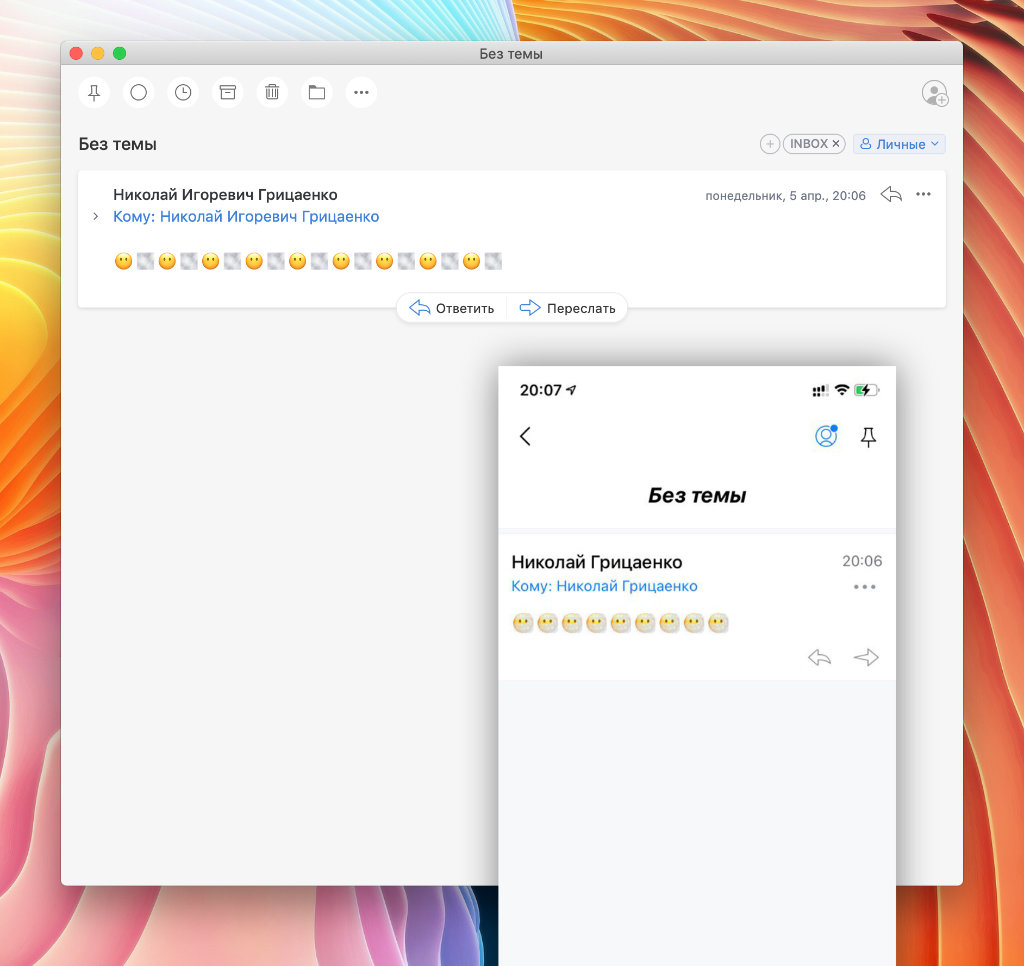
Вместо одного комплексного эмодзи некоторые смайлики также показываются двумя раздельными
Нет многих эмодзи. Как и в случае с iOS, свежие наборы с фирменными смайликами появляются вместе с обновлениями самой операционной системы.
Вместо неизвестных символов та же macOS 10.14 Mojave показывает знаки вопросов, что порой очень сильно раздражает.
Обновления из App Store. Не знаю, с чем конкретно это связано, но при использовании macOS 10.14 Mojave апдейты из магазина приложений часто нельзя установить.
Проблема решается перезагрузкой компьютера и повторным запуском.
Не работают новые фишки AirPods. На старой macOS не работает автоматическое переключение наушников между источниками.
Не все его открыто любят, но подобных примеров в будущем будет появляться всё больше.
Проблемы с AirDrop и режимом модема. Также не раз сталкивался с этими нюансами, которые никогда не возникали на macOS 11 Big Sur.
Подводя итоги: кому можно покупать Mac без апдейтов macOS
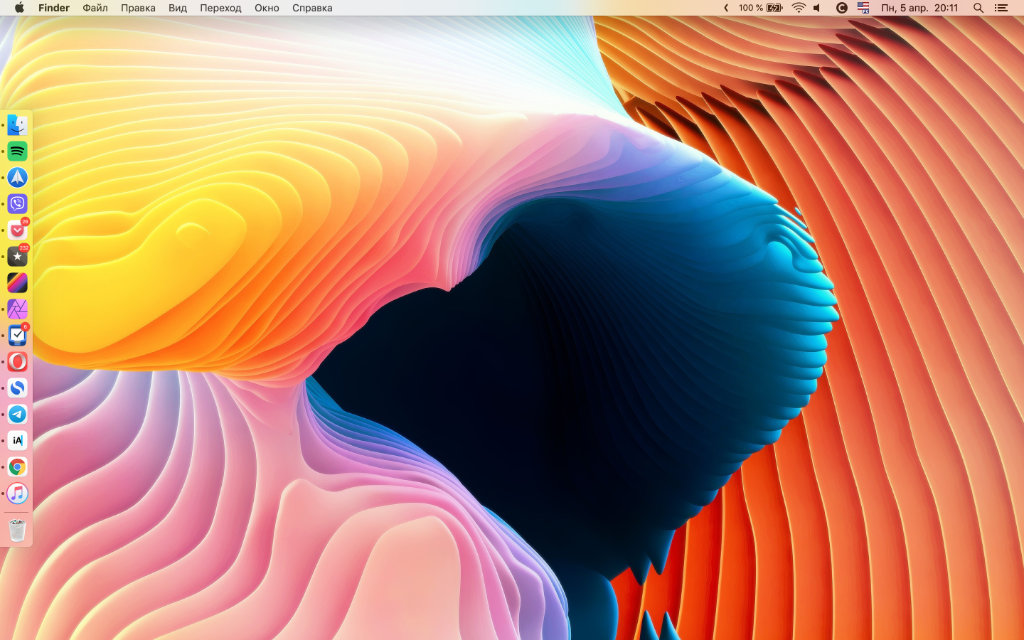
В общем и целом, для офисных задач старая система вполне подходит, но не для погружения в экосистему Apple
Теперь вы знаете, с чем столкнётесь, если купите старый Mac, для которого Apple перестала выпускать обновления macOS.
✅ Есть плюсы:
▪️ старые macOS в целом менее требовательны к железу
▪️ интерфейс системы будет актуальным ещё долгие годы
▪️ облачное хранилище iCloud нормально работает
▪️ обновления безопасности продолжают выходить
❌ Минусов хватает:
▪️ придётся ставить старые версии приложений
▪️ новые приложения Apple вряд ли появятся
▪️ экосистема Apple работает не всегда корректно
▪️ очень не хватает последних наборов эмодзи
В целом, брать старый Mac в качестве основного можно только в том случае, если нет желания в полной степени насладиться экосистемой Apple. После двух месяцев использования macOS 10.14 Mojave всё же советую выбирать компьютеры поновее.
Тем не менее, за время эксперимента точно понял, что старые Mac, которые уже не обновляются, отлично подходят для офисных задач . Условный iMac любой диагонали со вторичного рынка будет отлично смотреться у вас в офисе. Как вариант.
Николай Грицаенко
Кандидат наук в рваных джинсах. Пишу докторскую на Mac, не выпускаю из рук iPhone, рассказываю про технологии и жизнь.
Источник
Четыре варианта переустановки macOS
Mac привлекает не только классным дизайном, но и продуманной работой своей операционной системой macOS. Не зря, те кто попробовал поработать с маком, не торопятся возвращаться на Windows. Конечно, идеальных систем не существует и бывают случаи, когда приходится переустанавливать macOS с нуля.
Например, сегодня при замене диска у Mac mini на SSD, мне понадобилось установить операционную систему на чистый диск. По большому счёту, для этого достаточно иметь лишь подключение к Интернет — не нужно искать дистрибутив и отдельно его скачивать, не нужно делать установочные флешки и вводить какие-либо номера лицензий, как это делается в Windows.
Хотя, установка macOS через Интернет (Internet Recovery), будет лишь одним из возможных вариантов, однако есть и другие.
На каждом маке имеется раздел восстановления, являющийся частью встроенной системы восстановления macOS (при условии что вы не вставили в свой Mac чистый диск, как это сделал я). Данный раздел позволяет запускать различные утилиты без загрузки ОС — снять забытый пароль администратора, переустановить macOS, отформатировать системный диск, клонировать систему на другой диск или выполнять другие действия, не доступные при нормальной работе macOS. Тут главное подходить без фанатизма и осознавать что вы делаете.
Так как мне было лень делать установочную флешку с macOS High Sierra (надо было предварительно закачать образ из AppStore), то при переезде на SSD, было решено поставить систему на новый диск из раздела восстановления старого HDD, подключив его в качестве внешнего жёсткого диска через USB переходник к Mac mini.
Сочетания клавиш для запуска установки macOS из раздела восстановления, сети Internet или внешнего накопителя
Сразу после включения компьютера Mac нажимаем и удерживаем одно из следующих сочетаний клавиш (в зависимости от того, какую версию macOS желаете получить в итоге):
Command (⌘)-R
Установка последней версии macOS, которая была установлена на данном компьютере Mac.
Option-⌘-R
Обновление до последней версии macOS, совместимой с данным компьютером Mac.
Shift-Option-⌘-R
Запуск режима Internet Recovery. Будет установлена macOS из комплект поставки вашего Mac или ближайшей к ней версии из доступных.
Option-⌘
Удерживая Alt (Option) при запуске, можно выбрать источник для загрузки (например установочную флешку).
При появлении логотипа Apple, вращающегося глобуса или запроса на ввод пароля прошивки следует отпустить клавиши. Появление окна «Утилиты» означает, что вы успешно загрузились в режим восстановления macOS.
Важно! Internet Recovery восстанавливает Mac на ту версию OS X, которая шла с ним в комплекте, а не на последнюю совместимую с вашим Mac.
Для чистой установки macOS необходимо очистить диск, куда предполагается ставить систему. Сделать это можно запустив «Дисковую утилиту». Такую операцию настоятельно рекомендую проделывать перед перед продажей компьютера Mac.
Если вы используете Apple Time Capsule по назначению, или создаёте резервные копии Time Machine на внешнем жёстком диске или другом сетевом накопителе, то можете смело форматировать диск. Все программы и настройки, вплоть до обоев рабочего стола вы сможете восставить на финальном этапе установки macOS. Установщик предложит вам восстановить все ваши данные с другого мака, резервной копии или из iCloud. Мегаудобная штука.
Таким образом я запросто переношу все данные с настройками со старого винта на свежеустановленную систему, находящуюся на новом SSD при апгрейде компьютера Mac.
Бывает, что установщик может запросить разблокировку диска, если вы ставили пароль и шифровали данные. Просто введите пароль, который использовался для входа в систему.
Вы могли не угадать с версией системы (при установки с флешки более свежей macOS на неподдерживаемый Mac ). В таком случае установщик сообщает о невозможности установки на данный компьютер. Подобная ошибка может возникнуть если диск отформатирован не правильно, например в системе NTFS или APFS (Apple File System) , если вы захотели откатиться на более старую версию macOS.
И ещё один момент для тех, кто решил продать свой мак. После установки системы, когда появится ассистент настройки, комбинацией клавиш Command-Q , можно прервать этот процесс и нажать «Выключить». Новому владельцу будет достаточно запустить компьютер и продолжить настройку, введя свои данные.
- Переустановка macOS из раздела восстановления macOS
Источник




