- Помехи при проигрывании звука в «семерке»
- Как восстановить нормальное звучание?
- Как исправить проблему со звуком
- Почему нету звука на компьютере
- Почему тормозит звук
- Отключение аппаратного ускорения
- Проверяем режим работы жёсткого диска
- Что делать, когда заедает звук на компьютере?
- Обновление драйверов
- Настройка динамиков
- Заикается звук на компьютере Windows 10
- Обновляем драйверы
- Ручное обновление
- Автоматическая установка новых драйверов
- Проблема не в драйверах
- Проблема с параметрами системы
- Дополнительные средства звука
- Почему заикается и лагает звук на компьютере системы Windows 10 и что делать
- Проверка режима питания в настройках ОС
- Проверка эффектов аудио, дополнительных средств звука
- Установка формата воспроизведения, отключение монопольного режима
- Изменение параметров связи
- Проблемы с драйверами звуковой карты
- Проблемы с наушниками или колонками
Помехи при проигрывании звука в «семерке»
Windows 7 считается одной из наиболее устойчивых операционных систем, когда-либо произведенных Microsoft. За что и пользуется заслуженной популярностью у пользователей. По статистике, «семерка» занимает первое место в рейтинге пользователей десктопов и ноутбуков.
Тем не менее и она не свободна от разного рода «глюков». Некоторые проблемы имеются со звуком. Иногда из динамиков начинает доноситься шипение, хрипение, а сам звуковой ряд постоянно прерывается (начинает заикаться). Слушать музыку или смотреть фильмы в такой обстановке становится практически невозможно. Борьбе с таким заиканием и посвящена данная заметка.

- Выход из строя звуковой карты компьютера.
- Проблемы с неродными драйверами.
- Неправильное подключение к адаптеру колонок или наушников.
- Неверный выбор режима воспроизведения в настройках операционной системы.
Дальше мы рассмотрим все эти проблемы и предложим адекватные варианты их решения.
Как восстановить нормальное звучание?
Первым делом проверьте, насколько плотно вставлен штекер колонок или наушников в гнездо звуковой карты, а также тот ли использован разъем. Штырьковый разъем для колонок обычно окрашен зеленым цветом.
Для тестирования звуковой карты можно воспользоваться программой «RightMark Audio Analyzer» или чем-нибудь на нее похожим. С помощью утилиты «Everest» можно просканировать все оборудование компьютера и точно установить модель адаптера – возможно, установленные вами драйвера не совсем подходят карточке компа.
В настройках «семерки» удалите вторичный канал IDE. Сделать это можно открыв диспетчер устройств («Панель управления» => «Система и безопасность» => «Система» => «Диспетчер устройств»). Вторичный канал находится в разделе «IDE ATA/ATAPI». Щелкните по его имени правой кнопкой мыши и в открывшемся меню выберите пункт «Удалить». Иногда это получается лишь со второго раза. Для тонкой настройки звука скачайте и установите программу «SRS Audio Sandbox» — с ее помощью проблему устранить несложно.

Как исправить проблему со звуком
Захотели посмотреть какое-нибудь видео но возникли проблемы со звуком, например пропадает звук при просмотре видео или тормозит звук. Рассмотрим несколько вариантов как настроить звук на компьютере.
Почему нету звука на компьютере
Если при просмотре видео нету звука и вы не понимаете и не знаете почему нету звука на компьютере то делаем следующее. Включаем видео смотрим чтобы на проигрывателе громкость была включена. В панели задач нажимаем левой кнопкой мыши на иконку громкости.
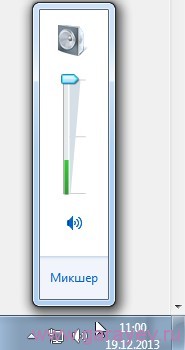
Как правильно настроить звук. Если зелёная полоса появляется значит в компьютере проблемы со звуком Windows нету нужно просто проверить провода идущие к колонкам или наушникам. Если зелёная полоса не появляется значит нет звука, что делать. Нужно скачать драйвера звука для Windows и установить. Популярные драйвера это Realtek и C-Media и по возможности нужно обновить драйвера на звук.
Почему тормозит звук
Что делать если звук тормозит или при просмотре видео звук отстает. Я обычно проверяю режим работы жёсткого диска и отключаю аппаратное ускорение.
Отключение аппаратного ускорения
Если тормозит звук при просмотре видео то можно настроить звук на Windows отключением аппаратного ускорения. Запускаем браузер и открываем какое-нибудь видео. Жмём на окно проигрывателя правой кнопкой мыши и выбираем параметры.
Почему в фильме нету звука. Убираем галочку с «Включить аппаратное ускорение» и жмём закрыть. Теперь при включении видео тормозить не должно.
Проверяем режим работы жёсткого диска
Если на компьютере проблемы со звуком например начал тормозить звук на компьютере то надо проверить режим работы жёсткого диска. Для открытия диспетчера устройств жмём «Пуск» -правой кнопкой мыши на «Компьютер» и выбираем «Управление» — «Служебные программы» — «Диспетчер устройств»- раскрываем IDE ATA/ATAPI контроллеры и у всех проверяем в «Свойствах» — «Дополнительные параметры».

Что делать если звук тормозит. В дополнительных параметрах должен быть текущий режим DMA, а если нет поставьте галочку задействовать DMA и нажмите «ОК». Перезагрузите компьютер и при запуске проверьте в BIOS, что в настройках IDE канала тоже установлено DMA. После запуска компьютера проблемы со звуком должны пропасть.
Что делать, когда заедает звук на компьютере?
Некоторые пользователи Windows сталкиваются с проблемой плохого звука в играх, видео и музыкальном проигрывателе. Почему заикается звук? На это есть несколько причин — от устаревших драйверов до неправильных настроек динамиков. Рассказываем, как действовать в ситуации, когда заедает звук на компьютере.
Обновление драйверов
У многих пользователей глючит звук на компьютере из-за устаревших драйверов. В таком случае решить проблему довольно просто. Вот все, что нужно сделать:
- Зайдите в «Мой компьютер». Кликните левой кнопкой мыши для вызова дополнительного меню и перейдите во вкладку «Свойства».
- Откройте «Диспетчер устройств», затем выберете из списка пункт «Звуковые и игровые и видеоустройства».
- Выберете интересующее вас устройство, кликните «Свойства», затем — «Обновить драйверы». Поиск и установка обновлений драйверов будет произведен автоматически.
Настройка динамиков
Еще одна причина, почему заедает звук на ноутбуке, — неправильная настройка динамиков. Исправить ситуацию можно с помощью следующих шагов:
- В поиске найдите пункт меню «Звуки».
- Откройте вкладку «Воспроизведение», из списка предложенных устройств выберете «Динамики».
- Кликните на них левой кнопкой мыши и откройте «Свойства».
- Откройте вкладку «Дополнительно».
- Внизу вы увидите настройку «Монопольного режима». По умолчанию у вас должны стоять две галочки — их нужно снять.
- Перезагрузите устройство. Готово! Надеемся у вас получилось разобраться с тем, что делать в ситуации, когда зависает звук на компьютере.
Заикается звук на компьютере Windows 10
Windows 10 не перестает удивлять: только одна проблема решается ее разработчиками, место исправленной неполадки занимает как минимум одна новая. Это касается, например, воспроизведения аудио на компьютере. Так, юзеры столкнулись с проблемой: после переустановки Windows 10 звук на ПК изрядно испортился. У кого-то он просто заикается, у кого-то – срезаны высокие частоты, в других – появился треск или звучание, вроде настройки эквалайзера сбились. Причем это касается всех устройств вывода аудиоинформации: колонок, акустических систем и дешевых наушников. Что делать в таком случае и как найти решение проблемы?
Обновляем драйверы
Если звук на ПК воспроизводится, но его качество далеко от того, которым было до инсталляции Windows 10, значит, драйверы звукового устройства установлены. Проблема может крыться в том, что используется одна из первых версий программного обеспечения, которые, как правило, являются сырыми и не избавлены от множества недоработок. Поэтому первое, что необходимо сделать, если звук начинает барахлить, это обновление драйвера аудио платы.
Делается это автоматически или вручную.
Ручное обновление
- Разворачиваем категорию звуковых, игровых и видеоустройств.
- Выбираем наш звуковой девайс и вызываем его контекстное меню, где в выпавшем списке выбираем «Обновить драйверы…».
- Выбираем расположенные на этом ПК драйверы.
- Выбираем приложение из списка уже инсталлированных, если проблема появилась вследствие обновления драйвера на звук.
- В случае для устройств от Realtek выбираем показанный на скриншоте вариант и жмем «Далее».
Если же проблема не решится, переходим на сайт поддержки звукового устройства, загружаем последнюю версию ПО в виде инсталлятора соответствующей установленной на вашем компьютере разрядности Windows 10.
Далее запускаем загруженный файл и следуем рекомендациям установщика.
После перезагрузки ПК проверяем, заикается ли звук.
Автоматическая установка новых драйверов
Исправить проблему с воспроизведением аудио на компьютере после установки «десятки» можно и более простым способом. Для этого нужно загрузить приложение, цель которого – поиск, скачивание и инсталляция последних редакций ПО для аппаратных компонентов Windows. Одним из них является Driver Booster. Несмотря на платное распространение, пробной версии для решения возникшей проблемы будет достаточно.
- Запускаем утилиту и ждем, пока программа завершит сканирование.
- При наличии новых версий программного обеспечения для звуковой платы отмечаем этот пункт флажком и кликаем «Далее».
- Ждем пару минут, пока все необходимые файлы, загруженные с сервера Iobit, не будут распакованы, скопированы в нужные системные директории и зарегистрированы.
- Обязательно перезагружаем Windows 10.
Проблема не в драйверах
Если обновление ПО не привело к успеху, значит, проблема кроется не в криво написанных драйверах, и ее стоит поискать в параметрах конфигурации звука, самой Windows 10 или настройках BIOS.
Проблема с параметрами системы
В Интернете практически нет статей на тему проблем со звуком в «десятке», и лишь на нескольких форумах приведены решения неполадки, если ее источником являются неправильные настройки.
- Перезагружаем систему и заходим в BIOS (в Виндовс 10 это делается множеством методов).
- Отключаем опции С1E и EIST.
- Отыскиваем параметр HPET и ставим его значение как «Enabled», выбираем разрядность, как в используемой Windows 10.
Примечание. Этот параметр может быть далеко не во всех BIOS материнской платы, потому зацикливаться на поисках опции не стоит.
- Запускаем командный интерпретатор с привилегиями администраторской учетной записи через контекстное меню программы в Пуске.
- Вводим команду: «bcdedit /set
disabledynamictick yes» и выполняем ее, нажав «Enter».
- Затем вставляем в командную строку «bcdedit /set
useplatformclock true» и жмем «Enter». - Перезагружаем компьютер.
Звук в Windows 10 должен воспроизводиться нормально.
Дополнительные средства звука
Бывает, что звук начинает воспроизводиться с рывками, подвисаниями и шумами из-за активированной опции «Дополнительные средства аудио». Для ее отключения выполняем такие действия.
- Вызываем контекстное меню пиктограммы динамика в трее.
- Кликаем «Открыть микшер…».
- Выполняем щелчок по пиктограмме устройства, воспроизводящего звук в системе.
- Активируем вкладку «Дополнительно» и снимаем флажок, стоящий возле опции «Включить дополнительные средства…».
Последнее, что можно посоветовать при возникновении артефактов при воспроизведении аудио в Windows 7 – проверить нагрузку на ЦП. Возможно, ввиду загруженности процессор попросту не справляется с декодированием звука. Если вы не знали, то многие волосатые мамы готовы трахаться со своими сыновьями или другими любовниками на камеру. Просто один пацан увидел как выглядит в жизни мохнатка мамы и не смог от нее оторваться до самого конца секса. Все сексапильные женщины в мире как раз и вызывают такое чувство, что ради секса с ними можно отказаться от всего другого. Для этого запускаем «Диспетчер задач» и ищем самые прожорливые процессы в одноименной вкладке.
Почему заикается и лагает звук на компьютере системы Windows 10 и что делать
В процессе эксплуатации ПК пользователи нередко смотрят видео и слушают музыку. При воспроизведении обоих видов мультимедиа важную роль играет качество звучания. Но иногда заикается звук на компьютере с операционной системой Windows 10. Подобная ситуация не является нормальной, а потому важно рассмотреть причины возникновения проблемы, а также способы ее устранения.
Проверка режима питания в настройках ОС
Ноутбуки на базе операционной системы Windows предлагают владельцам выбор режима питания. Он бывает экономным, сбалансированным или производительным. При выборе первого типа звук нередко лагает в играх и прерывается в процессе воспроизведения музыки и видео.
На заметку. Экономный режим позволяет ноутбуку дольше работать без подключения к электросети, но, в то же время, заметно снижает производительность и стабильность выполнения других операций.
Чтобы исправить проблему с динамиками, рекомендуется переключиться на другой тип питания:
- Наведите курсор мыши на иконку аккумулятора, расположенную в системной панели.
- Кликните ПКМ.
- Выберите «Электропитание».
- Отметьте другой режим питания (сбалансированный или производительный), а затем сохраните настройки.
После изменения параметров проблема должна исчезнуть. Если это не произошло, или глюки звука проявляются не на ноутбуке, а на персональном компьютере, следует обратиться к другим методам устранения неполадок.
Проверка эффектов аудио, дополнительных средств звука
Аудиосистема любого компьютера обладает гибкой настройкой. Пользователь может не только регулировать звук, но и устанавливать дополнительные эффекты. Из-за некоторых из них появляется задержка звука, или дают о себе знать заикания при воспроизведении видео.
Если в настройках акустической системы действительно установлены эффекты, от них следует отказаться:
- Наведите курсор мышки на иконку динамика в нижней панели.
- Кликните ПКМ, а затем выберите пункт «Звуки».
- Кликните ПКМ по названию задействованного устройства (например, «Динамики»).
- Откройте «Свойства».
- В разделе «Дополнительные возможности» отметьте галочкой пункт «Отключить все эффекты».
После выполнения операции необходимо проверить, повлияли ли рекомендованные действия на звучание динамиков. Если ничего не изменилось, проблема заключается не в настройках эффектов, а в сбое в работе звуковой карты или в неправильном формате воспроизведения.
Установка формата воспроизведения, отключение монопольного режима
Настройки динамиков не ограничиваются включением и выключением эффектов. Также пользователь может выбрать формат звучания. Если конфигурация выбрана неправильно, звук либо тормозит, либо происходит его искажение. Еще на качество воспроизведения влияет монопольный режим аудио для конкретных программ. Его лучше отключить.
Для исправления конфигурации потребуется:
- Повторить пункты 1-5 из предыдущей инструкции (открыть свойства динамиков).
- Перейти в раздел «Дополнительно».
- Выбрать наиболее распространенный формат – «16 бит, 44100 Гц».
- Снять галочку «Разрешить приложениям использовать устройство в монопольном режиме».
Обновленные настройки должны положительным образом сказаться на качестве звучания. Но даже в том случае, если изменение параметров не поможет, остается шанс устранить неполадки другими способами.
Изменение параметров связи
В настройках звука на ноутбуке есть функция, снижающая громкость во время разговоров по телефону. Из-за нее аудио часто фризит и заикается. Для отключения опции необходимо:
- Открыть настройки звука (пункты 1-3 из инструкции для проверки эффектов).
- Отметить «Действие не требуется».
Теперь разговоры по телефону никак не повлияют на качество воспроизведения музыки и видео. Также проблема должна быть исправлена в играх.
Проблемы с драйверами звуковой карты
Работа аудиосистемы компьютера базируется на звуковой карте. Ее производитель постоянно выпускает обновления программного обеспечения, которые исправляют неполадки, выявленные в предыдущих версиях ПО. Звук скачет в том случае, если владелец ПК отказался от установки апдейтов.
Важно. Проблема с драйверами заключается не только в использовании устаревшей версии ПО, но и в ошибках при установке обновлений.
Чтобы обновить драйвера, действуйте по инструкции:
- Кликните ПКМ по иконке меню «Пуск».
- Выберите «Диспетчер устройств».
- В открывшемся списке найдите звуковую карту компьютера.
- Кликните ПКМ по названию оборудования.
- Нажмите кнопку «Обновить драйвера».
Определить, что драйвера звуковой карты нуждаются в обновлении, можно по значку в виде восклицательного знака. Если его нет, и апдейты недоступны, рекомендуется удалить ПО, а затем установить заново. Также не лишним будет выполнить ручную установку обновлений, воспользовавшись официальным сайтом производителя карты.
Проблемы с наушниками или колонками
Причина появления ошибки может скрываться не только в настройках компьютера, но и в системе вывода (в Bluetooth-наушниках или проводной гарнитуре, а также в колонках). Узнать, так ли это на самом деле, удается только опытным путем.
Рекомендуется подключить используемые колонки или наушники к другому устройству. Если звук функционирует в стандартном режиме и не искажается, значит, проблема заключается в настройках ПК. Тогда придется заново повторить все требования из инструкций, изложенных в материале.
Если же выяснится, что и при подключении к другому компьютеру колонки или наушники продолжают заикаться, то необходимо задуматься о замене оборудования. Обновлением драйверов и изменением настроек проблему решить не удастся.





































