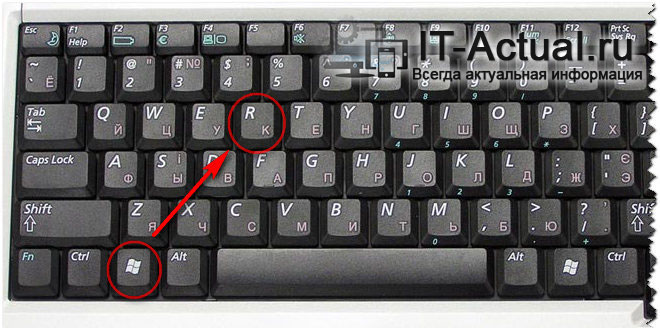- Комбинация клавиш Win + R – где находится, как нажать
- Включить, отключить Win + L функциональность клавиш быстрого доступа и блокировки в Windows 10/8/7
- Отключить функцию Win + L и функцию блокировки
- Невозможно заблокировать компьютер
- Что случится, если зажать на клавиатуре кнопку Win
- Что такое кнопка Win, и где она находится
- Как работать с кнопкой Win
- Как получить доступ к системным опциям с помощью кнопки Win
- 23 полезные комбинации с клавишей Win
- Заключение
- Что будет если нажать windows плюс с
Комбинация клавиш Win + R – где находится, как нажать
Приветствую, посетитель ресурса IT-Actual.ru!
Довольно часто можно встретить в самых разных технических статьях и материалах необходимость нажатия комбинации клавиш Win + R на клавиатуре. Однако клавиша с фактически указанной аббревиатурой «Win» в большинстве случаев на клавиатуре не просматривается. Так где же скрывается данная клавиша, которая должна быть нажата вкупе с клавишей «R»?
Дабы проще было понять, где эти клавиши и как их нажать, приведём типовое изображение клавиатуры с обведёнными требуемыми клавишами:
Как мы можем видеть, клавиша «Win» имеет характерную пиктограмму в виде логотипа операционной системы Windows. И располагается она чаще всего между клавишами «Ctrl» и «Alt».
Примечание: на очень старых клавиатурах клавиша Win может отсутствовать. Добавить её (назначив выполняемые ей команды на какую-либо другую клавишу) не получится, поможет только замена клавиатуры на более современную, на которой данная клавиша имеется.
Чтобы нажать комбинацию, необходимо сначала зажать клавишу «Win» и, не отпуская её, дополнительно нажать клавишу «R».
Таким нехитрым образом и осуществляется нажатие описываемой в материале комбинации.
Фактически данная комбинация служит для запуска системного окна «Выполнить» в операционной системе Windows, причём независимо от версии – это может быть как давно лишившаяся поддержки и обновлений Windows XP, так и последняя на текущий момент Windows 10.
Стоит сказать, что это не единственная комбинация, которая может быть нажата в сочетании с клавишей «Win». Существует множество других комбинаций клавиш, которые выполняют те или иные функции и задачи в Windows. Этот список достаточно обширен и требует отдельного материала.
На столь позитивной ноте завершаю обзор одной достаточно популярной комбинации, нажатие которой может потребоваться в самых разных ситуациях и задачах в процессе взаимодействия с компьютером.
Ознакомившись с материалом и подчеркнув для себя необходимое, вы всё равно задаётесь каким-либо вопросом? Добро пожаловать в комментарии!
В свою очередь, Вы тоже можете нам очень помочь.
Просто поделитесь статьей в социальных сетях и мессенджерах с друзьями.
Поделившись результатами труда автора, вы окажете неоценимую помощь как ему самому, так и сайту в целом. Спасибо!
Включить, отключить Win + L функциональность клавиш быстрого доступа и блокировки в Windows 10/8/7
Если вы найдете на своем пути горячую клавишу Win + L или горячую клавишу WinKey + L или Windows Key + L, вы можете захотеть отключить или отключить эту комбинацию клавиш. Для этого вам нужно будет отредактировать реестр Windows.
WinKey – это клавиша с изображенным на ней логотипом Windows, которая обычно находится между клавишами Ctrl и Alt на клавиатуре. Эти сочетания клавиш также называются сочетаниями клавиш Microsoft.
Если вы уверены, что хотите отключить ярлык Win + L, блокирует ваш компьютер и перейдет на экран блокировки , а затем продолжайте чтение.
Отключить функцию Win + L и функцию блокировки
Создав точку восстановления системы или сделав резервную копию реестра, откройте «Выполнить», введите regedit и нажмите «Enter», чтобы открыть редактор реестра.
Перейдите к следующей клавише:
HKEY_CURRENT_USER \ Software \ Microsoft \ Windows \ CurrentVersion \ Policies \ System
На правой панели щелкните правой кнопкой мыши и выберите, чтобы создать новое 32-разрядное значение DWORD. После этого назовите его DisableLockWorkstation . Затем дважды щелкните по нему и в предоставленном пространстве «Значение» задайте для него значение 1, в шестнадцатеричном формате. Нажмите ОК.
- Значение 1 отключит функциональность Lock Workstation, а также Win + L
- Значение 0 активирует функциональность Lock Workstation, а также Win + L
Возможно, вам придется перезагрузить компьютер. После этого, если вы нажмете горячую клавишу Win + L, Windows не выведет вас на экран блокировки. Это просто ничего не сделает.
Невозможно заблокировать компьютер
Если вы не можете заблокировать ваш компьютер с Windows, вам нужно убедиться, что DisableLockWorkstation имеет значение 0. Это включит или включит горячую клавишу Win + L.
Хотя некоторые из вас могут захотеть отключить только сочетание клавиш Win + L, некоторые из вас могут захотеть полностью отключить ключ Windows или WinKey – тогда как другие могут захотеть создать свои собственные сочетания клавиш WinKey. Эти ссылки расскажут вам, как это сделать.
Что случится, если зажать на клавиатуре кнопку Win
Клавиатура – обязательный элемент всех ПК и прочих устройств. Но далеко не каждый пользователь задействует все кнопки. Для некоторых «прозрением» является возможность регулировать громкость без кликом мышью, а кого-то радует быстрый скрин с экрана без скачивания дополнительного ПО на ноутбук. Кнопка WIN – один из самых редко используемых элементов. И напрасно, благодаря этой незаметной кнопке можно упростить управление ПК.
Что такое кнопка Win, и где она находится
Кнопка Win – инструмент быстрого доступа к множеству функций ПК, любого другого устройства. На клавиатуре кнопка расположена в нижнем ряду, чаще всего слева от «пробела», но может быть по обеим сторонам от него. Если кнопки с искомой надписью нет, есть кнопка с логотипом Windows (слегка вытянутый квадрат), «звездочкой», «снежинкой».
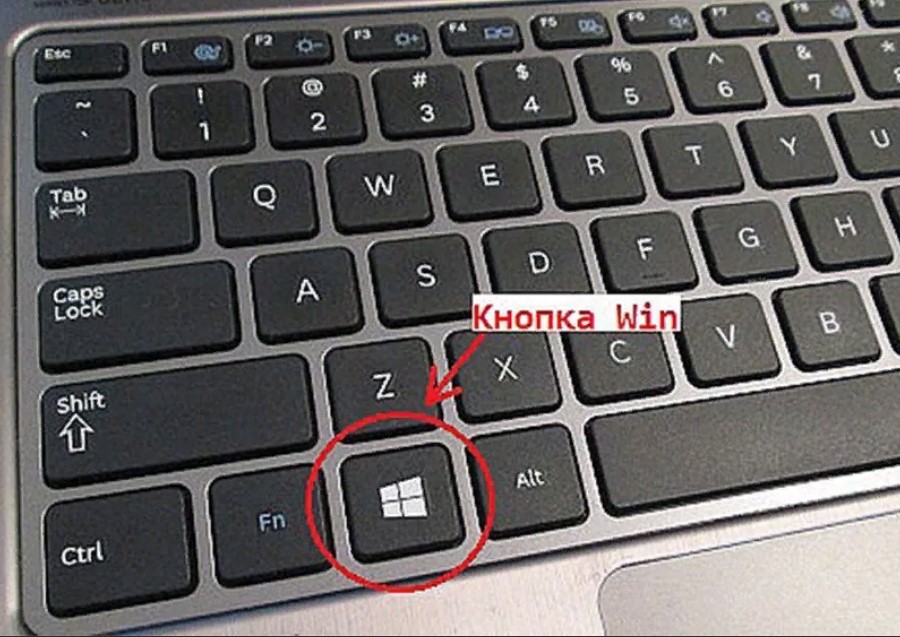
Отношения с этой клавишей у пользователей как-то не складываются:
- нажимая на Win в игре, гемблер получает сворачивание окон – неприятно;
- также окна могут свернуться при случайном нажимании на кнопку в самый ответственный момент печатания документа;
- есть люди, которые вообще не замечают эту кнопку, не знают, как ею пользоваться.
Кнопка Win – это рабочий инструмент, позволяющий выполнять множество команд «в один клик». При этом не придется делать никаких лишних движений – зажать Win на несколько секунд и получить доступ к командной строке .
Активное пользование кнопкой поможет упростить управление всеми документами на рабочем столе, обеспечить быстрый доступ к необходимым файлам, параметрам системы, прочим опциям ПК.
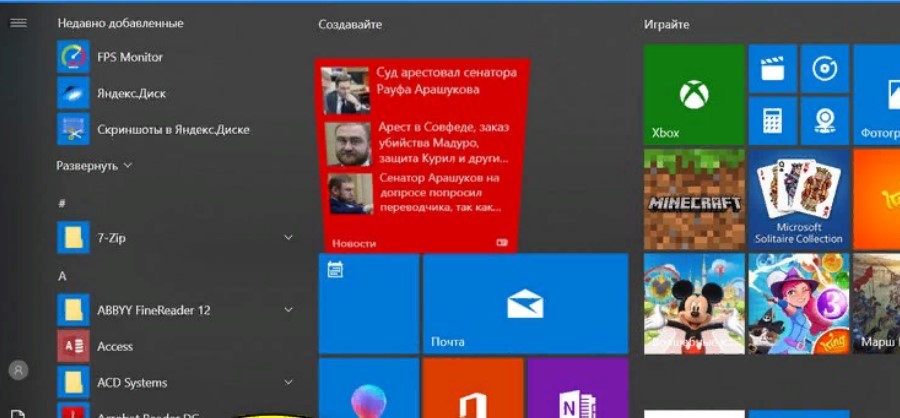
Как работать с кнопкой Win
Чтобы пользоваться кнопкой Win, нужно разобраться с клавиатурой. Чаще всего в ноутбуках уже установлена операционная система Windows 10, поэтому обзор возможностей кнопки проще вести именно в этой ОС.
Клавиша Win активизирует все заложенные программы. Чтобы понять, какие именно, стоит обратить внимание на верхнюю строку клавиатуры. Каждая кнопка обозначена буквой F и цифрами от 1 до 12. Плюс на каждой кнопке есть иконки с разными указаниями:
- уменьшение/увеличение силы звука;
- режим самолета;
- блокировка экрана;
- запуск «тач-пад»;
- уровень освещения и пр.
Чтобы задействовать функции, следует зажать кнопку Win и одну из кнопок верхнего ряда. Результат не заставит себя ждать.
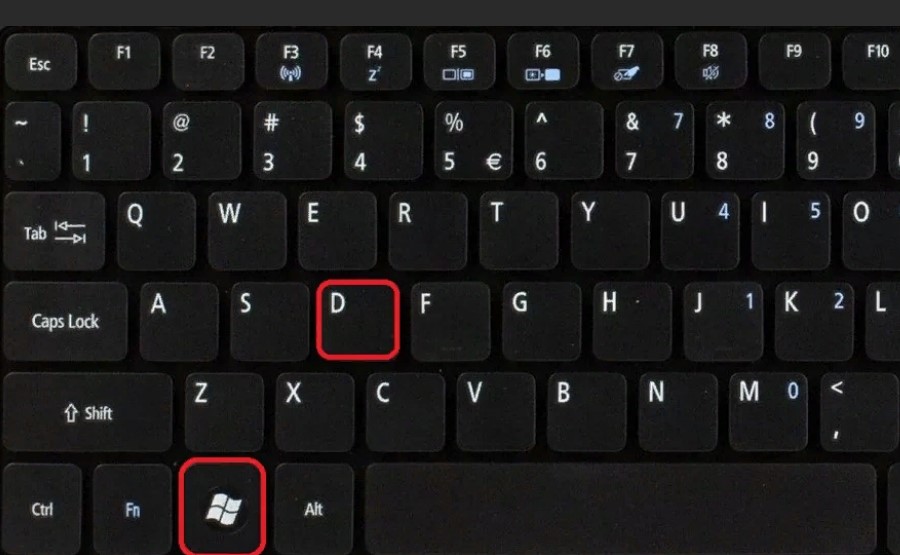
Как получить доступ к системным опциям с помощью кнопки Win
Разобравшись с верхним рядом кнопок, нелишним будет научиться получать доступ к системным функциям. Для этого также зажимают кнопку Win, держат несколько секунд, на экране появится список. Не стоит пугаться, это полезная информация обо всех возможностях доступа к опциям ОС.
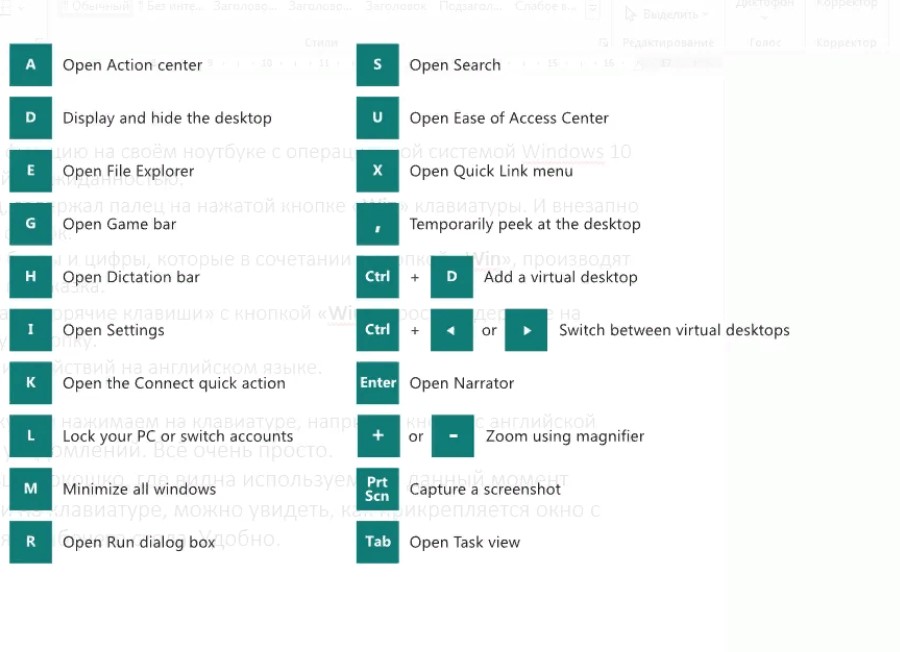
Функционал кнопки может зависеть от типа операционной системы. Например, в Windows Home список появляется с английскими литерами и описанием опций на английском языке. В ОС Windows PRO «залипание» приводит к автоматическому запуску кнопки Пуск. В том и другом случае пользователь получит возможность работать кнопками клавиатуры без мыши, открывать и закрывать необходимые файлы и т.д .
Например, зажав кнопку Win и A (английский), пользователь откроет панель уведомлений. С помощью других кнопок раскрываются окна с актуальными на данный момент программами, опцией доступа к системе.
Чтобы разобраться со всеми возможностями Win, необязательно переводить с английского языка на русский. Достаточно сформировать на рабочем столе чистый файл Word, затем нажимать клавиши по списку или вразнобой, предварительно нажав Win и изучать все возможности системы.
Главное, запомнить или записать сочетания «горячих» клавиш. Это может пригодиться в дальнейшей работе. И не стоит забывать, что:
- «тач-пад» может не работать по разным причинам;
- кнопки Win справа и слева от «пробела» работают аналогично;
- «стрелки» на клавиатуре способны заменить мышь;
- при переключении языка возможности Win не меняются;
- если пользователь часто случайно нажимает Win из-за чего происходит сбой в играх, кнопку можно отключить.
Клавиатура ноутбука способна на многое, все это докажет простейшая клавиша Win.

23 полезные комбинации с клавишей Win
Обычно клавиша Win расположена в нижней части клавиатуры. На этой клавише чаще всего вы можете увидеть изображение логотипа продукта Windows компании Microsoft.
Многие либо вообще не пользуются этой клавишей, либо используют её для вызова меню «Пуск». На самом деле данная кнопка в сочетании с другими клавишами имеет довольно большой функционал.
В данной статье собраны самые популярные и полезные функции клавиши Win в сочетании с другими кнопками:
- Win – Нажатие данной клавиши вызывает меню «Пуск» во всех версиях Windows.
- Win + D – свернуть все окна на рабочем столе Windows, или показать рабочий стол, после повторного нажатия этой комбинации, все свернутые окна восстанавливаются.
- Win + M – Свернуть все окна кроме диалоговых.
- Win + Shift + M – Восстановление всех свернутых окно кроме диалоговых.
- Win + A – Открытие «Центра уведомлений» в ОС Windows 10.
- Win + E – Быстрый вызов «Проводника» во всех версиях ОС Windows.
- Win + B – Выбор первого значка панели уведомлений (системного трея), после чего можно производить переключение между ними с помощью клавиш «вправо», «влево».
- Win + R – Открытие строки «Выполнить».
- Win + Ctrl +B – Выбор иконки программы в панели уведомлений (системном трее), которая отображает уведомление.
- Win + F – Открытие окна «Центр отзывов» в Windows 10, в других версиях Windows вызов окна «Поиск файлов».
- Win + Q – Открытие строки «Поиск в Windows».
- Win + Ctrl + F – Открытие окна «Поиск компьютеров», чаще всего применяется к ОС Windows Server с настроенной службой Active Directory.
- Win + C – Активация боковой панели в Windows 8/8.1, или вызов Cortana в ОС Windows 10.
- Win + L – Быстрая блокировка компьютера (Выход из активного сеанса пользователя).
- Win + Pause/Break – Открытие окна системы для просмотра основных сведений вашего компьютера.
- Win + Tab ↹ — Быстрое переключение между запущенными приложениями и окнами в панели задач. В ОС Windows 7 вызов функции Aero Flip 3D.
- Win + G – Вывод гаджетов, расположенных на рабочем столе поверх всех активных окон, применяется для ОС Windows Vista/7. В Widows 10 открытие игровой панели.
- Win + K – Открытие меню «Подключение» для подключения новых мобильных устройств к компьютеру.
- Win + P – Вызов меню «Проецировать», переключение изображения между устройствами для вывода изображения, подключенными мониторами, проектором.
- Win + T – Переключение между вкладками окон или приложений на панели задач.
- Win + W – Открытие Windows Ink Workspace (Меню управления записками, снимками экранов, недавними приложениями и т.д.).
- Win + U – Открытие «Специальных возможностей» для настройки параметров экранного диктора, клавиатуры, мыши и т.д.
- Win + O – Отключение поворота экрана (применяется только для планшетных ПК с операционной системой Windows 8/8.1/10 с наличием акселерометра).
Заключение
Прочитав статью, вы ознакомились с основными возможностями клавиши Win, которые постоянно расширяются и с каждым обновлением ОС Windowsвы сможете использовать новые функции данной кнопки при работе с программами или самой операционной системой.
Стоит заметить, что в статье перечислены не все комбинации использования данной клавиши.
Что будет если нажать windows плюс с
При работе с операционной системой Windows мы чаще всего пользуемся мышкой, удобно и вроде бы хватает, но работу можно сделать более быстрой и эффективной, при условии что мы дополнительно будем пользоваться «горячими клавишами». «Горячие клавиши» — это клавиши или сочетание клавиш, при помощи которых выполняется определенное действие в системе, например: запуск приложения и т.д.
В этой части рассмотрим сочетание с клавишей WIN, находится она между клавишами CTRL и ALT (на клавише нарисован значок в виде эмблемы Windows).
Сочетание клавиш для управления операционной системой:
- Нажатие клавиши WIN (клавиша с логотипом Windows) — Вызов или закрытие меню «ПУСК»
- Клавиша WIN + E — Открытие проводника Windows
- Клавиша WIN + I — Открытие параметров Windows
- Клавиша WIN + L — Блокировка Windows или смена пользователя
- Клавиша WIN + TAB — Переключение задач
- Клавиша WIN + M — Свёртывание всех открытых окон
- Клавиша WIN + SHIFT + M — Восстановление ранее свернутых окон
- Клавиша WIN + D — Показать рабочий стол
- Клавиша WIN + Запятая — Временно показать рабочий стол (на то время пока кнопки нажаты)
- Клавиша WIN + R — Открытие диалогового окна «Выполнить»
- Клавиша WIN + S — Открытие окна поиска
- Клавиша WIN + X — Меню быстрых ссылок
- Клавиша WIN + PAUSE — Открытие окна «Свойства системы»
- Клавиша WIN + Alt + D — Открытие окна Даты и Времени
- Клавиша WIN + A — Боковая панель Windows
- Клавиша WIN + CTRL + F — поиск компьютеров в сети (при условии что компьютер находится в домине)
- Клавиша WIN + T — переключение между приложениями на панели задач
- Клавиша WIN + K — Открытие окна «Подключить»
- Клавиша WIN + P — Открытие окна режима показа презентации
- Клавиша WIN + U — Центр специальных возможностей
- Клавиша WIN + Точка или Точка с запятой — Панель эмодзи
- Клавиша WIN + G — Меню запущенной игры
- Клавиша WIN + H — Запуск диктовки
- Клавиша WIN + Пробел — Переключение раскладки клавиатуры
- Клавиша WIN + CTRL + Пробел — Возврат к ранее выбранной раскладке клавиатуры
- Клавиша WIN + Цифра — Запуск приложений закрепленных на панели задач, если программа уже запущена, то сворачивает на панель задач или разворачивает на рабочий стол
- Клавиша WIN + SHIFT + Цифра — Запуск нового экземпляра приложения закрепленного на панели задач
- Клавиша WIN + CTRL + Цифра — Переключение на последнее активное окно приложения закрепленного на панели задач
- Клавиша WIN + CTRL + SHIFT + Цифра — Запуск нового экземпляра приложения закрепленного на панели задач, от имени администратора
- Клавиша WIN + ALT + Цифра — Меню приложения закрепленного на панели задач
- Клавиша WIN + Стрелка вверх — Развертывание окна во весь экран
- Клавиша WIN + Стрелка вниз — Восстановление размера окна после развертывания, при нескольких нажатиях сворачивает окно на панель задач
- Клавиша WIN + Стрелка вправо — Развертывание окна до правого края экрана
- Клавиша WIN + Стрелка влево — Развертывание окна до левого края экрана
- Клавиша WIN + HOME — Свертывание всех приложений и окон кроме активного приложения
- Клавиша WIN + SHIFT + Стрелка влево или Стрелка вправо — Перемещение окна на рабочем столе с одного монитора на другой
- Клавиша WIN + CTRL + D — Добавить виртуальный рабочий стол
- Клавиша WIN + CTRL + Стрелка влево — Переход по созданным виртуальным столам
- Клавиша WIN + CTRL + Стрелка вправо — Переход по созданным виртуальным столам
- Клавиша WIN + CTRL + F4 — Закрытие виртуального рабочего стола
- Клавиша WIN + O — Фиксация ориентации устройства
- Клавиша WIN + F — Запуск Центра отзывов
- Клавиша WIN + CTRL + ENTER — Запуск Экранного диктора
- Клавиша WIN + B — Установка фокуса в области уведомлений
- Клавиша WIN + J — Установка фокуса на подсказке Windows, когда она доступна
- Клавиша WIN + V — Переключение между уведомлениями
- Клавиша WIN + SHIFT + V — Переключение между уведомлениями в обратном порядке
- Клавиша WIN + Y — Переключение ввода между Windows Mixed Reality и рабочим столом
- Клавиша WIN + Z — Отображение команд, доступных в приложении
- Клавиша WIN + CTRL + V — Показ прямых подключений
Понравилась статья — поставь «лайк» или поддержи сайт материально: