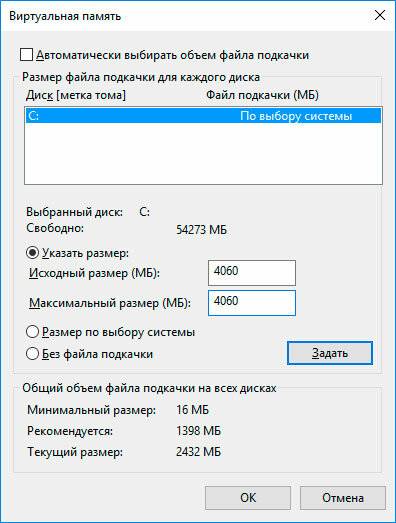- Что будет, если увеличить файл подкачки: стоит ли это делать и для чего он нужен
- Определение
- Оптимальный размер
- Выбор диска
- Где и как настроить
- Как изменить размер файла подкачки в Windows и нужно ли это делать?
- Привет! Давайте для начала разберемся, что такое файл подкачки и какую роль он «играет» в операционной системе?
- Теперь же рассмотрим, что нам даст увеличение объёма файла подкачки?
- Сделаем важный вывод на основе наших рассуждений:
- Давайте перейдём к его параметрам.
- Что хотелось бы сказать в конечном итоге..
- Как изменить размер файла подкачки Windows 10, 8, 7
- Виртуальная память компьютера
- Общие правила правильной настройки файла подкачки
Что будет, если увеличить файл подкачки: стоит ли это делать и для чего он нужен
Здравствуйте, друзья сайта itswat.ru . На повестке дня – оптимизация Windows 10. Сегодня мы поговорим о быстродействии системы, точнее, о том, что будет, если увеличить файл подкачки, стоит ли и как это делать, какой выбрать размер и где расположить виртуальную память. Оговорюсь сразу, что моё мнение субъективное. Оно основано на личных наблюдениях, но пересекается с мнениями многих опытных IT-мастеров. Однако в сети есть также и те, кто думает иначе.
Определение
Сначала определим, что такое файл подкачки и для чего он нужен на Windows 10 . Файл подкачки (pagefile.sys, SWAP-файл, виртуальная память) – это определённое место на диске, размер которого выставляется системой автоматически или задаётся пользователем вручную, используемое ОС для временного хранения рабочих данных приложений.
Чтобы было понятно, разберём пример. Вы запускаете приложение. В процессе его работы системе требуется память, где она будет хранить данные этого приложения. В первую очередь ОС будет использовать ОЗУ, но если её не хватает, то для освобождения пространства часть данных (более старые или временно свёрнутых программ) будет скопирована в pagefile.sys и пролежит там вплоть до момента новой необходимости или закрытия программы.
Друзья, хотя такую память называют виртуальной, она вполне реальна и отнимает энное пространство на выбранном диске, поэтому возникает вопрос, что будет с компьютером, если её увеличить. Однозначного ответа нет. С одной стороны, система начнёт работать стабильней и быстрее, так как при запуске тяжёлых программ, будет достаточное пространство для хранения рабочих данных, с другой – при увеличении «виртуалки», уменьшается ОЗУ, значит, ОС придётся чаще обращаться к первой, скорость которой значительно ниже.
Сразу выскажу своё мнение – файл подкачки нужен, особенно для корректной работы игр. И я не сторонник его отключения, как советуют многие пользователи в сети, конечно, если у вас ОЗУ менее 16 ГБ. Тем более, многие приложения просто не могут функционировать без «виртуалки», например, графические и видеоредакторы.
Оптимальный размер
Изменять или нет файл подкачки, зависит от укомплектованности самой машины и от того, чем вы на ней занимаетесь, например, если вы любитель наоткрывать кучу приложений и держать их длительное время в свёрнутом состоянии, то вам стоит увеличить его размер минимум в 2 раза.
Рассмотрим, в каких случаях этого делать не стоит:
- Если у вас в настройках (где они находятся, напишу ниже) выставлено значение «выбор размера SWAP системой» и машина при этом не тормозит, нет подвисаний программ и так далее. Зачем вам что-то оптимизировать, если и так всё работает стабильно.
- Если вы не «пожадничали» и укомплектовали свой ПК оперативкой в 16 ГБ.
- Если у вас менее 16 ГБ (8, 6 или 4), но независимо от того, что вы делаете, в запасе всегда остаётся более 30% памяти.
- Если вы используете ПК исключительно для таких манипуляций, как создание и хранение текстовых документов, игра в пасьянс и просмотр электронной почты, то есть запускаете процессы, не отнимающие много памяти во время работы.
Тем, кто всё же решился вмешаться в работу windows 10, дабы самостоятельно выставить размер файла подкачки, дам несколько рекомендаций:
- Меняя SWAP, минимальное и максимальное значения выставляйте одинаковыми (512-512, 1024-1024 и так далее). В этом случае вы снизите фрагментацию файла, и соответственно избежите надобности делать дефрагментацию.
- Придерживайтесь следующих правил (оптимальные значения определены опытным путём и не являются обязательными, но в 90% случаях всё начинает работать как надо) – ОЗУ 512 Mb/ SWAP 5012-5012 Mb, 1024/4012-4012, 2048/3548-3548, 4096/3024-3024, 8 ГБ/2016-2016, 16 ГБ/не требуется.
Друзья, заметили тенденцию? Чем больше на ПК оперативной памяти, тем меньше нужен файл подкачки, так как система будет работать непосредственно с оперативкой. НО! Повторюсь, некоторые программы (игры, графические редакторы и т.д.) просто не функционируют без «виртуалки», а ещё в ней сохраняется дамп — сведения об ошибке при появлении синего экрана «смерти».
Выбор диска
По умолчанию pagefile.sys располагается на системном диске, но часто бывает, что его скорость из-за постоянной загруженности оставляет желать лучшего. Поэтому правильнее перенести файл на другой диск, не занятый работой самой ОС. Если в ПК используются HDD-диски, то оценить их скорость можно специальными программами (CrystalDiskMark, AS SSD Benchmark и другие). После мониторинга станет ясно, какой диск быстрее, именно на него следует ставить файл подкачки.
В идеале в Windows 10 лучше расположить файл подкачки на SSD-диске , так как считывание данных с него происходит практически мгновенно. Поэтому если в вашей машине имеется твёрдотельный диск, то смело выбирайте его. В этом случае скорость обращения ОС к SWAP будет максимальной.
Есть ещё один вариант – разделить виртуальную память надвое, то есть на носителе с системой оставить небольшой файлик, необходимый для работы самой операционки, а на более быстром диске создать ещё один большего размера, который будет использоваться Windows для сохранения данных приложений.
Где и как настроить
Друзья, вот мы и подошли к техническим моментам, тому, где и как изменять размер файла подкачки в «десятке»:
- Сначала нужно попасть в «Панель управления». Сделать это можно через «Пуск».
- В ней следует раскрыть содержимое раздела «Система и безопасность».
- А там перейти в подраздел «Система».
- Туда же есть короткий путь – просто нажмите единовременно на клавиатуре Windows+Pause.
- Через меню, расположенное слева, следует перейти к дополнительным параметрам ОС.
- Раскроется окно «Свойство системы» (сразу в него также есть короткий путь: запустите окошко «Выполнить» и вставьте в него значение sysdm.cpl).
- В «Свойствах» вам нужна вкладка «Дополнительно», в которой следует нажать на кнопку «Параметры», расположенную в разделе «Быстродействие».
- В окошке «Параметров быстродействия» также нужно перейти во вкладку «Дополнительно» и посредством специальной кнопки приступить к изменению размеров виртуальной памяти. Кстати, рядом с кнопкой вы сможете увидеть размер действующего на данный момент файла подкачки. В следующем окне вы сможете как увеличить SWAP выше рекомендуемого ОС, так и уменьшить его или вовсе отключить.
- Чтобы приступить к настройке SWAP, сначала отключите автоматический выбор его объёма, сняв галочку с соответствующего пункта.
- Ниже в белом окошке отметьте диск, на котором хотите создать pagefile.sys.
- Поставьте точку рядом с командой «указать размер» и введите выбранные вами значения.
- Подтвердите своё решение последовательным нажатием кнопок «Задать» и «ОК».
- Перезагрузите машину.
Друзья, хорошо всё обдумайте, прежде чем начинать вмешиваться в работу системы. Подумайте, может, лучшим вариантом станет замена ОЗУ на более объёмный вариант, если вам действительно не хватает имеющейся на ПК памяти. А для сомнительного увеличения производительности машины ради повышения собственной самооценки, проводить такие манипуляции не стоит. До свидания.
Как изменить размер файла подкачки в Windows и нужно ли это делать?
Привет! Давайте для начала разберемся, что такое файл подкачки и какую роль он «играет» в операционной системе?
Итак, файл подкачки это ничто иное, как дополнительная память к нашей оперативке. Только оперативная память- это наши установленные модули DDR , а файл подкачки использует ресурс памяти жёсткого диска либо SSD. По умолчанию, файл подкачки находится на том же диске (или разделе диска) где и сама Windows. Т.е. на системном. Конечно же, пропускаемая способность и быстродействие оперативной памяти на порядок выше, и сравнивать её даже с SSD- безрассудно. Тогда напрашивается вопрос, зачем эта дополнительная память нужна, если она настолько медленная? Отвечаю- файл подкачки используется именно как помощь оперативке, которая в виде различных обстоятельствах может переполниться. И если это произошло, наш компьютер начнёт «троить и пыхтеть», но чтобы хоть как то поддерживать работу, не «виснуть» и не выгружать всё из оперативки (а в этом случае каюк всему, с чем мы работали) и приходит на помощь наш файл подкачки. А сам принцип таков, что если к примеру запустить много программ, которые активно пользуются оперативной памятью, часть этих программ так или иначе будут неактивны в какой то момент, и именно их память будет выгружена в файл подкачки (чтобы не выгружать их полностью, нарушив при этом режим работы программы). Ну а после того, как вы начинаете пользоваться программой, память из файла подкачки перебрасывается в оперативную память, дабы увеличить быстродействие.
Теперь же рассмотрим, что нам даст увеличение объёма файла подкачки?
Здесь же нужно отметить, что слишком большой файл подкачки не только не играет роль на быстродействие, а напротив- может её снизить. Почему? Потому что при заполненной оперативной памяти и большом размере файла подкачки система будет чаще обращаться именно к нему, минуя оперативку, а это не есть хорошо.. Да и ко всему прочему возрастает нагрузка на диск. Кроме операций с файлами системе с диска приходится ещё и файл подкачки считывать..
Напрашивается следующий вывод — чем больше у Вас оперативной памяти, тем меньший объём файла можно ставить.
Некоторые пользователи считают, что при достаточном резерве оперативной памяти подкачку и вовсе можно выключить.. Теоретически это правильно, ведь все данные будут находиться в оперативке, тем самым увеличивая быстродействие компьютера, да и диск будет меньше перезаписываться, что так же отразится на быстродействии и даже ресурса жизни самого диска.. Но на деле же существует софт, который в обязательном порядке требует наличие данного файла, даже независимо оттого, насколько много у Вас оперативной памяти.
Сделаем важный вывод на основе наших рассуждений:
Файл подкачки — некий временный резерв, который более полезен для систем с небольшим объёмом оперативной памяти, а так же может использоваться различным софтом для кэширования данных.
Что же делать с его размером? Главное — ничего не выдумывать .. Windows сама предлагает размер данного файла. Об этом чуть ниже..
Давайте перейдём к его параметрам.
Заходим в «Этот компьютер» , на пустом месте клацаем правой кнопкой мыши и выбираем «Свойства» :
Далее —> «Дополнительные параметры системы» :
И в разделе «Быстродействие» жмём на «Параметры. « :
В следующем окне переходим на вкладку «Дополнительно» и смотрим раздел «Виртуальная память» :
Давайте нажмём «Изменить. « и посмотрим, что там есть:
Как видно из из скриншота, у меня установлена галочка на «Автоматически выбирать объём файла подкачки» . Но если её убрать, появится возможность указать размер вручную. Так же система указывает рекомендуемый размер:
Здесь же можно перенести файл подкачки на любой другой диск. Например, с медленного на более «шустрый», что тоже в какой то степени скажется на быстродействии, так как скорость обмена данными между оперативной памятью и файлом подкачки чуточку возрастёт.
Что хотелось бы сказать в конечном итоге..
Доверяйте системе, значение по умолчанию более чем актуальное. В отдельных случаях, если Вы привыкли работать в нескольких приложениях, одновременно переключаясь меду ними, при этом пользоваться браузером с множеством вкладок — можете увеличить размер файла подкачки больше рекомендуемого размера в пределах на 1000 — 3000 мб. 😉
Как изменить размер файла подкачки Windows 10, 8, 7
Читайте, как правильно настроить файл подкачки в Windows. Если со временем ваш компьютер начал работать медленнее, то его производительность можно увеличить путём внесения некоторых изменений в настройки. Тонкая настройка Windows, имеет важное значение для получения максимальной производительности вашего компьютера. В случае неправильной настройки, даже самый быстрый компьютер будет работать медленнее.
Виртуальная память компьютера
Виртуальная память компьютера – это часть памяти жесткого диска, которая используется Windows в том случае, если физическая память полностью заполнена.
Например, на компьютере имеется 4 ГБ оперативной памяти, а пользователь запускает процессы и приложения, которым необходимо для работы 5 ГБ. В таком случае Windows заполняет имеющиеся в наличии 4 ГБ оперативной памяти, а после этого начинает использовать свободное место на жестком диске для компенсации недостатка необходимой оперативной памяти.
Это осуществляется с помощью файла подкачки, который ещё называют виртуальной памятью компьютера, который Windows по мере необходимости может увеличивать или уменьшать. Но запись на жесткий диск происходит медленнее чем на оперативную память, и поэтому во время использования файла подкачки производительность компьютера падает.
Именно поэтому объём оперативной памяти является такой важной характеристикой производительности компьютера. Тем не менее, файл подкачки можно настроить таким образом, чтобы у системы не было необходимости его увеличивать или уменьшать. И таким образом избежать причин, по которым производительность работы компьютера будет падать.
По умолчанию, для файла подкачки используется загрузочный раздел (раздел на котором расположена операционная система). Рекомендованный размер для файла подкачки – 1,5 размера имеющейся в наличии оперативной памяти.
Для изменения настроек файла подкачки:
Кликните правой кнопкой мыши на меню Пуск и перейдите в Панель управления.
Далее перейдите в меню Система / Дополнительные параметры системы / Параметры / Дополнительно
В вкладке Дополнительно панели Параметры быстродействия, нажмите кнопку Изменить
Перед нами окно настройки параметров Виртуальной памяти (или файла подкачки).
Если на компьютере установлена Windows 10 или 8, SSD-диск и процессор серии Core i3, i5 или i7, то особо переживать о необходимости изменения параметров в данном окне не следует – особой разницы в работе компьютера наблюдаться не будет, его мощности достаточно для работы с файлом подкачки в автоматическом режиме.
Но в случае с Windows 7 или 8 с обычным жестким диском (HDD) и процессором попроще – желательно выбрать объём файла подкачки вручную.
Общие правила правильной настройки файла подкачки
Для достижения максимально производительности лучше создать файл подкачки не на загрузочном разделе (с Windows), а на другом. А ещё лучше на другом жестком диске. Так, Windows сможет обрабатывать больше операций чтения/записи, поскольку файл подкачки не будет загружать системную папку, к которой Windows необходимо постоянно обращаться во время работы.
Единственным недостатком переноса файла подкачки из системного раздела является то, что Windows использует его для записи отладочной информации на случай выхода компьютера из строя или BSoD ошибок. Тут каждый должен решить сам для себя. Если на системном диске (С:) вашего компьютера достаточно пространства и вы на нём храните важные данные, то этого можно и не делать.
То есть лучше, когда файл подкачки находится на системном разделе, но в случае дефицита свободного места – его можно перенести и на другой. Но в Windows есть встроенный алгоритм, в соответствии с которым система автоматически использует наименее доступный файл подкачки. Поэтому продвинутые пользователи иногда создают на своём компьютере два файла подкачки, копируя их и размещая один из них на Диск (С:), другой на Диск (D:).
Но как же быть с фрагментацией файла подкачки? Для того чтобы уменьшить фрагментацию файла подкачки необходимо установить одинаковое значение его Исходного и Максимального размера. В таком случае файл не будет увеличиваться и уменьшаться, а соответственно не будет происходить его фрагментация.
Объём файла подкачки может определяться системой автоматически или устанавливаться пользователем в ручном режиме.
Для автоматического определение размера файла подкачки устанавливаем галочку напротив соответствующего параметра окна Виртуальной памяти.
Для установки его размера вручную – поставьте отметку напротив параметра «Указать размер» и укажите его Исходное и Максимальное значение.
Файл подкачки можно удалить из компьютера, если у пользователя нет необходимости в его использовании или он сильно снижает производительность компьютера (для слабых машин).
Для удаления файла подкачки устанавливаем параметр «Без файла подкачки» и нажимаем «Задать».
Файл подкачки можно перенести на другой диск.
Для этого, отключаем файл подкачки и нажимаем кнопку «Задать». После, выбираем другой диск, указываем размер файла подкачки, либо делаем размер по выбору системы и нажимаем «Задать». После этого нажимаем кнопку «Ok» и перезагружаем компьютер.
Обратите внимание: параметры файла подкачки применяются только после перезагрузки компьютера