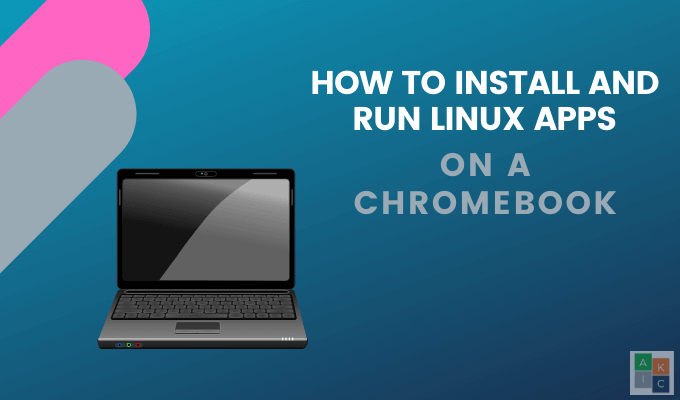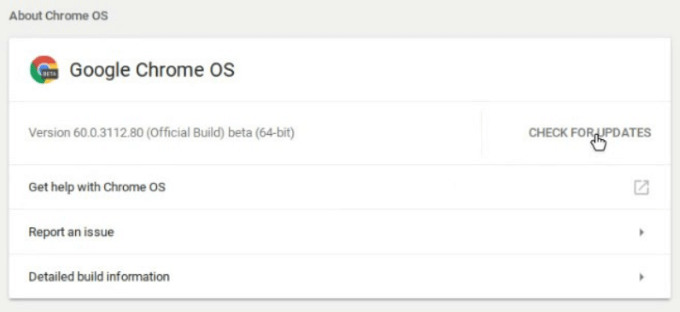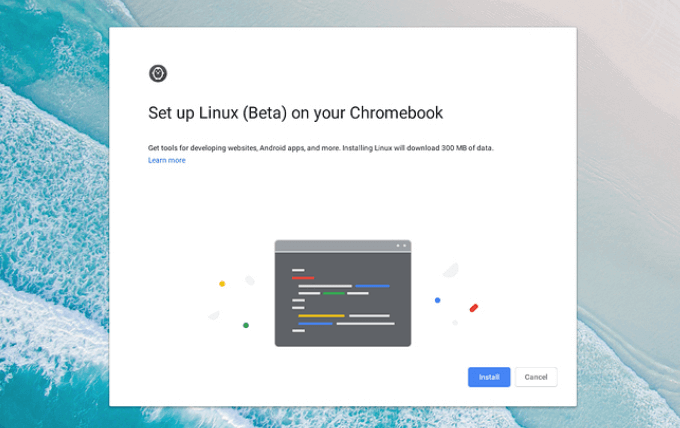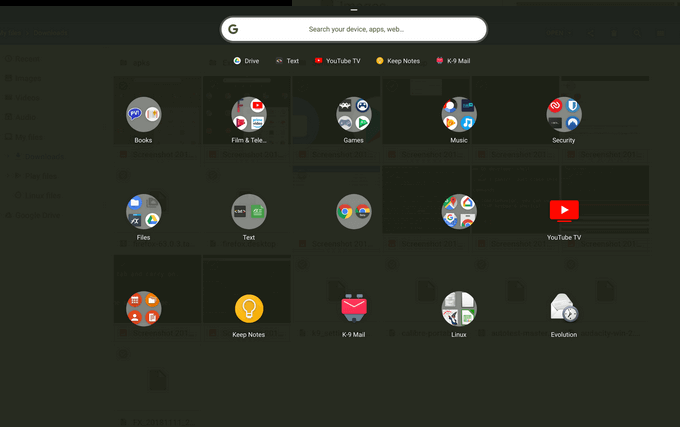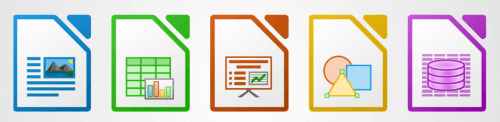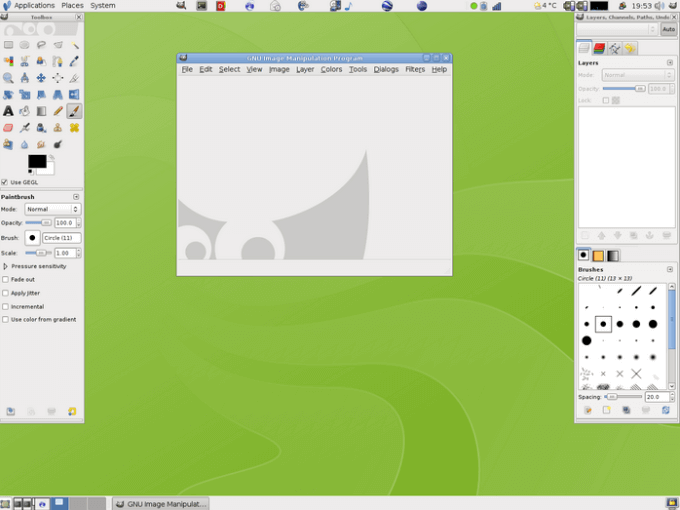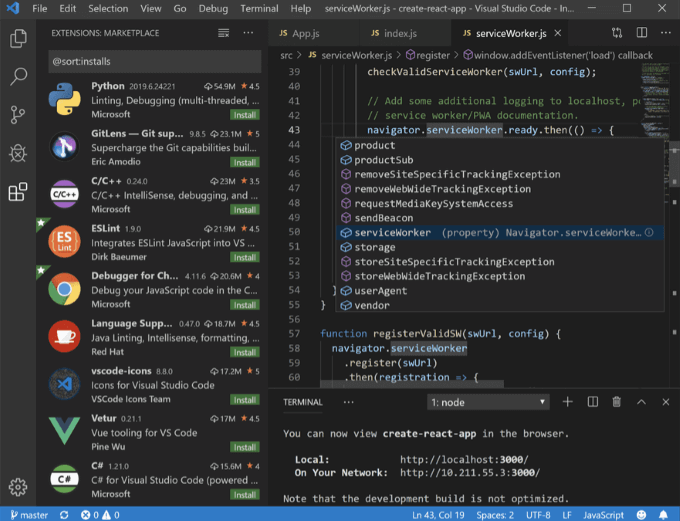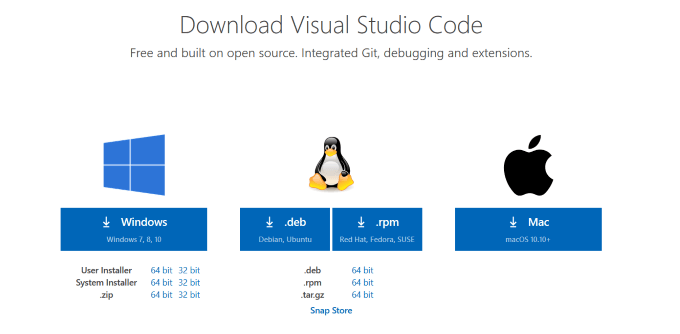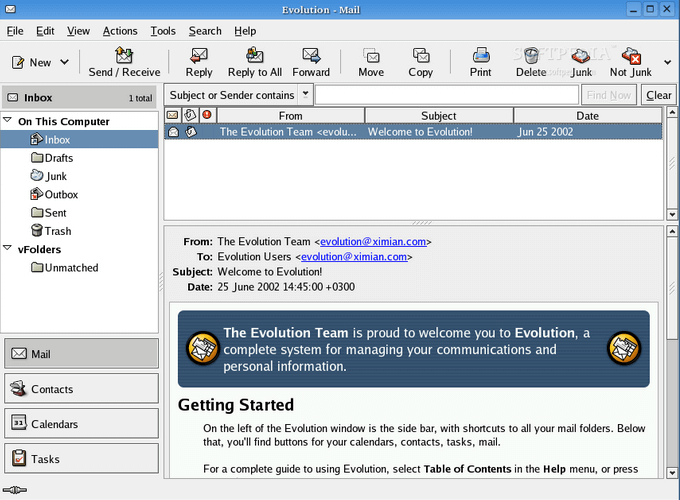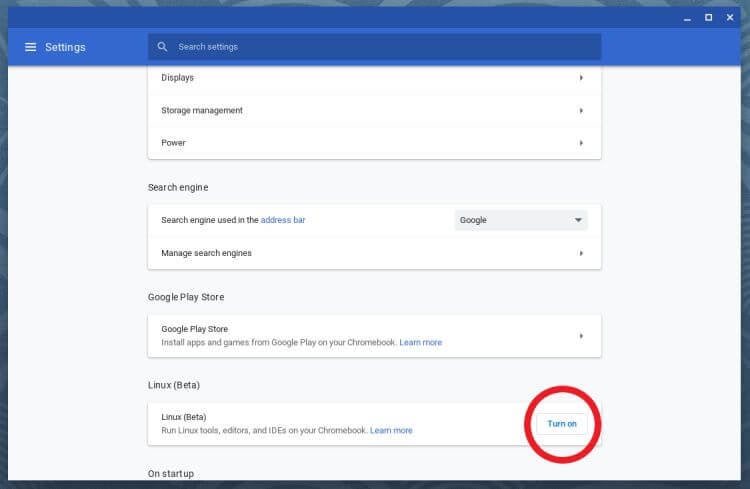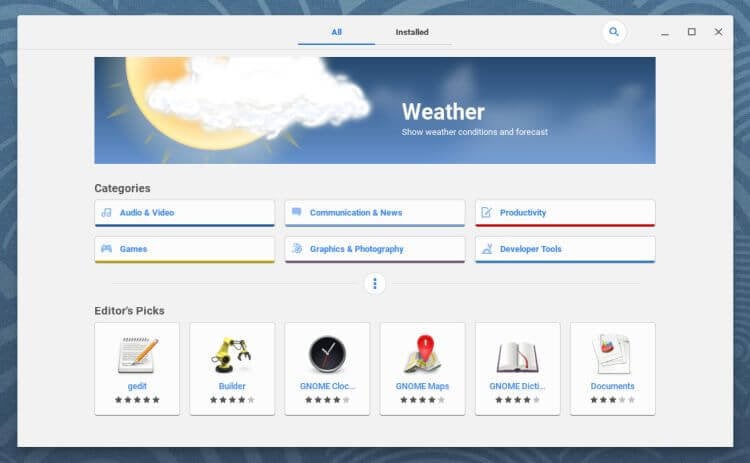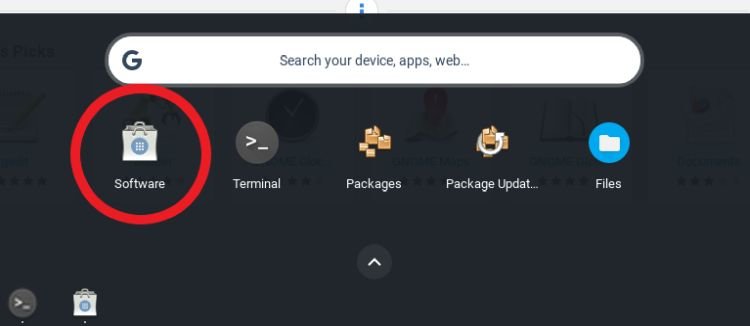- Посты
- Как запустить Linux на Chromebook?
- Установка приложений Linux в Chrome OS
- Как установить и запустить приложения Linux на Chromebook
- Проверьте версию Chrome OS
- Включить платформу Linux (бета)
- Используйте терминальные команды для установки приложений
- Установить приложения Linux на Chromebook
- LibreOffice
- Visual Studio Code
- эволюция
- Как установить Linux-приложение на Chrome OS
- Настройка контейнера Linux
- Установка приложений
- Установка Gnome Software Center
- .deb-пакеты
- Flatpak
Посты
Установка полноценного Linux занимает всего несколько минут и очень проста. Мы покажем вам, как установить Linux на ваш Chromebook.
Вряд ли кто-то понимает, что Chrome OS, под которой работают Chromebook, использует ядро Linux. По этой причине можно использовать Google Play и установить практически любое приложение для Android. Эмуляция Android в Chrome OS не возникает ниоткуда — оба используют ядро Linux. Следовательно, также можно установить операционную систему Linux на компьютер под управлением Chrome OS.
Как запустить Linux на Chromebook?
По умолчанию операционная система Linux в Chrome OS выключена, но вам ничего не мешает активировать ее. Весь процесс занимает буквально несколько минут, причем больше всего времени требуется для загрузки дополнительных файлов.
Перед запуском процесса активации Linux проверьте, совместима ли ваша модель с этой функцией. Google выпустил специальную страницу, на которой мы можем найти список совместимых устройств.
Если у вас есть совместимое устройство, вы можете перейти к процессу настройки Linux:
- В правом нижнем углу щелкните отображаемое время. Откроется панель уведомлений, из которой вы сможете перейти в Системные настройки.
- В настройках перейдите в раздел Linux (бета) и нажмите Включить.
- Откроется окно конфигурации Linux на вашем Chromebook.
- На следующем шаге выберите имя пользователя в Linux и укажите объем дискового пространства, который мы хотим сделать доступным для этой операционной системы (можно изменить настройки позже)
- После нажатия кнопки «Установить» Chromebook загрузит примерно 500 МБ данных и начнет установку и настройку Linux.
- После правильной установки мы увидим новое окно с терминалом операционной системы Linux.
После установки Linux вы увидите новую вкладку в приложении Файлы Chrome OS — Файлы Linux.
Установка приложений Linux в Chrome OS
Операционная система Chrome OS поддерживает Linux без графического интерфейса. Это означает, что установка приложения осуществляется в текстовом виде с помощью нескольких простых команд. Конечно, установленные программы запускаются графически. На сайте https://oldshelf.ru вы можете найти интересные программы (на OpenGL, JavaScript и т.д.), которые могут вас заинтересовать.
Чтобы установить приложения Linux в Chrome OS:
- Запустите терминал.
- Введите команду: sudo apt-get update
После обновления репозиториев мы можем переходить к установке интересующих нас программ. Мы выбрали GIMP и Firefox.
Введите: sudo apt-get install xxxx (xxxx = имя устанавливаемой программы).
Вы запустите установленные программы и выполните поиск из меню приложений операционной системы Chrome OS.
Источник
Как установить и запустить приложения Linux на Chromebook
Установка и запуск приложений Linux на ваше Chromebook расширяет свои возможности с помощью дополнительных инструментов для повышения производительности. В этом руководстве объясняется, как устанавливать и запускать приложения для Linux, а также предлагаются некоторые рекомендации по использованию.
Если вы еще не знаете, последние версии Chrome OS позволяют вам устанавливать Linux без необходимости отдельной установки. По умолчанию устанавливается дистрибутив Debian. В настоящее время существует запрос функции, который даст вам возможность установить другие дистрибутивы, такие как Ubuntu или Fedora.
Проверьте версию Chrome OS
Для установки приложений Linux на Chromebook вы должны использовать Chrome OS 69 или более позднюю версию. Проверьте, какой версией вы пользуетесь:
- Нажав на свой профиль (нижний правый угол)
- Переход к настройкам
- Нажав на значок гамбургера (в верхнем левом углу)
- Выбор О Chrome OS
Если вы не используете последнюю версию, вы увидите Проверка обновлений. Загрузите последнюю версию и перезапустите Chromebook.
Включить платформу Linux (бета)
- Начните с перехода в настройки. Прокрутите страницу вниз, пока не увидите Linux (бета).
- Нажмите кнопку включения.
Если вы не видите эту опцию, это означает, что ваше устройство не поддерживается. Вам нужно будет перейти на более новую модель для использования приложений Linux.
- Включение Linux (бета-версия) запускает установку.
- Нажмите кнопку Установить. Время, которое займет этот процесс, зависит от вычислительных ресурсов вашего Chromebook и скорости вашего интернета.
- Когда установка будет завершена, откроется окно терминала. Получив доступ к окну терминала, запустите первый набор команд обновления.
Используйте терминальные команды для установки приложений
Команды Linux-терминала — это простой способ начать работу. Начните с ввода следующих команд в Терминале и затем нажмите Enter:
sudo apt-get update
sudo apt -y upgrade
На рабочем столе Linux требует, чтобы вы вводили свой пароль при использовании команды sudo. Нет необходимости делать это на вашем Chromebook.
Установить приложения Linux на Chromebook
- Теперь вы готовы установить приложения для Linux с помощью следующей команды:
sudo apt install [app name]
- После нажатия Enter, установка начнется. Когда будет предложено подтвердить установку, нажмите y, а затем Enter.
Во время установки вы увидите много текста, прокручивающегося по экрану по мере загрузки, распаковки и установки компонентов.
- После завершения установки терминал возвращается к зеленой командной строке. Чтобы закрыть его, введите exit в командной строке и затем введите.
- Чтобы увидеть только что установленные приложения, загляните в панель запуска Chrome OS.
Установленные приложения Linux находятся внутри Chrome OS Launcher вместе с веб-приложениями, приложениями Android и всем остальным, что есть на вашем устройстве.
Не уверены, какие приложения попробовать? Ниже приведены некоторые из лучших решений для приложений для задач, которые недостаточно заполнены Android и веб-приложениями.
LibreOffice
Хотя простейшими способами редактирования документов на Chromebook являются Microsoft Office Online и Google Docs, эти платформы не могут открывать все форматы файлов.
LibreOffice является альтернативным офисным пакетом с открытым исходным кодом, который поддерживает огромное количество форматов файлов и работает на различных платформах.
LibreOffice включает в себя:
- Текстовый процессор (запись)
- Электронная таблица (Calc)
- Векторный графический редактор (Draw)
- Редактор презентаций (Impress)
- Редактирование формул (математика)
Чтобы установить LibreOffice на Chromebook, используйте следующую команду из терминала:
sudo apt install -y libreoffice libreoffice-gtk3
Эта команда установит два пакета. Первый — это сама LibreOffice. Второй — плагин, который позволяет ему соответствовать теме Chrome OS Linux.
GIMP это мощный редактор фотографий. Пользователи могут выполнять несколько задач, включая рисование различными кистями, использование нескольких слоев изображения и размытие частей изображения.
С помощью GIMP пользователи могут открывать и сохранять файлы различных типов, включая BMP, JPEG, PNG и PSD.
- Лучшая версия GIMP для установки — это Релиз Flatpak, Если у вас нет Flatpak, используйте следующую команду в Терминале, чтобы настроить его.
sudo apt install -y flatpack
- Чтобы установить GIMP, выполните следующую команду:
sudo flatpak install https://flathub.org/repo/appstream/org.gimp.GIMP.flatpakref -y
- После загрузки GIMP появится в панели приложений Chrome OS. Чтобы получить доступ к нему и другим загруженным приложениям, выберите «Файл»> «Открыть», а затем щелкните папку с именем вашей учетной записи Google.
Visual Studio Code
Visual Studio Code это редактор кода со многими функциями, включая отладку, поддержку Git и автозаполнение для популярных языков.
- Чтобы установить код Visual Studio, перейдите к страница загрузки и нажмите на кнопку .deb.
- После завершения загрузки перейдите в папку «Загрузки» в приложении Chrome Files. Чтобы установить его, дважды щелкните файл .deb.
эволюция
Для тех, кому нужна отдельная программа для работы с электронной почтой и календарем, эволюция это приложение, которое вы хотите скачать. Он объединяет ваши контакты, электронную почту, календарь, заметки и задачи в единый удобный интерфейс.
Evolution хорошо работает с любыми стандартными учетными записями с поддержкой IMAP или POP, а также с Gmail.
- Чтобы установить его, откройте приложение «Терминал» в панели запуска Chrome OS, введите следующую команду и нажмите клавишу ВВОД:
sudo add-apt-repository ppa: gnome3-team / gnome3-staging
- Когда вас попросят подтвердить установку, нажмите Enter еще раз. Затем введите команду ниже и нажмите Enter:
sudo apt-get update
- Чтобы завершить установку, введите эту команду:
sudo apt-get install evolution
- Когда будет предложено подтвердить установку, нажмите y. Как и другие установленные приложения, вы найдете его в панели приложений Chrome OS.
Установите и запустите приложения Linux на своем Chromebook, чтобы добавить функциональность, расширить его потенциал в качестве бизнес-инструмента и улучшить работу Chromebook.
Источник
Как установить Linux-приложение на Chrome OS
Chrome OS постепенно набирает обороты, уже сейчас пользователи могут устанавливать Linux-приложения на хромбуки. В данной материале представлена инструкция по настройке вашего хромбука. Стоит отметить, что пока Linux-приложения поддерживают не все устройства. С полным списком подддерживаемых хромбуков можно ознакомиться по этой ссылке.
Настройка контейнера Linux
Для начала необходимо настроить контейнер Linux. Открываем настройки Chrome OS, в списке с настройками мы найдём раздел Linux (Beta). Нажимаем на кнопку «Turn On» (Включить). Если этой кнопки на вашем ноутбуке нет, значит он пока не поддерживает Linux-программы.
Далее появится всплывающее окно, необходимо нажать на «Install» (Установить). После окончания установки откроется «Терминал», который теперь доступен из меню приложений. Все пакеты и приложения можно устанавливать с помощью него.
Установка приложений
Установка приложений происходит через специальные репозитории. В контейнере Linux на Chrome OS используется репозиторий Debian. Например, если необходимо устанвить графический редактор GIMP, в командной строке нужно прописать команду:
Перед установкой каких-либо пакетов желательно обновлять существующие командой:
Установка Gnome Software Center
В Windows имеется Microsoft Store, в Mac OS — App Store. Linux предлагает удобное решение Gnome Software Center, вашему вниманию инструкция по его установке для тех, кто любит использовать графический интерфейс.
Для установки в терминал вставляем следующую строчку:
sudo apt-get install gnome-software gnome-packagekit
Если терминал спросит вас о продолжении, нажимаем кнопку «Y» на клавиатуре и жмем Enter. Данная команда установит 2 пакета gnome-software и gnome-packagekit. Первый представляет собой само приложение, а второй пакет необходим для взаимодействия с контейнером Debian.
После этого в меню приложений должен появиться наш магазин. Вместе с ним могут появиться и другие приложения — не удаляйте их, иначе только установленное приложение магазина перестанет работать.
.deb-пакеты
В Chrome OS имеется поддержка .deb-пакетов, поэтому установить их можно просто кликнув по ним, но перед этим необходимо перетащить пакет в папку «Linux apps» с помощью встроенного файлового менеджера.
Flatpak
Flatpak — это самодостаточные пакеты, которые запускаются в изолированном окружении и не конфликтуют с другими пакетами. Главная особенность Flatpak — возможность запуска на любых дистрибутивах Linux. Flatpack на Chrome OS пока работает не очень хорошо, поэтому желательно отказаться от его установки. Но если вы всё же решились, воспользуемся следующей командой:
Далее добавим репозиторий Flathub (это популярный репозиторий Flatpak-пакетов):
sudo flatpak remote-add —if-not-exists flathub https://flathub.org/repo/flathub.flatpakrepo
Перезагружаем наш Chromebook и на этом процесс завершается. Теперь у нас полноценный ноутбук с возможностью устанавливать Linux-приложения, пакеты .deb, Flatpak.
Кстати, на Chrome OS можно установить и Telegram. Если же вы уже это сделали, следует подписаться на наш канал.
Новости, статьи и анонсы публикаций
Свободное общение и обсуждение материалов
Одна из самых технологичных штук, которые есть у меня дома, — это, наверное, робот-пылесос. Он умный, самостоятельный и ответственный. Ни разу не было, чтобы он в назначенное время не выехал на уборку. Другое дело, что нормально с уборкой он справляется только там, куда может проехать, и там, где нет ковров. Чистка даже безворсовых паласов для роботов-пылесосов – это непосильная задача. А поскольку у нас (я имею в виду Россию и страны СНГ) без ковров жить практически непринято, нужно обзавестись максимально универсальным средством для уборки. Одно такое я точно знаю.
Зарядка – это, пожалуй, одна из самых тривиальных и в то же время сложных процедур, которым подвергаются наши смартфоны. Тривиальных – потому что мы делаем это каждый день и не особо задумываемся над этим. А сложных – потому что не все знают, как правильно заряжать смартфон. Ведь эта процедура не сводится всего лишь к подключению аппарата к розетке электропитания. Чтобы правильно зарядить своё устройство и сохранить его аккумулятор в строю как можно дольше, нужно подобрать соответствующие аксессуары.
Компания Samsung продвигает идею использования стилуса с мобильными устройствами еще с самой первой линейки смартфонов Galaxy Note. Выход Galaxy Note и S Pen в 2011 году положил начало новой категории мобильных устройств: фаблеты. «Сейчас такие слова в приличном обществе не произносят!» — так говорит наш Главный редактор. Параллельно с этим развивалась идея стилусов в комуникаторах на Mobile Phone, но там это было обусловлено резистивными экранами, которые реагировали не на прикосновение, а на нажатие.
Забить на хромбук и взять нормальный ноут и поставить туда Линукс… Толку больше будет
Источник