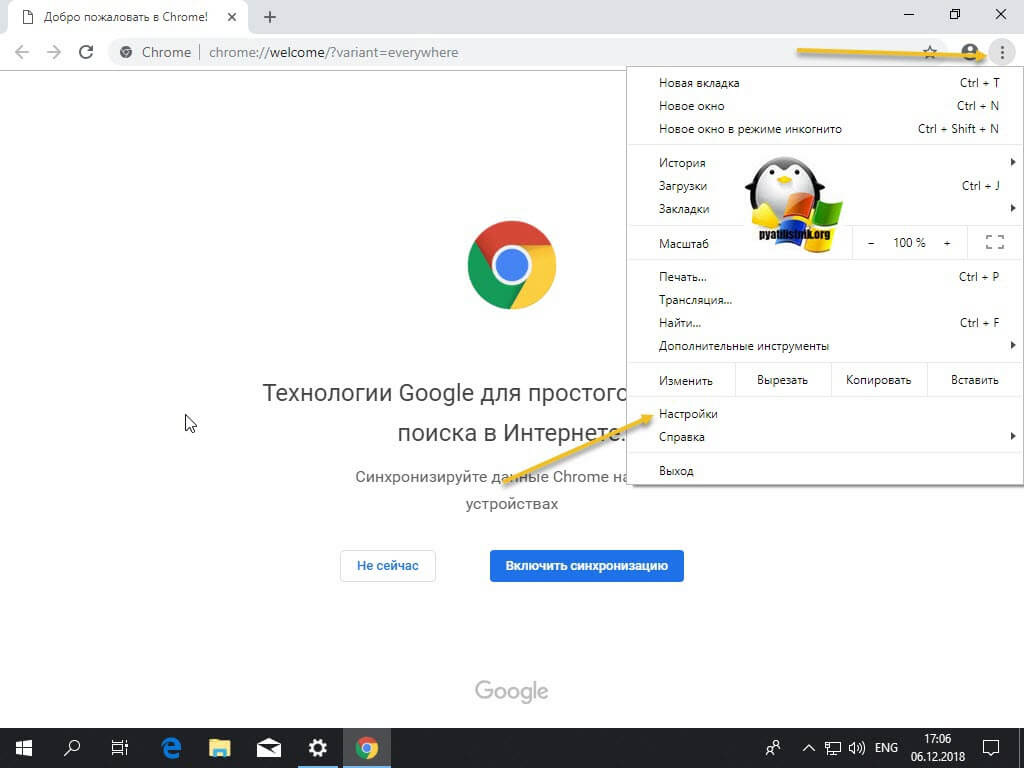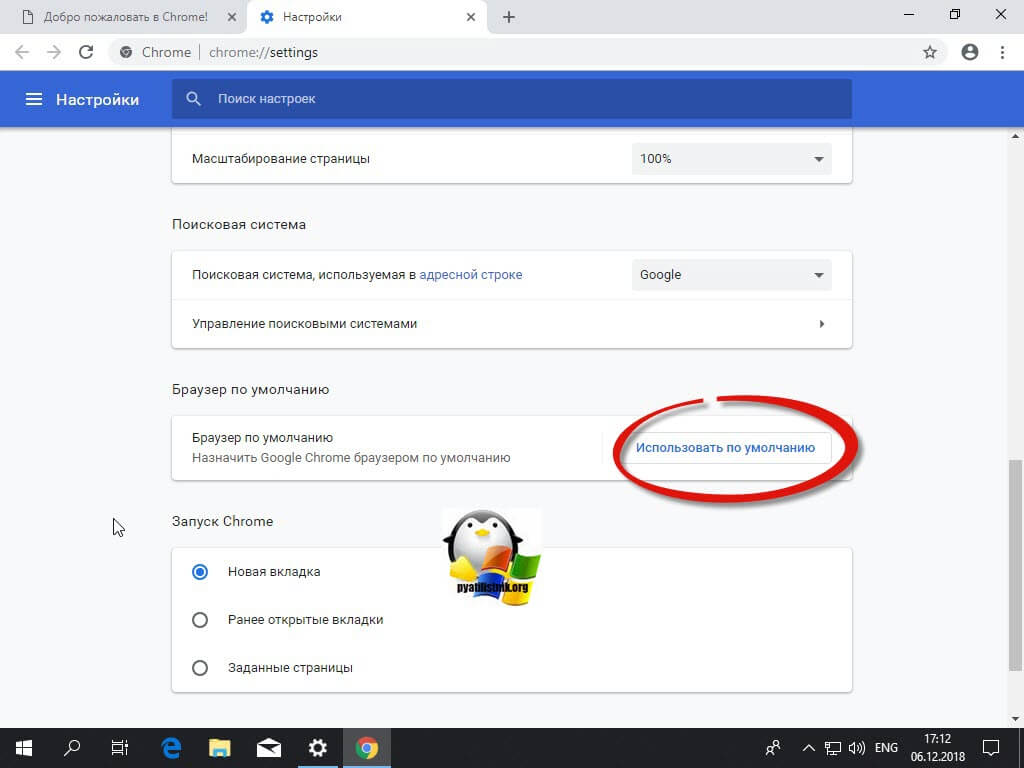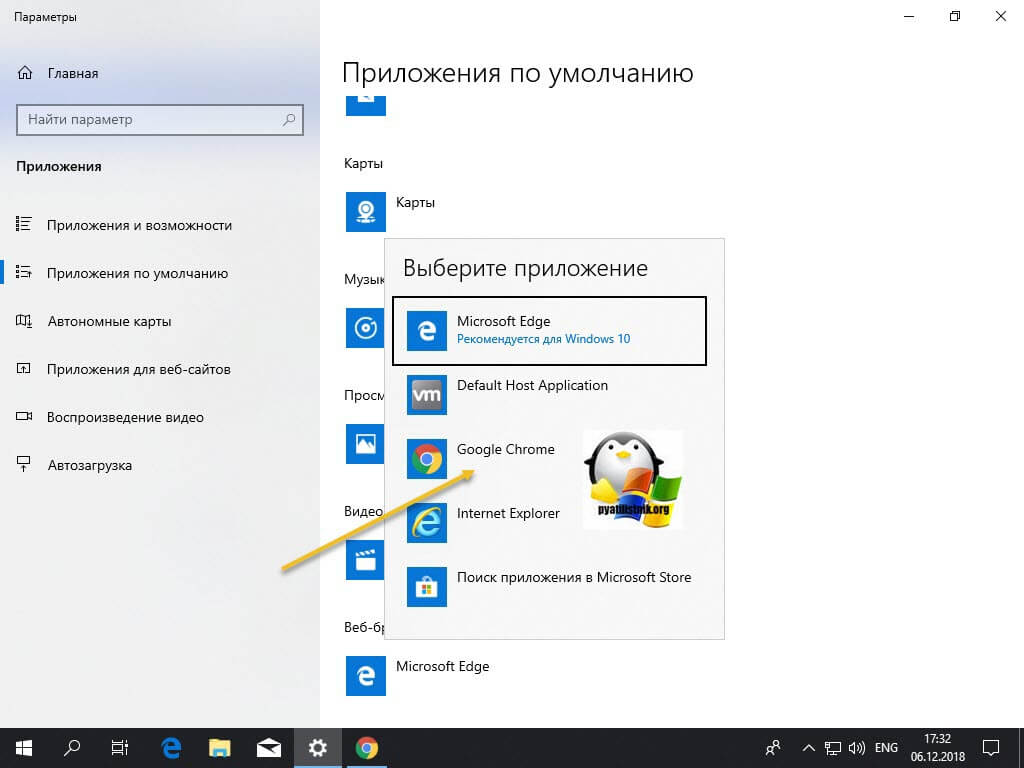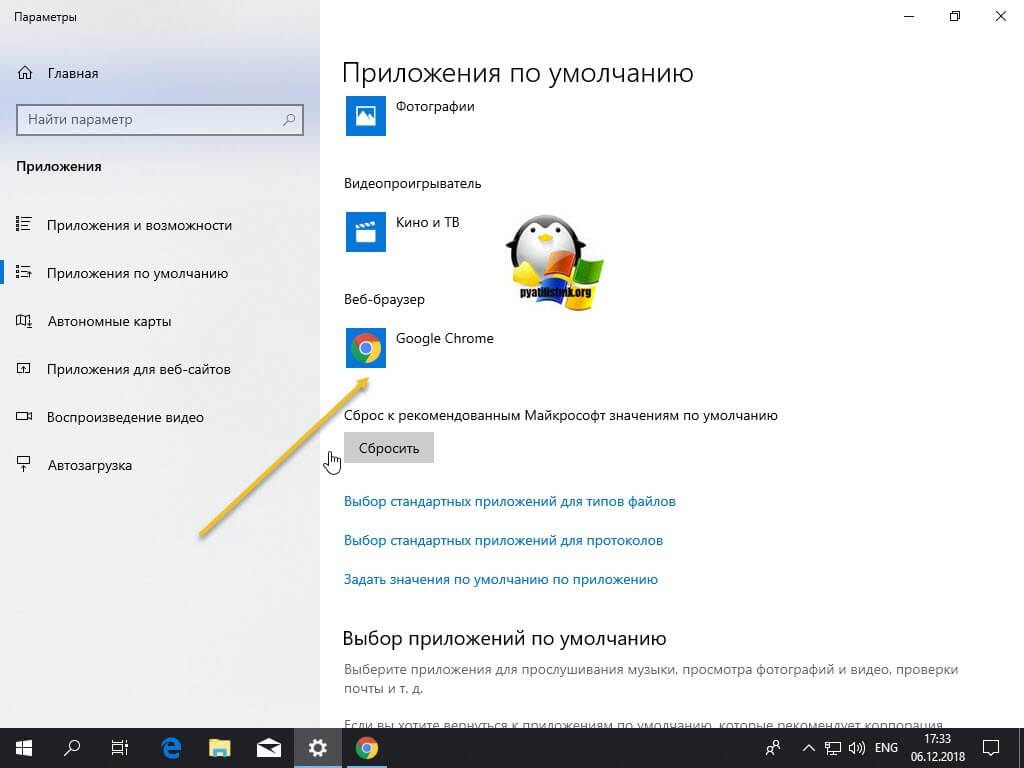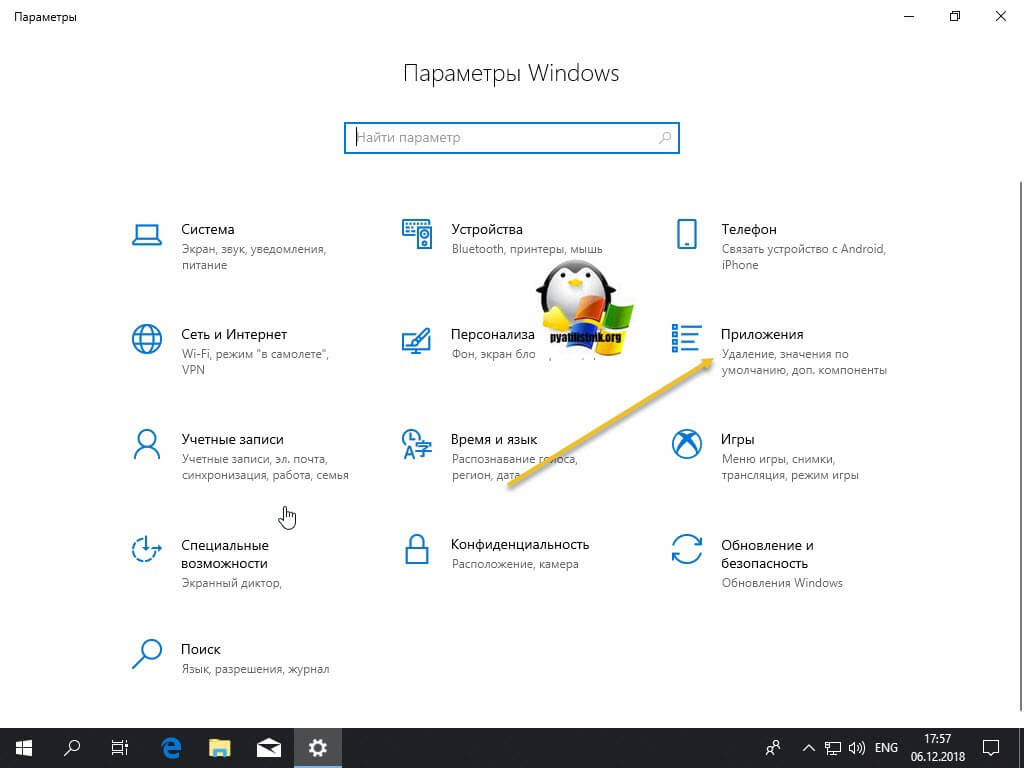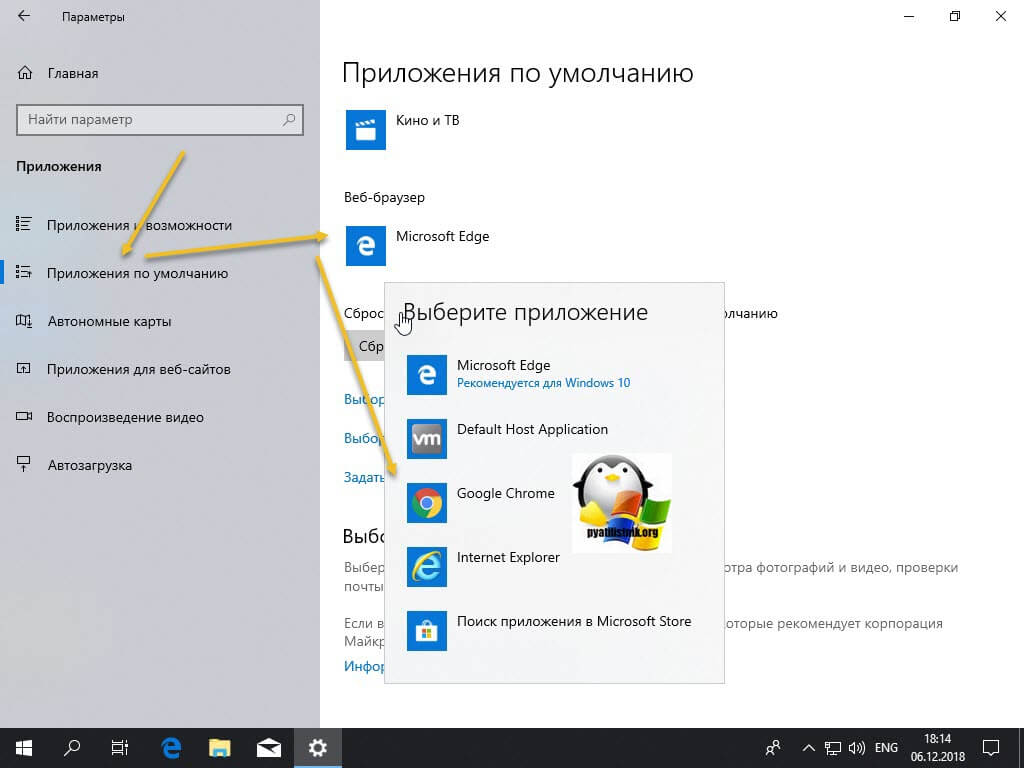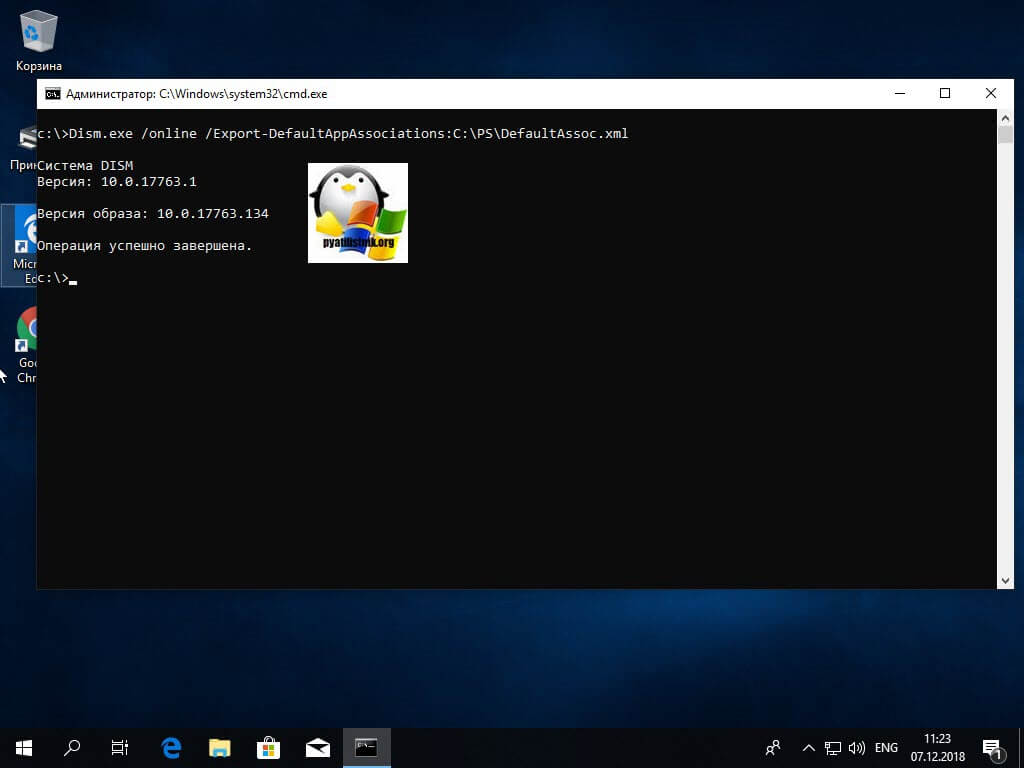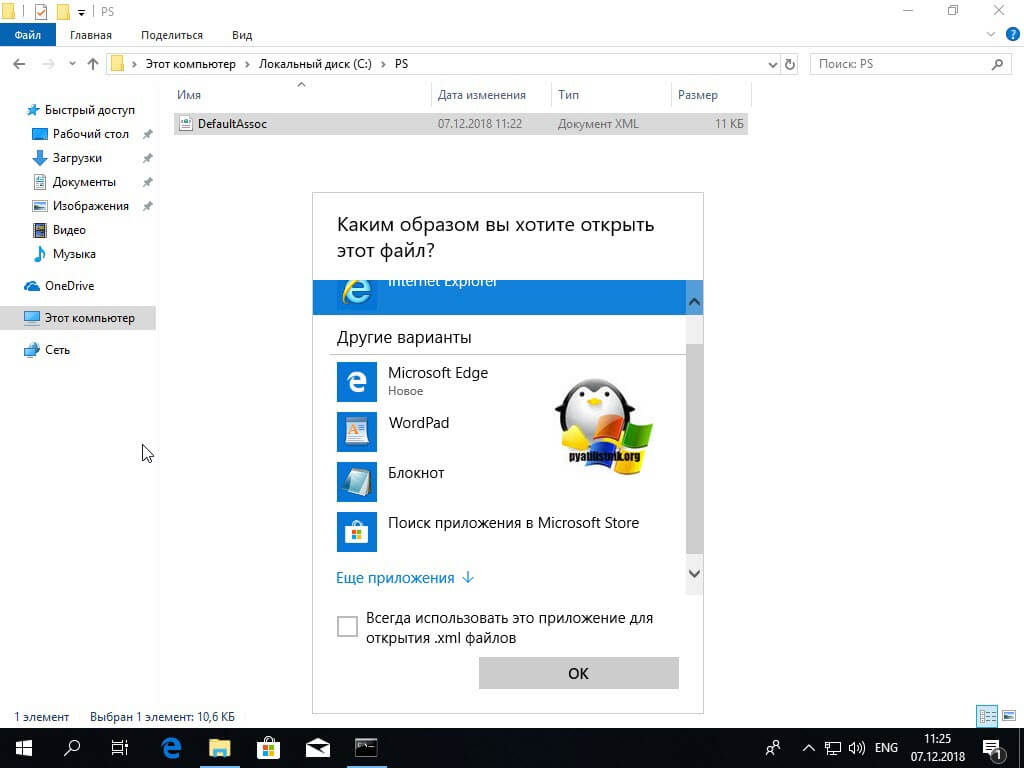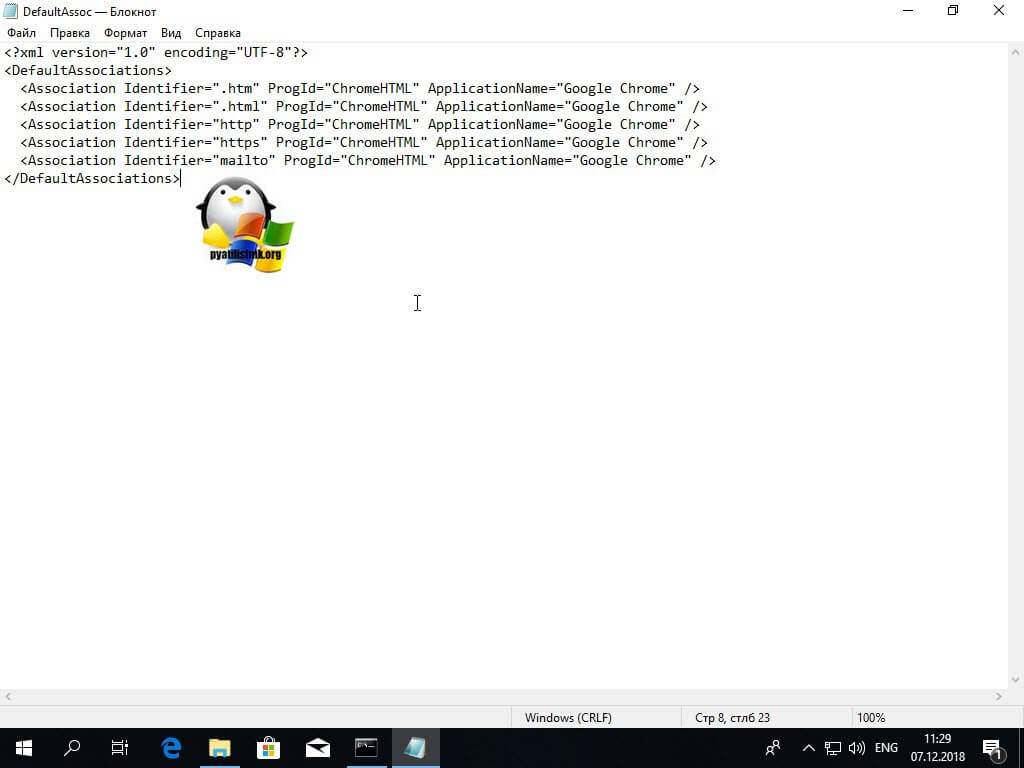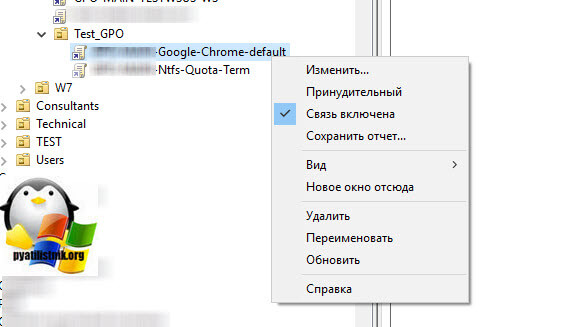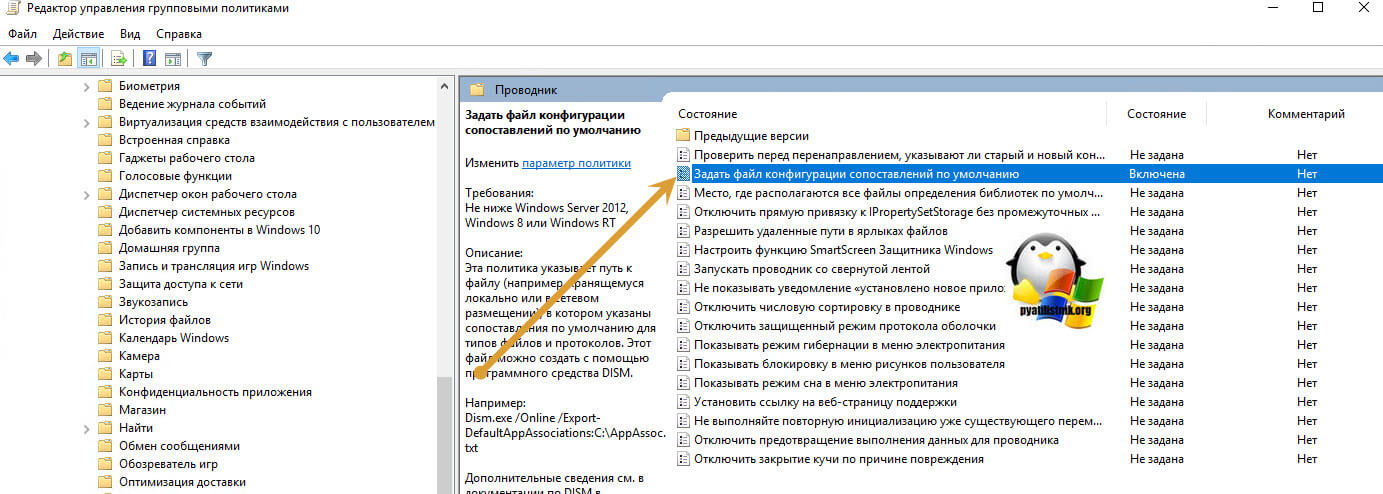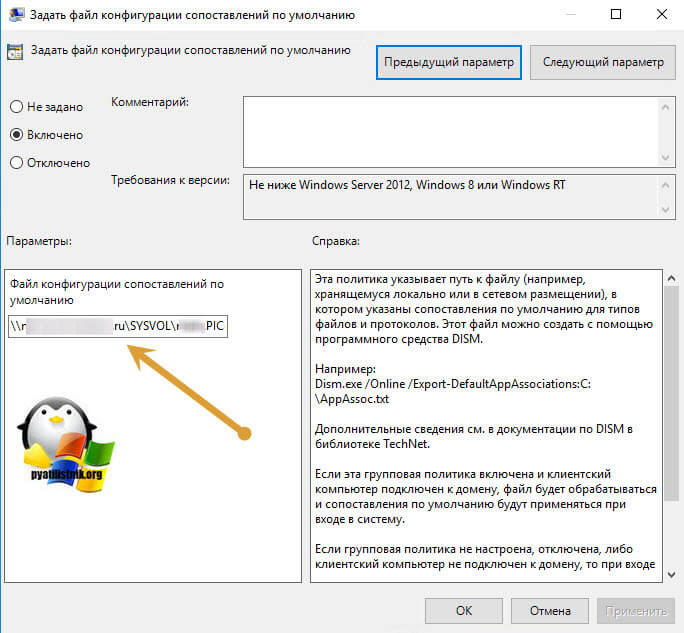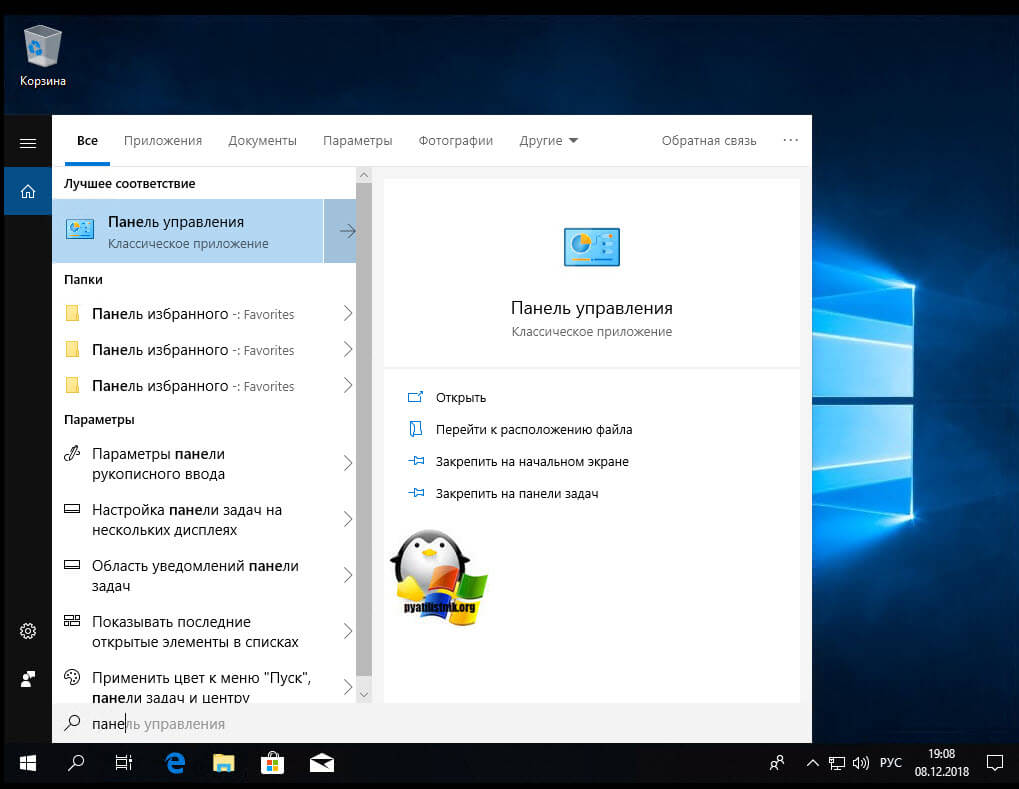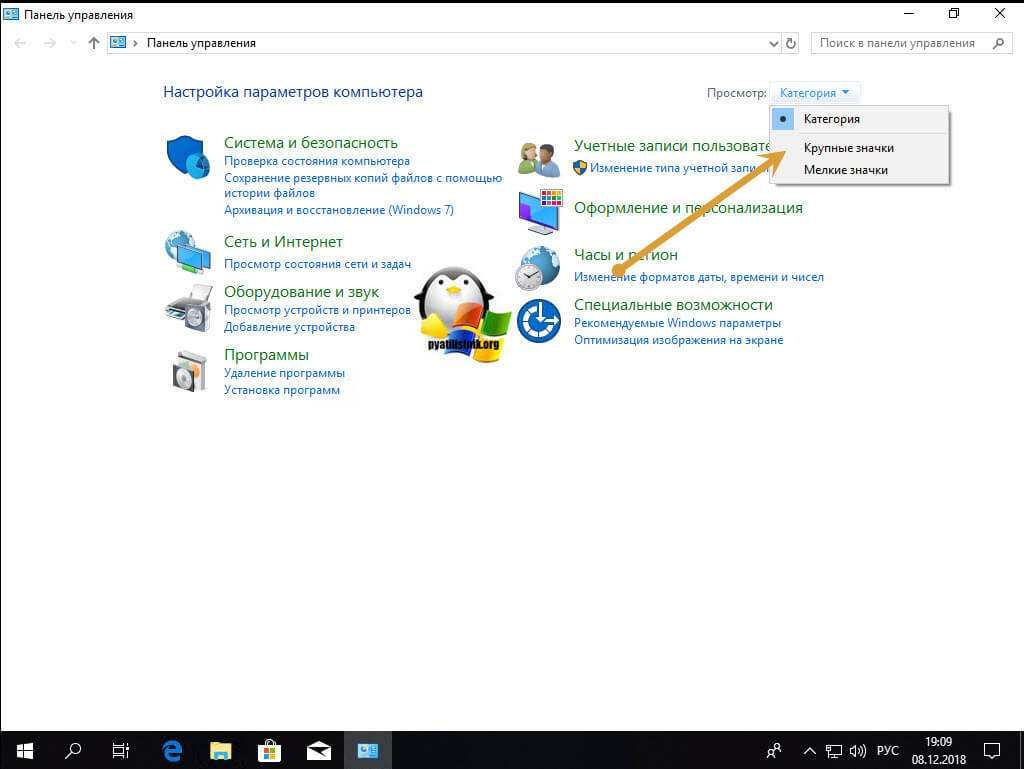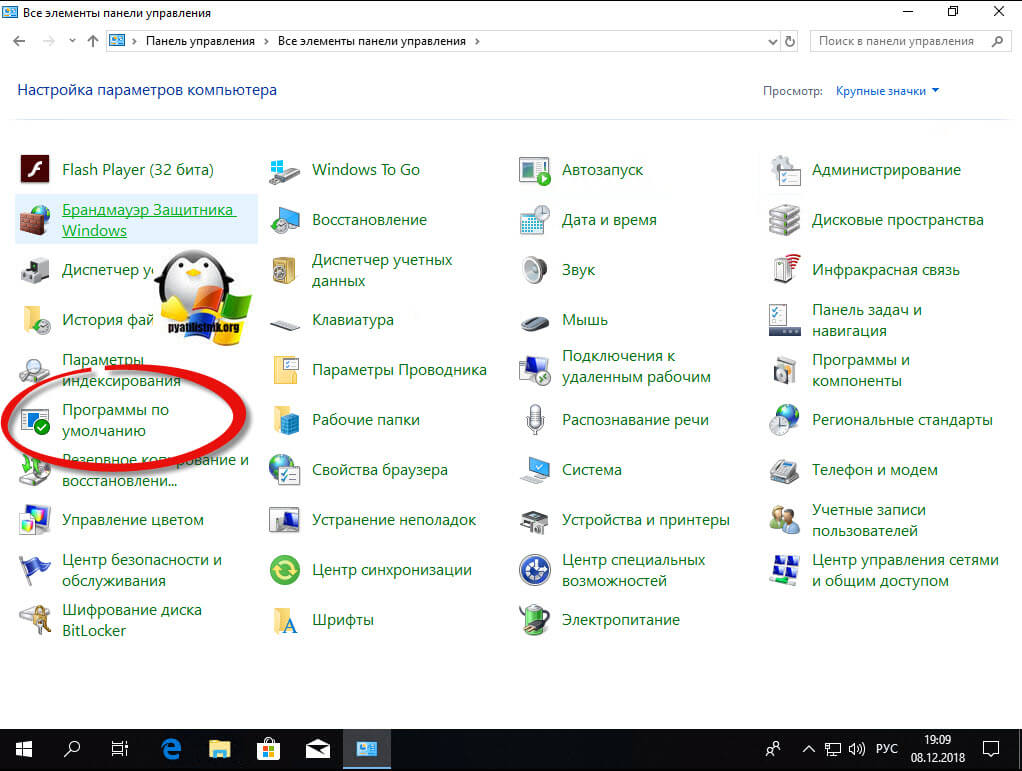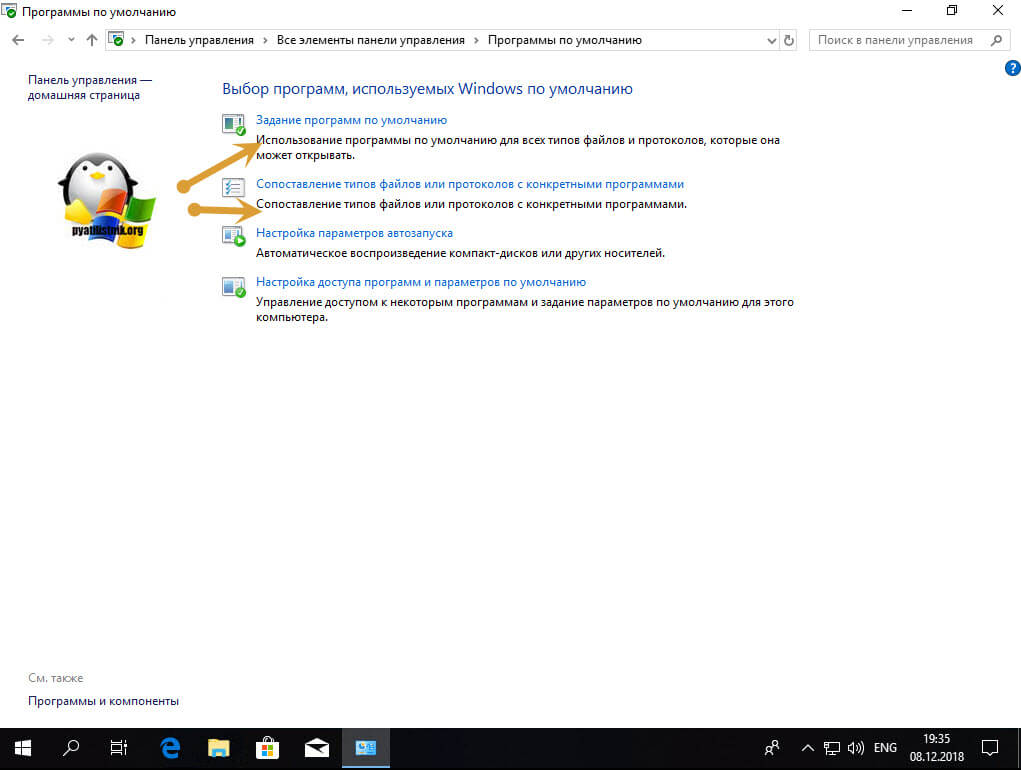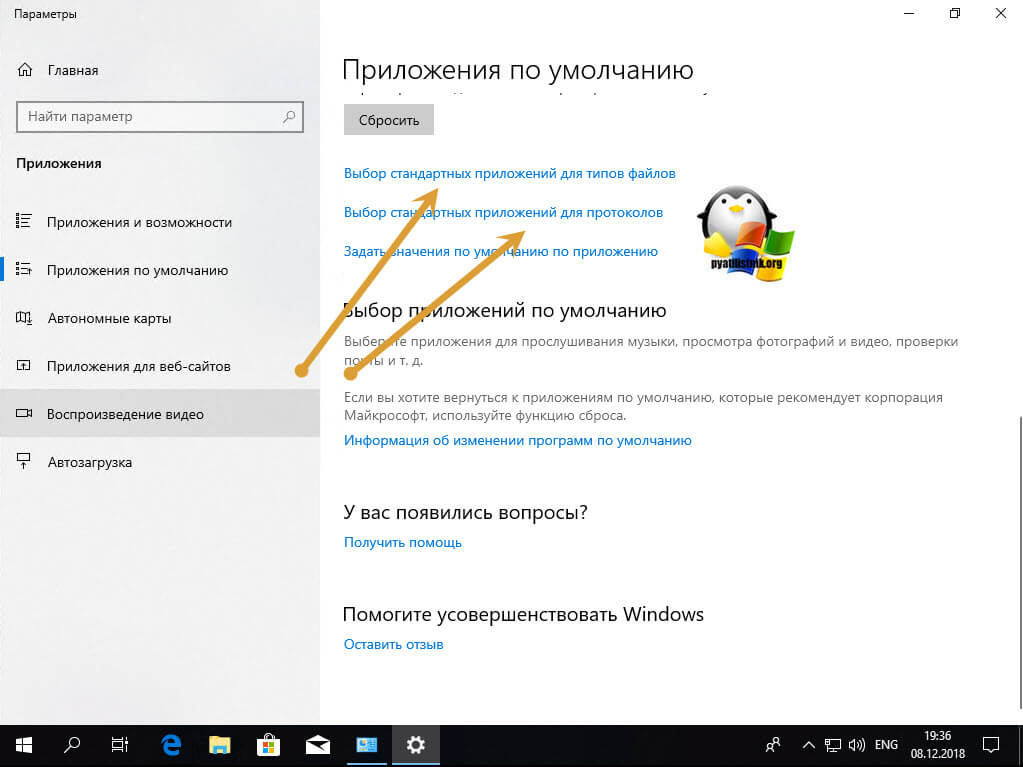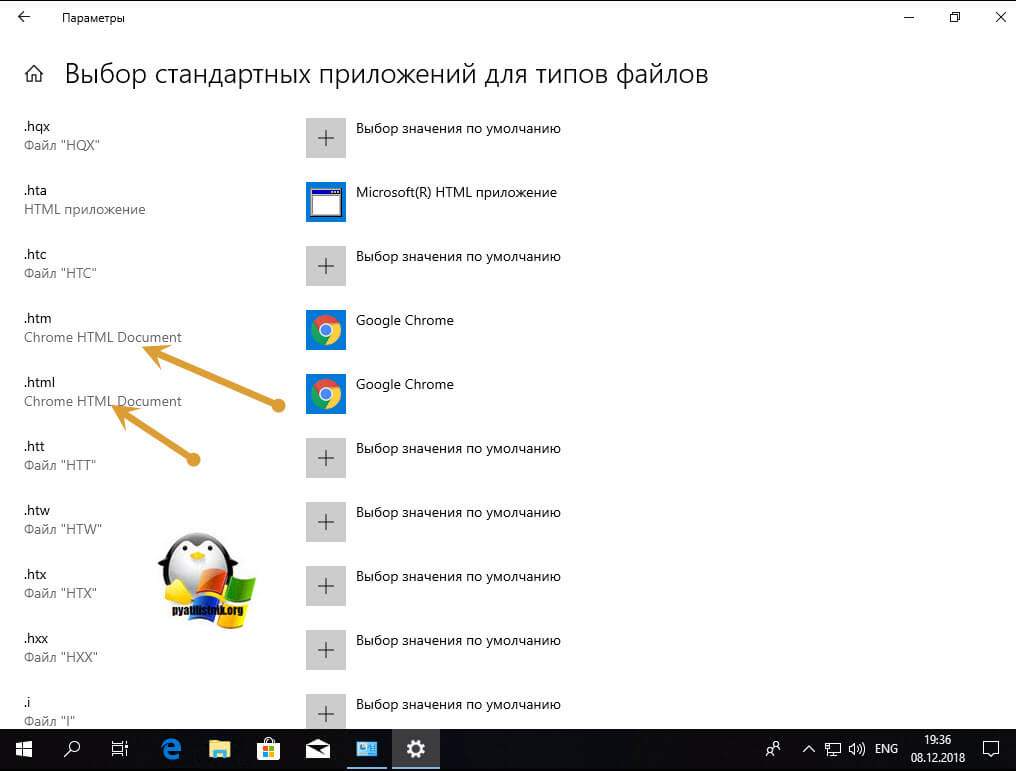- Chrome по умолчанию windows 10 gpo
- Постановка задачи
- Методы выбора браузера по умолчанию:
- Как Google Chrome сделать браузером по умолчанию, через сам браузер
- Как установить Google Chrome браузером по умолчанию в Windows 10
- Делаем Google Chrome браузером по умолчанию, через групповые политики
- Импортирование XML-файла с ассоциациями
- Классический метод сделать Google Chrome браузером по умолчанию
- Браузер по умолчанию через реестр Windows
- Установка браузера по умолчанию с помощью групповой политики Set the default browser using Group Policy
- Настройка Google Chrome с помощью ADMX шаблонов групповых политик
- Установка административных (ADMX) шаблонов административных политик для Chrome
- Настройка параметров Chrome через GPO
- Настройка прокси сервера и домашней страницы в Google Chrome из GPO
- Установка расширений Chrome через GPO
Chrome по умолчанию windows 10 gpo
Добрый день! Уважаемые читатели и гости, одного из крупнейших IT блогов в рунете Pyatilistnik.org. В прошлый раз я вам рассказывал, как посмотреть сохраненные пароли в различных браузерах. В сегодняшней заметке, я бы хотел рассказать, как Google Chrome сделать браузером по умолчанию в операционных системах семейства Windows, в примере я покажу относительно десятки. Будут показаны методы классической настройки, так использованием групповых политик для домена Active Directory.
Постановка задачи
В связи с переходом с почтовой системы MS Exchange на G-sute, необходимо всем пользователям в домене Active Directory установить Google Chrome по умолчанию в роли стандартного браузера. Компьютеров более 1000, поэтому ходить по всем и проставлять настройки в ручную, это не вариант, но для целостности статьи я его так же покажу.
Методы выбора браузера по умолчанию:
Существует несколько методов, которые пользователь или системный администратор, могут выполнить для реализации поставленной задачи:
- Из интерфейса Google Chrome
- Из параметров Windows 10, где задаются приложения по умолчанию
- Через групповую политику
- Через классический интерфейс выбора ассоциация
- Реестр Windows
Как Google Chrome сделать браузером по умолчанию, через сам браузер
Данный метод, самый простой и подойдет для одного двух раз или в домашних условиях, но не в промышленном масштабе. Откройте хром, в правом верхнем углу будет кнопка в виде трех вертикальных точек, нажмите ее и в открывшемся меню выберите пункт «Настройки».
Пролистайте первые настройки и найдите раздел «Браузер по умолчанию» в нем будет доступная кнопка «Использовать по умолчанию». Нажмите ее.
У вас откроется окно приложений по умолчанию, где среди всех доступных браузеров в списке, вам нужно выбрать Гугл Хром.
Теперь он будет отображаться в соответствующем разделе.
Как установить Google Chrome браузером по умолчанию в Windows 10
Метод активации хрома из его же интерфейса мы рассмотрели, он тривиальный. Подобный ему способ включения Google Hhrome по умолчанию в системе, легко исполнить и в моей тестовой виртуальной машине с Windows 10. Открываем параметры Windows, делается это либо через меню пуск и выбор значка в виде шестеренки, либо вы как продвинутый пользователь нажмете комбинацию клавиш WIN и I одновременно, это так же вызовет окно «Параметры Windows». Далее выбираем пункт «Приложения».
Находим вкладку «Приложения по умолчанию», в правой части найдите раздел веб-браузер и кликните на иконку текущего, в моем случае, это Microsoft Edge. Из появившегося списка установить Google Chrome по умолчанию, кликнув на соответствующую иконку, перезагрузка не потребуется, настройки будут применены сразу.
Делаем Google Chrome браузером по умолчанию, через групповые политики
Как я и писал выше в моей задаче нужно данную операцию проделать для большого количества рабочих станций в моем домене Active Directory. В этом мне помогут групповые политики, которые позволяют централизовано назначить почти любые настройки нужным компьютерам в компании. Начиная с Windows 8.1 и продолжая в Windows 10, данных механизм слегка изменился и появилась возможность выгружать настройки по всем ассоциациям файлов и связанных с ними программ в конфигурационный файл XML.
Данный конфигурационный XML мы и будем использовать в политике GPO, а так же можно применять в разворачивании операционных систем с помощью WDS или SCCM. Моей задачей выступает, чтобы все пользователи для выхода в интернет использовали Гугл хром. Что делаем, выбираем эталонный компьютер на котором вы сделаете нужные вам настройки, которые потом будем экспортировать. У меня это Windows 10 1803. Я руками выставляю, как во втором способе гугл браузером по умолчанию, таким же методом вы можете выставить почтового клиента, различные текстовые или графические редакторы. Когда вы все подготовили, то обратимся к утилите DISM.
Откройте командную строку, желательно в режиме администратора. Чтобы выгрузить все настройки текущих программ по умолчанию, выполните вот такую команду:
Если получаете ошибку:
То напоминаю, что нужен режим административной работы в командной строке и естественно права локального администратора в системе. Когда с правами все хорошо, то вы увидите статус «Операция успешно завершена»
Переходим по пути ,куда вы выгружали конфигурационный-XML файл и открываем его любым текстовым редактором.
Файл будет иметь классический формат записей XML. Вам необходимо найти строки:
Оставляем именно только их и саму конструкцию . В итоге у меня файл DefaultAssoc.xml имеет вот такое содержимое:
Тут надеюсь у вас не должно возникнуть вопросов, каждая из строк показывает, что Google Chrome по умолчанию будет открывать форматы htm, html, протоколы http и https, а так же будет в роли почтового клиента.
Переходим в оснастку «Управление групповой политикой» и создаем новую политику GPO, назовите ее так, чтобы вам было понятно, что она выполняет. Щелкаем по не правым кликом и выбираем из контекстного меню пункт «Изменить»
Для задания настройки, которая сделает гугл браузером по умолчанию, вы должны пройти вот по такому пути:
В списке состояния найдите настройку «Задать файл конфигурации сопоставлений по умолчанию», это то, что нам нужно.
Щелкаем по настройке «Задать файл конфигурации сопоставлений по умолчанию». В строке параметров, вам нужно указать сетевой путь до вашего файла, лично я его положил в папку с групповыми политиками, которая доступна всем компьютерам и пользователям по пути \\имя домена\SYSVOL\имя домена\scripts. Благодаря этой настройке и файлу конфигу по UNC пути, все компьютеры которые его прочитают и применят данную групповую политику, сделают у себя браузер Google Chrome по умолчанию. Закрываем окно настроек групповой политики и идем проверять ее на нужном компьютере. Возможно придется его перезагрузить или обновить принудительно политику.
Импортирование XML-файла с ассоциациями
Как я и указывал ранее, данный файл с описанием, какие программы в операционной системе Windows 10 или другой, нужно использовать стандартно (По умолчанию) легко интегрировать в установочный образ системы, на WDS, в любой ISO или SCCM. Мы с вами уже имеем нужный файл и хотим его импортировать в образ операционной системы за которой уже работают пользователи, делается это через следующую команду:
Хочу учесть, что данное импортирование отразиться, только на новых пользователях, когда они будут первый раз входить в систему.
Если мы говорим про WDS образ, где используются wim форматы или VHD диск, то чтобы в него интегрировать такой файл, вам нужно будет выполнить две команды:
Классический метод сделать Google Chrome браузером по умолчанию
Ну и осталось рассмотреть последний классический метод устанавливающий Google Crome программой по умолчанию для файлов html и протоколов https и http. Тут мы воспользуемся панелью управления Windows 10.
Сделайте отображение крупных значков
И найдите пункт «Программы по умолчанию»
У вас тут будет два нужных нам пункта:
- Задание программ по умолчанию
- Сопоставление типов файлов или протоколов с конкретными программами
данные пункты актуальны для операционных систем до Windows 10, так как в десятке, эти пункты вас уже перенаправят в «Параметры Windows»
Windows 10 вас перенаправит в «Приложения по умолчанию», где вы найдете пункты:
- Выбор стандартных приложений для типов файлов, тут вы можете задать для html и htm, чтобы они открывались, через Гугл Хром.
- Выбор стандартных приложений для протоколов, тут вы зададите соответствие для http и https
Выглядит сопоставление в Windows 10 вот так.
Браузер по умолчанию через реестр Windows
За это отвечают ветки реестра:
- HKEY_CURRENT_USER\Software\Classes и HKEY_LOCAL_MACHINE \Software\Classes — это для типов файлов html и htm
- HTTP — HKEY_CURRENT_USER\Software\ Microsoft\Windows\ Shell\ Associations\UrlAssociations\ http — для протокола http
- HTTPS — HKEY_CURRENT_USER\Software\ Microsoft\Windows\ Shell\ Associations\UrlAssociations\ https для протокола https
Установка браузера по умолчанию с помощью групповой политики Set the default browser using Group Policy
Приложения и службы Microsoft365 перестанут поддерживать Internet Explorer11 начиная с 17августа 2021г. (Microsoft Teams прекратит поддержку Internet Explorer11 раньше, начиная с 30ноября 2020г.). Microsoft 365 apps and services will not support Internet Explorer 11 starting August 17, 2021 (Microsoft Teams will not support Internet Explorer 11 earlier, starting November 30, 2020). Подробнее. Learn more. Обратите внимание: Internet Explorer11 останется поддерживаемым браузером. Please note that Internet Explorer 11 will remain a supported browser. Internet Explorer11 — это компонент операционной системы Windows, который соответствует политике жизненного цикла для продукта, для которого он установлен. Internet Explorer 11 is a component of the Windows operating system and follows the Lifecycle Policy for the product on which it is installed.
Вы можете использовать параметр групповой политики «Установить файлконфигурации связи по умолчанию», чтобы установить браузер по умолчанию для устройств компании под управлением Windows 10. You can use the Group Policy setting, Set a default associations configuration file, to set the default browser for your company devices running Windows10.
Настройка браузера по умолчанию internet Explorer11 To set the default browser as Internet Explorer11
Откройте редактор групповой политики и перейдите в папку «Конфигурация компьютера\Административные шаблоны\Компоненты Windows\Проводник\Настройка файла конфигурации связи по умолчанию». Open your Group Policy editor and go to the Computer Configuration\Administrative Templates\Windows Components\File Explorer\Set a default associations configuration file setting.
При включении этого параметра также необходимо создать и сохранить файл конфигурации сопоставлений по умолчанию локально или в сетевой папке. Turning this setting on also requires you to create and store a default associations configuration file, locally or on a network share. Подробнее о создании этого файла см. в разделе Экспорт и импорт сопоставлений приложений по умолчанию. For more information about creating this file, see Export or Import Default Application Associations.
Щелкните параметр Включен, а затем в области Параметры введите расположение файла конфигурации сопоставлений по умолчанию. Click Enabled, and then in the Options area, type the location to your default associations configuration file.
Если этот параметр включен, и ваше устройство сотрудника подключено к домену, обрабатывается этот файл, и сопоставления по умолчанию применяются при входе. If this setting is turned on and your employee’s device is domain-joined, this file is processed and default associations are applied at logon. Если этот параметр не настроен и не включен, или если устройство сотрудника не подключено к домену, при входе не применяются сопоставления по умолчанию. If this setting isn’t configured or is turned off, or if your employee’s device isn’t domain-joined, no default associations are applied at logon.
Ваши сотрудники могут изменить этот параметр, изменив значение по умолчанию Internet Explorer из области Выбор программ по умолчанию панели управления. Your employees can change this setting by changing the Internet Explorer default value from the Set Default Programs area of the Control Panel.
Настройка Google Chrome с помощью ADMX шаблонов групповых политик
В этой статье мы познакомимся с административными шаблонами групповых политик, предоставляемых компанией Google, которые позволяют централизованно управлять настройками браузера Chrome в домене Active Directory. Использование ADMX шаблонов GPO для Chrome существенно упрощает развертывание и использование этого браузера в корпоративной сети. Также рассмотрим несколько типовых задач настройки параметров браузера Google Chrome на компьютерах пользователей с помощью GPO .
Установка административных (ADMX) шаблонов административных политик для Chrome
Чтобы вы могли управлять параметрами Chrome через групповые политики, вы должны скачать и установить специальный набор административных шаблонов GPO для Google Chrome.
- Скачайте и распакуйте архив с ADM/ADMX шаблонами групповых политик для Google Chrome( http://dl.google.com/dl/edgedl/chrome/policy/policy_templates.zip — размер архива около 7 Мб);
- В архиве находятся 3 каталога:
- chromeos (административные шаблоны для Chromium);
- common (содержит html файлы с полным описанием всех настраиваемых параметров политик Chrome – см. файл chrome_policy_list.html);
- каталог windows — содержит шаблоны политик Chrome в двух форматах: ADM и ADMX (admx это более новый формат административных политики, поддерживается начиная с Windows Vista / Windows Server 2008 и выше).
После того, как вы установили административные шаблоны групповых политик для браузера Google Chrome, вы можете перейти к настройке параметров Chrome на компьютерах пользователей.
Данные административные шаблоны содержат порядка 300+ различных настроек Google Chrome, которыми можно управлять. Вы можете исследовать их самостоятельно и настроить параметры браузера, которые нужны в вашей среде.
Настройка параметров Chrome через GPO
Обратите внимание, что настройки Google Chrome хранятся в двух разделах групповой политики (как в Computer, так и User Configuration) :
- Google Chrome – пользователи (и даже локальный администратор) не могут изменить настройки Chrome на своем компьютере, заданные в этой секции GPO (хотя можно выкрутится и совсем заблокировать применение групповых политик на компьютере);
- Google Chrome — Настройки по умолчанию (пользователи могут менять) (Default Settings (users can override)) – рекомендуемые настройки браузера, которые пользователи могут изменить.
Рассмотрим базовые настройки Chrome которые часто настраиваются в корпоративной среде централизованно:
- Сделать Chrome браузером по умолчанию –Set Goggle Chrome as Default Browser;
- Set disk cache directory — путь к диковому кэшу Chrome (как правило это “ $
\Google\Chrome\User Data ”); - Set disk cache size – размер кэша Chrome на диске (в байтах);
- Set Google Chrome Frame user data directory – указать путь к каталогу Chrome с настройками пользователя “ $
\Google\Chrome\User Data ”; - Managed Bookmarks – управление закладками браузера;
- Отключение авто обновления Chrome: Allow Installation: Disable и Update Policy Override: Enable, в поле Policy указать Updates Disable;
- Добавить сайты в список доверенных — Policies HTTP Authentication ->Authentication server whitelist;
- Разрешить Kerberos аутентификацию в Chrome для сайтов. Добавьте список адресов серверов, сайтов в настройки политик – Http Authentication ->Kerberos Delegation Server Whitelist и Authentication Server Whitelist;
- Запретить отправку анонимной статистики Chrome в Google: Send anonymous usage statistics and crash information -> False;
- Использовать временный профиль Chrome (данные удаляются после завершения сессии пользователя) Ephemeral profile: Enabled;
- Список запрещенных сайтов: Block access to a list of URLs (можно заблокировать сайты из PowerShell на уровне Windows);
- Изменим местоположение папки для загрузки: Set download directory: c:\temp\downloads.
(Обратите внимание, что каталог $
Настройка прокси сервера и домашней страницы в Google Chrome из GPO
Настроим прокси-сервер: нас интересует раздел политик Google Chrome -> Proxy Server :
- адрес прокси сервера: ProxyServer — 192.168.1.123:8080
- список исключений для прокси: ProxyBypassList — http://www.corp.ru,192.168.*, *.corp.ru
Установим домашнюю страницу: Google Chrome -> Startup, Home page and New Tab page-> Configure the home page URL– https://winitpro.ru/
Осталось назначить политику браузера Chrome на нужный контейнер (OU) Active Directory. Примените групповую политику к клиенту, выполнив на нем команду gpupdate
/force , вызвав удаленное обновление политики или перезагрузив компьютер.
Запустите Chrome на клиенте и убедитесь, что в его настройках применились параметры, заданные в GPO (в примере на скриншоте пользователь не может изменить назначенные администратором значения).
Если вы запретили пользователям менять определенные параметры Chrome, в окне настроек браузера появится сообщение “This settings is enforced by your administrator” (Некоторые параметры отключены администратором).
А на странице настроек отображается “Your browser is managed by your organization”.
Чтобы отобразить все настройки Google Chrome, которые заданы через GPO, перейдите в браузере по адресу Chrome://policy (здесь отображаются параметры, заданные через реестра или admx файлы шаблонов GPO).
Установка расширений Chrome через GPO
С помощью ADMX шаблонов вы можете установить определенные расширения (Extensions) Google Chrome у всех пользователей домена. Например, вы хотите автоматически установить расширение AdBlock всем пользователям. Откройте страницу настроек расширений chrome://extensions и установите нужно расширение.
Теперь нужно получить идентификатор расширения (ID) и URL, с которого производится обновление.
Идентификатор расширения Google Chrome можно найти в параметрах самого расширения в (должен быть включен режим разработчика – Developer mode).
По идентификатору нужно найти папку расширения в профиле пользователя C:\Users\%Username%\AppData\Local\ Google\Chrome\User Data\Default\Extensions\<тут_id>.
В появившемся каталоге найдите и откройте файл manifest.json и скопируйте содержимое строки update_url. Скорее всего там будет https://clients2.google.com/service/update2/crx .
Теперь в консоли редактора GPO перейдите в раздел Computer Configuration -> Policies -> Administrative Templates -> Google -> Google Chrome -> Extensions. Включите политику Configure the list of force-installed extensions.
Нажмите на кнопку Show и добавьте по строчке для каждого расширения, которое вы хотите установить в следующем формате.
После применения политики на компьютерах пользователя все указанные расширения Chrome будут установлены в «тихом» режиме без взаимодействия с пользователем.