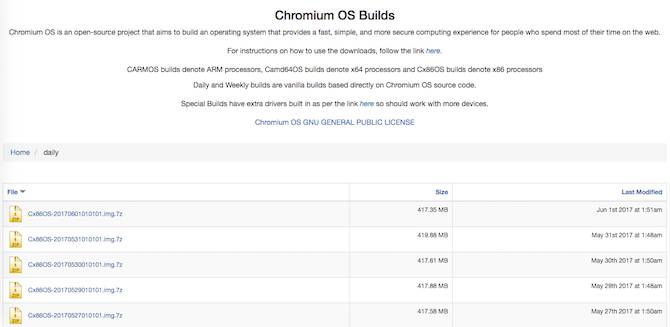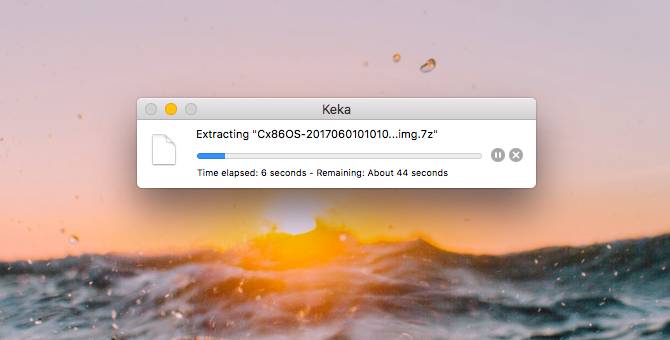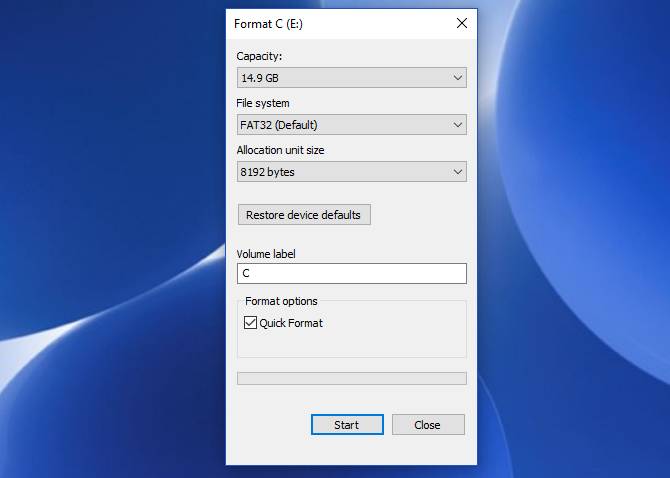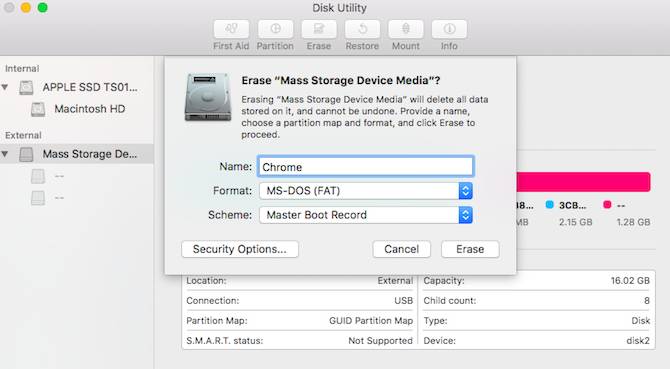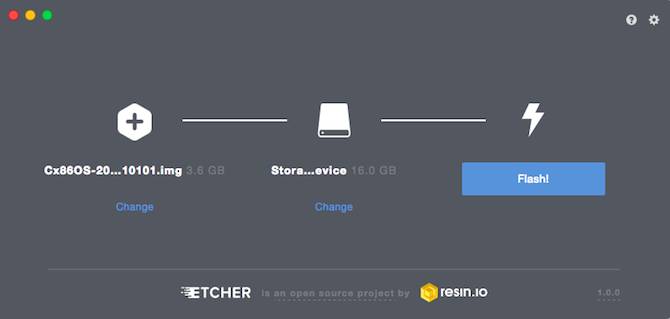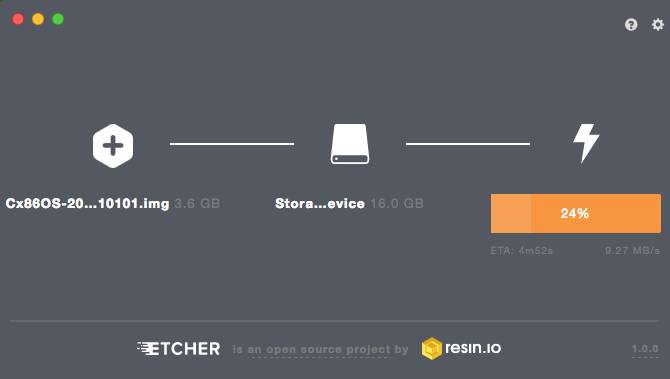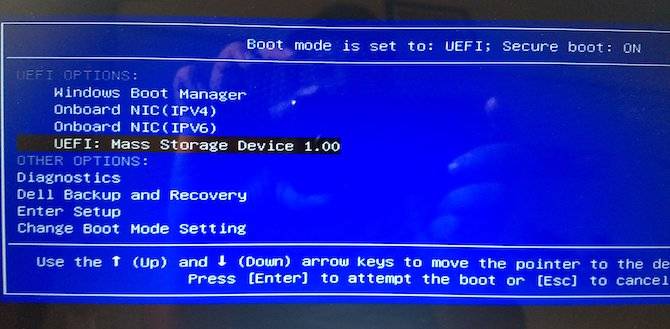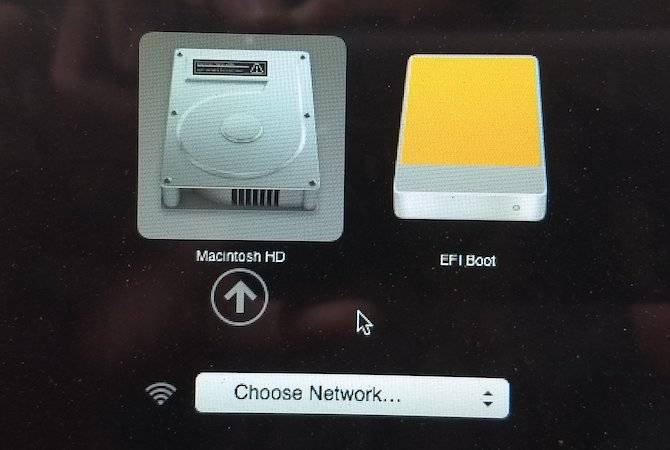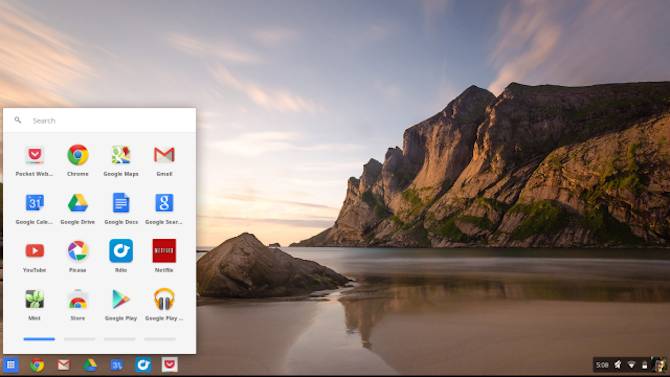- Как запустить Chrome OS с флешки?
- 1. Загрузите последнюю версию Chromium OS
- 2. Распакуйте сжатый образ
- 3. Отформатируйте USB-накопитель
- 4. Запустите Etcher и установите образ
- 5. Перезагрузите компьютер и введите параметры загрузки
- 6. Загрузитесь в Chrome OS
- Включите ПК или ноутбук в Chrome OS
- Шаг 1. Загрузка образа последней версии Chromium OS
- Шаг 2. Распаковать заархивированный образ
- Шаг 3. Отформатируйте USB-накопитель
- Шаг 4. Загрузка и установка программы для записи образа-iso — Etcher
- Шаг 5. Запуск Etcher и запись образа
- Шаг 7. Загрузка Cromium OS
- Запуск ChromeOS с USB-флешки
Как запустить Chrome OS с флешки?
Вам не нужно покупать Chromebook, чтобы пользоваться функциями настольной операционной системы (ОС) Google. На самом деле все, что вам нужно, это рабочий компьютер и USB-накопитель.
Google официально не предлагает способ опробовать его, но разработчики придумали, как вам поэкспериментировать с ОС с открытым исходным кодом. Этот метод работает независимо от того, используете ли вы Windows, macOS или Linux. И нет, вы не будете перезаписывать вашу существующую ОС.
Вот что вам нужно знать.
Мы создадим загрузочный USB-диск, загруженный с образом диска Chromium OS. Но вам нужно несколько вещей, прежде чем начать.
- Рабочий компьютер с портом USB
- USB-накопитель емкостью не менее 4 ГБ
- Скачать: 7-Zip для Windows (бесплатно) | Кека для macOS (бесплатно) | p7zip для Linux (бесплатно)
- Скачать: Etcher для Windows | macOS | Linux (бесплатно)
Примечание. USB-накопитель будет полностью отформатирован в процессе установки. Если у вас есть ценные данные на диске, пожалуйста, сохраните их в другом месте.
1. Загрузите последнюю версию Chromium OS
У Google нет официальной сборки Chromium OS, которую вы можете скачать. Лучший альтернативный источник — Arnold The Bat.
2. Распакуйте сжатый образ
Теперь у вас есть 7-Zip файл на вашем жестком диске. Распакуйте этот файл с помощью одного из приложений, упомянутых выше.
3. Отформатируйте USB-накопитель
Подключите USB-накопитель к порту и отформатируйте его как FAT32 . Процесс самый простой в Windows, но MacOS и Linux тоже не сложны.
Для пользователей MacOS встроенная Дисковая утилита может отформатировать ее как FAT32. Если вместо этого вы видите надпись «MS-DOS FAT», не волнуйтесь, это то же самое.
Если методы Windows или Mac сбивают вас с толку или ошеломляют, вы также можете использовать официальное приложение SD Card Formatter.
Скачать: SD Card Formatter для Windows | macOS (бесплатно)
Для пользователей Linux мы рекомендуем использовать GParted для быстрого форматирования.
Скачать: GParted для Linux (бесплатно)
Для дополнительного комфорта, когда вас попросят назвать новый диск, дайте ему имя «Chrome».
4. Запустите Etcher и установите образ
К настоящему времени у вас должен быть полностью отформатированный USB-накопитель с именем «Chrome», подключенный к одному порту компьютера (как показано на третьем шаге). У вас также будет распакованный файл образа последней версии Chromium OS (как показано в шагах 1 и 2). И на вашем компьютере установлен Etcher. Запустите Etcher.
- Нажмите «Выбрать изображение» и найдите, где находится файл образа Chromium OS. Добавьте это в Etcher.
- Нажмите «Выбрать диск» и выберите созданный вами USB-накопитель Chrome.
- Нажмите Flash, чтобы начать процесс установки образа и проверки правильности установки.
Etcher проверяет процесс записи, т.е. после создания образа на USB-накопителе он проверяет, все ли правильно. Убедитесь, что вы подождали, пока он говорит 100%. Когда Etcher завершит работу, это будет загрузочный USB-накопитель с ОС Chromium.
5. Перезагрузите компьютер и введите параметры загрузки
«Загрузка» — это процесс выбора ОС. Каждый компьютер позволяет выбрать, с какого диска будет загружаться ОС, будь то жесткий диск, USB-накопитель или даже DVD-дисковод. Вам нужно войти в режим выбора загрузчика и выбрать только что созданный USB-накопитель.
Для ПК с Windows или Linux: разные компьютеры имеют разные настройки BIOS. Обычно в меню Boot Options есть сочетание клавиш F5, F8 или F12.
Для Mac: как только Mac выключится и перезагрузится, нажмите и удерживайте клавишу параметров. Вы будете делать это, пока экран черный, но ничего страшного. Держите его, пока не увидите меню загрузки, которое позволяет выбирать между жестким диском Macintosh или подключенным USB-накопителем (обычно обозначается как «EFI»).
6. Загрузитесь в Chrome OS
Выберите USB-накопитель в меню загрузки, нажмите Enter, и компьютер загрузится с накопителя. Теперь вы испытываете всю славу Chrome OS, не затрагивая ваш основной жесткий диск и ОС.
Вам придется настроить ОС Chrome при первом использовании, в идеале с существующей учетной записью Google. Не волнуйтесь, эта настройка только при первой загрузке. Всякий раз, когда вы запустите его в будущем, он сразу перейдет к экрану входа в систему.
Включите ПК или ноутбук в Chrome OS
Теперь, когда у вас есть Chrome OS, работающая на USB-накопителе, посмотрите на это. Вы будете удивлены, насколько это похоже на полноценные настольные операционные системы, такие как Windows, macOS и Linux. Вы даже можете установить несколько программ для Linux и Windows.
Источник
Шаг 1. Загрузка образа последней версии Chromium OS
У Google нет официальной сборки Chromium OS, которую вы можете загрузить. Но есть альтернативные источники для загрузки образа.
Шаг 2. Распаковать заархивированный образ
Теперь у вас на жестком диске есть скаченный образ, распакуйте его с помощью одного из упомянутых выше архиваторов (например, 7-zip).
Шаг 3. Отформатируйте USB-накопитель
Подключите свою флешку к порту USB и отформатируйте её как FAT32. Этот процесс довольно прост в Windows, но и не сложен в MacOS и Linux.
Для пользователей MacOS встроенная дисковая утилита может форматировать флешку как FAT32. Если вы видите, что вместо FAT32 написано «MS-DOS FAT», не волнуйтесь, это одно и то же.
Если способы форматировния в Windows или Mac запутывают или очень сложные для вас, вы также можете использовать любые сторонние приложения из Интернета, например Card Formatter и так далее.
Для пользователей Linux можно использовать терминал, с помощью которого и выполняется форматирование USB-накопителя.
При форматировании флешки, для удобства ее можно назвать «Chrome».
Шаг 4. Загрузка и установка программы для записи образа-iso — Etcher
Существует большое количество программных инструментов для записи образов на USB-накопители, но мы считаем, что Etcher является лучшим из них, так как это кросс-платформенное приложение, что означает, что оно будет работать одинаково в Windows, MacOS или любом дистрибутиве Linux. Что еще более важно, он проверяет процесс записи, т.е. после записи образа на флеш карту, она проверит, все ли правильно записано и нет ли ошибок.
Шаг 5. Запуск Etcher и запись образа
К настоящему времени у вас должен быть уже полностью отформатированный USB-накопитель с меткой «Chrome», подключенный к одному из USB-портов компьютера (смотри шаг 3). У вас также должен быть распакован файл образа последней Chromium OS (смотри шаг 1 и 2). И должен быть установлен Etcher на ПК (смотри шаг 4). Все готово, теперь запускаем Etcher.
1) Кликните по «Select Image» и выберите папку, где лежит скаченный образ Chromium OS. Добавьте его в Etcher.
2) Кликните по «Select Drive» и выберите USB-накопитель, который отформатировали ранее.
3) Кликните «Flash» для начала проверки и установки iso-образа.
Как только Etcher закончит, у вас будет загрузочная флешка с Операционной системой Chromium OS.
Шаг 6. Перезагрузка компьютера и настройка БИОСа
«Boot» — это некий процесс выбора ОС. Каждый компьютер позволяет выбрать, с какого диска он должен загружать операционку, будь то жесткий диск, USB-накопитель или даже DVD-привод.
ПК с ОС Windows или Linux. Стоит отметить, что разные компьютеры имеют разные настройки BIOS. Обычно для вызова меню «Параметры загрузки» используют сочетание клавиш F5, F8 или F12.
ПК с MacOS. Как только Mac выключится и перезагрузится, нажмите и удерживайте клавишу Option. Необходимо держите клавишу, пока не увидите меню загрузки, которое позволит выбирать между жестким диском Macintosh или USB-накопителем, который вы подключили (обычно обозначается как «EFI»).
Шаг 7. Загрузка Cromium OS
Выберите USB-накопитель в меню загрузки, нажмите Enter, и компьютер загрузится с диска. Теперь вы можете испытать всю красоту Chrome OS, не затрагивая основного жесткого диска и предыдущей (основной) ОС. Честно говоря, Chromium OS идеально подходит для пожилых людей или как первый компьютер для детей, но вполне подойдет и для серфинга в сети Интернет.
Вы когда-нибудь запускали любую ОС с USB?
Идея запуска операционной системы с USB-накопителя имеет некоторые достоинства. В конце концов, вы можете носить свой компьютер с собой и в любой момент превратить любой чужой компьютер в свой собственный.
Источник
Запуск ChromeOS с USB-флешки
Добрый день уважаемые хабражители.
В сети достаточно материала описывающего каким образом можно посмотреть и оценить операционную систему от Корпорации добра на примере версии для разработчиков ChromiumOS. Все хорошо кроме одно но: Do NOT include Flash, Java or the Google Voice/Video plugin for licensing reasons. Выходит что посмотреть можно, а использовать без необходимости покупать Chromebook нет. В данной статье описан мой подход к решению задачи: Запуск ChromeOS (не путаем с ChromiumOS) с флешки на обычном железе.
Заинтересованных прошу под кат.
Описаний сборки ChromiumOS из исходников в сети достаточно, начиная с официального. Доступен также способ конвертирования в оригинале. Мои скромные попытки описать сборку и конвертирование используя виртуальную среду VMWare тоже имеются в наличии. Пришло время перенести виртуальный образ на USB-Flash и запустить ChromeOS на физической машине.
Небольшое отступление от темы связанное с вопросом: А зачем так все усложнять, когда можно сделать намного проще? К сожалению все эксперименты с различными вариантами установки в итоге привели именно к такой схеме. Попытки конвертировать версии с USB накопителя на физическом устройстве показали одну особенность, которая срабатывала на виртуалке но отказывалась работать на ноутбуке. После перезаписи разделов во время перезагрузки VM ChromiumOS определяла включенный режим разработчика и проводила восстановление разделов. В итоге загружалась ChromeOS. Добиться аналогичной ситуации напрямую с флешки мне не удалось. Потому все так сложно.
Общий план действий:
— компилируем образ для VMWare из исходников.
— конвертируем ChromiumOS в ChromeOS.
— переносим виртуальный образ на USB-флеш для запуска на ноутбуке.
Подробно рассматривать первых два пункта мы не будем, остановимся на отличиях. Напомню, все действия производятся в среде Debian7 x64.Для удобства добавим переменную с нужным нам ядром:
Подсказка: Все действия связанные с компилированием и сборкой образа нужно и можно проводить только на 64-разрядной операционной системе. SDK не даст возможности собрать пакеты на x86. Поддержка i686 32-разрядных систем планируется в будущем.
После сборки пакетов образ будем собирать с включенным режимом разработчика и выключенной проверкой при загрузке, дающей возможность модифицировать корневую систему:
$ cros_sdk — ./build_image —board=$
Записываем образ для виртуальной машины VMWare
$ cros_sdk — ./image_to_vm.sh —format=vmware —board=$
/src/build/images/amd64-generic/latest/ получаем конфигурационный файл chromiumos.vmx и образ диска ide.vmdk. В конфигурацию добавляем описание сетевой карты: ethernet0.virtualDev = «e1000»
Средствами VMWare обновляем и расширяем образ диска. В моем случае я указал размер 7Gb для записи на 8Gb флешку. (Edit virtual machine settings->Hard Disk->Utilites->Expand).
Далее нужно расширить раздел /home что-бы хватило для скачивания и распаковки системы во время конвертирования. Если проводить все манипуляции в среде linux, достаточно установить Gparted и с помощью него расширить раздел. Как вариант можно использовать любой Live-CD диск с дистрибутивом linux, например образ Lubuntu где есть возможность запустить систему с диска и воспользоваться Gparted. Добавляем в нашу виртуалку CD-ROM и указываем iso диск. В биосе виртуальной машины выбираем загрузку с CD. Производим манипуляции с разделом.
Подсказка: Попасть в биос виртуалки можно VM->Power->Power On to BIOS
Конвертируем систему, загружаемся в ChromeOS что-бы убедиться что все прошло гладко. C помощью пакета qemu конвертируем образ виртуального HDD и записываем на флешку:
$ sudo apt-get install qemu
$ qemu-img convert -f vmdk ide.vmdk -O raw ide.raw
$ sudo dd if=
Загрузочная флешка с ChromeOS готова.
Скрины системы:
PS: Я сознательно не описывал все пункты решение подробно, указав только линки. Описаний на самом деле масса, и мои варианты не претендуют на оригинальность. Если возникнет необходимость, указанные выше статьи будут доработаны более детально и выложены на хабре.
Обновление: Добавляю линк на свой рабочий образ для записи на USB Flash размером 8Gb. Выяснил что для правильного запуска нужно в BIOS устройства (ноут, ПК) включить поддержку UEFI.
На моем ноуте Samsung этот пункт называется «UEFI Boot Support».
Источник