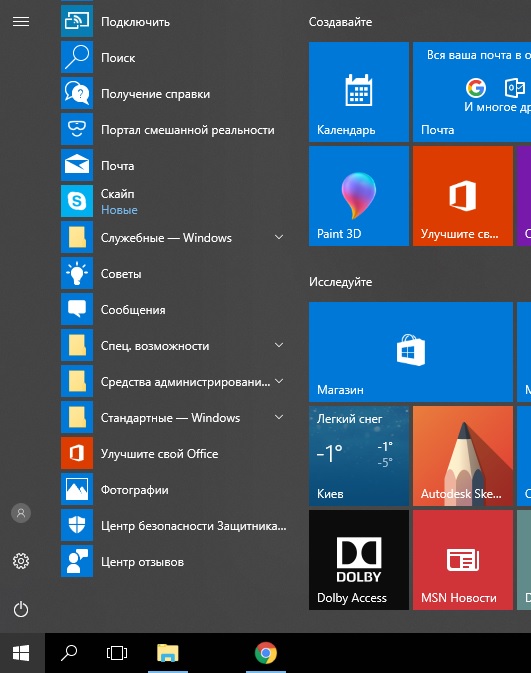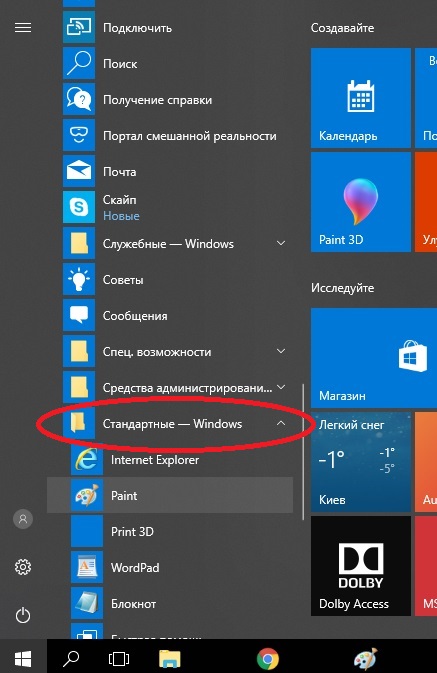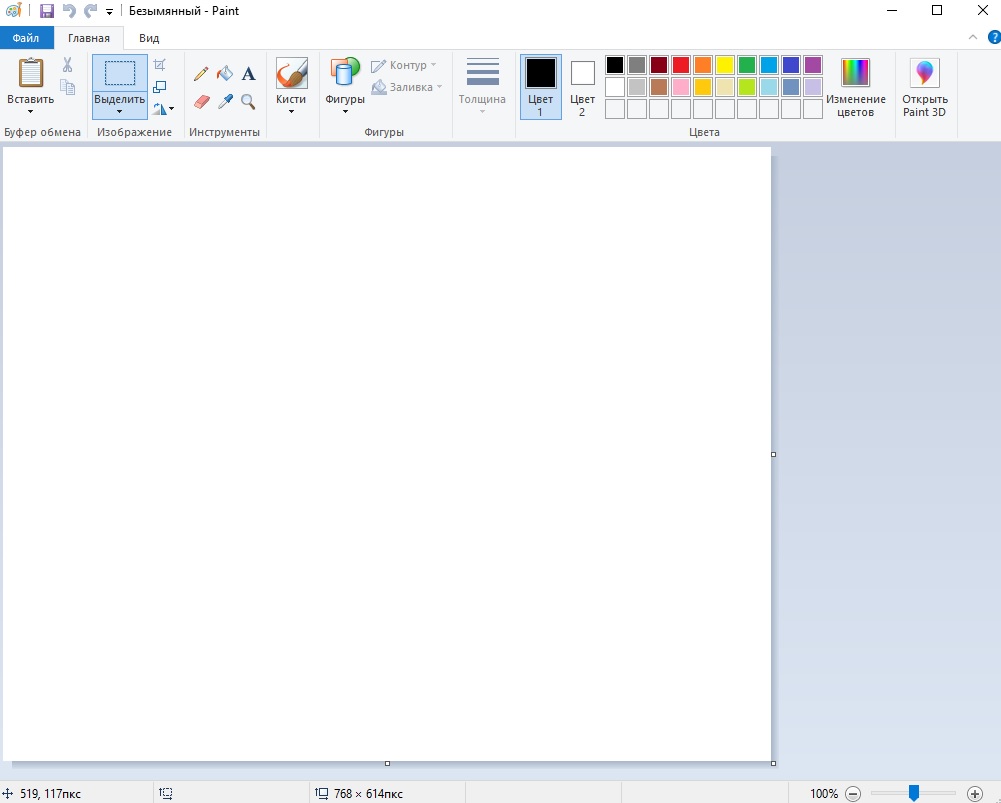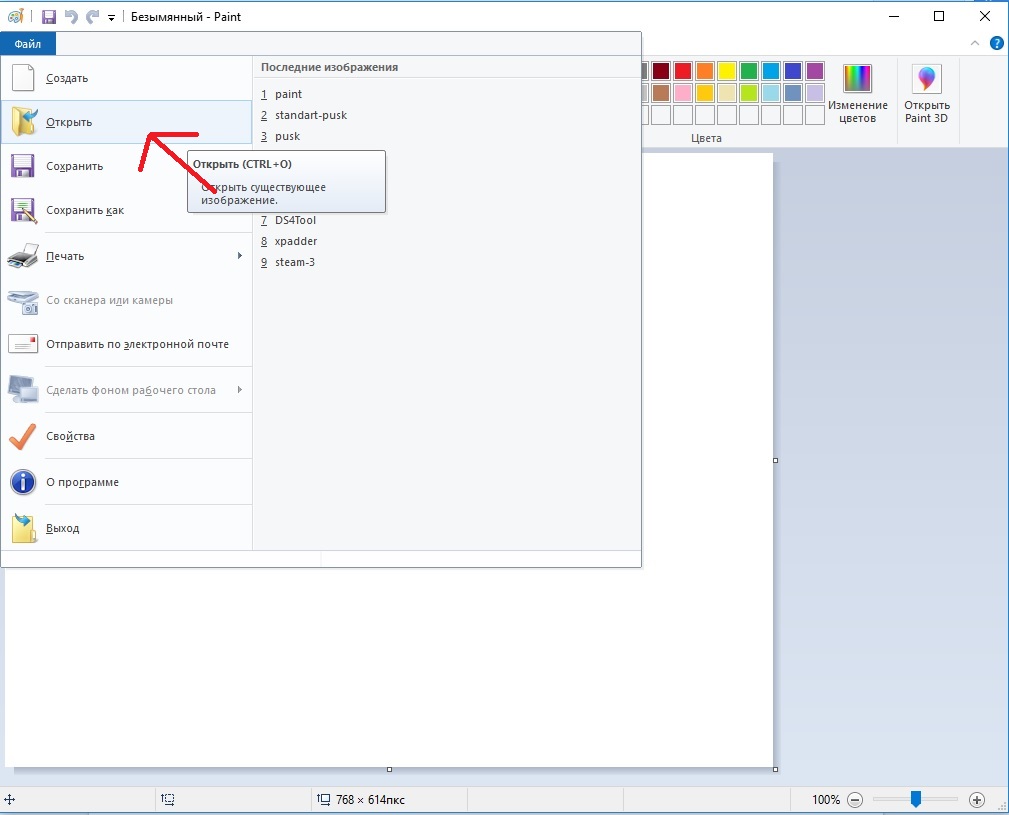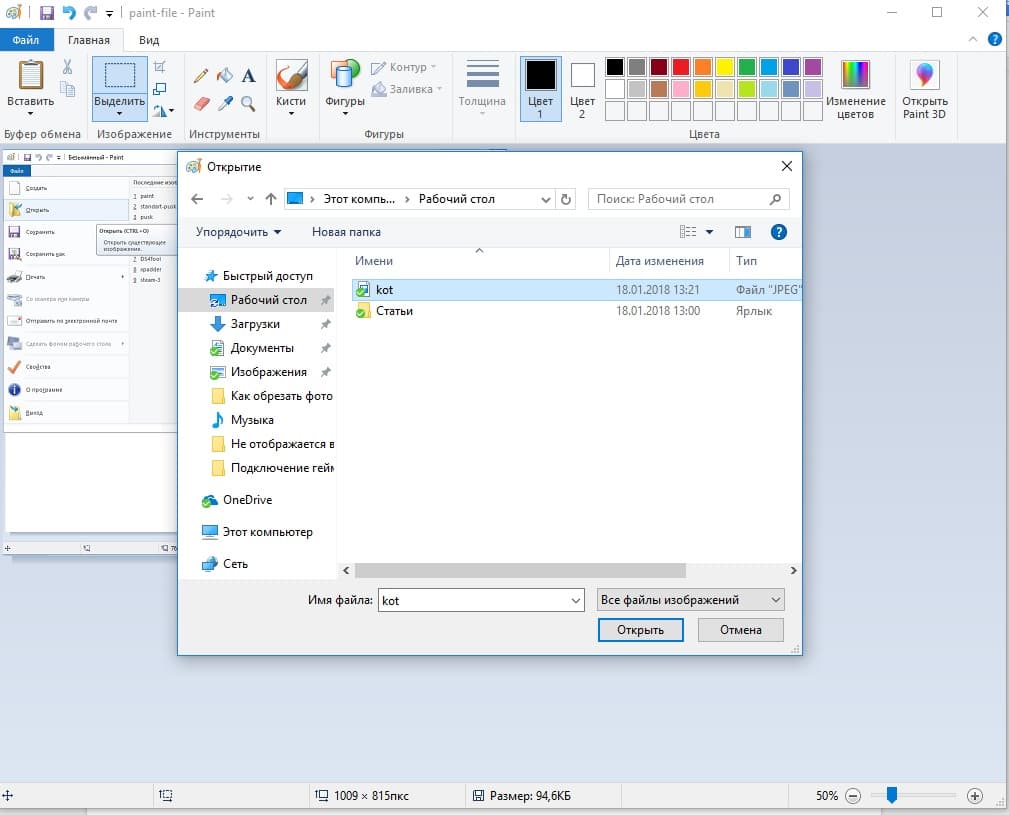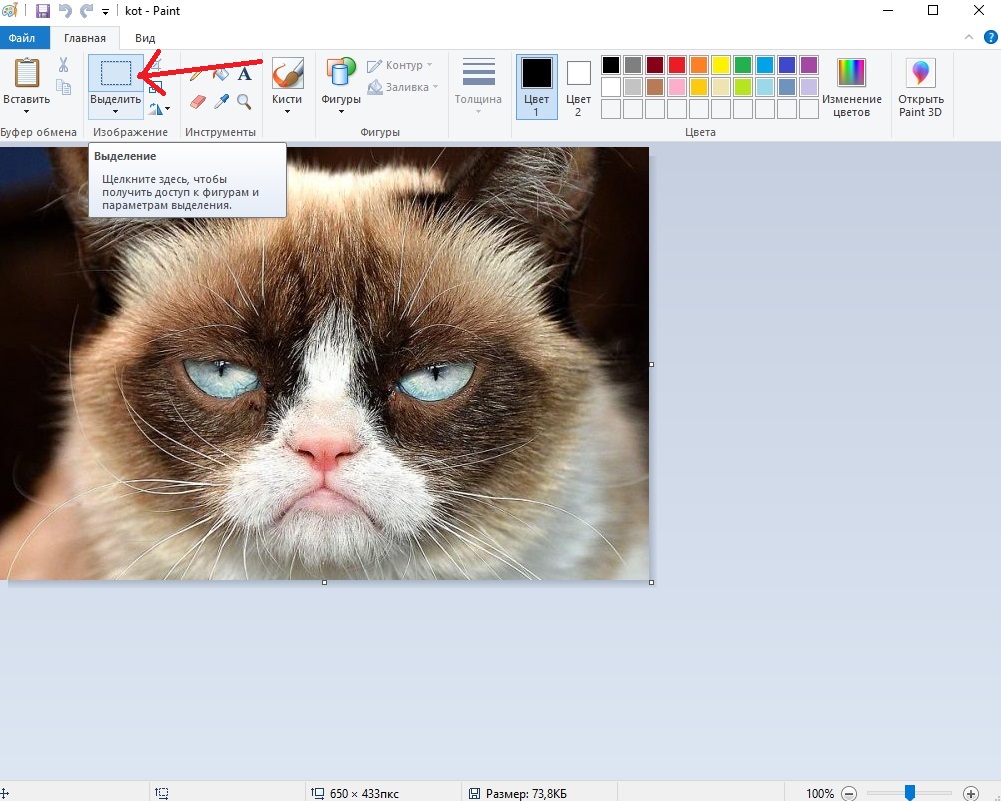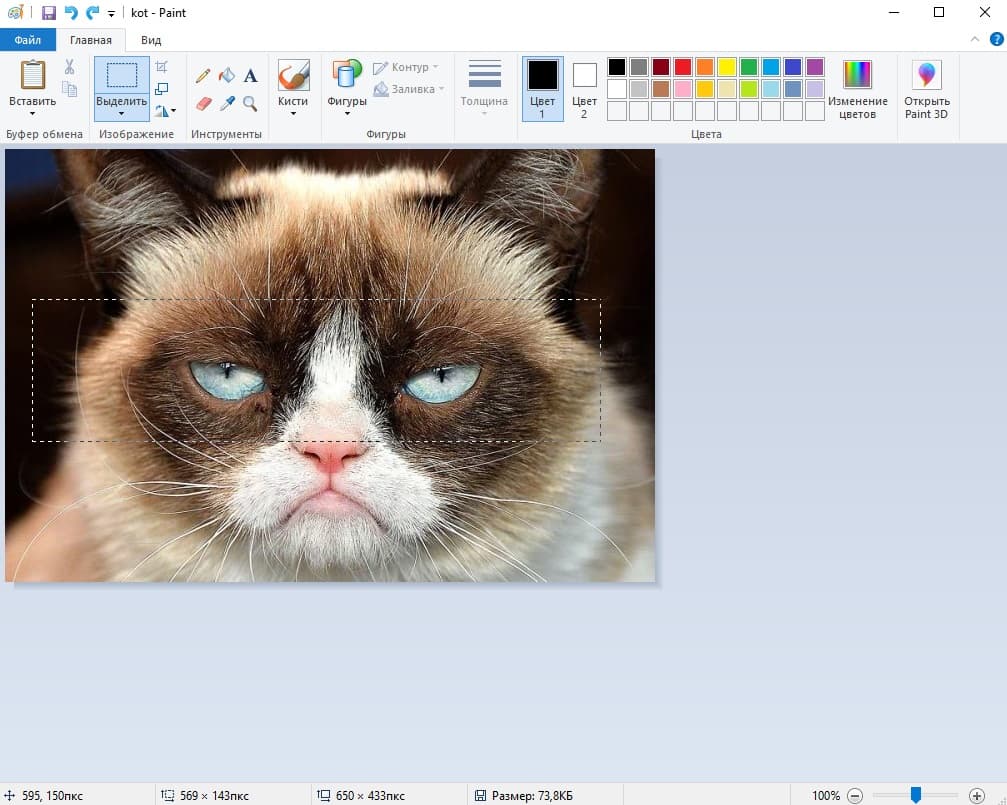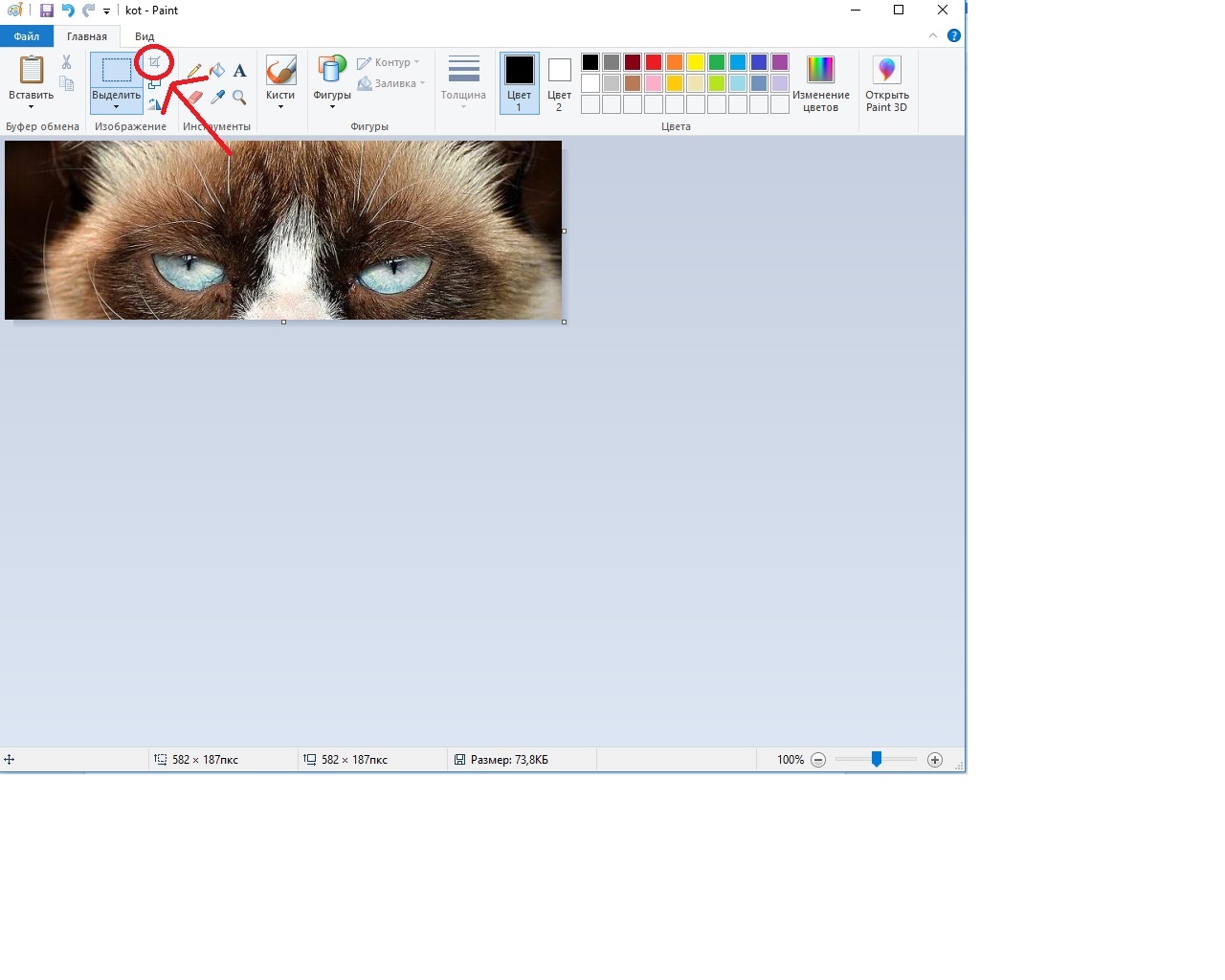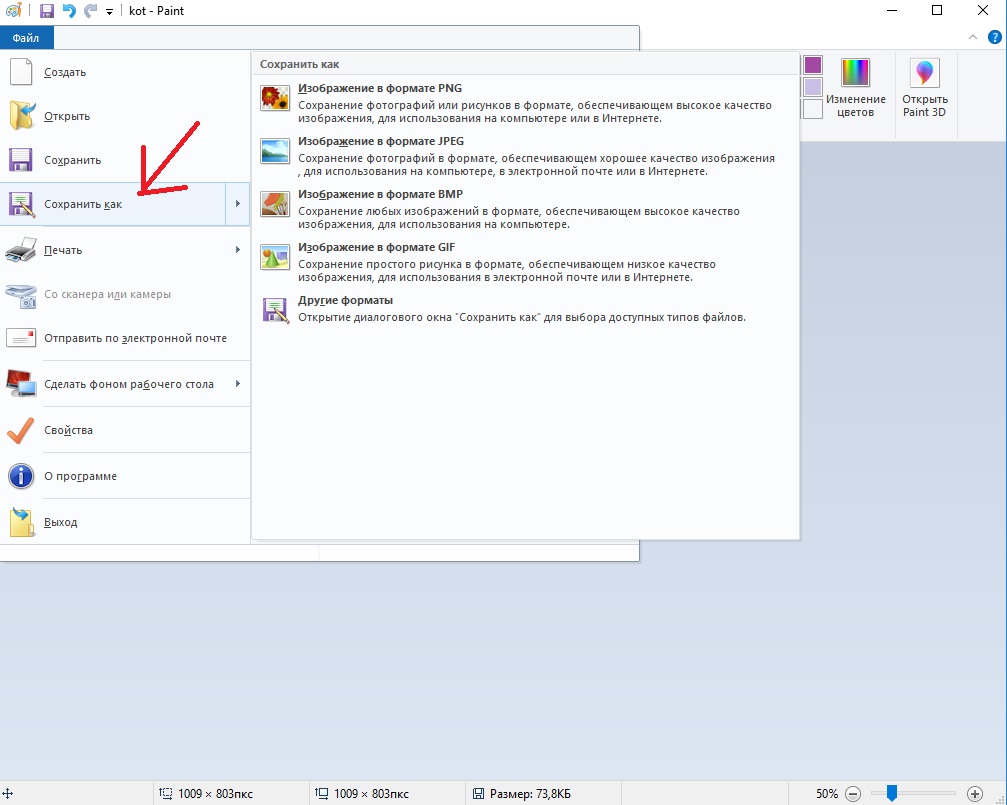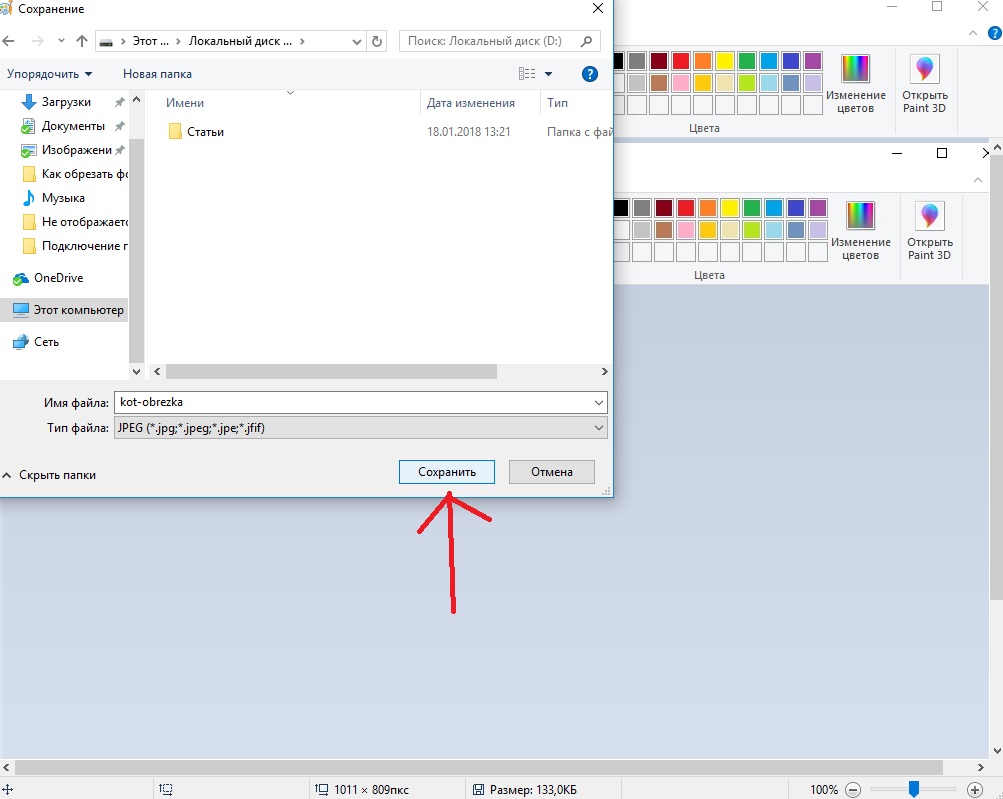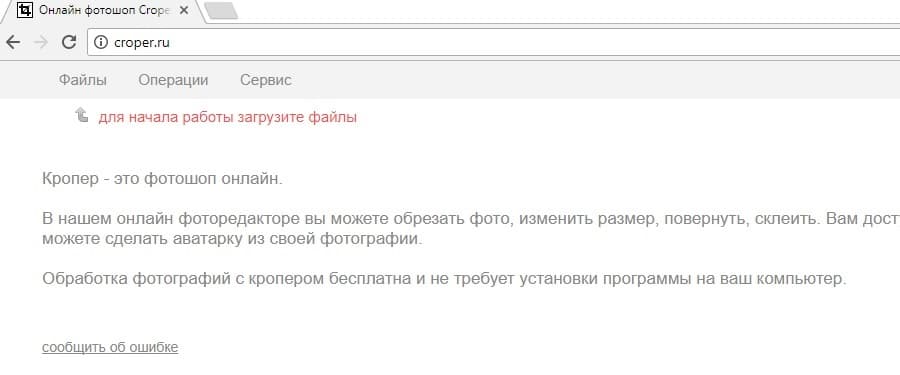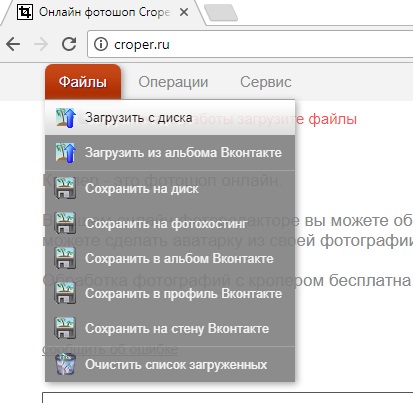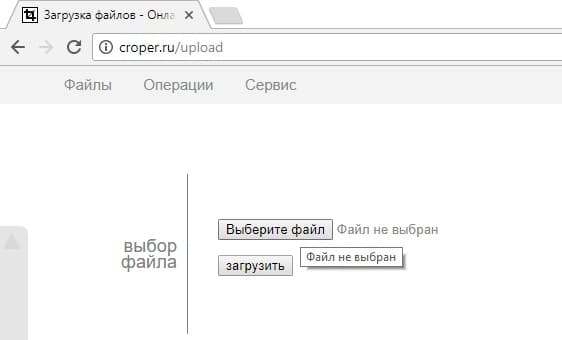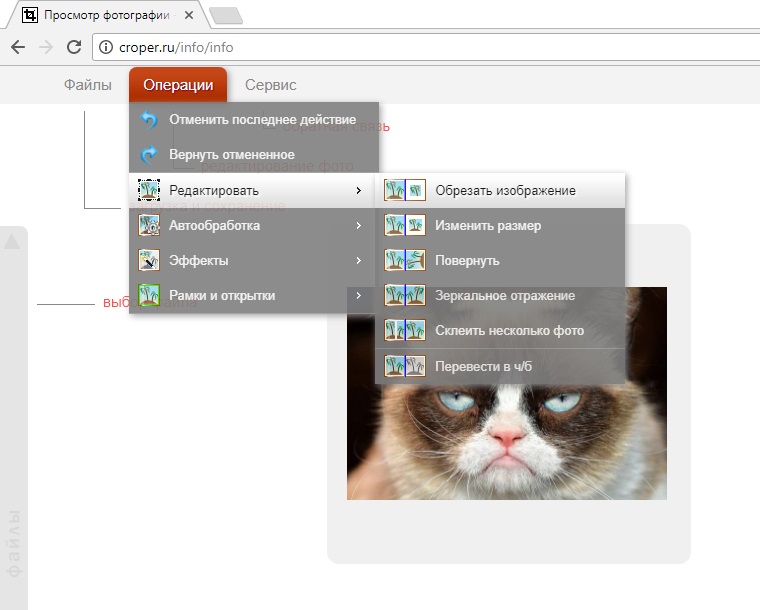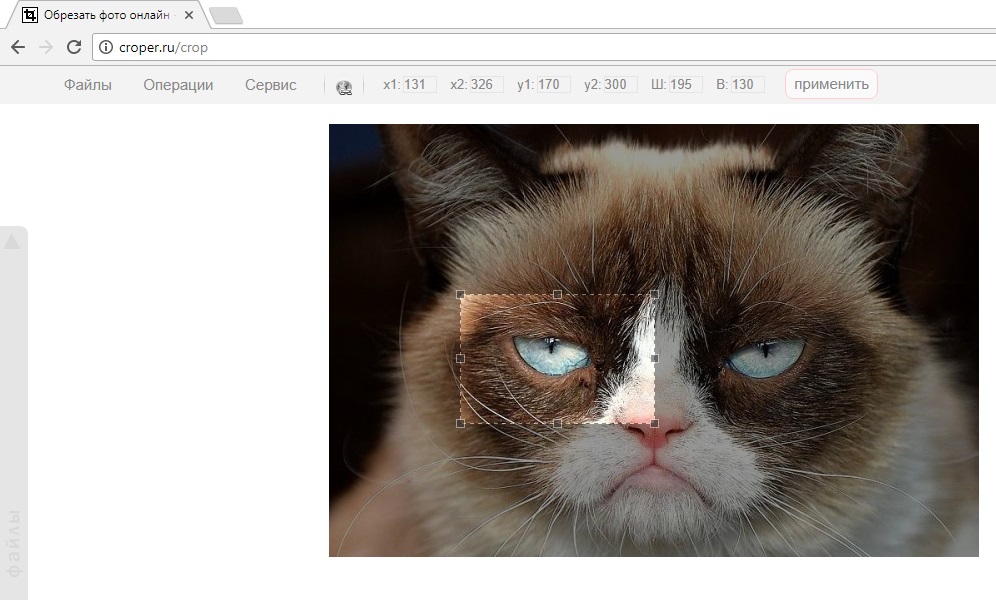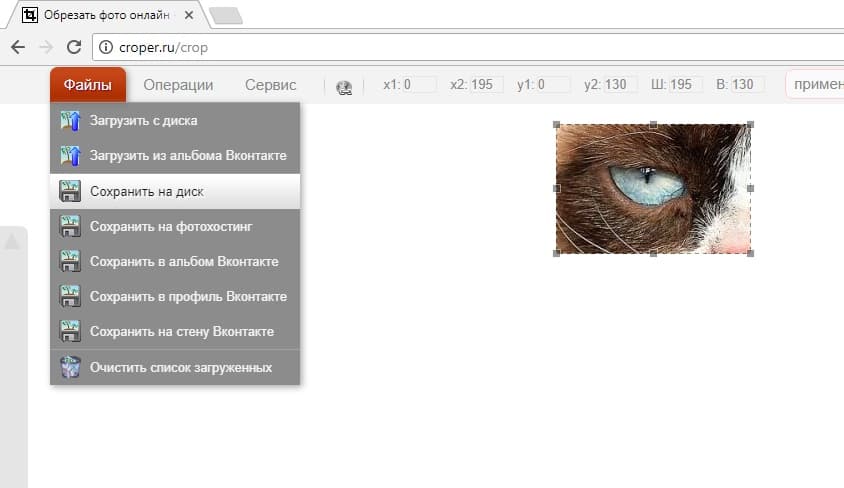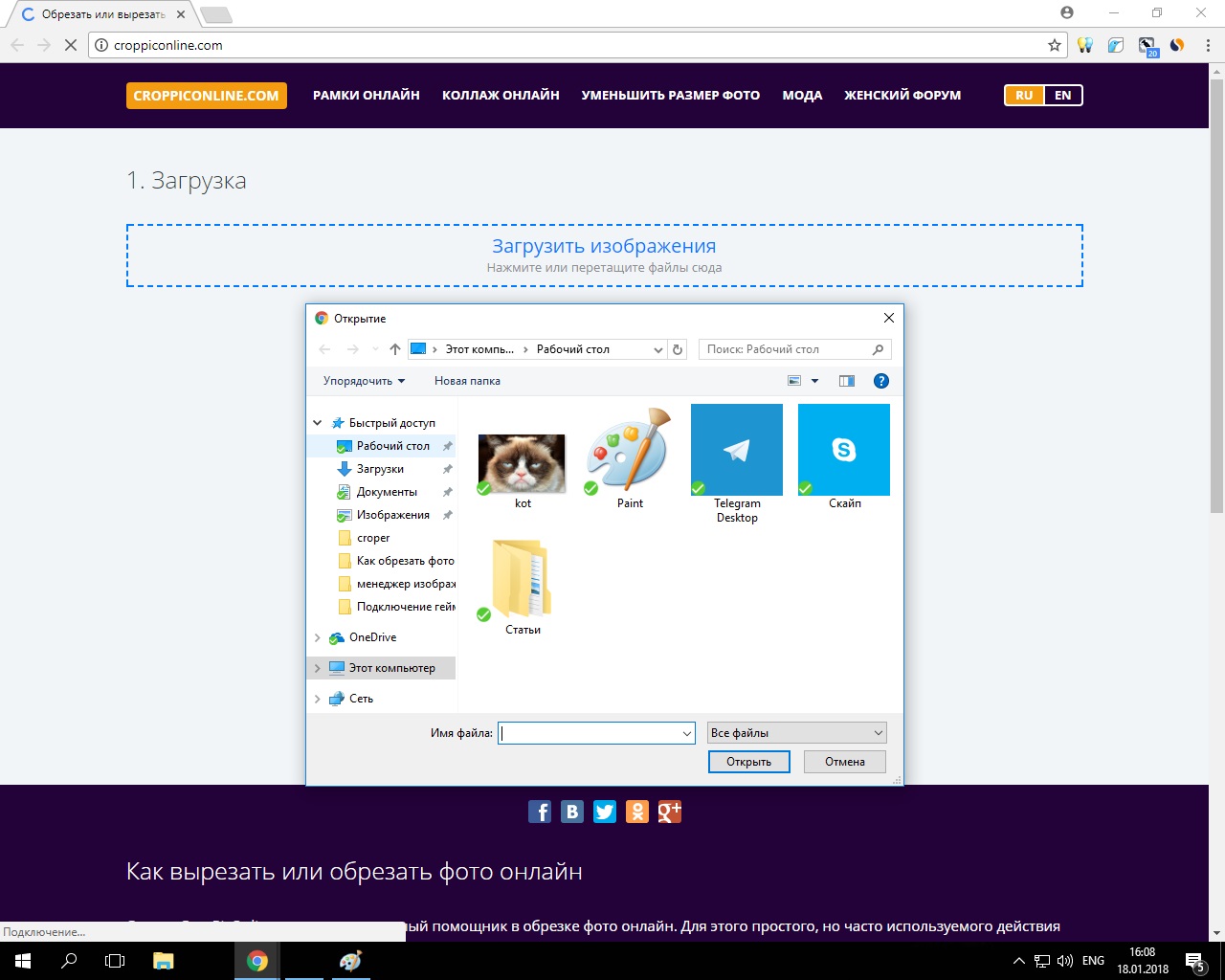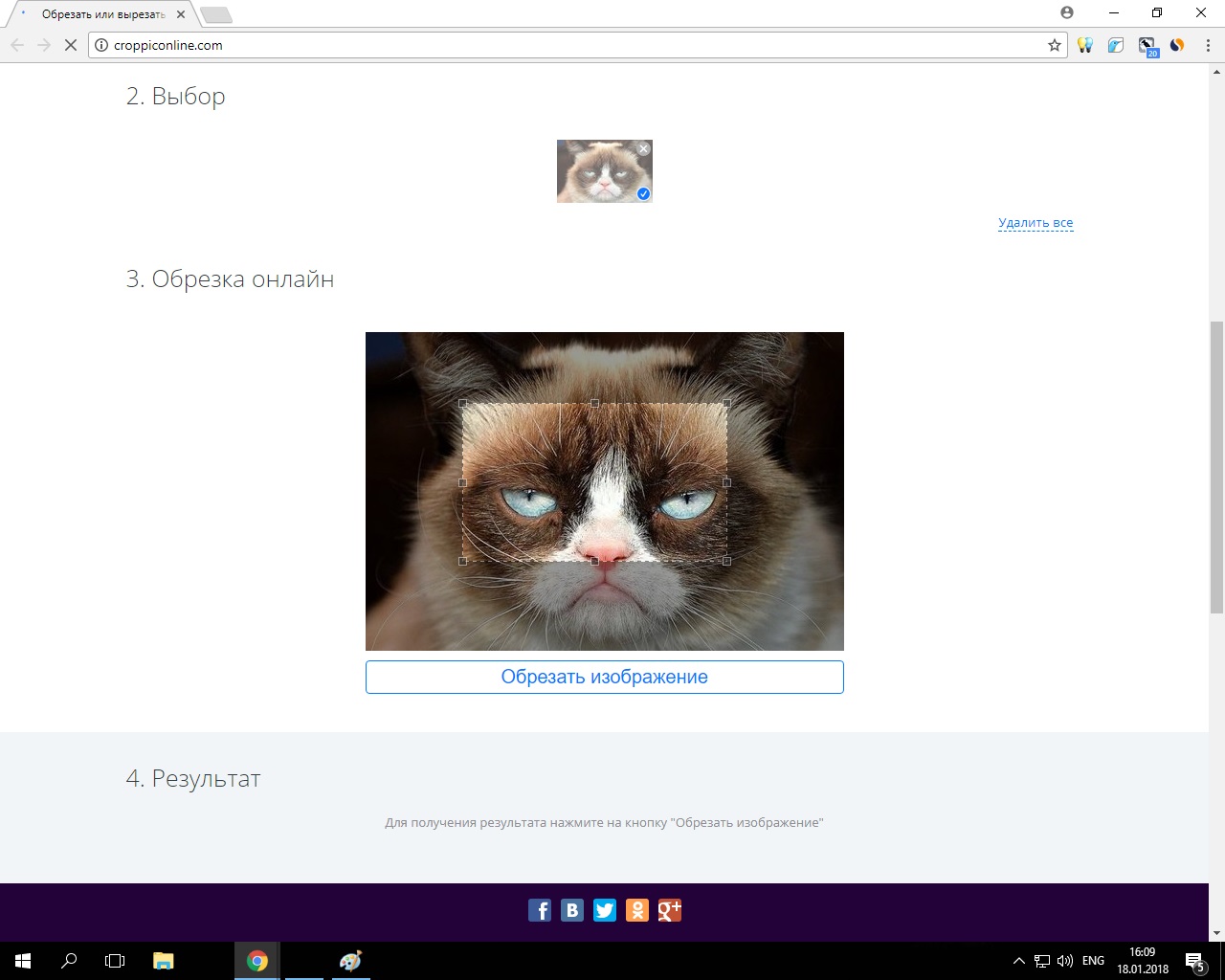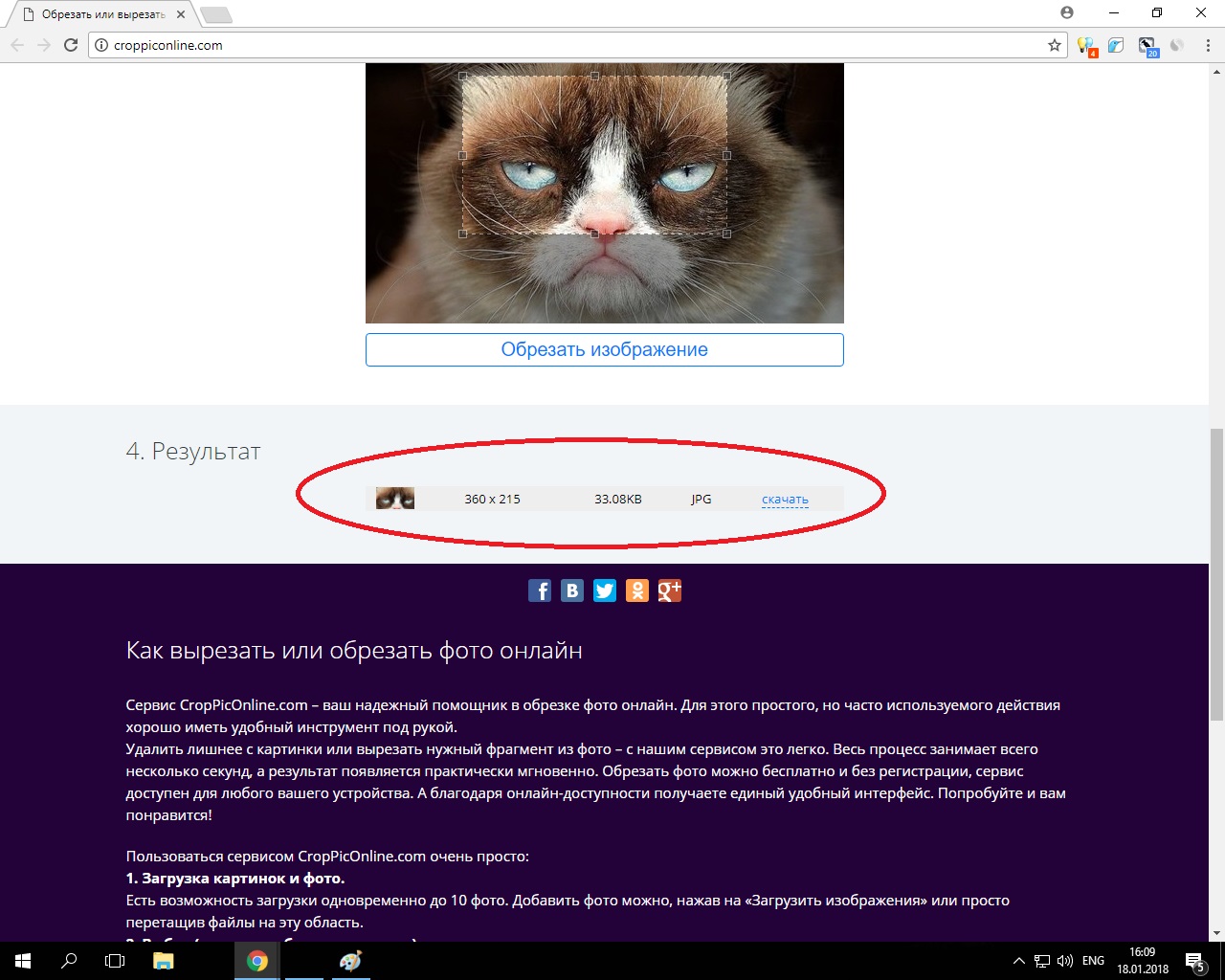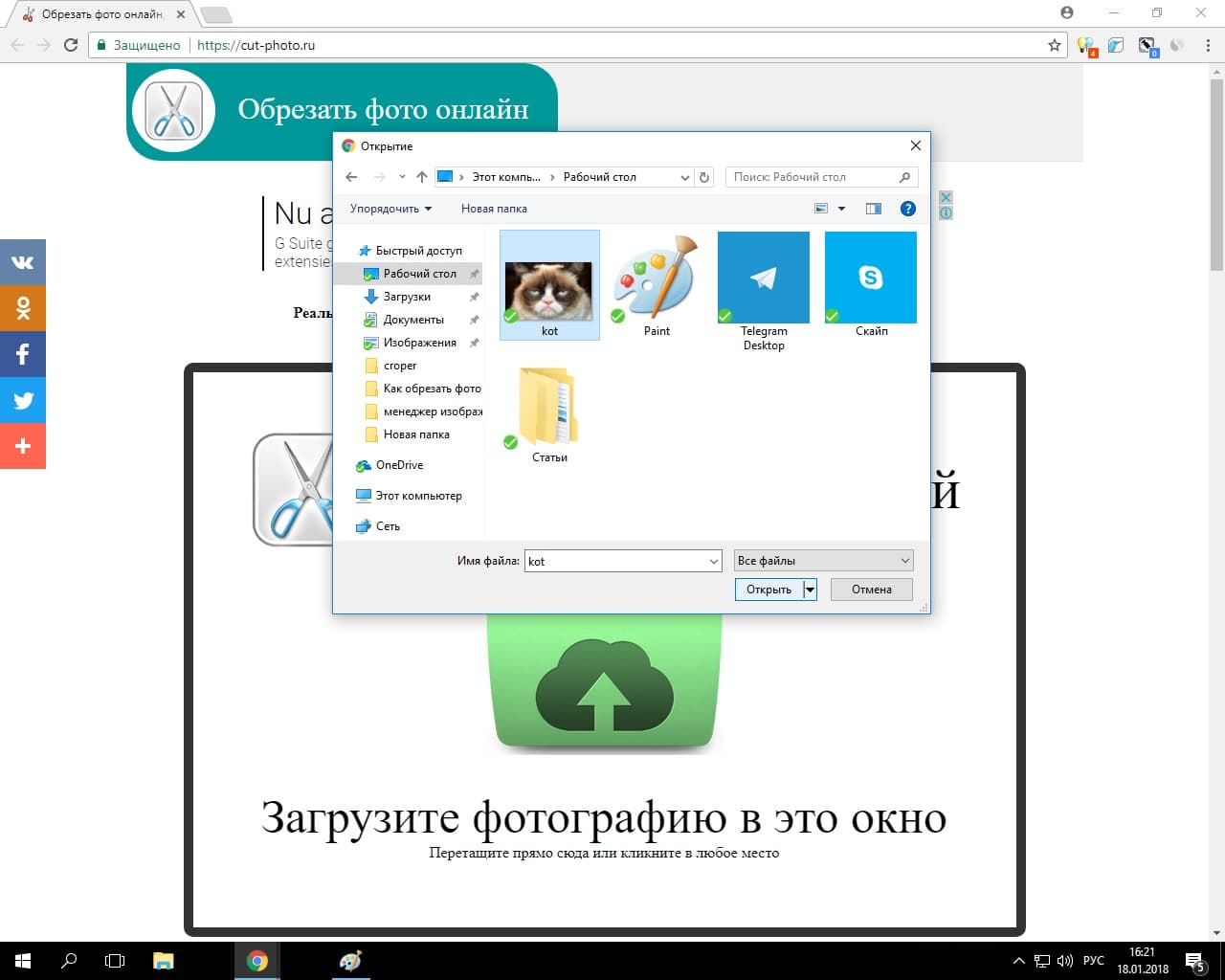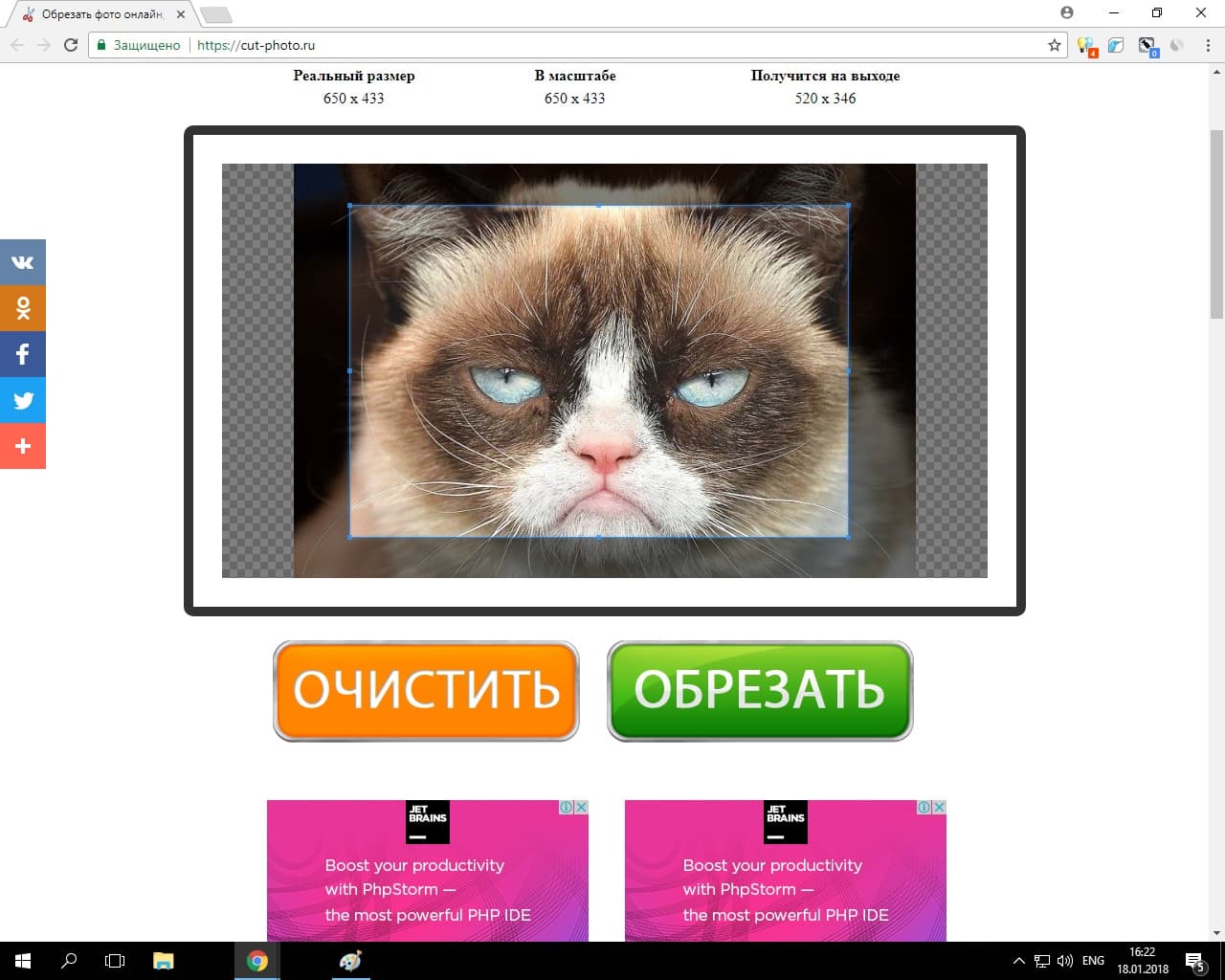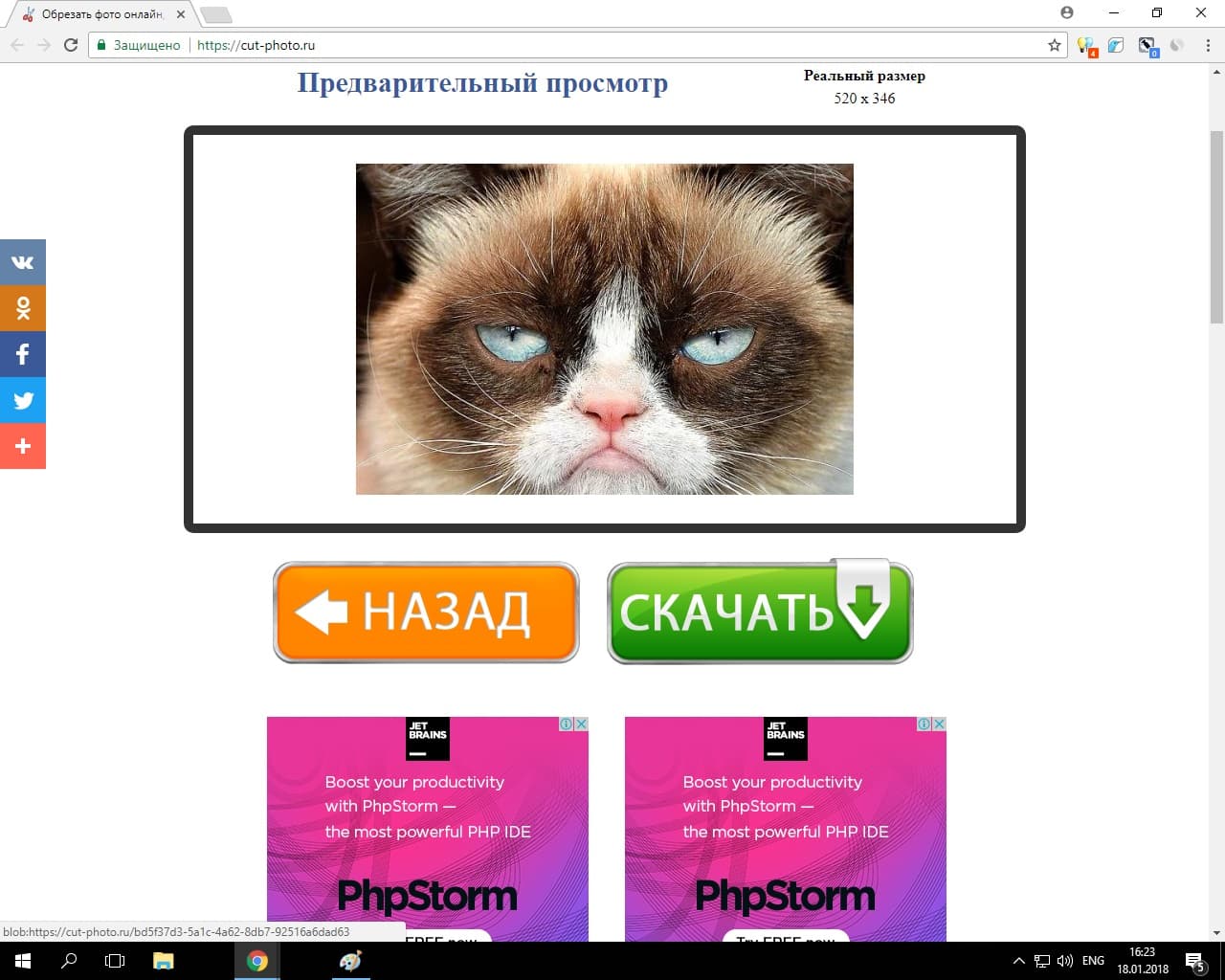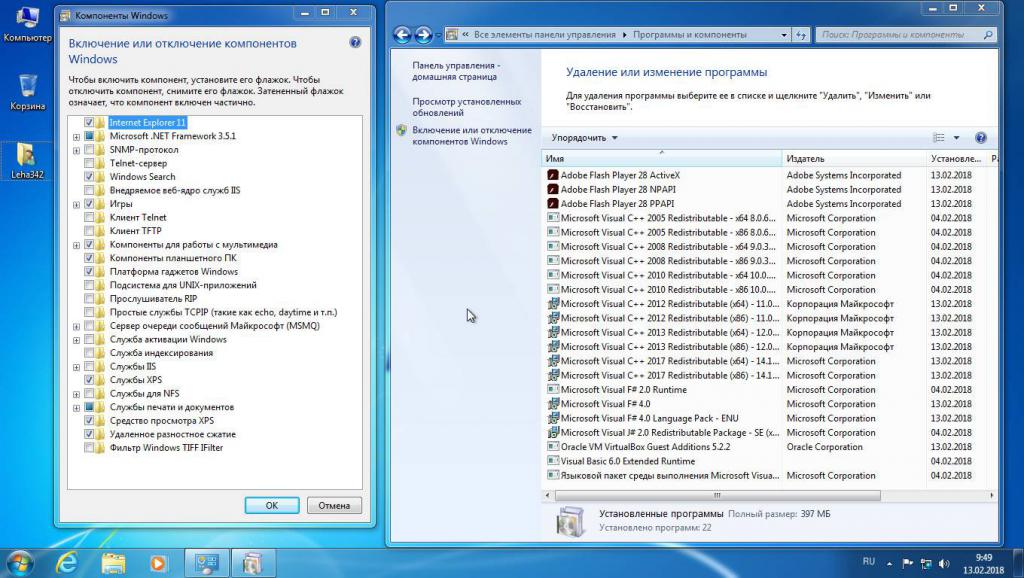- Использование приложения «Ножницы» для захвата снимков экрана
- Открытие приложения «Ножницы»
- Работа со снимками экранов
- Как быстро обрезать фото на ПК: простые способы
- Стандартные средства Windows
- Paint
- Picture Manager
- Онлайн-ресурсы
- Croper
- Croppiconline
- Cut-photo
- Максимальное урезание Windows 7 для слабых компьютеров
- Зачем нужно урезать Windows?
- Что нужно знать перед установкой Windows?
- Первая настройка Windows после установки
- Отключение ненужных служб
- Настройка загрузки операционной системы
- Удаление ненужных компонентов
- Возможные риски
- Заключение
Использование приложения «Ножницы» для захвата снимков экрана
С помощью снимков можно копировать слова или изображения со всего экрана ПК или его части. Используйте приложение «Ножницы», чтобы вносить изменения, добавлять заметки, а также сохранять и отправлять снимки.
В Windows 10 есть еще одно приложение для снимка экрана, которое вы также можете попробовать. При открытии инструмента «Ножницы» вы увидите приглашение и сочетание клавиш для приложения «Набросок на фрагменте экрана». Подробнее об этом приложении вы узнаете, как делать снимки экрана и добавлять их в Windows 10.
Поддерживаются следующие типы фрагментов:
Свободный вид фрагмента
Нарисуйте любую фигуру вокруг объекта пальцем, мышью или пером планшета.
Обведите указатель вокруг объекта, чтобы образовать прямоугольник.
Выберите окно, которое требуется захватить, например диалоговое окно.
Выделение всего экрана
Захват всего экрана.
После того как снимок экрана сделан, он автоматически копируется в окно приложения «Ножницы», где его можно изменить, сохранить и отправить.
Открытие приложения «Ножницы»
Нажмите кнопку Пуск , затем в поле поиска рядом с панелью задач введите ножницы и выберите Ножницы из списка результатов.
В Windows 8.1 и Windows RT 8.1
Проведите пальцем от правого края экрана и нажмите Поиск (если используется мышь, поместите указатель в правый нижний угол экрана, переместите его вверх и выберите Поиск), в поле поиска введите ножницы, а затем в списке результатов выберите приложение Ножницы.
Нажмите кнопку » Пуск «, а затем в поле поиска введите ножницы , а затем в списке результатов выберите инструмент «ножницы «.
Работа со снимками экранов
После запуска приложения «Ножницы» выберите одну из указанных ниже функций для создания и обработки снимков экрана.
В инструменте «ножницы» выберите режим. В более ранних версиях Windows щелкните стрелку рядом с кнопкой «создать». Затем, когда вы выберете нужный вид фрагмента, вы увидите, что все экранные изменения слегка видны серым цветом. После выбора любого элемента на экране выберите область экрана, которую требуется захватить.
После запуска приложения «Ножницы» откройте меню, снимок которого вам нужен. В Windows 7 нажмите клавишу ESC, прежде чем открывать меню.
Нажмите клавиши CTRL + PRTSCN. После этого весь экран становится серым.
Выбор режимаили в более ранних версиях Windows щелкните стрелку рядом с кнопкой создать . Выберите нужный фрагмент, а затем выберите область захвата экрана, которую вы хотите захватить.
После захвата фрагмента можно делать подписи или рисовать на нем или вокруг него, нажав на кнопку Перо или Маркер. Выберите Ластик, чтобы удалить нарисованные линии.
После захвата фрагмента нажмите кнопку Сохранить фрагмент.
В окне «Сохранение файла» введите имя файла, а также выберите расположение и тип файла, после чего нажмите кнопку Сохранить.
При захвате фрагмента из окна браузера и сохранении его в виде HTML-файла под фрагментом появляется URL-адрес. Чтобы предотвратить появление URL-адреса:
В приложении «Ножницы» нажмите кнопку Параметры.
Вокне «Параметры Ножниц» снимите флажок Включать URL-адрес под фрагментами (только HTML) и нажмите кнопку ОК.
После захвата фрагмента нажмите стрелку рядом с кнопкой Отправить фрагмент, а затем выберите вариант из списка.
Как быстро обрезать фото на ПК: простые способы
Иногда возникает необходимость обрезать фото, а так не хочется устанавливать непонятные программы. Но есть всё-таки простые способы решения нашей проблемы.
Стандартные средства Windows
Не все знают, что на ПК уже есть простые стандартные приложения для редактирования изображений, которые с легкостью справятся с поставленной задачей.
Paint
Несомненно, наиболее популярный и простой графический редактор с интуитивно понятным меню, который не раз выручал пользователей Windows.
Чтобы обрезать фото или картинку, необходимо провести следующие манипуляции.
- Зайдите в меню «Пуск».
- Откройте папку «Стандартные».
- Запустите «Paint».
- «Файл» → «Открыть».
- Укажите путь к фото и кликните «Открыть».
- Выберите функцию «Выделить».
- Выделите часть фото, которую нужно вырезать.
- После клика на функцию «Обрезать» останется ранее выделенная область.
- В меню нажмите «Файл» → «Сохранить как…».
- Укажите путь сохранения файла и кликните «Сохранить».
Picture Manager
Этот редактор находится в пакете Microsoft Office и является более продвинутой версией Paint. С его помощью можно редактировать фото, делать цветокоррекцию и т.д.
- Откройте папку с изображением.
- Кликните ПМК по изображению → «Открыть с помощью» → «Microsoft Office Picture Manager».
Онлайн-ресурсы
Если нет возможности воспользоваться стандартными приложениями Windows, для таких случаев есть онлайн-редакторы.
Croper
Довольно простой редактор, основная функцией которого обрезать изображения.
- Зайдите на сайт.
- «Файлы» → «загрузить с диска».
- Кликнув «Выбрать файл», укажите путь к файлу и далее «Загрузить».
- В верхнем меню выберите «Операции» → «Редактировать» → «Обрезать изображение».
- Укажите область, которую нужно вырезать.
- «Файл» → «Сохранить на диск».
- Нажмите «Скачать файл».
Croppiconline
Еще одна довольно простая онлайн-утилита, функционал которой сводится только к обрезке фото.
- Зайдите на сайт.
- Кликнув «Выбрать изображение», укажите путь к изображению и нажмите открыть.
- Обозначьте область, которую нужно вырезать, и нажмите «Обрезать изображение».
- Нажмите на «Скачать».
Cut-photo
По функционалу данный сайт не отличается от предыдущего, но имеет более детальную инструкцию на главной странице.
- Зайдите на сайт.
- Нажав на большое изображение по центру, укажите путь к изображению и нажмите «Открыть».
- Укажите область, которую нужно вырезать и нажмите «Обрезать».
- Кликните «Скачать».
Максимальное урезание Windows 7 для слабых компьютеров
Далеко не все пользователи обладают современными машинами, которые способны адекватно тянуть игры. Да что игры! Очень много юзеров вынуждены до сих пор сидеть на ХР, так как «Виста» — устаревший шлак, а «семерку» их древние бронтозавры нормально тянуть не в состоянии. Однако мало кто знает, что урезать Windows 7 до такой степени, чтобы она работала и на очень древних машинах вполне возможно. И для этого даже не нужно качать специальные сборки с торрентов, которые неизвестно кто сделал и неизвестно что повредил в структуре операционной системы своими кривыми ручками. Давайте попробуем настроить Windows на максимальное быстродействие на слабых компьютерах. Но сначала скажем пару слов о том, зачем это вообще делать.
Зачем нужно урезать Windows?
Windows ХР была отличной системой: быстрая, легкая, простая в настройке. Но на сегодняшний день у нее есть много жирных минусов. Перечислять их можно долго, но стоит сказать только о том, что она давно уже не безопасна. Однако владельцы старых ПК не особо вольны в выборе ОС. «Виста» — слишком глючит и тормозит, а «Линукс» не все осилят. А вот максимально урезанная Windows 7 пришлась бы очень кстати. Многие непосвященные пользователи качают пиратские сборки лайт-версий и бесстрашно устанавливают их на свои машины. Но в результате ПК начинают работать еще хуже, а все дело в том, что сборки сделаны некомпетентными школьниками, которые только-только научились лазить своими ручонками в структуре установочного образа. Лучше всего установить официальный релиз дистрибутива (MSDN) и потом вручную «выпилить» все, что мешает нормальной работе на конкретном компьютере. Правда, уйдет на это очень много времени, зато у вас получится операционка, полностью «заточенная» под вашу машину. А это лучше всего.
Что нужно знать перед установкой Windows?
Стоит знать несколько полезных фактов о Windows 7. Урезанная версия не гарантирует стабильной работы. Ребята из «Майкрософт» — профессионалы, и если они решили, что что-то должно быть в ОС, то без этого системе нельзя. Так что все манипуляции вы производите на свой страх и риск. Также не стоит забывать, что для установки «семерки» требуется минимум 512 мегабайт оперативной памяти. Если ее меньше, то ничего у вас не получится. Для установки используйте только оригинальные образы (MSDN), скачанные с официального сервера компании «Майкрософт». Перед установкой необходимо сбросить все настройки БИОСа вашего компьютера на заводские. Универсальной инструкции нет, поскольку в каждом ПК свой БИОС. И не факт, что какая-то конкретная инструкция подойдет под вашу систему.
Первая настройка Windows после установки
Итак, предположим, что установка прошла успешно. Теперь нам нужно урезать Windows 7 до максимума. При первой загрузке до установки драйверов ОС загрузит облегченную тему, но даже она способна нагрузить старый ПК так, что он начнет нещадно тормозить. Первым делом нужно сделать следующее: щелкнуть правой кнопкой мыши по значку «Компьютер», в окне кликнуть «Дополнительные параметры» в блоке «Визуальные эффекты и прочее», выбрать пункт «Обеспечить наилучшее быстродействие», кликнуть «Применить» и «ОК». Это действие отключит все возможные визуальные эффекты и ваш «старичок» вздохнет свободнее. Следующее, что нужно сделать: щелкнуть ПКМ (правой кнопкой мышки) по рабочему столу, выбрать пункт «Персонализация» и во вкладке «Темы» выбрать классическую. Это действие отключит все по максимуму. У вас будет рабочий стол в стиле Windows 2000. Даже картинки не будет. Теперь можно приступать к установке драйверов.
Отключение ненужных служб
После установки всех необходимых драйверов и рестарта компьютера можно переходить к дальнейшей настройке. Урезанная Windows 7 x64 какой-нибудь пиратской сборки так хорошо работает на старых машинах потому, что в ней начисто отключены все службы, которые не особо влияют на работу системы. Нам нужно сделать то же самое. Для этого открываем «Панель управления», щелкаем по пункту «Администрирование», затем — «Службы». Откроется список всех служб (активных и неактивных). Какие из них можно безболезненно отключить? Спокойно можно отключать опции управления печатью (если принтера нет), инструменты теневого копирования тома, защитник Windows и брандмауэр (при наличии стороннего антивируса), службу обновления, сенсорный ввод, факсовую службу, центр обеспечения безопасности, Superfetch, службу поиска и другие компоненты, которые точно не планируется использовать. После всех манипуляций потребуется перезагрузка. После рестарта вы заметите неплохой прирост производительности. Однако на этом настройка компьютера не заканчивается.
Настройка загрузки операционной системы
Даже если у вас установлена Windows 7 (урезанная, 32 Гб), то загружается она довольно медленно. Однако есть способ уменьшить время загрузки. Прирост небольшой, но заметный. Для этого необходимо открыть компонент «Выполнить», ввести в строке «msconfig» и нажать на «ОК». Появится окно с параметрами загрузки. Выберите все доступные ядра процессора (2 или 4) и щелкните пункт «Максимальный объем памяти». Эти действия помогут задействовать всю мощь ПК при старте Windows. После того как все параметры будут выставлены, нужно нажать кнопку «Применить» и «ОК». Сразу после этого появится предложение перезагрузить машину. Соглашаемся и наслаждаемся максимально ускоренной загрузкой.
Удаление ненужных компонентов
Если вы хотите максимально урезать Windows 7, то вам не обойтись без этого раздела. Дело в том, что вместе с операционной системой устанавливается огромное количество компонентов, которые по большей части бесполезны, но место на жестком диске занимают. Некоторые из них висят в оперативной памяти (которой и без того мало) и негативным образом влияют на быстродействие. Эти компоненты можно и нужно удалить. Для этого требуется открыть «Панель управления» и щелкнуть по пункту «Программы и компоненты». Откроется список установленных программ. Но он нам не нужен. В левой части окна кликните по пункту «Включение или отключение компонентов Windows». Сразу же откроется список всех установленных компонентов. Можно удалять практически все, правда, за исключением стандартного браузера Internet Explorer и пакета NET.Framework. Первый жизненно необходим некоторым приложениям еще в процессе установки, а второй нужен для запуска почти всех программ, использующих библиотеки NET. После удаления перезагружаем ПК и наслаждаемся быстрой работой.
Возможные риски
Урезать Windows 7 — идея хорошая, но без некоторых знаний структуры операционной системы и ее компонентов можно наделать ошибок. К примеру, если удалить Internet Explorer, то ни одно приложение не установится. Точно такая же ситуация с отключением служб. Если перестараться, то можно остаться без интернета в лучшем случае. В худшем — система вовсе не запустится, так что выполнять все вышеописанные действия следует с известной долей осторожности.
Заключение
Итак, если вам нужна сборка Windows 7, урезанная до минимума, то ее вполне можно сделать своими руками. Так вы сможете сами контролировать процесс и не наделаете ошибок, на которые способны авторы урезанных сборок, лежащих на торрент-трекерах. Однако не стоит забывать об осторожности, так как ошибиться проще простого. Лучше не отключать некоторые службы или не удалять некоторые компоненты, если вы не на 100 % уверены, что опция вам не понадобится, или система будет работать стабильно. Не сделать ошибку гораздо проще, чем ее потом исправлять. Некоторые ошибки требуют полной переустановки системы для исправления ситуации, а на это уйдет много времени. Так что лучше не рисковать и перестраховаться.