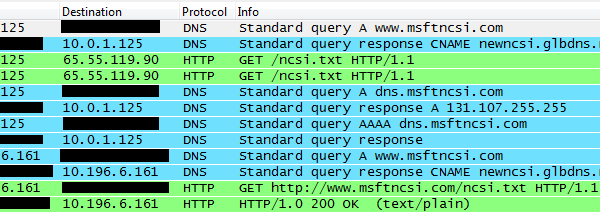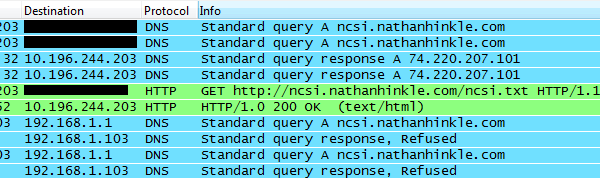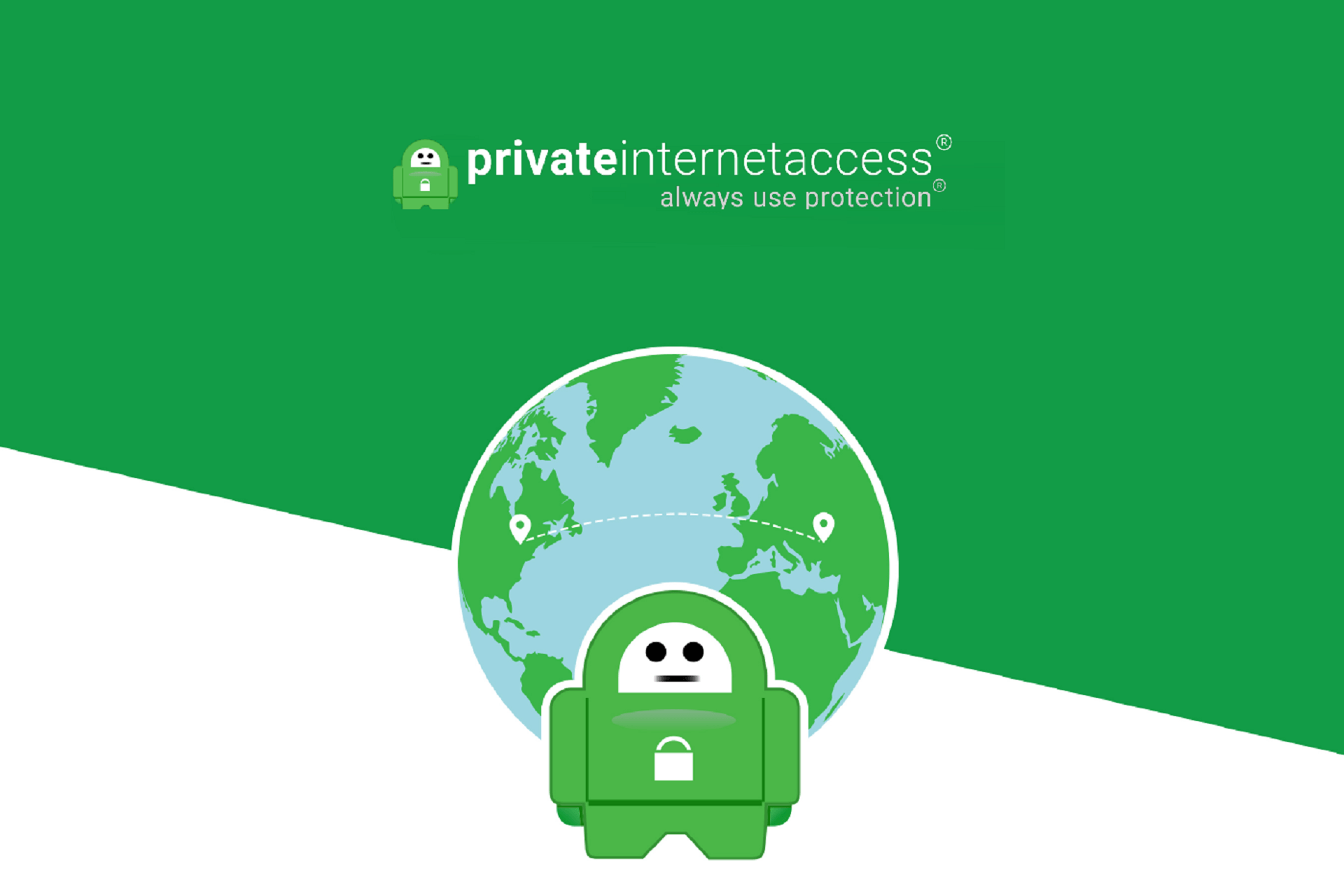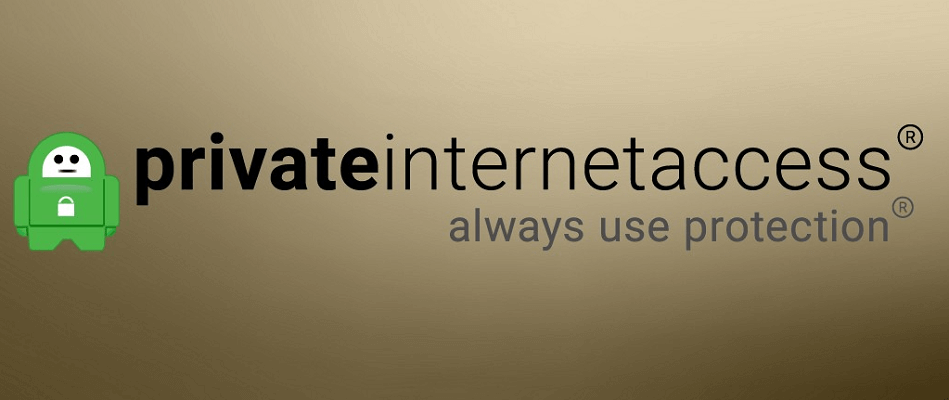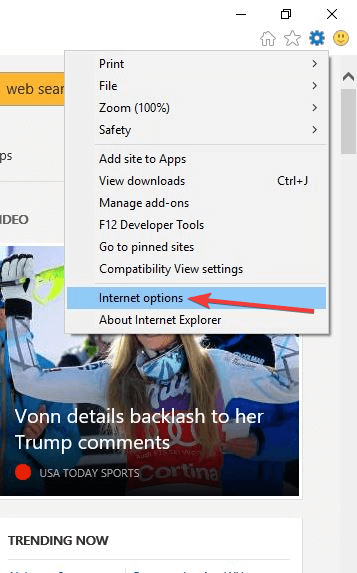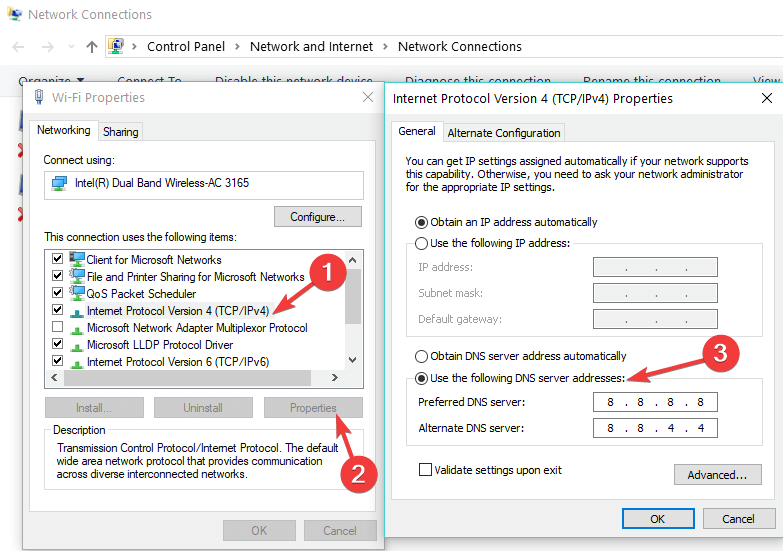- How do I find out what programs are accessing my internet connection?
- Windows 7 Network Awareness: How Windows knows it has an internet connection
- How does Windows know whether it has internet access or if a Wi-Fi connection requires in-browser authentication?
- How does it work?
- What about my privacy?
- Can I run my own NCSI server?
- Programmatically check whether my machine has internet access or not
- 6 Answers 6
- FIX: PIA no Internet access in Windows 10
- 5 Best VPNs we recommend
- How can I fix no Internet access while using PIA?
- 1. Reinstall Private Internet Access
- Private Internet Access
- 2. Check your connection
- 3. Connect to a different server location
- 4. Flush your DNS
- 5. Change your VPN protocol
- 6. Change proxy settings
- 7. Change the port being used by the VPN
- 8. Check DNS settings
- Frequently Asked Questions
- Do VPNs slow down the Internet?
- Why the Internet is not working when the VPN is connected?
- Should I leave the VPN On all the time?
How do I find out what programs are accessing my internet connection?
Hi Bob bichen,
If you are using Windows Vista operating system then you may follow these below links.
Method 1 — Direct Route
a. Click on the Vista Start Globe (Button).
b. Type perf in the ‘Start Search’ dialog box.
c. You could also try typing: perfmon/res
Method 2 — Long winded
a. Start by launching the Task Manager.
b. Ctrl +Shift +Esc is the flashiest way.
c. The executable is called taskmgr (as it was in XP).
d. At the bottom of the Task Manager is a new tab called Resource Manager.
Method 3 — Classic
a. Locate the Administrative Tools.
b. To display the Administrative Tools on the Programs Menu: c. Right click the Taskbar, Properties, Start Menu, Customize, d. Advanced and scroll down to the Administrative Tools.
e. Click on Reliability and Performance Monitoring.
f. Remember to Start perfmon from the Monitor menu.
You may also follow this below link.
If you are using Windows 7 operating system then follow these below steps.
To check the programs which are using that connection on your computer you may make use of an inbuilt feature known asResource Monitor in Windows 7.
Resource Monitor is an application provided with Windows 7 where you can check the utilization of different resources on the computer. Same kind of program was also there inWindows XP/Vista but in windows 7, Microsoft has added lot many new features. You can monitorCPU, Memory (RAM), Network usage etc on single platform.
To monitor the programs which are using Internet, go to the “Network” tab. Under that, you can see TCP connections. There you can see the list ofprograms which are using Internet for different purposes.
Process with Network Activity” panel will show you the download speed, data downloaded or sent etc. Here is the screenshot of “Resource Monitor – Network” panel

To open the “Resource Monitor” panel. Follow these below steps.
a. Click on start button.
b. Click all programs.
c. Click on Accessories.
d. Click on System Tools.
e. Select Resource Monitor.
Thanks and regards
Thanks and Regards:
I. Suuresh Kumar — Microsoft Support.
Windows 7 Network Awareness: How Windows knows it has an internet connection
Have you ever been connecting to a new wireless network and seen the following pop-up balloon?
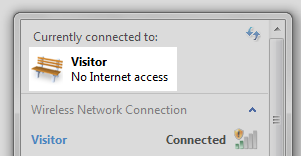
This week’s question of the week is one I myself asked about this very topic. I guessed that there must be some online Microsoft site that Windows is checking to determine the state of the connection, but I wanted proof, not just speculation.
How does Windows know whether it has internet access or if a Wi-Fi connection requires in-browser authentication?
Tobias Plutat and Jeff Atwood both replied with information about the Network Connectivity Status Indicator (NCSI) service, first introduced in Windows Vista.
When called on by Network Awareness, NCSI can add information about the following capabilities for a given network:
- Connectivity to an intranet
- Connectivity to the Internet (possibly including the ability to send a DNS query and obtain the correct resolution of a DNS name)
NCSI is designed to be responsive to network conditions, so it examines the connectivity of a network in a variety of ways. For example, NCSI tests connectivity by trying to connect to http://www.msftncsi.com, a simple Web site that exists only to support the functionality of NCSI.
How does it work?
Windows does indeed check a Microsoft site for connectivity, using the Network Connectivity Status Indicator site. There are a few variations of the connection checking process:
- NCSI performs a DNS lookup on www.msftncsi.com , then requests http://www.msftncsi.com/ncsi.txt. This file is a plain-text file and contains only the text Microsoft NCSI .
- NCSI sends a DNS lookup request for dns.msftncsi.com . This DNS address should resolve to 131.107.255.255. If the address does not match, then it is assumed that the internet connection is not functioning correctly.
The exact sequence of when which test is run is not documented; however, a little bit of digging around with a packet sniffing tool like Wireshark reveals some info. It appears that on any connection, the first thing NCSI does is requests the text file (step 1 above). NCSI expects a 200 OK response header with the proper text returned. If the response is never received, or if there is a redirect, then a DNS request for dns.msftncsi.com is made. If DNS resolves properly but the page is inaccessible, then it is assumed that there is a working internet connection, but an in-browser authentication page is blocking access to the file. This results in the pop-up balloon above. If DNS resolution fails or returns the wrong address, then it is assumed that the internet connection is completely unsuccessful, and the “no internet access” error is shown.
The order of events appears to be slightly different depending on whether the wireless network is saved, has been connected to before even if it is not in the saved connections list, and possibly depending on the encryption type. The DNS and HTTP requests and responses showing up in Wireshark were not always consistent, even connecting to the same network, so it’s not entirely clear what causes different methods of detection under different scenarios.
What about my privacy?
Some people may be concerned about Windows “phoning home” to Microsoft with their PC’s information through this service. According to Microsoft’s documentation, NCSI retains the time of access and IP addresses of requests made to www.msftncsi.com :
IIS logs are stored on the server at www.msftncsi.com. These logs contain the time of each access and the IP address recorded for that access. These IP addresses are not used to identify users, and in many cases, they are the address of a network address translation (NAT) computer or proxy server, not a specific client behind that NAT computer or proxy server.
It is possible to disable NCSI by a registry setting if you don’t want Microsoft to be able to check your internet connection.
- HKEY_LOCAL_MACHINESYSTEMCurrentControlSetServicesNlaSvcParametersInternet
- Under the Internet key, double-click EnableActiveProbing, and then in Value data, type: 0.The default for this value is 1. Setting the value to 0 prevents NCSI from connecting to a site on the Internet during checks for connectivity.
When I changed this registry setting, Wireshark picked up no more communication to the NCSI site. As a result, there was no indicator that in-browser authentication was required, and the connection indicator would say “internet connection” even if there was in fact none present.
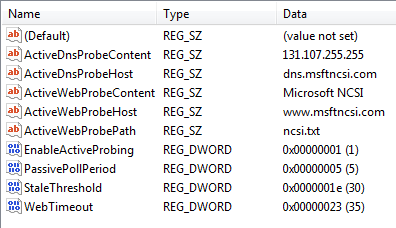
Can I run my own NCSI server?
For those concerned about privacy, is it possible to run your own server to respond to these requests? Let’s find out!
I created ncsi.nathanhinkle.com on my web hosting, and set it up to send /ncsi.txt as a plain text file with the content nhinkle NCSI . I then changed all of the registry values to point to the values for my server, and what do you know, it worked! Looking in Wireshark, requests were being made to my server instead of to Microsoft’s server, and the system was still determining the status of the internet connection correctly. The user agent on the requests was still Microsoft NCSI, indicating that it was indeed the same service making the requests.
So, if you want your computer to be able to check its connectivity to the internet while not sending your every move to Microsoft, this is a way to do it. As an added benefit, this could be used as a tracking mechanism to see where your computer goes, particularly should it get lost or stolen, since any connection attempt will result in your server being requested.
As operating systems become increasingly complex, features like this can make your life much easier, but it’s always good to know what’s happening behind the scenes.
Programmatically check whether my machine has internet access or not
How can I programmatically check whether my machine has internet access or not using C/C++, is it just a matter of pinging an IP? How does NIC do it ? I mean something like:
I am using Windows 7.
6 Answers 6
If you work on Windows, just try this
In addition to the InternetCheckConnection() function, The Win32 API has a function ( InternetGetConnectedState() ) which returns a true/false for (the availability of) some form of internet connectivity:
It also tells you what type of connection to the internet you have(LAN, modem, Proxy etc) — which can often be very handy to know.
There is nothing of that sort I think, but you can try this:
The easiest way is to try to connect to a known outside IP address.
If it fails in Windows, the connect function will return SOCKET_ERROR , and WSAGetLastError will usually return WSAEHOSTUNREACH (meaning the packet couldn’t be sent to the host).
In Linux, you’ll get back a -1 , and errno will be ENETUNREACH . Some useful links:
There is actually a very smart way including code snip here.
It basically using the cmd option: While in CMD hit: route print .
This will map routing table with an array and will look for 0.0.0.0 as an available internet connection.
I used it with a while(true) //check for inet connection , else will sleep for 10 mins and check again
According to Microsoft API document InternetCheckConnection is deprecated.
[InternetCheckConnection is available for use in the operating systems specified in the Requirements section. It may be altered or unavailable in subsequent versions. Instead, use NetworkInformation.GetInternetConnectionProfile or the NLM Interfaces. ]
Instead of this API we can use INetworkListManager interface to check whether Internet is connected or not for windows platform.
FIX: PIA no Internet access in Windows 10
- Although PIA is a popular VPN, it doesn’t mean that it doesn’t have its share of issues.
- Sometimes, you may experience PIA connectivity problems on your Windows 10 PC.
- Unfortunately, a malfunctioning VPN can jeopardize your privacy and security.
- Check out our guide and learn how you can fix PIA’s connectivity on Windows 10.
A VPN connection is meant to help the user protect his or her privacy while using the web or other services online, as well as providing security for sensitive data.
Connectivity issues thus can be brought about by a myriad of issues like the port being used by the application being restricted or blocked on your network.
PIA or Private Internet Access VPN is one of the most popular applications that provide security with its generous features list.
We are referring to P2P support, ad-blocking, malware blocking, multiple gateways, unlimited bandwidth, no traffic logging, and over 3200 servers in 46 countries across the world.
The VPN is easy to use and even set up, but sometimes with VPNs, you may have issues connecting to the Internet even when the VPN shows that it is connected.
When you get no Internet access while using the PIA VPN, try the solutions below to fix it.
5 Best VPNs we recommend
| 79% Off + 2 free Months |  Check offer! Check offer! | |
| 83% Off (2.25$/Month) + 3 free Months |  Check offer! Check offer! | |
| 68% Off + 1, 12 or 24 free Months (random prize) |  Check offer! Check offer! | |
| 83% Off (2.21$/Month) + 3 free Months |  Check offer! Check offer! | |
| 76% (2.83$) on 2 Years plan |  Check offer! Check offer! |
How can I fix no Internet access while using PIA?
1. Reinstall Private Internet Access
- In the search box on the taskbar, type Control Panel and select it from the results.
- Go to Programs and Features .
- Search for PIA inside the programs list and select it.
- Press Uninstall.
- A pop-up window asking if you’re sure you want to uninstall this program should appear next. Click Yes .
- Follow the on-screen instructions to finish the removal process.
You’re most likely used to this Kape Technologies VPN service. So, take action by reinstalling PIA from the official site instead of imaging the worst scenario.
Then, reactivate it with your original license code. Once you’re successfully logged in, it should immediately connect to the VPN server closest to your current location.
Private Internet Access
No Internet access errors should prevent you from using Private Internet Access!
2. Check your connection
To do this, disconnect from PIA VPN and try accessing without the application. If you manage to access it, connect the VPN again, and try the next solution.
If you can’t access the Internet with the VPN disconnected, then the problem is with your Internet connection. Restart your device and check your network settings.
3. Connect to a different server location
Since PIA has so many server locations, you can pick a different one and connect to it. Are you able to access the Internet with the new server location?
If so, this means there may be a temporary issue with the server location you were using before.
4. Flush your DNS
- Click Start and select All Apps.
- Select Accessories.
- Type CMD in the search box and then right-click Command Prompt and select Run as Administrator.
- Type ipconfig /flushdns and press enter. A confirmation saying Windows IP configuration successfully flushed the DNS Resolver Cache will display.
5. Change your VPN protocol
The VPN uses protocols so as to connect to a server, and some of the protocols include L2TP, PPTOP, OpenVPN TCP, and UDP.
Sometimes, the protocol may be blocked in some countries, so to resolve the internet access issue, select the protocols in order from OpenVPN TCP, L2TP, and then PPTP.
6. Change proxy settings
- Click Tools and select Internet Options.
- In the Connections tab, click LAN settings.
- Uncheck all options except the automatically detect settings.
- Click OK and close your browser.
- Open your browser again and try connecting to the Internet.
7. Change the port being used by the VPN
- Right-click on the PIA VPN icon in the menu bar or system tray.
- Disconnect from the VPN.
- Right-click on the icon again and click Settings.
- Click Advanced.
- Set the connection type to UDP.
- Change remote port to 1194.
- Click Save and reconnect.
- If the issue persists, disconnect from the VPN and change the remote port to 8080 and reconnect. If it still doesn’t help, change to 9201, or 53 and Save then reconnect and try again.
- If you still don’t manage, go back to Advanced settings.
- Disconnect the VPN and change the connection type to TCP.
- Change remote port to Auto then click Save and reconnect.
- If the issue persists, change remote port to 443, then Save and reconnect.
- If you still cannot access the Internet, change the remote port to 110, or 80, or enter 53 in the local port box and try the settings again.
8. Check DNS settings
- Click Start.
- Search for View network connections.
- Right-click your WiFi adapter.
- Select Properties.
- Select Internet Protocol Version 4.
- Select Properties.
- Change the preferred DNS address to 8.8.8.8 and the alternate to 8.8.4.4.
- Reboot your computer and try accessing the Internet again.
If you’re using a VPN like Private Internet Access, you can easily change PIA SOCKS5 proxy settings.
Let us know if you found a working solution from this list by leaving a comment in the section below.
Frequently Asked Questions
Do VPNs slow down the Internet?
Depending on the VPN protocol you use and how the VPN routes your traffic, there are times when a VPN may slow down the Internet. Use these great tips to speed up your connection.
Why the Internet is not working when the VPN is connected?
The proxy settings, the port being used by the VPN, and your VPN protocol are all potential culprits to consider.
Should I leave the VPN On all the time?
Even if your goal is to protect your privacy all the time, it isn’t recommended to always have the VPN On. Instead, you may use the best proxy tools in that regard.