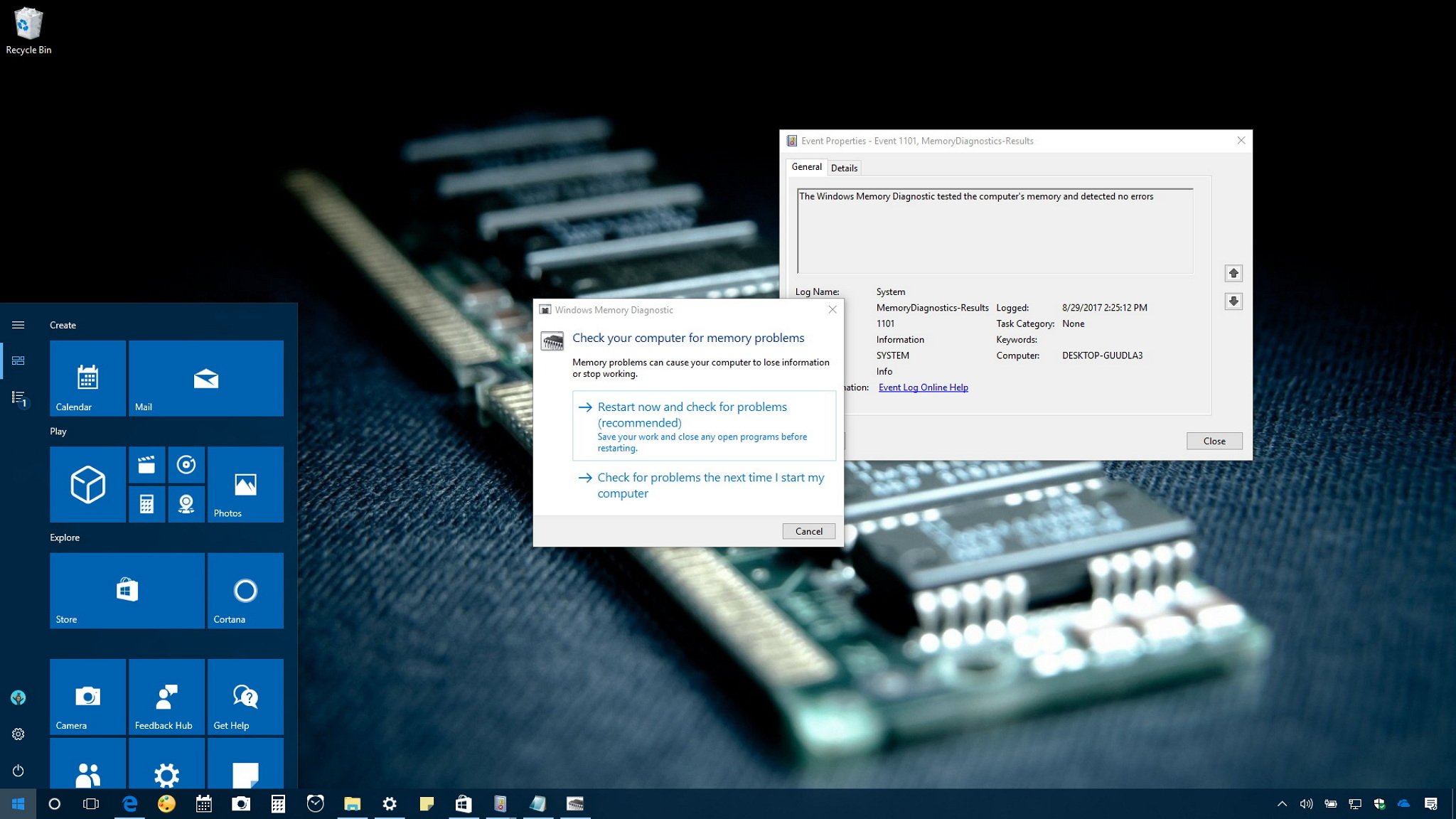- How to check your Windows 10 PC for memory problems
- How to diagnose memory problems on Windows 10
- Checking test results
- More Windows 10 resources
- Halo: MCC’s live service elements make it better, not worse
- Microsoft’s Surface Duo is not ‘failing up’
- Here’s what you can do if Windows 10 update KB5001330 is causing issues
- These are the best PC sticks when you’re on the move
- Проверка памяти с помощью Windows Memory Diagnostic
- Что такое Memory Diagnostic Tool и как ей пользоваться?
- Как проверить оперативную память компьютера или ноутбука
- Симптомы ошибок оперативной памяти
- Средство диагностики памяти Windows 10, 8 и Windows 7
- Проверка оперативной памяти в memtest86+
How to check your Windows 10 PC for memory problems
On Windows 10, if applications keep crashing or they’re running very slowly, or you’re experiencing weird things, such as random reboots, freezes, or sudden Blue Screens of Death (BSOD), it could be difficult to pinpoint the root of the problem because it could be a software or hardware-related issue.
However, usually, the memory is the first thing you want to check. This is because if it’s a problem with one of the modules, you’ll need to take care of the issue quickly, as it cannot only cause your computer to misbehave, but a bad memory module can also corrupt files, which is not a good thing.
While there are a number of tools you can download off the internet, Windows 10 includes its own Windows Memory Diagnostic tool to check if your computer has memory problems.
In this Windows 10 guide, we walk you through the steps to use the Windows Memory Diagnostic tool to find out if you have a faulty memory stick.
How to diagnose memory problems on Windows 10
Using these steps requires you to restart your computer, so make sure to save any files you may have open and close any running applications before proceeding. Here goes:
- Open Control Panel.
- Click on System and Security.
Click on Administrative Tools.
Double-click the Windows Memory Diagnostic shortcut.
- Quick tip: Alternatively, you can also use the Windows key + R keyboard shortcut, type mdsched.exe, and click OK to launch the tool.
Click the Restart now and check problems option. (The tool also offers an option to schedule a test in the next reboot, if you can’t afford to close your applications and restart immediately.)
Once your computer reboots, it will start in the Windows Memory Diagnostics environment, and the tests will kick in the Standard mode right away. In this mode, the tool will run all the scans available in the Basic mode, in addition to LRAND, Stride6 (cache enabled), CHCKR3, WMATS+, and WINVC tests.
You can simply let the Standard mode test your computer’s memory, or you can also press the F1 key at any time to open the Windows Memory Diagnostic page to change the scan options.
On the options page, you can change the scan mode to Basic, which runs the MATS+, INVC, and SCHCKR (cache enabled) tests.
Or you can also select the Extended mode, which includes every test available using Standard mode, plus MATS+ (cache disabled), Stride38, WSCHCKR, WStride-6, CHCKR4, WCHCKR3, ERAND, Stride6 (cache disabled), and CHCKR8.
If necessary, you can navigate the different options using the TAB key to change cache settings. If you disable the cache, it’ll allow the tool to access the data in RAM directly, which ensures a complete test. In addition, you can also set a number of times the scan will be repeated to test your system’s memory modules.
After you’re done selecting your options, just press the F10 key to go back to the main page, and the scan will restart automatically.
Checking test results
While you can see the status during the scan process, as soon as the test completes your computer will restart automatically, and you’ll need to use the Event Viewer to see the test results to find out if you have a bad RAM module.
- Open Start.
- Search for eventvwr.exe and press Enter to open Event Viewer.
- Expand the Windows Logs folder.
Right-click System, and click on Find.
Type MemoryDiagnostics-Results, and click the Find Next button.
On Event Viewer, double-click the MemoryDiagnostics-Results source, and see the message. If the result reads «The Windows Memory Diagnostic tested the computer’s memory and detected no errors,» then you can discard memory as the root of the problem.
If the result shows one or more errors, you can try running an extended memory test, and recheck the results. If you continue to see at least one error, one of the RAM modules probably has problems, and it may need to be replaced.
Sometimes, when the test fails, the tool will be able to indicate which module has the problem with the results. However, if it’s unable to provide that information, you may need to remove and test each memory module until you find out the one that is faulty.
Although we’re focusing this guide on Windows 10, the Windows Memory Diagnostic tool has been available for years, which means that you can also use it on previous versions, including Windows 8.1 and Windows 7.
More Windows 10 resources
For more helpful articles, coverage, and answers to common questions about Windows 10, visit the following resources:
Halo: MCC’s live service elements make it better, not worse
Halo: The Master Chief Collection is more popular than ever, but some fans don’t agree with the live service approach 343 Industries has taken with it. Here’s why those elements are, at the end of the day, great for the game and for Halo overall.
Microsoft’s Surface Duo is not ‘failing up’
Microsoft announced this week that it was expanding Surface Duo availability to nine new commercial markets. While Surface Duo is undoubtedly a work in progress, this is not a sign of a disaster. It’s also doesn’t mean that Surface Duo is selling a ton either. Instead, the reason for the expansion is a lot more straightforward.
Here’s what you can do if Windows 10 update KB5001330 is causing issues
In this guide, we’ll show you the steps to get rid of the update KB5001330 to fix profile, gaming, and BSoD problems with the Windows 10 October 2020 Update and May 2020 Update.
These are the best PC sticks when you’re on the move
Instant computer — just add a screen. That’s the general idea behind the ultra-portable PC, but it can be hard to know which one you want. Relax, we have you covered!
Проверка памяти с помощью Windows Memory Diagnostic
В прошлой статье я говорил о том, что может служить причиной появления различных ошибок в системе и экранов смерти. Так, мы разобрали, что для выявления этих ошибок можно воспользоваться программами Memtest86, Memtest86+ и программа от Microsoft – Windows Memory Diagnostic. Сегодня я опишу, как пользоваться Memory Diagnostic.
Итак, одним из уязвимых мест в ПК является оперативная память. Но, как показывается практика, иногда планки памяти выходят из строя или же повреждаются, из-за этого могут возникать ошибки. Чтобы убедится в том, что виновата все-таки оперативная память, воспользуемся специальной утилитой.
Что такое Memory Diagnostic Tool и как ей пользоваться?
Утилита Memory Diagnostic Tool – это программа, которая выполняет тесты оперативной памяти под высокой нагрузкой. Она является компонентов версий Windows и способна выявить различные ошибки чипа памяти.
Теперь перейдем к делу. Эта утилита находится на системном диске, поэтому, мы сможем ее запустить из диалогового окна «Выполнить». Для этого нажимаем Win+R и вводим фразу mdsched.exe.
Если вы пользуетесь Windows 8.1, то вы можете в поиске ввести «w m d» и тогда, в результатах поиска вы увидите утилиту.
Нажали? Перед вами должно появится окно «Средство проверки памяти Windows», где видно два варианта проверки. Первый позволяет сразу же перезагрузить компьютер и начнет диагностику. Второй вариант будет работать при следующем включении компьютера.
Как только выбрали первый вариант, то на экране вы увидите, как идет процесс диагностики памяти.
Во время проверки нажмите на клавишу F1, таким образом, откроется выбор типов диагностики: Basic, Standard, Extended (Простой, стандартный, расширенный). Любой из этих пунктов влияет на то, сколько вы будете ждать, пока проверка будет завершена. Метод Extended, конечно, будет эффективнее, но и ждать придется не мало.
Как только диагностика памяти завершится, компьютер перезагрузится. Результаты вы можете посмотреть в «Просмотр событий». Чтобы туда попасть можно в строке поиске ввести эту фразу. Переходим в «Журналы Windows», потом «Система», в правой части окна ищем «Диагностика памяти» или «Memory Diagnostic».
Данный анализ должен показать присутствие ошибок в оперативной памяти, если же их не обнаружилось, то стоит искать причину неисправности системы в другом, возможно, что виноват какой-то другой компонент компьютера.
Как проверить оперативную память компьютера или ноутбука

В этой инструкции будут рассмотрены основные симптомы того, что память сбоит, и по шагам будет описано, как проверить оперативную память с целью точно узнать, в ней ли дело с помощью встроенной утилиты проверки памяти Windows 10, 8 и Windows 7, а также с помощью сторонней бесплатной программы memtest86+.
Симптомы ошибок оперативной памяти
Существует значительное число индикаторов сбоев RAM, среди наиболее часто встречающихся признаком можно выделить следующие
- Частое появление BSOD — синего экрана смерти Windows. Не всегда связано с оперативной памятью (чаще — с работой драйверов устройств), но ее ошибки могут быть одной из причин.
- Вылеты во время интенсивного использования RAM — в играх, 3D приложениях, видеомонтаже и работе с графикой, архивации и распаковке архивов (например, ошибка unarc.dll часто бывает из-за проблемной памяти).
- Искаженное изображение на мониторе — чаще является признаком проблем видеокарты, но в некоторых случаях вызвано ошибками RAM.
- Компьютер не загружается и бесконечно пищит. Можно найти таблицы звуковых сигналов для вашей материнской платы и узнать, соответствует ли слышимый писк сбоям памяти, см. Компьютер пищит при включении.
Еще раз отмечу: наличие любого из этих симптомов не означает, что дело именно в RAM компьютера, но проверить ее стоит. Негласным стандартом для выполнения этой задачи является небольшая утилита memtest86+ для проверки оперативной памяти, но есть и встроенная утилита Windows Memory Diagnistics Tool, которая позволяет выполнит проверку RAM без сторонних программ. Далее будут рассмотрены оба варианта.
Средство диагностики памяти Windows 10, 8 и Windows 7
Средство проверки (диагностики) памяти — встроенная утилита Windows, позволяющая проверить RAM на ошибки. Для её запуска, вы можете нажать клавиши Win+R на клавиатуре, ввести mdsched и нажать Enter (либо использовать поиск Windows 10 и 8, начав вводить слово «проверка»). Подробный обзор утилиты: Как использовать средство проверки памяти Windows 10.
После запуска утилиты вам будет предложено перезагрузить компьютер для выполнения проверки памяти на ошибки.
Соглашаемся и ждем, когда после перезагрузки (которая в данном случае занимает больше времени чем обычно) начнется выполнение сканирования.
В процессе сканирования вы можете нажать клавишу F1 для изменения параметров проверки, в частности можно изменить следующие настройки:
- Тип проверки — базовый, обычный или широкий.
- Использование кэша (вкл, выкл)
- Количество проходов теста
По завершении процесса проверки, компьютер перезагрузится, а после входа в систему — отобразит результаты проверки.
Однако есть один нюанс — в моем тесте (Windows 10) результат появился спустя несколько минут в виде короткого уведомления, также сообщают, что иногда он вообще может не появляться. В этой ситуации вы можете использовать утилиту «Просмотр событий» Windows (используйте поиск для ее запуска).
В Просмотре событий выберите «Журналы Windows» — «Система» и найдите сведения о результатах проверки памяти — MemoryDiagnostics-Results (в окне сведений по двойному клику или внизу окна вы увидите результат, например, «Память компьютера проверена с помощью средства проверки памяти Windows; ошибок не обнаружено».
Проверка оперативной памяти в memtest86+
Скачать бесплатно memtest вы можете с официального сайта http://www.memtest.org/ (ссылки на загрузку находятся внизу главной страницы). Лучше всего загрузить ISO файл в ZIP архиве. Здесь будет использован именно этот вариант.
Примечание: в Интернете по запросу memtest находятся два сайта — с программой memtest86+ и Passmark Memtest86. На самом деле, это одно и то же (кроме того, что на втором сайте кроме бесплатной программы есть и платный продукт), но я рекомендую использовать сайт memtest.org в качестве источника.
Варианты загрузки программы memtest86
- Следующий шаг — записать образ ISO с memtest (предварительно распаковав его из ZIP архива) на диск (см. Как сделать загрузочный диск). Если вы хотите сделать загрузочную флешку с memtest, то на сайте имеется набор для автоматического создания такой флешки.
- Лучше всего, если проверять память вы будете по одному модулю. То есть, открываем компьютер, извлекаем все модули оперативной памяти, кроме одного, выполняем его проверку. После окончания — следующий и так далее. Таким образом можно будет точно выявить сбойный модуль.
- После того, как загрузочный накопитель готов, вставьте его в привод для чтения дисков в BIOS установите загрузку с диска (флешки) и, после сохранения настроек, загрузится утилита memtest.
- Каких-то действий с вашей стороны не потребуется, проверка начнется автоматически.
- После того, как проверка памяти завершится, вы сможете увидеть, какие ошибки памяти RAM были найдены. При необходимости, запишите их, чтобы потом найти в Интернете, что это такое и что с этим делать. Прервать проверку вы можете в любой момент, нажав клавишу Esc.
Проверка оперативной памяти в memtest
В случае, если ошибки нашлись, это будет выглядеть как на картинке ниже.
Ошибки оперативной памяти, выявленные в результате теста
Что делать если memtest обнаружила ошибки оперативной памяти? — Если сбои серьезно мешают работе, то самый дешевый способ — это заменить проблемный модуль RAM, к тому же из цена сегодня не так высока. Хотя иногда помогает и простая очистка контактов памяти (описывалось в статье Компьютер не включается), а иногда проблема в работе оперативной памяти может быть вызвана неисправностями разъема или компонентов материнской платы.
Насколько надежен этот тест? — достаточно надежен для проверки оперативной памяти на большинстве компьютеров, однако, как и в случае с любым другим тестом, в правильности результата нельзя быть уверенным на все 100%.
А вдруг и это будет интересно:
Почему бы не подписаться?
Рассылка новых, иногда интересных и полезных, материалов сайта remontka.pro. Никакой рекламы и бесплатная компьютерная помощь подписчикам от автора. Другие способы подписки (ВК, Одноклассники, Телеграм, Facebook, Twitter, Youtube, Яндекс.Дзен)
11.06.2020 в 16:47
У меня в компе стоит две памяти по 4 гб. Мемтест 86 выдает ошибку когда ставлена обе памяти, но по отдельности все в порядке, самое интересное частота одинаковые обе по 1600мгц. в чем может быть причина?
11.06.2020 в 17:34
Проблема с одним из слотов? Не так вставлены — т.е. например производитель материнской платы в инструкции рекомендует другой порядок установки нескольких модулей, а вы установили по-своему.
Ну и разгон в биос если какой-то присутствует может влиять.
26.11.2020 в 03:19
Вы решили проблему у меня таже беда?
30.06.2020 в 00:09
А как на счёт GoldMemory, она же всегда была лучше тех что в статье?
26.09.2020 в 06:02
перестали работать 3-4 планки. По 2 работают. (по инструкции проверял- все рабочие — в режиме 1,2- 1,3- 1,4-2,4-3,4 (все работает- а в месте -нет)). Грешу на мать (как вариант). Не подскажете, что делать?
26.09.2020 в 11:33
А есть соображения после чего так случилось? БИОС не пробовали обновить и сбросить параметры?