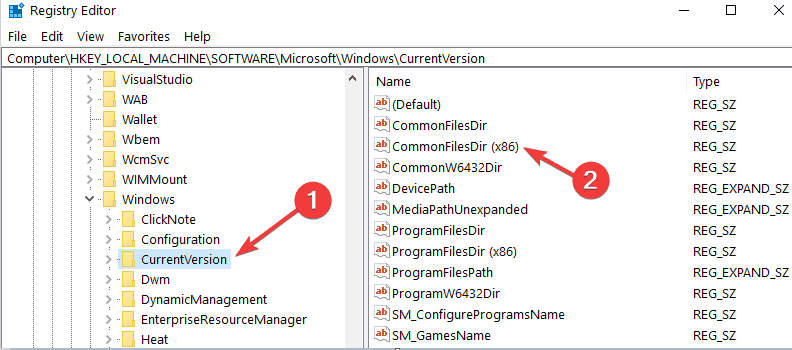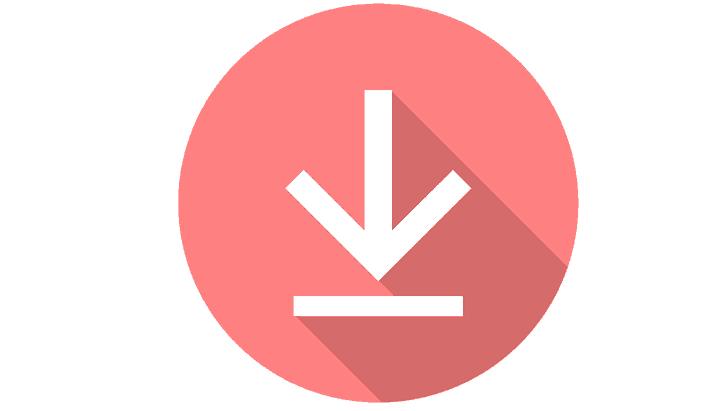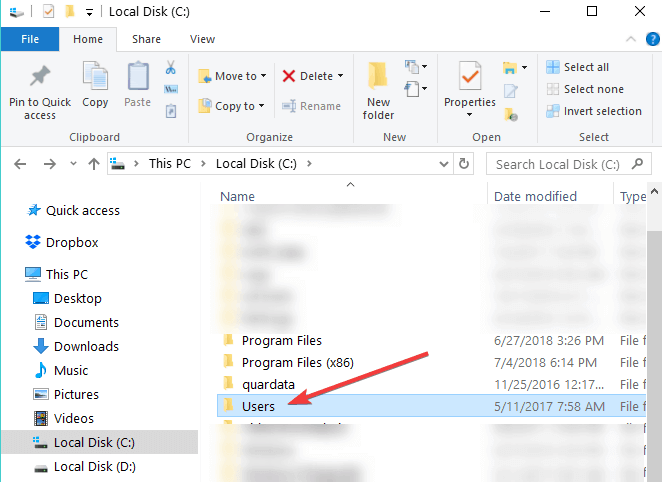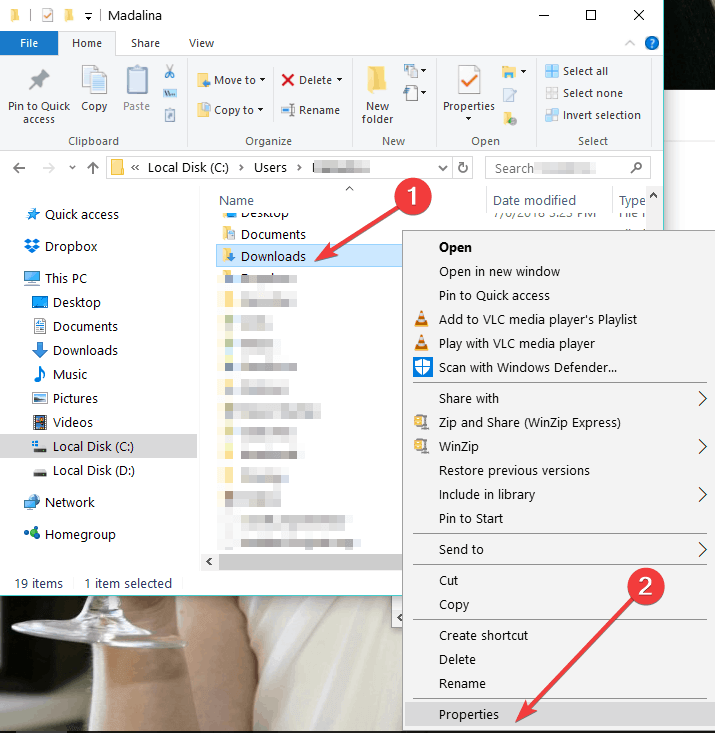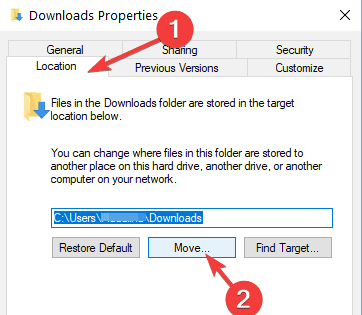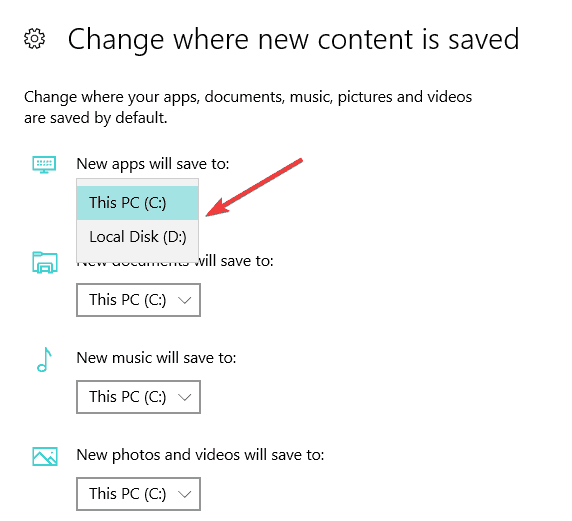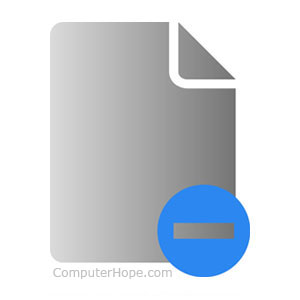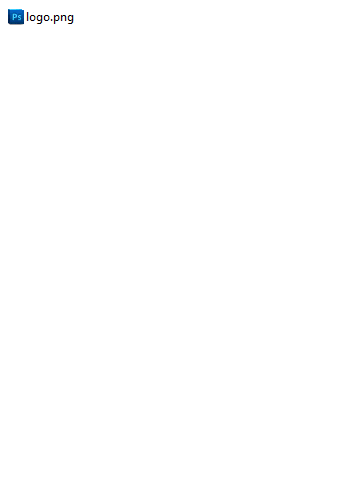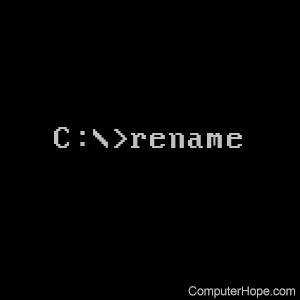- How to Change Program Files Location in Windows 10, 8, 7
- Change program files directory on Windows 10, 8, 7
- How to change the download location in Windows 10, 8, 7
- Change default download location on PC
- How do I change the default save location in Windows 10?
- Run a System Scan to discover potential errors
- Tips for changing directories in windows command line
- Change directory
- Change to a directory with spaces in the name
- Change drive and directory with single command
- Tips for changing directories in windows command prompt
- Use Pushd and Popd commands:
- How to change or rename a file, folder, or directory
- How to rename in Microsoft Windows
- Method one
- Method two
- Method three
- Method four
- Renaming multiple files or folders at once
- How to rename in MS-DOS and the Windows command line
- Renaming a file
- Renaming a file with a space
- Renaming multiple files with one command
- Renaming a directory
- Rename in a batch file
- How to rename in macOS
- First recommendation
- Second recommendation
- Third recommendation
- How to rename in the Linux and Unix command line
- How to rename in Google Chrome OS
- First recommendation
- Second recommendation
How to Change Program Files Location in Windows 10, 8, 7
- Download Restoro PC Repair Tool that comes with Patented Technologies (patent available here).
- Click Start Scan to find Windows issues that could be causing PC problems.
- Click Repair All to fix issues affecting your computer’s security and performance
- Restoro has been downloaded by 0 readers this month.
Normally if you have Windows 8, Windows 10 or any other version of Windows operating systems, you will definitely have your program files location in your “C:/” driver where the operating system itself is usually installed. This is mainly because the system needs to ensure a good correlation between the programs that you are installing and the Windows 8 or Windows 10 operating system. 
Of course you can change this location anytime and we will see how to do so by reading the tutorial posted a few rows below. But first of all, we will need to know the consequences that may happen if we change the program files location. Mainly the program files folder is put there for a good reason, if you move it and all your programs will be moved to another location you may experience some system errors after a while.
Change program files directory on Windows 10, 8, 7
- While on your Desktop in Windows 8, Windows 10 or Windows 7, you will need to press and hold the buttons “Windows” and “R”.
- Holding the buttons above will open the “Run” window where we will need to type “Regedit”.
- After typing “Regedit” you will need to press the “Enter” button on the keyboard.
- Now you should have the “Registry Editor” window in front of you.
- On the left side of the window left click on the “HKEY_LOCAL_MACHINE” folder.
- In the “HKEY_LOCAL_MACHINE” folder left click on the “ SOFTWARE” folder.
- In the “SOFTWARE” folder left click on the “Microsoft” folder.
- In the “Microsoft” folder left click on the “Windows” folder.
- And now in the “Windows” folder left click on the “CurrentVersion” folder.
- Now that you are in the “CurrentVersion” folder you will have to look in the right side of the window for a “ProgramFilesDir” item. Note: if you have a 64 bit system it will be a “ProgramFilesDir (x86)” item.
- Double click (left click) on it and from there you will be able to change the path of the “Program files” folder by entering a new path in the “Value data” section of the window.
- After you are done selecting a path you will need to left click on “OK” and then close the “Registry Editor” window.
- If the changes did not work after you closed the window try a reboot of the Windows 8 or Windows 10 system and try it afterwards.
Now, you know how to change the path of the program files folder and you can see that it didn’t took up much of your time. Always keep in mind that if you change the path of the program files folder, this may cause malfunctions in the system. Microsoft made it clear that it does not support changing the location of the program files:
Microsoft does not support changing the location of the Program Files folder by modifying the ProgramFilesDir registry value. If you change the location of the Program Files folder, you may experience problems with some Microsoft programs or with some software updates.
RELATED STORIES TO CHECK OUT:
How to change the download location in Windows 10, 8, 7
- Download Restoro PC Repair Tool that comes with Patented Technologies (patent available here).
- Click Start Scan to find Windows issues that could be causing PC problems.
- Click Repair All to fix issues affecting your computer’s security and performance
- Restoro has been downloaded by 0 readers this month.
Has it ever happened to you that when trying to download a file, folder or perhaps a program in Windows 8, Windows 7 or Windows 10, you didn’t had enough free disk space to do so ?Well, this is mainly because Windows 8, 7 and Windows 10, like any other Microsoft operating systems, have the default download location folder set in your C:/ drive where you also have your operating system. This is the reason why, most probably, you won’t have that much space available.
Tn the tutorial below, you’ll learn how easy it is to change the download location in Windows 8, 7 or Windows 10 in only five minutes of your time. Also, you can change the download location folder even when the message pops up saying that you don’t have enough free disk space on the partition. So, without wasting any more time, let’s begin the tutorial and set our new directory for our downloaded items.
Change default download location on PC
- After you power up the Windows 7, 8 or Windows 10 PC, you will have to left click on the desktop icon you will have in the start screen.
- Now after you get to your desktop feature right click on the “Windows Explorer” icon presented in the lower left side of the screen.
- Now from the menu that pops up you will need to left click on the “Desktop” icon.
Note: You can also access the “Desktop” by double clicking (left clicking) on My Computer or This PC (depending on your OS version) and after the window with “My Computer” is opened you can left click on the “Desktop” icon in the left side of the screen. - Now, after you selected the “Desktop”, some icons will be shown in the right side of the window and you will need to double click (left click) on the folder with the name of your account.
- In the folder you opened that had your account name, you will have to right click on “Downloads” folder presented there.
- After you right clicked the “Downloads” folder you will need to left click on “Properties”.
- Now that the “Properties” window is open, you will need to left click on the “Location” tab presented in the upper side of that window.
- Now that you have selected the “Location” tab you can see the path where the download items are going .
- Left click on the “Move…” button you have under the specified path.
- Now after you left clicked on “Move…” you will have to write there yourself the drive where you want your items to be downloaded and also in which folder.
Note: If the folder you have written does not exist after you left click on the “Apply” button situated in the lower right side of the screen you will be asked if you want to create that download folder and you will left click on “OK” to confirm. - Another “Move folder” window will appear which it will show you the old and the new location where you will have to left click on the “Yes” button situated in the lower right side of the screen.
- Now, you will have to left click on the “OK” button in the “Download Properties” window.
- Go to your new location where you selected to download your files and check if Windows 7, 8 or Windows 10 system has made a “Downloads” folder there.
Note: Reboot your Windows 7, 8 or Windows 10 device if it hasn’t created the “Downloads” folder to the new directory and check again after power up.
- RELATED: Can’t rename folders in Windows 10 [Fix]
How do I change the default save location in Windows 10?
If Windows 10 is your OS of choice, you can also change the download folder save location from the Settings page:
- Go to Settings > System > select Storage
- Now, click on the option ‘Change where new content is saved’
- Set your preferred download location for each item category.
Run a System Scan to discover potential errors
So, now you can go and download your files or programs in Windows 7, 8 or Windows 10 without having to worry about the download location. Share your thoughts on this article in the comments below and feel free to list your suggestions on what we can do to help you further in your Windows 7, 8 or Windows 10 computer.
Also, the location where a Windows 10 update is saved on your computer is tricky, but for that, you can check this fresh guide here on where’s the default download folder for the Windows 10 versions.
RELATED STORIES TO CHECK OUT:
Tips for changing directories in windows command line
In Windows command prompt, we can change the directory using the command cd . Both cd and chdir refer to the same command. Syntax of this command is explained below with some examples.
Change directory
When we launch command prompt, the default directory it opens with is C:\Documents and Settings\logind. This is in Windows XP. In Windows 7 command prompt opens up with the directory C:\Users\loginid. Now let’s say you want to traverse to the directory C:\Windows\System32. The command for this is given below.
Change to a directory with spaces in the name
In Windows, we can have spaces in the directory names. cd command can interpret the space correctly. So we do not need to enclose quotes around the directory name, as with most of other windows commands. An example is shown below.
Change drive and directory with single command
The basic cd command does not work if you are trying to change to a directory that is located on a different drive. Say you are in C:\users\cmdadmin\ directory and want to change to E:\docs directory. If you run ‘cd e:\docs‘ you won’t get any error but you would still be in the same folder. Only when you switch the drive by running the command ‘E:’ you will move to the folder e:\docs. You can avoid this by using /d option with cd command.
This command changes to the drive E: and also changes the directory to E:\docs.
Tips for changing directories in windows command prompt
If you frequently work with windows command line, then the below tips would help you in easily changing the directories in command line.
Use Pushd and Popd commands:
Pushd command is similar to cd but it also saves the current directory path. So if you want go back to the directory where you have come from, you can just use popd command. It will take you to the last directory you were working in.
Pushd can remember all the previous directories you traversed as long as you change the directory using pushd instead of cd command. Using popd you can go back to all the previously visited folders in the reverse order. See the below example.
How to change or rename a file, folder, or directory
Below are steps on how you can rename a file, shortcut, or directory. Click one of the following links to automatically navigate to the correct operating system.
You must have write or modify permissions to a file, folder, or directory to rename it. In some cases, you may need administrator privileges in the operating system to rename.
How to rename in Microsoft Windows
Windows users can rename their files and directories using one of the following methods. We’ve listed the following recommendations in what we believe to be the easiest methods of renaming a file.
This also works for removing spaces in a file name.
Method one
- Highlight the file or folder.
- Right-click the file with your mouse and select Rename from the menu that appears.
Method two
- Highlight the file or folder.
- Press the F2 key on the keyboard.
Method three
- Highlight the file or folder.
- Click File at the top of the window and select Rename from the list of available options.
Method four
- Highlight the file or folder you want to rename by single-clicking the file.
- Once highlighted, wait a few seconds and click the file name again. A box should appear surrounding the file or folder name, and you can rename the file.
If you don’t wait long enough and click the file or folder too fast, it can open the file or folder rather than allowing you to rename it.
Renaming multiple files or folders at once
- Open Explorer.
- In Explorer, select all the files you want to rename.
- How to select or highlight multiple files and folders.
- Once the files are selected, press F2 to edit the file name and type the new name for the files. For example, typing «test» renames the files to test, test(1), test(2), test(3), etc. If you have file extensions shown, make sure to also type the name of the file extension you’re renaming.
Microsoft Windows users can also rename any file using the Windows command line.
How to rename in MS-DOS and the Windows command line
MS-DOS and Windows command (CMD) line users can change the name of a file or directory using the ren or rename command. Below are examples of how this command can be used. Additional information about each of these commands is found by clicking the above command links.
Renaming a file
In the following example, this would rename the file test.txt to hope.txt.
If the test.txt file is not located in your current directory, you must specify the file’s path as a prefix to the file name. For example, if the file was in the «computer» directory, you would type a command similar to the following example.
Renaming a file with a space
Whenever dealing with a file or directory with a space, it must be surrounded with quotes. Otherwise, you’ll get the «The syntax of the command is incorrect.» error. To rename the file «computer hope.txt» to «example file.txt», your command would resemble the following example.
Renaming multiple files with one command
To rename multiple files at once, you must utilize some form of wild character. Below are examples of how this could be done.
The following example would rename all the files in the current directory that end with .rtf to .txt files.
In this next example, the command would rename a file with an unknown character in the file name to something that can be read. The «?» used in the following example is the wild character for an unknown character.
Renaming a directory
Renaming a directory in MS-DOS is much like renaming a file. Use the ren or rename command to rename the directory. Because you cannot have a file and directory of the same name, you won’t need to worry about mistakenly renaming a file instead of a directory. The only exception is if you’re using wild characters.
In the following example, this would rename the computer directory to hope.
Rename the directory «computer hope» to «example directory». Whenever dealing with a file or directory with a space, it must be surrounded with quotes. Otherwise, you’ll get the «The syntax of the command is incorrect.» error.
Rename in a batch file
To rename files in a batch file, you can use any of the rename commands or examples shown in the MS-DOS and Windows command line section.
How to rename in macOS
Apple macOS users can rename their files and directories using one of the following methods. We’ve listed the following recommendations in what we believe to be the easiest methods of renaming a file.
First recommendation
In the macOS Finder, select the file by clicking the file once and then press the ‘return’ key on the keyboard. After pressing return, you can type in the new name of the file.
Second recommendation
Select the file or icon you want to rename. Click and then hover over the file name until it is highlighted. Once highlighted, this indicates the file can be renamed.
Third recommendation
Using the Terminal, you can also rename any file. See our Linux and Unix users section for steps on renaming a file using the mv command.
How to rename in the Linux and Unix command line
For detailed information about renaming files in Linux, see the Linux mv command.
How to rename in Google Chrome OS
With the Google Chrome OS on a Chromebook, you can rename your files and directories using one of the following methods. We’ve listed the following recommendations in what we believe to be the easiest methods of renaming a file.
First recommendation
Highlight the file by clicking the file once. Press Ctrl + Enter on the keyboard and then type the new name of the file.
Second recommendation
Right-click the file by pressing two fingers on the touchpad at the same time. In the right-click menu, click Rename and then type the new file name.