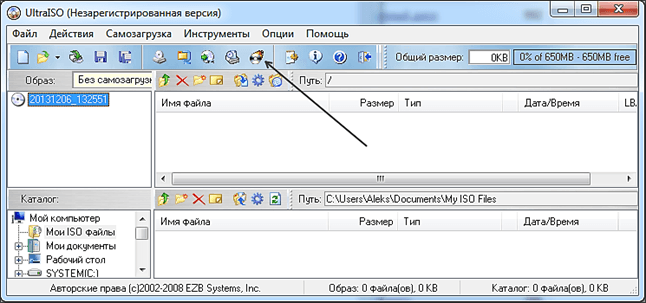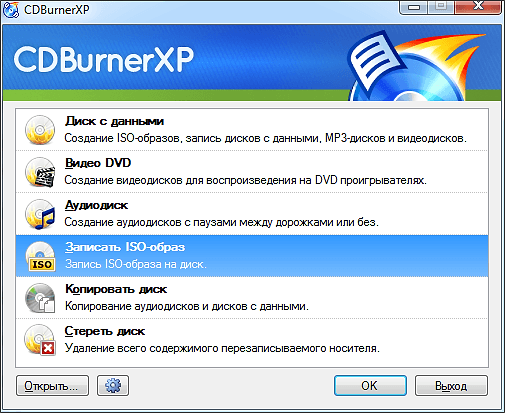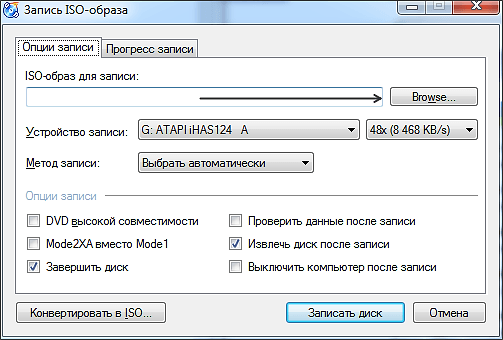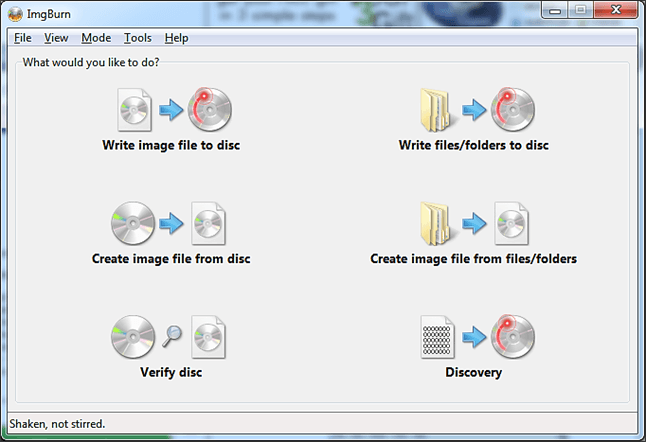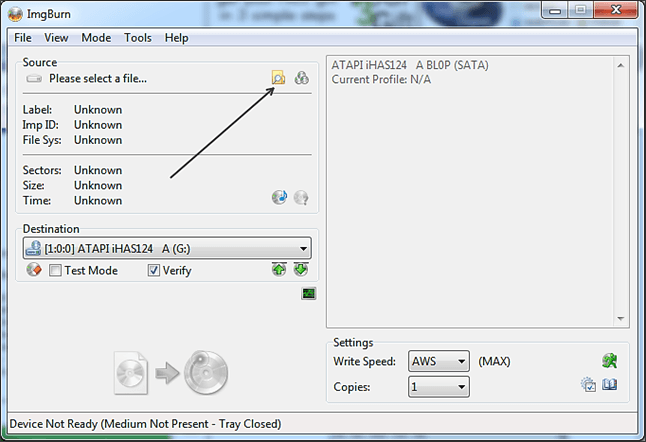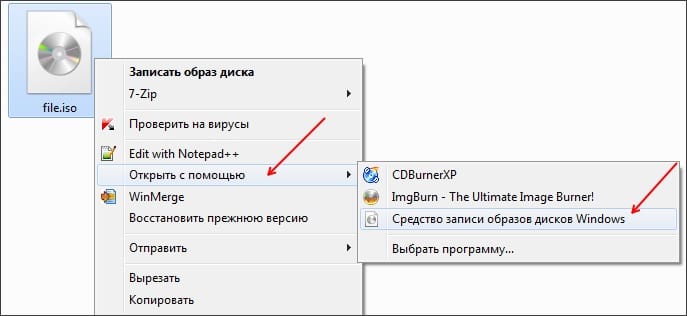- CDBurnerXP ver. 4.5.8
- . burn CDs and DVDs for free!
- Intro
- Audio
- Miscellaneous
- References
- Appendices
- Management
- Загрузочный диск
- Как записать Windows на диск
- Записываем Windows на диск с помощью UltraIso
- Как записать Windows на диск с помощью CDBurnerXP
- Запись образа Windows при помощи ImgBurn
- Запись образа Windows при помощи стандартных средств
- Cdburnerxp как записать флешку
- Как записать iso образ на диск или флешку?
- Запись образа iso на диск средствами Windows 7
- Записываем iso файл на диск программой CDBurnerXP
- Записываем iso образ на диск программой UltraISO
- Как образ iso записать на флешку?
- Как записать образ ISO на флешку // 2 способа
- Запись ISO-образа на USB-флешку
- Способ №1 — PowerISO
- Способ №2 — UltraISO
- Создание iso — образа диска. Программа «CDburnerXP»
- Как записать/копировать/стереть диск с CDBurnerXP
- Создание диска с данными
- Создание диска с DVD-видео
- Создание диска с музыкой
- Запись ISO-образа на диск
- Копирование оптического диска
- Стирание перезаписываемого оптического диска
- Как записать ISO образ на диск или флешку
- Запись ISO образа на флешку (Windows)
- Запись ISO образа на диск (Windows)
- Стандартные средства Windows
- CDBurnerXP
- Запись ISO образа на флешку (Linux)
- С помощью терминала
CDBurnerXP ver. 4.5.8
. burn CDs and DVDs for free!
Intro
Audio
Miscellaneous
References
Appendices
Management
Загрузочный диск
Чтобы сделать диск загрузочным, воспользуйтесь меню (Диск → Загрузочные опции) или щелкните кнопку Загрузочные опции в диалоговом окне записи проекта. Затем поставьте галку в Сделать диск загрузочным.
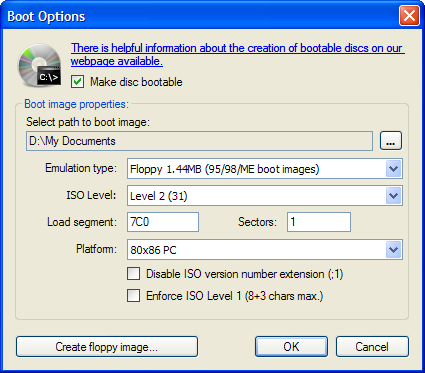
Теперь вы должны выбрать образ загрузочной области диска. Вы можете воспользоваться вашим или можете загрузить его с нашего сайта — этот образ содержит самые важные DOS программы. Вы также можете создать образ загрузочного диска с загрузочной дискеты. Для этого нажмите кнопку “Создать флоппи образ” в том же диалоговом окне.
После выбора подходящего образа вам необходимо выбрать тип эмуляции. Обратите внимание на то, что размер эмулируемого носителя должен быть не меньше, чем размер образа загрузочной области. В противном случае ничего не получится. Так, в случае нашего загрузочного образа вам нужно выбрать “Флоппи 2.88МБ”. При этом файлы, которые вы добавили к проекту этого диска в окне программы (если они там есть) никак не влияют на тип эмуляции, который вы выбираете. Вы можете выбирать и другие типы эмуляции если необходимо, однако обычной эмуляции флоппи дисков достаточно.
Для загрузочных образов Windows NT/2000/XP надо поставить галочки в Отключить расширение номера ISO версии (;1) и Принудить ISO уровень 1.
Если у вас есть есть готовый ISO образ загрузочного диска (такой как BartPE или UltimateBootDisc for Windows), вам нужно воспользоваться функцией записи диска из ISO образа. В этом случае не надо настраивать никакие загрузочные опции, всё будет сделано автоматически.
Обратите внимание на то, что после настройки вашего диска как загрузочного, корневая иконка компакт диска в окне проекта изменяется.
Как записать Windows на диск
Операционные системы не редко хранятся или распространяются в виде образов дисков. Такие образы имеют расширение ISO. Внутри ISO файла содержится все содержимое диска и для того чтобы получить готовый к использованию диск необходимо записать ISO на чистую болванку.
Многие пользователи спрашивают, как записать образ Windows на диск. На самом деле сделать это очень просто и в данной статье мы максимально детально расскажем об этом на примере таких программ как UltraIso, CDBurnerXP и ImgBurn. Кроме этого мы рассмотрим процесс записи образа диска с помощью стандартных средств Windows.
В общих чертах процесс записи образа диска с операционной системой Windows выглядит так:
- Первым делом вставляем в дисковод чистый диск. Если вы записываете образ Windows XP, то вам будет достаточно CD диска, если же вы планируете записывать Windows Vista, Windows 7 или Windows 8, то вам понадобиться DVD диск;
- Дальше нужно открыть ISO образ с помощью программы для записи дисков и внести некоторые настройки;
- Нажать на кнопку «Запись» и подождать пока запишется диск;
Записываем Windows на диск с помощью UltraIso
Программа UltraIso является очень популярной программой для записи дисков. Поэтому в первую очередь мы рассмотрим процесс записи операционной системы Windows на примере данной программы.
Итак, вставляем диск, запускаем программу UltraIso и нажимаем на кнопку «Записать образ CD». Данная кнопка обозначена стрелкой.
После этого перед вами откроется окно «Запись диска». Кроме кнопки на панели инструментов, данное окно можно вызвать с помощью меню «Инструменты» или с помощью клавиши F7.
Для того чтобы записать Windows на диск нужно указать путь к ISO образу диска. Для этого нажимаем на кнопку, которая обозначена стрелкой.
Также в этом окне можно выбрать привод, который будет использоваться для записи диска, а также скорость записи диска. Но, в большинстве случаев менять эти настройки не нужно.
Выбрав ISO образ, нажимаем на кнопку «Записать». После этого начнется процесс записи Windows на ваш компакт диск.
Как записать Windows на диск с помощью CDBurnerXP
Следующей программой, которую мы рассмотрим, является программа CDBurnerXP. Данная программа, в отличие от UltraIso, является полностью бесплатной, поэтому если вы не знаете чем записать Windows на диск, то можете скачать CDBurnerXP с официального сайта.
Вставляем диск и запускаем программу CDBurnerXP. После запуска программы перед вами откроется окно со списком доступных функций.
Выбираете функцию «Записать ISO-образ» и нажимаете на кнопку «OK». После этого перед вами откроется окно «Запись ISO-образа»
Для того чтобы записать образ вашего Windows на диск нужно нажать на кнопку «Browse» и выбрать ISO образ. Кроме этого программа CDBurnerXP предоставляет пользователю доступ к таким функциям:
- Проверка данных после записи;
- Извлечение диска после записи;
- Выключение компьютера после записи;
Вы можете включить или выключить эти функции на свое усмотрение. Изменять значение другие доступных настроек не стоит. После внесения всех нужных настроек можно нажимать на кнопку «Записать диск». Больше никаких настроек не требуется.
Запись образа Windows при помощи ImgBurn
Последней программой, которую мы рассмотрим в рамках данной статьи, является ImgBurn. Программа ImgBurn, как и CDBurnerXP, является бесплатной программой. Отличительной чертой программы ImgBurn является ее очень простой, почти аскетичный интерфейс. Но, не смотря на внешний вид, этой программой очень удобно пользоваться. И что самое главное ее можно использовать для записи образа Windows на диск.
Вставляем диск и запускаем программу ImgBurn. После запуска программы вы увидите окно со списком доступных функций.
Здесь нужно открыть раздел «Write image file to disk». После этого перед вами откроется окно для записи образов дисков.
Нажмите на кнопку «Browse», которая обозначена стрелкой, и выберите нужный ISO файл. Программа почти не предоставляет никаких настрое, пользователь может включить проверку диска после записи (функция Verify), а также установит скорость записи диска и количество копий.
После того как мы выбрали ISO файл с операционной системой Windows можно нажимать на кнопку записи диска.
Запись образа Windows при помощи стандартных средств
Немногие знают, что операционная система Windows оснащена встроенным средством для записи образов дисков. Для того чтобы записать образ Windows на диск с помощью встроенных средств необходимо:
- Вставить диск в дисковод;
- Открыть контекстное меню ISO файла (клик правой кнопкой мышки по ISO файлу);
- Выбрать пункт меню «Открыть с помощью». Используя данный пункт меню вы будете уверены, что запустится именно «Средство записи образов дисков Windows», а не сторонняя программа;
- В меню «Отрыть с помощью» нужно выбрать пункт «Средство записи образов дисков Windows»;
- После этого перед вами откроется небольшое окно в котором нужно просто нажать на кнопку «Записать»;
Как видим данный способ записи Windows на диск очень прост. Простота данного способа даже немного удивляет, особенно если учитывать любовь компании Microsoft к всему сложному и запутанному.
Создатель сайта comp-security.net, автор более 2000 статей о ремонте компьютеров, работе с программами, настройке операционных систем.
В целом неплохо, но могло быть и лучше
Почему неплохо . Супер особено последний вариант , я в шоке.
Cdburnerxp как записать флешку
Как записать iso образ на диск или флешку?
Iso образы дисков удобны тем, что их можно хранить на компьютере, подключать при необходимости к виртуальному приводу и использовать как полноценный диск с данными, а также этот образ диска можно записывать на другие носители, создавая идентичные дубликаты. Далее мы рассмотрим, как записать iso образ на диск или флешку.
Записать iso файл на диск можно множеством различных программ, и для примера мы рассмотрим самые распространенные из них, а если у Вас установлена операционная система Windows 7, то записать iso файл на диск можно вообще без сторонних программ.
Запись образа iso на диск средствами Windows 7
В Windows 7 имеется средство записи образов дисков и для записи iso файла на диск нам необходимо нажать на образ правой кнопкой мыши в проводнике, выбрать в меню «Открыть с помощью» и выбрать графу «Средство записи образов дисков Windows».
Записываем iso файл на диск программой CDBurnerXP
Эта маленькая бесплатная программка после запуска показывает меню со своими основными возможностями, среди которых есть отдельный пункт «Записать ISO-образ». После выбора данного пункта достаточно выбрать необходимый iso файл и больше не делая никаких настроек нажать кнопку «Записать диск».
Записываем iso образ на диск программой UltraISO
Данная программа платная, но и более функциональная. С ее помощью можно записать iso образ на диск через интегрированное в проводник меню, появляющееся при нажатии правой кнопкой на файл образа, и через меню программы.
Как образ iso записать на флешку?
Сейчас пользователи редко стали использовать оптические носители в виду широкого распространения флешек и в программе UltraISO как раз имеется функция, которая позволяет любой iso образ записать на флешку. Для этого нужно открыть программу и через меню «Файл» открыть необходимый образ. Далее в меню «Самозагрузка» выбираем пункт «Записать образ Жесткого диска…».
В следующем окошке желательно отформатировать флешку, нажав кнопку «Форматировать», и начать запись.
Существуют также маленькие специальные утилиты для записи на флешки только образов операционных систем Windows, например, утилита WinSetupFromUSB.
Как записать образ ISO на флешку // 2 способа

Довольно часто требуется записать какой-нибудь образ диска ISO на флешку, например, при установке Windows, при создании аварийной флешки, для тестирования оперативной памяти, жесткого диска и т.д.
Тем более, что та же установка Windows с CD/DVD диска идет дольше (да и выходят из строя они чаще, чем флешки). Я уже не говорю о том, что далеко не на каждом новом ПК/ноутбуке установлен привод для дисков. Именно поэтому, использование флешки — предпочтительнее (да и универсальнее — к любому ПК с USB-портом можно подключить).
В этой статье я рассмотрю пару программ, которые могут легко и быстро записать любой образ диска в формате ISO на флешку.
Примечание : ISO — самый популярный формат образов дисков. В нем распространяются больше половины всевозможных образов, которые можно встретить в сети.
Запись ISO-образа на USB-флешку
Способ №1 — PowerISO
PowerISO — очень мощная программа для работы с ISO-образами. Позволяет их открывать, редактировать, извлекать из них файлы, добавлять в ISO-образы файлы, сжимать их, записывать на CD/DVD диски и флешки, и пр. Так же в PowerISO можно сделать образ любого своего диска, протестировать его, получить контрольную сумму (для оценки — битый ли файл. ).
В общем, как в PowerISO записать образ на флешку.
1) Первое, что делаете — открываете образ. Для этого нажмите кнопку «Открыть» , либо откройте меню файл, а затем укажите файл-образ. Так же можно воспользоваться нажатием клавиш Ctrl+O .
PowerISO — открытие ISO образа диска
2) Если образ был открыть и никаких предупреждений программа не выдавала, переходим к меню «Инструменты» . Выберите такую функцию, как «Создать загрузочный USB привод» (см. на стрелки на скриншоте ниже).
Создать загрузочный USB-привод
3) В некоторых случаях программа попросит дать ей права администратора. Просто соглашаемся: программа будет перезапущена, и вы продолжите процесс записи.
С правами администратора
4) В окне настроек записи, нужно:
- в графе «USB привод» указать вашу флешку ( Осторожно! Не перепутайте буквы, т.к. в процессе записи все данные на флешке будут удалены;
- метод записи: если вы записываете загрузочный образ ISO — выбирайте метод записи «USB — HDD» (например, для записи образов с Windows);
- графу с файловой системой можно оставить по умолчанию;
- далее нажмите «Старт» ;
- кстати, обратите внимание, внизу окна даны ссылки на инструкции (несколько ссылок, в зависимости от записываемого образа).
Настройки записи в PowerISO
5) Программа вас еще раз предупредит, что все данные на выбранной флешке будут удалены!
Предупреждение: флешка будет очищена
6) Далее начнется процесс записи. Время записи сильно зависит от:
- загрузки вашего компьютера посторонними задачами (рекомендую все лишнее выключить: по крайней мере, торренты, игры, видео-редакторы и пр. программы, сильно нагружающие ПК);
- размера записываемого образа;
- скорости работы USB-привода и самой флешки.
7) Если запись прошла хорошо и без ошибок: вы увидите сообщение «Запись USB привода успешно завершена» , как на скрине ниже.
Успешная запись флешки
Способ №2 — UltraISO
UltraISO — самая знаменитая программа для работы с ISO образами. Умеет делать с ними практически все то же самое, что и первая: открывать, монтировать, редактировать и изменять, записывать загрузочные флешки, внешние жесткий диски, CD/DVD-диски пр.
Пользоваться ей столь же просто, как и первой. Обе, кстати говоря, поддерживают русский язык в полном объеме.
И так, начинаем работать в UltraISO
1) Для начала скачиваем (ссылка выше), устанавливаем и запускаем программу. Здесь особо комментировать нечего, разве только кроме одного — запустите программу от имени администратора (иначе может быть недоступна опция записи USB-флешки!).
Примечание ! Для запуска от администратора: просто щелкните по значку с программой UltraISO — и в контекстном меню выберите «Запуск от имени администратора», как показано на скрине ниже.
Запуск с правами администратора
2) Далее откройте файл-образ ISO (для этого нажмите меню » Файл/открыть «).
UltraISO — открытие образа
3) Если образ открылся, откройте меню » Самозагрузка/Записать образ диска » (см. скриншот ниже).
Запись образа диска
4) После чего необходимо задать настройки записи:
- disk drive : выберите букву своей флешки (данные на ней будут удалены, поэтому — осторожно и внимательно!)
- метод записи : либо USB-HDD+ , либо USB-HDD (это для записи загрузочных носителей, что в большинстве случаев и требуется) . Сказать конкретно, что выбирать — довольно трудно, в большинстве случаев работает USB-HDD+ — но если вдруг ваша версия BIOS его не увидит, перезапишите флешку в режиме USB-HDD ;
- далее нажмите кнопку «Записать» .
Настройки записи в UltraISO
Примечание! В обычном режиме UltraISO автоматически форматирует носитель в файловую систему FAT32 (даже если до этого на флешке была NTFS). Для того чтобы осталась NTFS — требуется выбрать ExpressBoot, затем нажать на ExpressWrite. Итог: при распаковке образа на флешку, файловая система останется неизменной.
5) Дальше появиться стандартное предупреждение об удаление всей информации с вашей флешки. Еще раз проверяем букву флешки и соглашаемся.
Предупреждение об удалении
6) Если все прошло успешно в сообщения программы вы увидите надпись: «Синхронизация кэша. Запись завершена!» . Обратите внимание, чтобы в списке сообщений программы не было ошибок, иначе ваш загрузочный образ просто выдаст ошибку при инсталляции Windows 👌.
Пример успешной записи показан на скрине ниже.
После записи флешки, обычно приступают к настройке BIOS и установке Windows.
Создание iso — образа диска. Программа «CDburnerXP»
Существует множество программ, для создания iso-образов дисков. В данной статье я расскажу о бесплатной программе CDburnerXP, с помощью которой можно создавать iso-образ диска.
CDburnerXP – бесплатная программа, скачать ее можно с официального сайта здесь.
Также на официальном сайте Вы прочитать online справку о программе на английском языке.
Перед началом установки программа может предложить установить .NET Framework , если у Вас не установлена данная технология то программа CDburnerXP, предложит Вам перейти на сайт и установить .NET Framework версии 2 или выше. Установка .NET Framework происходит очень просто. Вы сохраняете файл, запускаете его и далее следуете инструкциям мастера установки. Интерфейс установки русский.
Если же у Вас уже установлен .NET Framework v2.0 или выше, то мастер установки сразу же начнет установку CDburnerXP. В процессе установки нужно принять условия лицензионного соглашения. Для этого кликните на кружок « я принимаю условия соглашения», в противном случае программа не будет установлена.
Затем открывается окно «Выбор папки установки», нажмите «Далее». После этого откроется окошко «Выбор компонентов установки». Я рекомендую осуществить Вам полную установку, для этого просто нажмите «Далее». Затем программа предложит выбрать место для создания ярлыков. Нажмите «Далее». После этого откроется окно выбора дополнительных задач. Здесь Вы сразу же можете связать все iso-файлы с CDburnerXP. Для этого поставьте галочку напротив фразы «Связать файлы ISO (.iso) с CDburnerXP. Нажмите «Далее» (Рис.1).
Затем нажмите кнопку «Установить». Программа будет установлена на ваш ПК. После этого нажмите кнопку «Завершить».
Создание iso-образа диска
После завершения установки перед Вами откроется основное окно программы CDburnerXP.Сверху расположена панель управления. В центре экрана – меню программы (Рис.2).
Для того чтобы создать iso-образ Вам нужно вставить диск, с которого хотите снять образ в Ваш CD привод. Не забудьте это сделать.
Теперь можно непосредственно перейти к описанию создания iso-образа диска. Для этого воспользуемся 1 пунктом («Диск с данными»). Откроется основное окно программы CDburnerXP. Затем, воспользуемся еще одной панелью управления, расположенной посередине экрана программы. Для выбора диска, с которого будет снят образ, нажмите кнопку «Добавить» (Рис.3).
После этого откроется окно для выбора файлов. Кликните двойным щелчком левой кнопкой мыши по нужному файлу(Рис.4).
Выбранный Вами файл переместится вниз и образует готовый проект. Проект iso-образа готов нужно просто сохранить. Для этого нажмите «Файл» — «Сохранить проект как ISO файл» (Рис.5).
Откроется окно, в котором Вы можете изменить название файла. Нажмите «Сохранить». Сохраненный проект по умолчанию будет находиться в папке CDBurnerXP Projects, но Вы можете выбрать любую другую папку или создать новую (например, папку на рабочем столе). На этом процесс создания iso-образа завершен. Созданный образ будет храниться в указанной Вами папке в архиве. Папка CDBurnerXP Projects находится в папке «Мои документы» (Рис.6).
Запись iso-образа на диск
Для того, чтобы записать созданный iso-образ на диск в главном меню программы выберите пункт «Записать ISO образ на диск» и нажмите кнопку «Открыть» (Рис.7).
После этого откроется окно для выбора файла для записи (Рис.8).
Кликните 2 раза левой кнопкой мыши по iso-образу, который хотите записать на диск. Откроется окно записи iso-образа на диск (Рис.9).
Сверху расположено меню. Сейчас мы находимся в пункте «Опции записи ISO». Ниже меню расположена строка, определяющая путь к записываемому файлу. По умолчанию это C:Documents and SettingsadminМои документыCDBurnerXP ProjectsВаш файл.iso. Еще ниже Вы можете выбрать привод и скорость записи файла на диск. Обращаем Ваше внимание, что чем ниже скорость записи, тем качественнее она осуществляется. Также здесь расположено меню метода записи. Если Вы выбираете пункт «Disc at Once» это означает, что кроме записываемого файла никакие другие файлы на диск записываться уже не будут (при условии, что у вас CD-R диск). Если же Вы выберете пункт «Session at Once», то Вы сможете затем записать еще какие-либо файлы на этот же диск.
Внимание: перед тем как начать запись iso-образа на диск, убедитесь, что пустой диск вставлен в Ваш CD привод. Затем нажмите кнопку «Записать диск» (Рис.10).
Во время записи Вы будете увидите прогресс записи iso-образа на диск. После завершения записи нажмите кнопку «ОК». На этом процесс записи завершен, Вы можете покинуть программу. Если у Вас остались какие-то вопросы, напишите об этом в комментариях к статье или на форуме. Будем рады помочь Вам.
Как записать/копировать/стереть диск с CDBurnerXP
Хоть оптические диски медленно, но уверенно уходят из жизни пользователей компьютера, потребность в них еще достаточно существенна — обмен данными на них остается все так же велик. Программ, которые созданы для работы с дисками в интернете есть множество, они обладают разным потенциалом и функционалом. В ряду самых популярных и доверенных программ можно отметить CDBurnerXP.
Программа отличается небольшим размером директории, набором инструментов для любых работ с диском, понятным меню на русском языке. Разработчик представляет полноценный продукт для работы совсеми видами информации, которые можно перенести на диск.
1. Первым делом программу нужно скачать. С официального сайта разработчика загружаем последнюю версию программы. Установочный файл в себе имеет все необходимые файлы, при установке подключение к интернету не потребуется.
2. После того, как файл скачается, необходимо программу установить. Для этого дважды кликаем на установочный файл, соглашаемся с лицензионным соглашением, выбираем папку установки. Установочный файл предоставляет выбор устанавливаемых языков — все лишние достаточно поубирать, поснимав галочки. Это позволит значительно сократить размер установленной программы.
3. Плата за бесплатный продукт — наличие рекламы других продуктов при установке. Нужно быть внимательным, и отказаться от установки нежелательного ПО.
После того, как программа установится, взору пользователя она представит основное меню. Здесь можно ознакомиться с тем функционалом, который предоставляет программа для работы с дисками. В данной статье будет рассмотрен каждый пункт с подробным изложением инструкции по работе с CDBurnerXP.
Создание диска с данными
Данный модуль программы предназначен для создания структурированного оптического диска с любым видом данных — документы, фото и прочие.
1. Окно подпрограммы разделено на две основные части — файловая система компьютера пользователя и создаваемая структура на диске. Необходимые папки или файлы нужна найти на компьютере, а затем перетащить в соотвутствующую часть окна.
2. Операции с файлами также можно осуществлять через кнопки самой программы:
— Записать — после того, как все необходимые файлы перемещены на накопитель, они записываются после нажатия на эту кнопку.
— Стереть — пригодится для перезаписываемых болванок класса RW, на которых есть ненужная информация. Данная кнопка позволяет этот диск полностью очистить и подготовить для последующего перенесения выбранных ранее файлов.
— Очистить — удаляет все перенесенные файлы из новосозданного проекта. Хороший способ начать собирать файлы для записи на болванку заново.
— Добавить — замены привычному перетаскиванию. Пользователь выбирает файл или папку, нажимает на эту кнопку — и выполняется перемещение в проект записи.
— Удалить — удаление отдельного элемента из планируемого для записи списка файлов.
Также в окне имеется возможность выбрать привод с диском или количество копий, которые нужно записать.
Создание диска с DVD-видео
Но не с обычными фильмами. Для записи дисков подобной категории нужны файлы VIDEO_TS.
1. Схема записи простая — в открывшемся окошке в строке Имя диска пишем то название, которое необходимо, чуть ниже с помощью обычного проводника указываем путь к заветной папке VIDEO_TS, затем выбираем количество копий, привод с диском и скорость записи. По поводу скорости — традиционно рекомендуется выбирать наименьшее значение, это избавит от «проскакивания» файлов, и перенесение данных завершится без ошибок, хоть и займет больше времени.
Подготовленные таким образом диски предназначены для открытия на обычных видеоплеерах, домашних кинотеатрах и прочих устройствах, работающих с VIDEO_TS.
Создание диска с музыкой
Функционал подпрограммы абсолютно такой же, как и в случае с обычными данными. Отличие лишь в том, что здесь присутствует встроенный аудиоплеер для того, чтобы можно было прослушать созданный диск.
1. С помощью верхней части окна модуля необходимо выбрать треки для записи. Общая продолжительность стандартной аудиодорожки на диске — 80 минут. Подобрать наиболее оптимальный плейлист поможет полоска внизу, которая укажет текую наполненность проекта.
2. Перетащите мышкой файлы в нижнее поле, согласуйте длительность аудиодорожек, затем вставьте чистый компакт-диск (или сотрите заполненный) и начинайте запись.
Запись ISO-образа на диск
Это может быть лечащий инструмент или операционная система для установки, любая копия диска может быть записана на чистую болванку.
1. Необходимо выбрать ранее сохраненный на жестком диске файл образа, указать дисковод и количество копий.
2. Для образов особенно актуальным будет напоминание про самую низкую скорость записи. Для наиболее точного воссоздания копии диска небходим наиболее тщательный прожиг.
Копирование оптического диска
Позволяет создать полную копию диска для дальнейшего распространения на носителях такой же емкости. Программа может скопировать обычный оптический диск и тут же записать его как на такую же пустую болванку, так и на жесткий диск — просто нужно выбрать конечное место.
1. Диск вставляется в компьютер, выбирается привод.
2. Производится копирование в файл.
3. Затем вставляется пустой диск, выбирается количество копий, скорость записи — и копии воспроизводятся одна за другой.
Стирание перезаписываемого оптического диска
Болванки категории RW перед записью на них данных можно подготовить, стерев все записанные данные. Файлы можно либо просто удалить, либо безопасно затереть, чтобы не осталось никаких следов.
1. Если приводов несколько — выбирается необходимый, в котором вставлен диск для стирания информации.
2. Метод очистки — простое удаление или безвозвратное удаление (долго, но надежно).
3. Выбираем — извлекать ли очищенный диск после окончания операции.
4. После нажатия кнопки Стереть все файлы на диске будут удалены, после чего диск будет готов для последующей записи.
Программа имеет все необходимые инструменты для работы с оптическими дисками любой сложности. Удаление данных, копирование информации и запись любых данных — со всем этим справляется CDBurnerXP. Понятный русифицированный интерфейс и лаконичное оформление делают ее одной из самых лучших программ для работы с физическими дисками.
Отблагодарите автора, поделитесь статьей в социальных сетях.
Как записать ISO образ на диск или флешку
Запись ISO образа на флешку (Windows)
В случае, если нужно записать ISO образ на флешку, лучшим выбором программного обеспечения будет программа Rufus. Скачать её можно с официального сайта.
Запустив Rufus, нужно выполнить всего несколько кликов мыши, для записи ISO образа на флешку:
- В самом верху, в разделе «Устройство», нужно выбрать флешку, если их несколько — убедитесь, что выбрали нужную, так как после начала записи образа, вся информация с неё будет удалена.
- Далее, выбираем ISO образ, который хотим записать на флешку. Для этого нужно воспользоваться кнопкой «Выбрать», которая находится чуть ниже, в разделе «Метод загрузки».
- После выбора образа, нужно нажать кнопку «Старт», которая запустит процесс записи образа на флешку.
- Возможен так же вариант, что при записи загрузочных образов с операционными системами Linux, возникнет следующее предупреждение:
В данном случае, для избежания конфликтов версий загрузчиков, лучшим решением будет нажать кнопку «ДА», и программа запустит автоматическую скачку нужной версии загрузчика. - И последним шагом будет выбор режима записи — в большинстве случаев нужно просто оставить выбранный по умолчанию пункт «Записать в ISO-образ режиме (Рекомендуется)», и нажать на кнопку «ОК».
- По завершению записи, окошко статуса в программе начнет показывать статус «ГОТОВ».
Запись ISO образа на диск (Windows)
Стандартные средства Windows
Начиная с 2009 года, когда вышла Windows 7, в данных операционных системах появилась возможность записи образов формата ISO на диски. Делается это очень просто:
- Находим нужный образ, нажимаем на нем правой кнопкой мыши. В появившемся меню выбираем «Записать образ диска».
- Откроется окно с настройками записи. В нем можно выбрать устройство записи (CD, DVD, Blue-ray привод), а так же отметить галочкой пункт «Проверить диск после записи».
По нажатию на кнопку «Записать» запустится процесс записи диска. - Процесс записи диска будет отображаться в виде прогресс бара в том же окне. По завершению записи, в случае, если был отмечен пункт «Проверить диск после записи», будет проведена проверка диска.
- Как только процесс записи и проверки будет завершен, откроется лоток оптического привода с диском, а кнопки в окне записи диска станут снова активными.
CDBurnerXP
В случае, если Вам не хватает возможностей стандартного средства записи оптических дисков, или, если Вы пользователь какой-либо старой операционной системы Windows, которая вышла до Windows 7, то волей-неволей, а придется использовать стороннее программное обеспечение. Одним из лучших представителей данного класса программ является бесплатная программа CDBurnerXP, текущие версии которой поддерживают большую часть операционных систем линейки Windows (2000, XP, Vista, 7, 8, 10). Скачать её можно с официального сайта.
-
- Интерфейс у программы достаточно прост. При запуске, программа спросит Вас, что вы хотите — поскольку, речь идет о записи ISO образа на диск, то и выбрать нужно соответствующий пункт.
- После выбора данного пункта, откроется окно, где можно выбрать нужный ISO образ, и выставить различные параметры записи диска — скорость записи, метод записи, а так же действия после завершения записи диска (извлечь диск, выключить компьютер и т. д.).
Выбор образа производится с помощью кнопки «Browse» (в имеющейся на руках версии данная кнопка почему-то осталась не переведенной). Запись диска начинается по нажатию кнопки «Записать диск».
- Интерфейс у программы достаточно прост. При запуске, программа спросит Вас, что вы хотите — поскольку, речь идет о записи ISO образа на диск, то и выбрать нужно соответствующий пункт.
Прогресс записи отображается в отдельном окне программы, в котором пишется о текущем действии, и показывается оставшееся время до конца записи.
- По завершению записи, будет выдано соответствующее сообщение:
Запись ISO образа на флешку (Linux)
С помощью терминала
Для записи ISO образа на флешку в ОС Linux достаточно выполнить следующую команду:
Где bs=4M — размер блока, данная опция указывает на то, какого размера блок информации должен быть считан из ISO образа и потом записан на флешку.
image.iso — это название ISO образа, который необходимо записать на флешку (и путь к нему, если путь отличается от того, в котором открыт терминал).
/dev/sdX — это usb-порт, в который воткнута флешка (a, b, c. ).
conv=fdatasync — данный параметр необходим, чтобы запись на флешку была произведена быстро и корректно.
Например, для записи образа «sysadmin.iso«, который лежит в домашнем каталоге пользователя «user» на флешку, воткнутую в порт «/dev/sdb» необходимо выполнить следующую команду:
Абсолютно аналогично, команда будет выглядеть и для записи IMG диска на флешку.