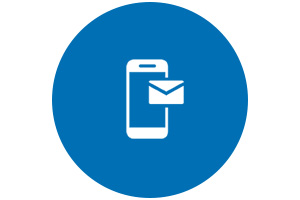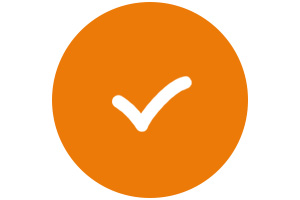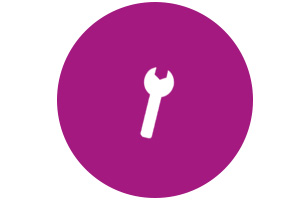- Драйвер для Canon i-SENSYS MF3228
- Установка драйвера в Windows 10
- Canon i-SENSYS MF3228
- Select your support content
- Useful Links
- You might also need.
- Contact Us
- Canon ID
- Repair
- Canon i-SENSYS MF3228
- Как установить драйвер
- Canon i-SENSYS MF3228 Скачать драйвер
- Post navigation
- Добавить комментарий Отменить ответ
- Поиск
- Подключение, ремонт и обслуживание компьютерных устройств
- Рубрики сайта
- Подключение компьютерных устройств
- Canon i-SENSYS MF3228
- Как установить драйвер
Драйвер для Canon i-SENSYS MF3228
Canon i-SENSYS MF3228
Попробуйте установить один вариантов драйверов. Возможно, вам подойдет первый, но если вдруг по каким-то причинам устройство не заработает, тогда попробуйте установить другой драйвер. Прежде чем установить другой драйвер, удалите недавно установленный, перезагрузите компьютер и только потом сделайте установку другого драйвера. Ниже есть ссылка на статью, где рассказываем как установить драйвер. Внимательно ознакомьтесь со всем материалом на странице и в этом случае ваш МФУ должен заработать.
Windows XP/Vista/7/8/8.1/10
Размер: 8 MB
Разрядность: 32/64
Ссылка: i-SENSYS MF3228
Для Windows 10: Пуск — Настройки — Принтеры и сканеры — Добавить принтер и сканер — Необходимый принтер отсутствует в списке — Добавить локальный или сетевой принтер с параметрами, заданными вручную — использовать существующий порт (USB00* порт виртуального принтера) — установить с диска — Обзор( указываем драйвер).
Windows XP/Vista/7/8/8.1/10
Размер: 12.2 MB (x32) 9.2 MB (x64)
Разрядность: 32/64
Ссылки:
Windows XP/Vista/7/8/8.1/10
Размер: 8.2 MB (x32) 9.5 MB (x64)
Разрядность: 32/64
Ссылки:
Windows 2000/XP/Vista/7
Размер: 12.1 MB (x32) 9.2 MB (x64)
Разрядность: 32/64
Ссылки:
Внимание! Недавно обновили драйвера для данного устройства и немного установка усложнилась. Ниже мы рассказывали как это было ранее, но сейчас надо делать немного по другому. Скачайте драйвера по ссылкам выше и установите их как рассказывается в статье «Как установить драйвер принтера» . После этого ваше МФУ будет точно работать!
Установка драйвера в Windows 10
Перед началом установки драйверов для Canon i-SENSYS MF3228 включите аппарат и подсоедините USB кабель к компьютеру. Далее откройте скаченный файл. Появится окно и потом исчезнет, если это так, то значит все в порядке. В папке, где находится скаченный файл, должна появиться папка.
Заходите в нее. Далее открываем файл «Setup» с иконкой компьютера (есть ещё один файл с таким же названием и иконкой тетрадного листа, но нам он не нужен), запускаем его двойным нажатием левой кнопки мыши.
Появится окно приветствия. Нажмем кнопку «Next».
На этом этапе установки можете прочитать стандартное лицензионное соглашение, в котором говорится о не нарушении авторских прав, отсутствие вины производителя в случае неработоспособности данной программы на вашем компьютере и других юридических аспектах. Нажмите кнопку «Yes», чтобы продолжить процесс установки.
Мастер установки сообщил нам, что теперь необходимо перезагрузить компьютер. Нажмите кнопку «Restart». Начнется завершение работы.
После загрузки операционной системы подсоедините принтер к компьютеру и включите его (если вы это не сделали ранее). Всё готово к использованию, наслаждайтесь отличным качеством печати.
Canon i-SENSYS MF3228
Select your support content
Find the latest drivers for your product
Software to improve your experience with our products
Useful guides to help you get the best out of your product
Browse a selection of apps for your product
Find the latest firmware for your product
Need help? Check out our frequently asked questions
Check out the latest news about your product
Useful Links
You might also need.
Contact Us
Contact us for telephone or E-mail support
Canon ID
Register your product and manage your Canon ID account
Repair
Locate a repair centre and find other useful information regarding our repair process
We use cookies to provide you with the best possible experience in your interactions with Canon and on our website – find out more about our use of Cookies and change your cookie settings here. You agree to our use of cookies on your device by continuing to use our website or by clicking I Accept.
Canon i-SENSYS MF3228


| Установок: | 1 970 |
| Производитель: | Canon |
| Операционная система: | Windows 7, Windows 8.1, Windows 10 |
| Цена: | Бесплатно |
Canon i-SENSYS MF3228 достаточно распространенное среди пользователей многофункциональное устройство, которое выделяется своей высокой скоростью т качеством печати. Лазерный метод печати дает возможность получать четкое изображение (1200х600 dpi) – одно из неоспоримых преимуществ аппарата. Он компактный, стильный, производительный и надежный в использовании. Благодаря инновационному и качественному оснащению устройство обладает продолжительным сроком службы, что также является немаловажным фактором выбора именно этого МФУ.
Для того чтобы приступить к эксплуатации приспособления требуется необходимо скачать и установить адаптированный драйвер для принтера Canon i-SENSYS MF3228. Мы предлагаем посетителям сайта высококачественное и безопасное для компьютера программное обеспечение.
Как установить драйвер
- Скачать софт – первоочередное действие, которое займет всего несколько мгновений.
- Распаковать загруженный файл, чтобы подготовить его для дальнейшей установки.
- Зайти в «Диспетчер устройств», где в списке найти неопознанное устройство (перед этим следует подключить принтер к компьютеру и электросети).
- Двойным щелчком кликнуть по выбранному устройству. В контекстном меню найти «Обновить драйвер» и указать для установки скачанный файл. Далее следовать всем предписаниям мастера установки и дождаться завершение интеграции печатного приспособления.
- Произвести перезапуск операционной системы компьютерного оборудования, тем самым завершив процесс установки. После этого аппарат будет полностью готов к эксплуатации.
По истечению определенного количества времени рекомендуется осуществить переустановку программного обеспечения (выполнять данную процедуру нужно периодически). Это убережет пользователя от неожиданных сбоев и ошибок в работе принтера.
Canon i-SENSYS MF3228 Скачать драйвер
Драйвер для Windows 10, Windows 8 / 8.1, Windows 7 Vista Windows XP (32-bit / 64-bit)


Меры предосторожности при использовании USB-соединения
Перед установкой драйвера отсоедините USB-кабель, который подключает устройство и компьютер. Подключите USB-кабель после установки драйвера
Дополнительная информация. Если Вы не знаете, как подключить к компьютеру дополнительное устройство, и Вам нужна инструкция для его правильного подключения, можете использовать строку поиска на этом веб-сайте (находится в верхней правой части любой страницы) или напишите нам.
Для использования любого компьютерного устройства необходимо программное обеспечение (драйвер). Рекомендуется использовать оригинальное программное обеспечение, которое входит в комплект Вашего компьютерного устройства.
Если у Вас нет программного обеспечения, и Вы не можете его найти на веб-сайте производителя компьютерного устройства, то мы поможем Вам. Сообщите нам модель Вашего принтера, сканера, монитора или другого компьютерного устройства, а также версию операционной системы (например: Windows 10, Windows 8 и др.).
Поиск информации об операционной системе в Windows 10
Поиск информации об операционной системе в Windows 7, Windows 8, Windows 8.1. Читать далее.
Определение версии macOS, установленной на компьютере Mac (Версию операционной системы компьютера Mac и сведения о ее актуальности можно найти в разделе «Об этом Mac»).
В меню Apple в углу экрана выберите пункт «Об этом Mac». Вы увидите название macOS, например macOS Mojave, и номер версии. Если нужно также узнать номер сборки, для его отображения щелкните номер версии.
Post navigation
 Самое необходимое программное обеспечение для любого компьютера — если вы купили новый компьютер или переустановили операционную систему, то на этой странице сайта вы найдете все необходимое программное обеспечение и инструкции по его установке. Самое необходимое программное обеспечение для любого компьютера — если вы купили новый компьютер или переустановили операционную систему, то на этой странице сайта вы найдете все необходимое программное обеспечение и инструкции по его установке. |
 Установка SSD для ноутбуков и настольных компьютеров. Передача данных. — Пошаговое руководство, показывающее, как установить твердотельный накопитель Kingston на настольный компьютер или ноутбук с помощью прилагаемого программного обеспечения Acronis. Установка SSD для ноутбуков и настольных компьютеров. Передача данных. — Пошаговое руководство, показывающее, как установить твердотельный накопитель Kingston на настольный компьютер или ноутбук с помощью прилагаемого программного обеспечения Acronis. |
 Драйвер – компьютерное программное обеспечение, с помощью которого операционная система (Windows, Linux, Mac и др.) получает доступ к аппаратному обеспечению устройства (компьютера, принтера, сканера и др. ). Драйвер – компьютерное программное обеспечение, с помощью которого операционная система (Windows, Linux, Mac и др.) получает доступ к аппаратному обеспечению устройства (компьютера, принтера, сканера и др. ). |
Добавить комментарий Отменить ответ
Поиск
Подключение, ремонт и обслуживание компьютерных устройств

Помощь в подключении и использовании компьютерных устройств, а также в поиске и установке драйверов и другого программного обеспечения. Драйвер – используется для управления подключенным к компьютеру устройством. Драйвер создается производителем устройства и поставляется вместе с ним. Для каждой операционной системы нужны собственные драйверы.
Рубрики сайта
Подключение компьютерных устройств
Copyright © 2021 DriverMaster. Помощь в подключении компьютерных устройств, а также в установке драйверов и другого ПО. Обратная связь
Canon i-SENSYS MF3228


| Установок: | 1 971 |
| Производитель: | Canon |
| Операционная система: | Windows 7, Windows 8.1, Windows 10 |
| Цена: | Бесплатно |
Canon i-SENSYS MF3228 достаточно распространенное среди пользователей многофункциональное устройство, которое выделяется своей высокой скоростью т качеством печати. Лазерный метод печати дает возможность получать четкое изображение (1200х600 dpi) – одно из неоспоримых преимуществ аппарата. Он компактный, стильный, производительный и надежный в использовании. Благодаря инновационному и качественному оснащению устройство обладает продолжительным сроком службы, что также является немаловажным фактором выбора именно этого МФУ.
Для того чтобы приступить к эксплуатации приспособления требуется необходимо скачать и установить адаптированный драйвер для принтера Canon i-SENSYS MF3228. Мы предлагаем посетителям сайта высококачественное и безопасное для компьютера программное обеспечение.
Как установить драйвер
- Скачать софт – первоочередное действие, которое займет всего несколько мгновений.
- Распаковать загруженный файл, чтобы подготовить его для дальнейшей установки.
- Зайти в «Диспетчер устройств», где в списке найти неопознанное устройство (перед этим следует подключить принтер к компьютеру и электросети).
- Двойным щелчком кликнуть по выбранному устройству. В контекстном меню найти «Обновить драйвер» и указать для установки скачанный файл. Далее следовать всем предписаниям мастера установки и дождаться завершение интеграции печатного приспособления.
- Произвести перезапуск операционной системы компьютерного оборудования, тем самым завершив процесс установки. После этого аппарат будет полностью готов к эксплуатации.
По истечению определенного количества времени рекомендуется осуществить переустановку программного обеспечения (выполнять данную процедуру нужно периодически). Это убережет пользователя от неожиданных сбоев и ошибок в работе принтера.