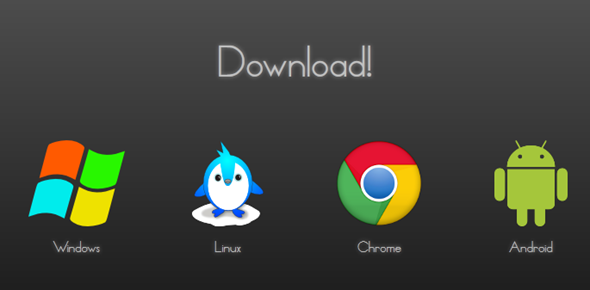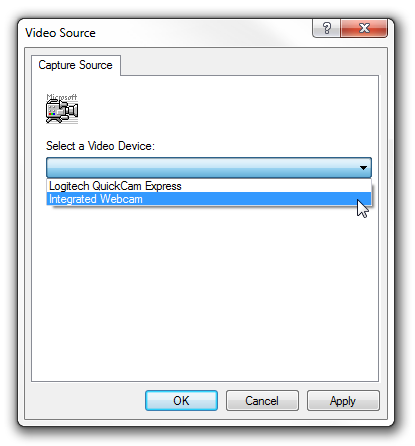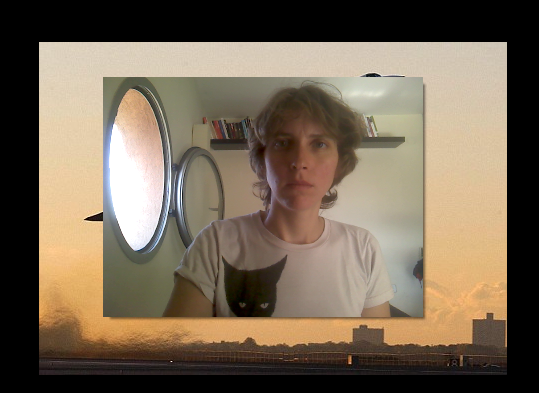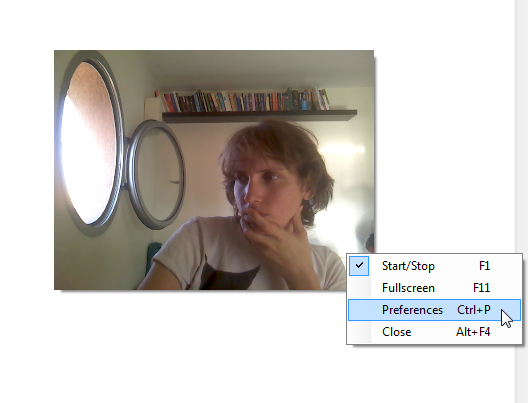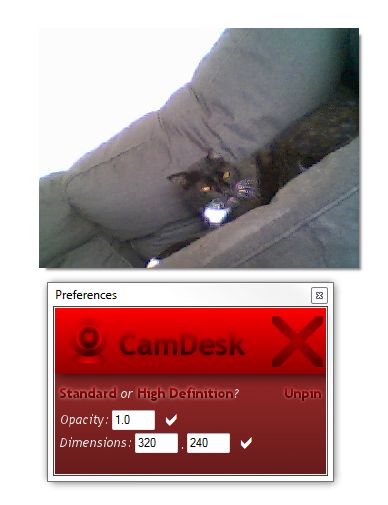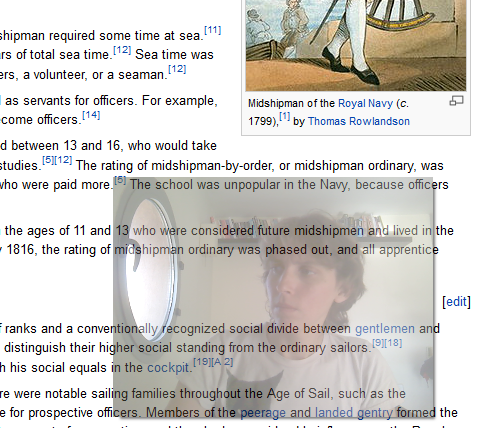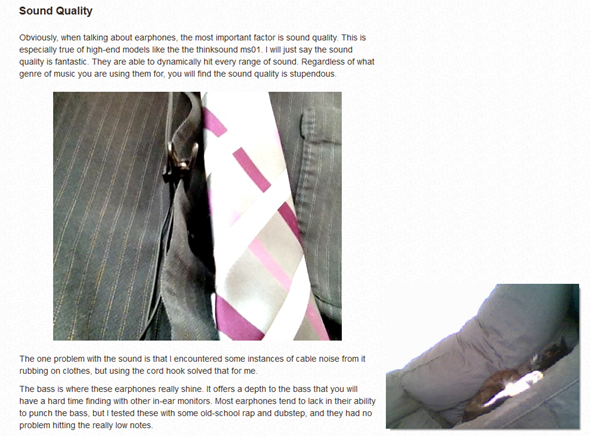- Добавляем настраиваемый виджет вебкамеры на ваш рабочий стол при помощи простой и легковесной программы CamDesk [Windows & Linux]
- Установка CamDesk
- Использование CamDesk
- Заключение
- Ссылки по теме
- 10 Best Free Webcam Software for Windows 10
- The All-in-One Screen Recorder & Video Editor
- Part 1: The Best Screen Recorder For Computer
- Part 2: Top 10 Best Free Webcam Software for Windows
- 1. Logitech Capture
- 2. CYBERLINK YOUCAM
- 3. ManyCam
- 4. SplitCam
- 5. Bandicam
- 6. NCH — Video Capture Software
- 7. YAWCAM
- 8. Windows Camera
- 9. Fake Webcam
- 10. IP Camera Viewer
- Conclusion
Добавляем настраиваемый виджет вебкамеры на ваш рабочий стол при помощи простой и легковесной программы CamDesk [Windows & Linux]
Веб-камеры — это круто. Действительно, нет предела тому, что вы можете сделать с веб-камерой. Сейчас камера, может быть, уже не так интересна, как это было раньше, но это, по-прежнему, одно из самых полезных устройств, которые у меня есть. Одно, что мне кажется странным с веб-камерами, это недостаточная гибкость ее использования.
Как сделать, чтобы я видела на моем рабочем то, что поступает с моей вебкамеры причем независимо от того, чем я занимаюсь? Что делать, если мне не нравиться тупо сидеть в видеочате и пялиться на чат-клиента?
Не так давно я наткнулась на программу CamDesk . Это крошечное приложение с открытым исходным кодом, в котором предлагается действительно простое решение упомянутых выше проблем с использованием веб-камеры. С помощью CamDesk вы можете получить постоянный поток данных, идущий от любой из ваших веб-камер, и поступающих в настраиваемое окно, и вы можете, независимо от того, чем занимаетесь, следить за всем, что происходит перед вебкамерой. Программу можно использовать для любой цели: от слежения за вашими кошками и наблюдения за входной дверью и до постоянной трансляции своего изображения в видеочате или записи видео. Великолепно!
Установка CamDesk
CamDesk является проектом с открытым исходным кодом, который все еще разрабатывается несколькими независимыми разработчиками. Так таковой, он великолепен своей простотой, но только кое-где недоработан. Сообщается, что программа CamDesk доступна для систем Windows, Linux, Chrome и Android, но что касается двух последних реализаций, то в них еще далеко до окончания стадии разработки, и даже сами разработчики не рекомендуют их загружать.
Если вы используете систему Linux, то когда вы скачаете архив tar, вы обнаружите в нем инструкции по установке. С вашего позволения, я на данный момент остановлюсь на версии для системы Windows. Чтобы можно было установить CamDesk для Windows, у вас должен быть установлен пакет .NET Framework 4 . Это все, что действительно нужно с тем, чтобы установить CamDesk (если, конечно, у вас на жестком диске есть 1,17 Mb свободного пространства).
CamDesk является переносимым приложением и инсталляционный процесс, как таковой, отсутствует. Просто распакуйте файлы и запустите файл EXE. Теперь вы готовы к попробовать некоторые возможности веб-камеры!
Использование CamDesk
Если к вашему компьютеру подключено более одной веб-камеры, то первое, что вам нужно сделать, это выбрать ту камеру, которую вы хотите использовать для постоянной трансляции видеосигнала. К сожалению, камеру нельзя менять внутри программы CamDesk, и нет другого варианта, кроме как перезагружать программу CamDesk каждый раз, когда вы хотите изменить источник видеосигнала. Поскольку это очень маленькое и быстрое приложение, его перезагрузка не должна вызывать слишком много головной боли.
Теперь, когда вы выбрали источник сигнала, на вашем рабочем столе должен появиться видеоканал. Это выглядит примерно так:
После того, как вы причешетесь (что мне, кажется, сделать не удалось), вы можете запустить видео-чат или начать видеозапись, или просто просматривать веб-страницы и одновременно видеть себя, если захотите. Вы можете перемещать окно с видеоизображением, перетаскивая его с помощью мыши, и помещать его в менее видное место на рабочем столе. Щелкните по видео правой кнопкой мыши для того, чтобы получить доступ к некоторым дополнительным параметрам.
Из открывшегося меню вы можете запускать и останавливать видео, переключаться в полноэкранный режим, получать доступ к дополнительным настройкам и останавливать приложение CamDesk. Для каждой операции есть свои горячие клавиши, если вы, конечно, предпочитаете ими пользоваться. Давайте посмотрим, какие для нас припасены дополнительные настройки.
Это Биби, мой старый кот, за которым я пытаюсь понаблюдать с помощью моей другой веб-камеры. В окне дополнительных настроек, хотя оно и выглядит немного непривлекательно, предлагается несколько полезных настроек. Здесь вы можете закрепить окно с видео и сделать так, чтобы оно было на экране всегда поверх других окон, или отменить закрепление и сделать так, чтобы оно вело себя точно так, как и другие окна. Вы также можете изменить размер видеоизображения и выбрать его по своему вкусу, а также можете изменить его прозрачность.
Этот последний параметр будет интересен, если вы хотите следить за собой или за кем-нибудь другим и одновременно что-то еще делать и не хотите, чтобы видеоизображение закрывало что-то ценное, изображаемое на экране. Для этого, вы можете указать, чтобы видеоизображение было полупрозрачным, и вы не будете терять его из виду.
Если у вас есть внешняя веб-камера, вы можете, независимо от того, что вы делаете на своем компьютере, всегда не терять из виду объект, за которым наблюдаете. Таким образом, я могу писать этот пост и следить за тем, не проснулся ли мой кот.
Он смотрит прямо на меня, не так ли? Как будто он является частью поста, который я читаю.
Заключение
CamDesk это прекрасная маленькая утилита, которую можно использовать почти для всего, что вы можете себе придумать. Здесь были приведены только несколько идей относительного того, что можно сделать с помощью такого инструмента. А для чего вы бы могли его использовать? У вас есть гениальные идеи? Поделитесь в комментариях, чтобы мы могли также это сделать!
Ссылки по теме
| Помощь |
| Задать вопрос | |
| программы | |
| обучение | |
| экзамены | |
| компьютеры | |
| ICQ-консультанты | |
| Skype-консультанты | |
| Общая справка | |
| Как оформить заказ | |
| Тарифы доставки | |
| Способы оплаты | |
| Прайс-лист | |
| Карта сайта | |
| О нас |
| Интернет-магазин ITShop.ru предлагает широкий спектр услуг информационных технологий и ПО. На протяжении многих лет интернет-магазин предлагает товары и услуги, ориентированные на бизнес-пользователей и специалистов по информационным технологиям. Хорошие отзывы постоянных клиентов и высокий уровень специалистов позволяет получить наивысший результат при совместной работе. 10 Best Free Webcam Software for Windows 10Liza BrownApr 16, 2021• Proven solutions Which webcam software have you installed on your laptop or desktop? Using the right webcam software to live stream videos, screen record videos, or chat on Skype results in high-quality images, smooth streaming, and high-quality images and videos. There is a huge number of free webcam software with advanced features yet free for you to download, and use on your PC. But how would you determine the best webcam software to use? Before you mounted that webcam on your desktop or laptop, you had a reason. It’s your webcam features and purpose that should guide you to select the right software for the webcam camera. In this article, we will show you 10 webcam software for Windows in this guide. Included are the most useful factors to consider as you make your choice – complexity of use, free/paid, integrations, editing tools, and more. You will learn: The All-in-One Screen Recorder & Video Editor
Part 1: The Best Screen Recorder For ComputerTo record your video tutorials, record streaming videos, record presentations, or any other type of video, you need a good screen recorder. Wondershare Filmora is the software to use. Other than its most admired friendly intuitive interface, it’s simple and easy to use-suitable for both beginners and professionals. Among the outstanding features, you’ll find in Filmora include,
It’s free to download. Have a try now!В Join in the Wondershare Video Community and get some inspiration from other Filomora users. Part 2: Top 10 Best Free Webcam Software for WindowsTo help you evaluate which webcam software best suits your needs, I’ve featured the strengths, shortcomings, and support services in each software review. This is the list of the best free webcam software for Windows 10. 1. Logitech CaptureThe multiple source recording feature and direct streaming app are the key strengths of this software. According to its mission statement- All-In-One Content Creation- you can use this software to record, edit, customize, and stream to your favorite channel. Operating systems: Windows 10/8/7 Price: Free Supported webcams: 1080P PRO STREAM, BRIO STREAM, C920s HD PRO, C922 PRO STREAM Logitech Capture is among the few free webcam recording software for Windows 10 with studio controls applicable during recording. You can use this feature to adjust your image, create frames, adjust focus and transitions, and enable ChromaKey as you record. In case you want to create a picture-in-picture presentation, this software allows you to use two webcams simultaneously. With the source switching and the auto-focus features, you can record the best tutorials or guides that show all dimensions and your image. Pros
2. CYBERLINK YOUCAMIf you are used to video chatting and video recording, then, you’ll have 200+ fun effects to make your real-time videos as interesting as possible. In fact, the seamless app integration feature will keep your live streaming chats without buffering for long. Operating systems: Windows 10/8/1.8/7 Price: Free/ Paid Supported file formats: WMV, MP4, AVI YouCam is the best free webcam software Windows 10 for YouTubers, business professionals, Streamers, home users, and Vloggers. It seamlessly integrates with live streaming media channels like Twitch, Wirecast, OBS Studio, Facebook Live, Xsplit, and YouTube Live. The YouCam’s AR technology is one of its hidden treasures that will lighten up your skin by applying a natural-looking makeup. If your room is badly light, use the Live Skin Smoothing feature. Just below it is the TrueTheater Enhancement option to help you automatically adjust your facial sharpness and lighting. Pros
3. ManyCamDownloading this webcam software guarantees you smooth streaming and effortless recording of videos. Also, this software will help you during game steaming, online education, mobile live streaming, and live telehealth communication. Operating systems: Windows 10/8/7 and macOS X Price: Free /Paid Supported file formats: MJPEG, H.264 IP, MP4, AVI, MPEG, MOV ManyCam is a free webcam recording software for windows 10. It’s among the most widely used software internationally-not for many reasons, but because of its friendly intuitive user interface and live streaming tools for lessons and lecturers. So, if you are a lecturer/teacher, you can use the Software Development Kit (SDK) to integrate the webcam with any online teaching platform. Among the features designed to facilitate better online teaching include the picture in picture, Chroma Key, multiple video sources, and screen sharing. Pro
Cons
4. SplitCamTo stream your desktop/laptop screen SplitCam is the most appropriate software. With only the inbuilt virtual webcam, you can share your screen videos to media channels and IMS. Other uses of this software are Skype chatting, streaming live videos, and messaging. Operating systems: Windows 10/8/7 Price: Free SplitCam is not as popular as the other free webcam software windows 10 like ManyCam and YouCam. This is because it doesn’t integrate with some of the world’s renowned social media platforms- Facebook and Instagram. However, you can use this software to stream, take snapshots, and record videos for YouTube, Skype, Justin.tv, Gtalk, and Windows Live Messenger. SplitCam is rich in fantastic webcam effects. Haven’t you been surprised to see someone appear to be streaming from the ocean or the Amazon Mountain? This is what you can do with SplitCam. Other cool effects are frames, texts on videos, filters, and facial items like masks and fake face glasses. Pros
Cons
5. BandicamDo you want a recorder for screen recording, recording your gameplay, or capturing videos from devices like smartphones and PlayStation? Look for no other software but BandiCam. You can also merge two or more video files, remove unwanted parts, and select the only part to screen record. Operating systems: Windows Vista, 10/8/7 Price: Free/paid Supported file format: AVI, MP4, JPEG, TIF, GIF, PNG Supported graphics cards: Nvidia NVENC H264, Nvidia NVENC HEVC (H.265), BandiCam is another free webcam software Windows 10 with the capability of capturing high compression videos and games on your PC screen videos without compromising the video quality. Don’t forget to record all webinars aired in your niche. Netflix is becoming more popular each day due to the thrilling videos. With the BandiCam screen recorder, you can record all live-streamed videos on Netflix for over 24hrs. These are the tools to edit your recorded video: real-time drawing tool, webcam overlay, sound mixer, and Chroma Key. Pros
Cons
6. NCH — Video Capture SoftwareOf all the listed webcam software in this review, this software has the most diverse functions. You can record streaming videos, record your computer screen, record from external devices, and record from a webcam. It’s also perfect for recording audios and simultaneous recording from screen and webcam. Operating systems: Windows 10, 8, 8.1, 7, XP, Vista 64 bit and Mac OS X 10.5 and above Price: Free/paid Supported file formats: MP4, WMV, AVI, MPG, FLV, MOV Debut Video Capture is the only free webcam recording software for Windows 10 believed to capture or record videos from any external source. It has also preset settings for HD and TV with pre-production enhancement features like color adjustment settings, overlay buttons and frame rate, aspect ratio, and resolution settings. If you always think of becoming rich, the Express Burn Disc Burner is the tool that will help you make money. Record the most trending videos and use this tool to burn DVDs and CDs. Pros
Cons
7. YAWCAMThis webcam software can be referred to as the simplest for all beginners with the will to start streaming and recording videos for personal or home use. Supported file formats: PNG, JPG, MJPEG, GIF, JavaScript Price: Free Supported operating systems: Windows 2000/10/8/7/ Vista and XP YAWCAM is an absolutely free webcam software windows 10. Why is it the simplest software to use? Just download and you will find all features on one page. Simple language commands aligned in a drop-down menu ready to be used with only one click. Some of the best features include overlay texts and images, scheduler, motion detection, and an inbuilt webserver. For you to use this webcam software, use these supported devices; DirectX compatible webcams, DV-camera, or video capture devices. Pros
Cons
8. Windows CameraWe all trust any app or software by Microsoft over others! If you also do, then you can download Windows Camera and use it to record videos, take snapshots and shoot videos. Operating system: Windows 10 Price: Free Supported devices: Xbox One, Windows, mobile Windows Camera is among the best free webcam software for Windows 10. This is because of the software’s few but easy-to-use and effective features that are expertly designed for PCs and tablets installed with Windows 10. The automatic photo back combined with the photo-shoot timer makes it perfect for taking selfies and passports. Using the panorama feature, you can take photos of the best scenes and share them on media platforms. Pros
Cons
9. Fake WebcamSupported file formats: AVI, MPEG, DVD, VCD, WMV, 3GP, MP4, SVCD, MOV, ASF, Price: Free /paid Operating systems: Windows 7/8/10 (32/64 bit) Fake Webcam is a free webcam software Windows 10 whose name is creatively used to suggest it almost functions like a webcam. This doesn’t fall far from the truth! You can truly use this software to broadcast, add effects and filters, record on full screen, and fake your voice. To share or stream your photos and videos on Skype, YIM, or Gtalk, using the screen recorder would give the best results. What makes Fake Webcam stand out is the free video converter and the free video toolkit. Pros
Cons
10. IP Camera ViewerDo you run a supermarket store, mall or you’ve installed security surveillance cameras in your compound? IP Camera Viewer is the most effective webcam software for video monitoring systems. Supported file formats: JPEG, MPEG-4, MJPEG, and H.264 Price: Free Operating systems: Windows 10 / 8 / 7 /2012 /Vista and XP IP Camera Viewer is the most used free webcam recording software for windows 10 as its compatible with almost all IP camera models like Panasonic, Toshiba, Canon, D-Link, Sony, and more the 2000 others. With the capability of viewing and controlling 4 camera feeds at once, you can use this software to monitor your entire compound. Some of the important advanced IP Camera Viewer functions include listening to webcam audios, adjust image settings, zoom or tilt images, schedule monitoring times, and detect motions. Pros
Cons
You may also want to read >>> 10 Best Webcams | A Buyer’s Guide ConclusionAfter a keen of all the webcam software above, it’s evident that every developer had an intended purpose. You cannot therefore just randomly wake up and download any without considering its functions, supported devices, file formats, and the auxiliary apps available. All this information is contained herein. According to some users, there are free webcam software Windows 10 that more often would not show any video images but the audio is absolutely clear. To help your fellow user, what bad experience have you ever had after recording a video or game using webcam software? Kindly share your comment or suggestion on our social media platforms. |