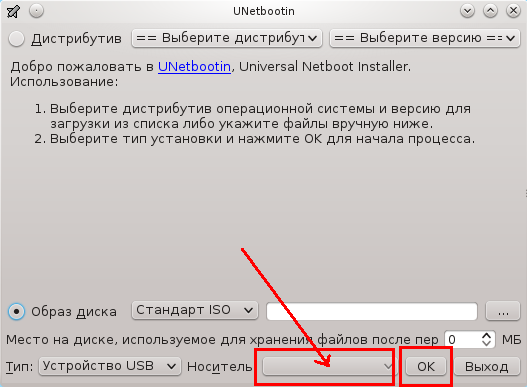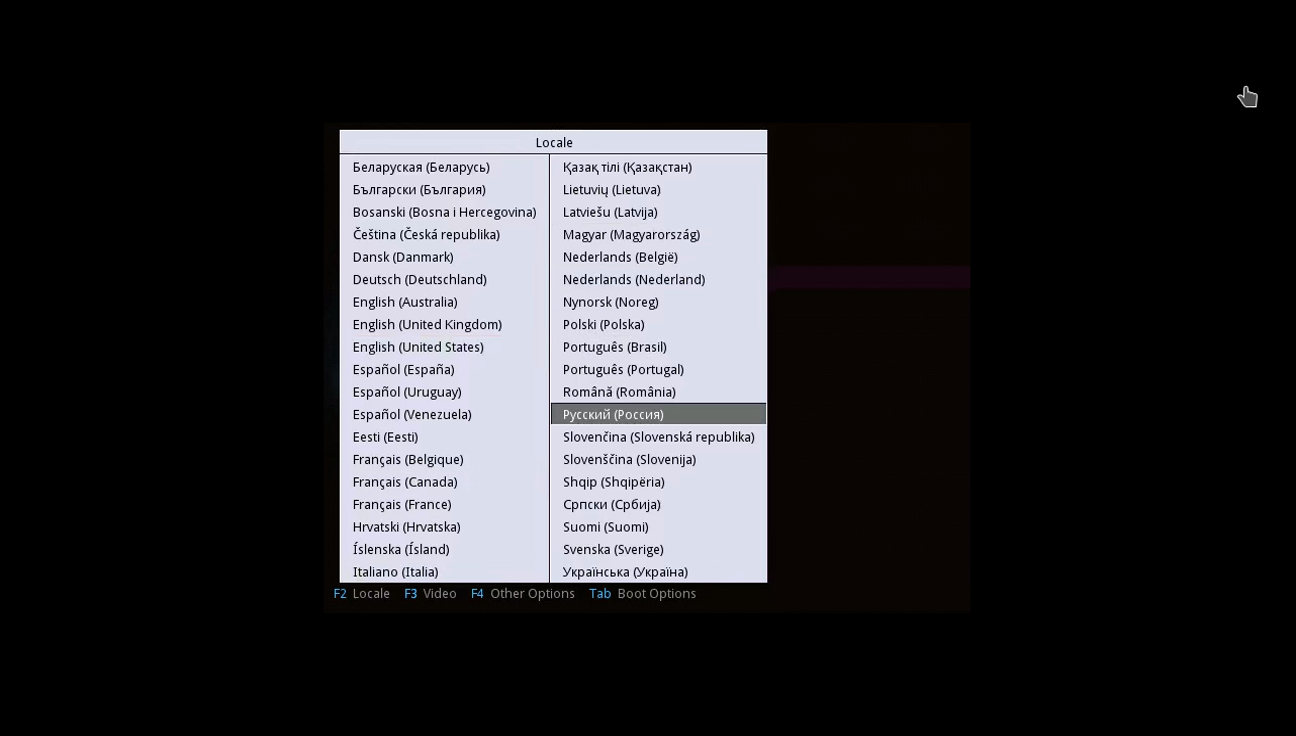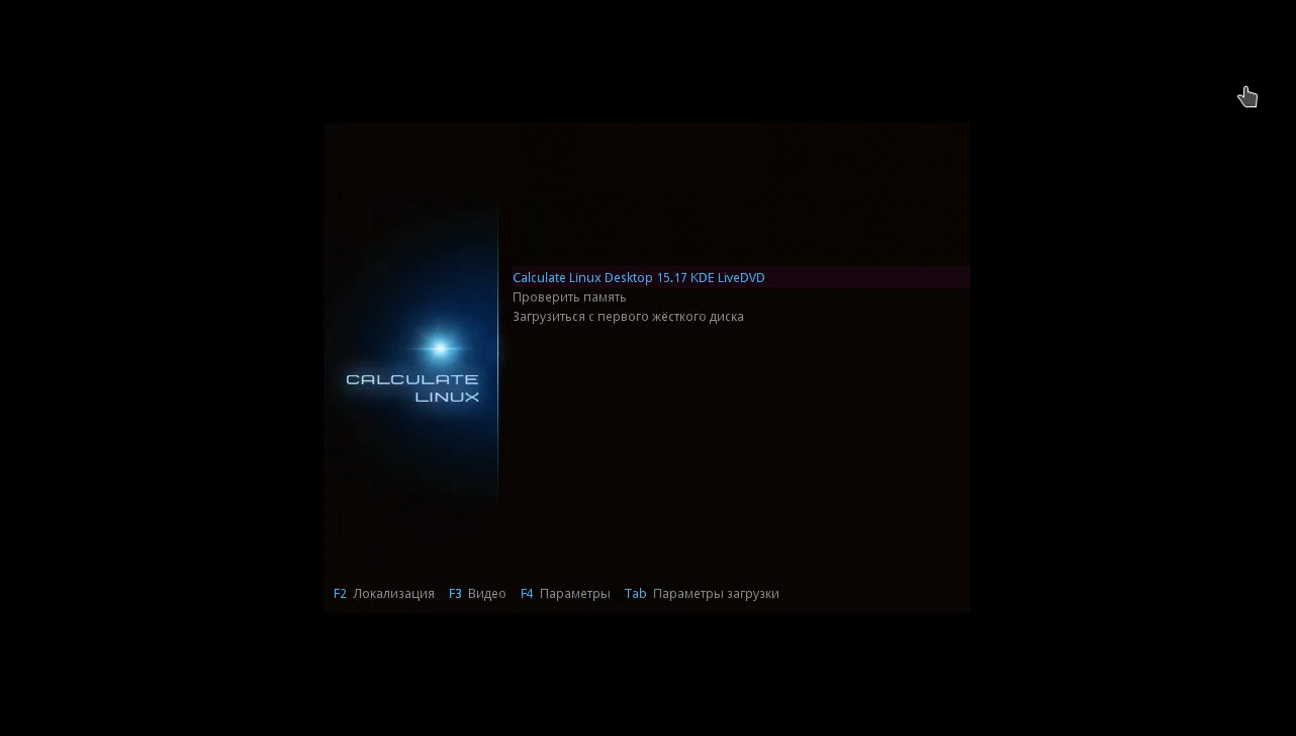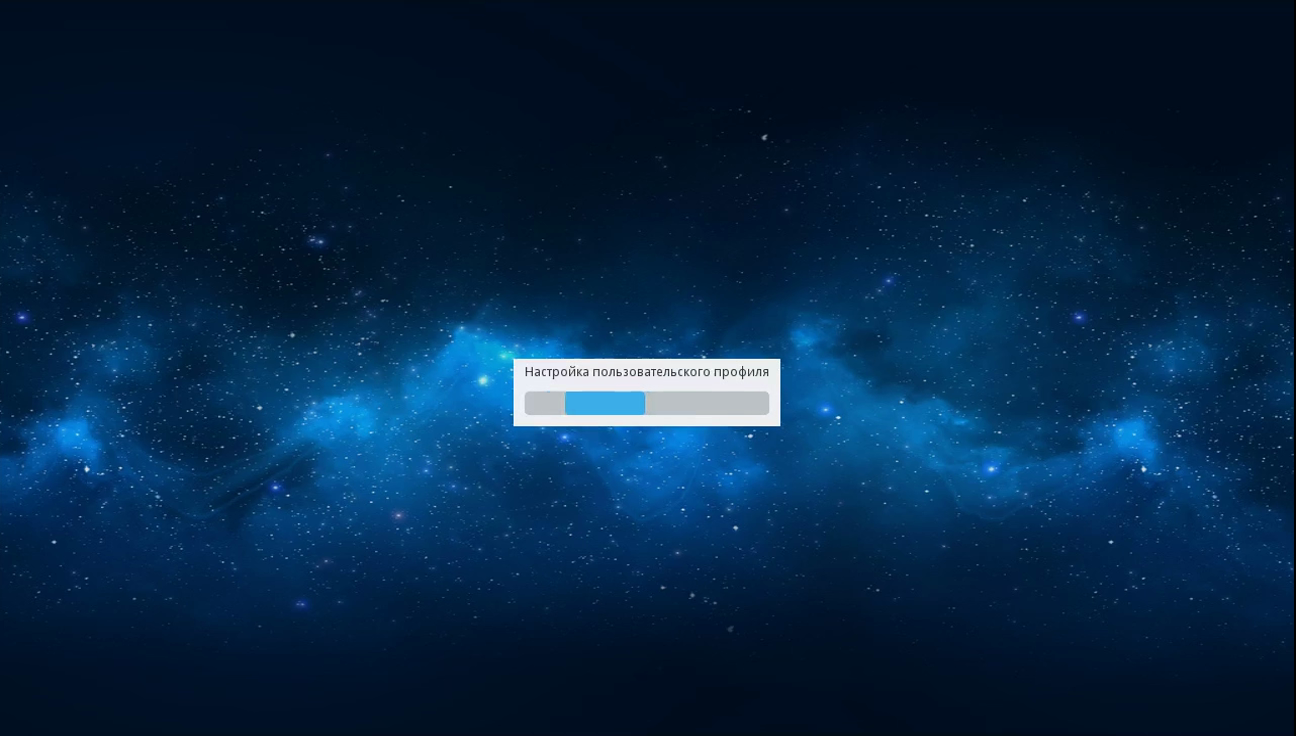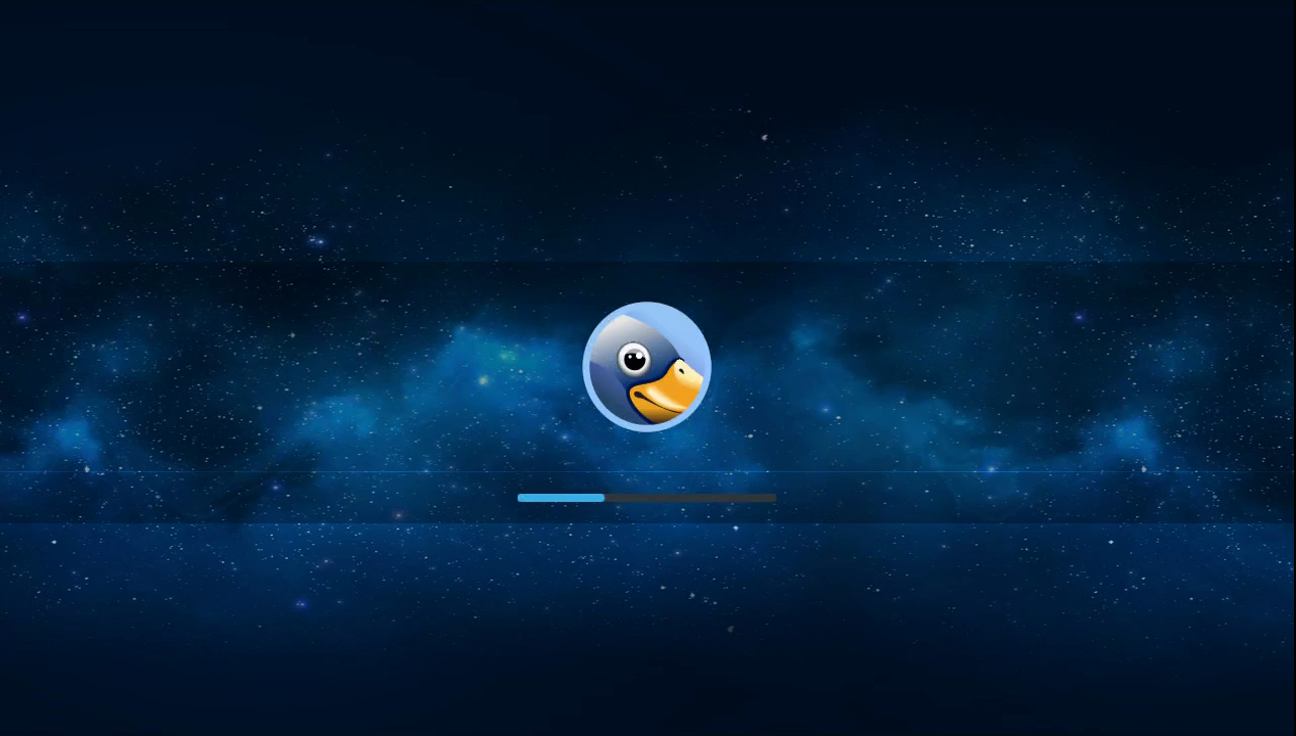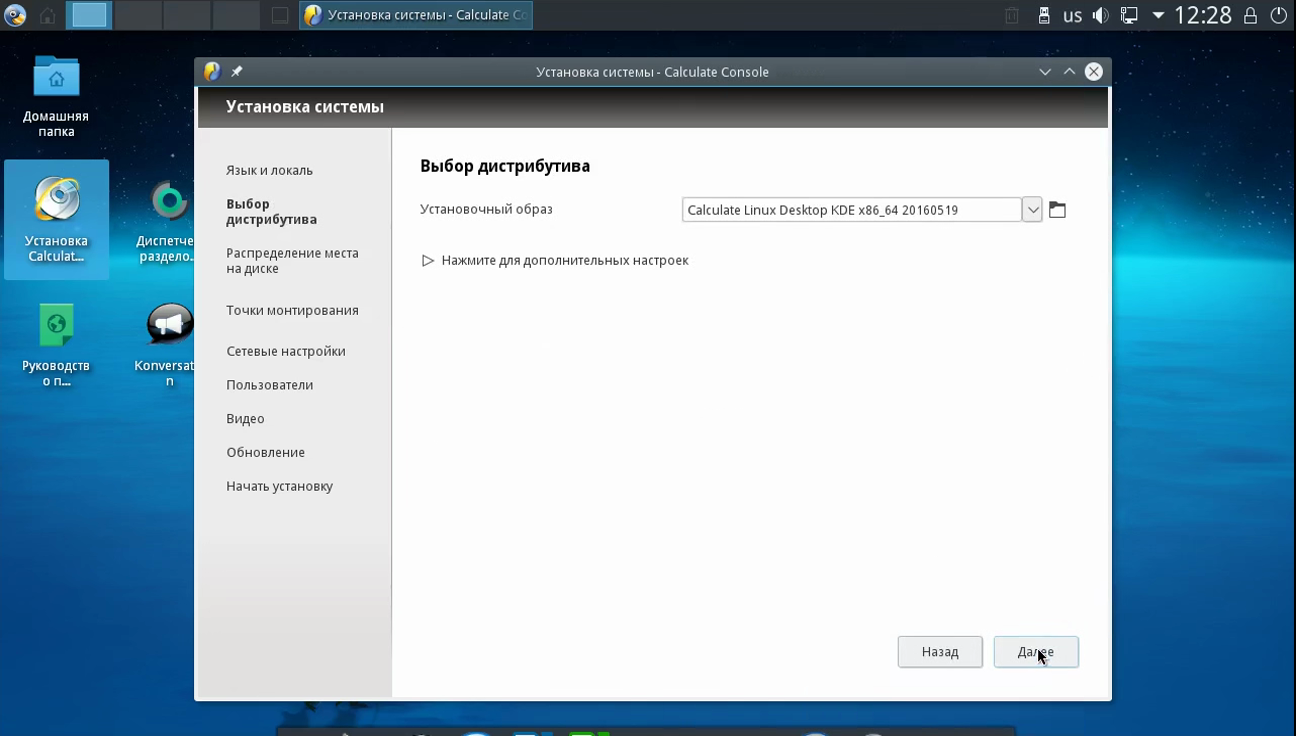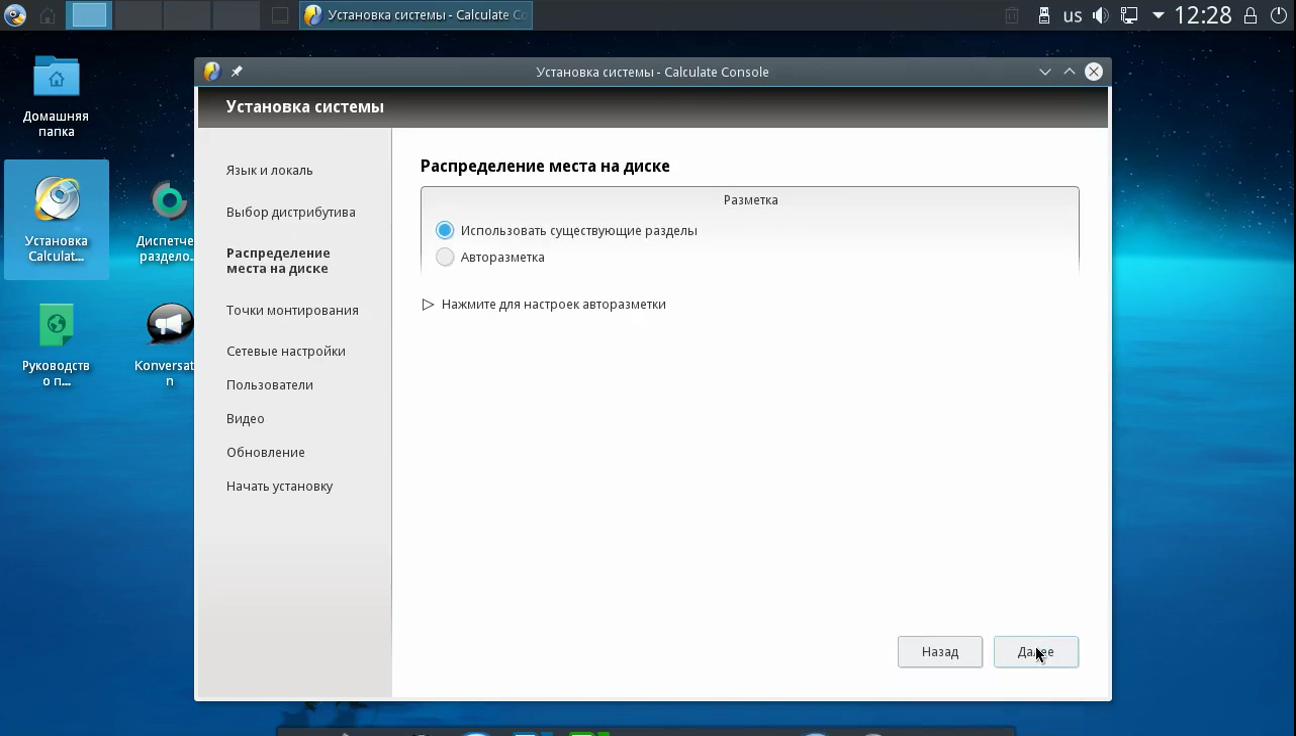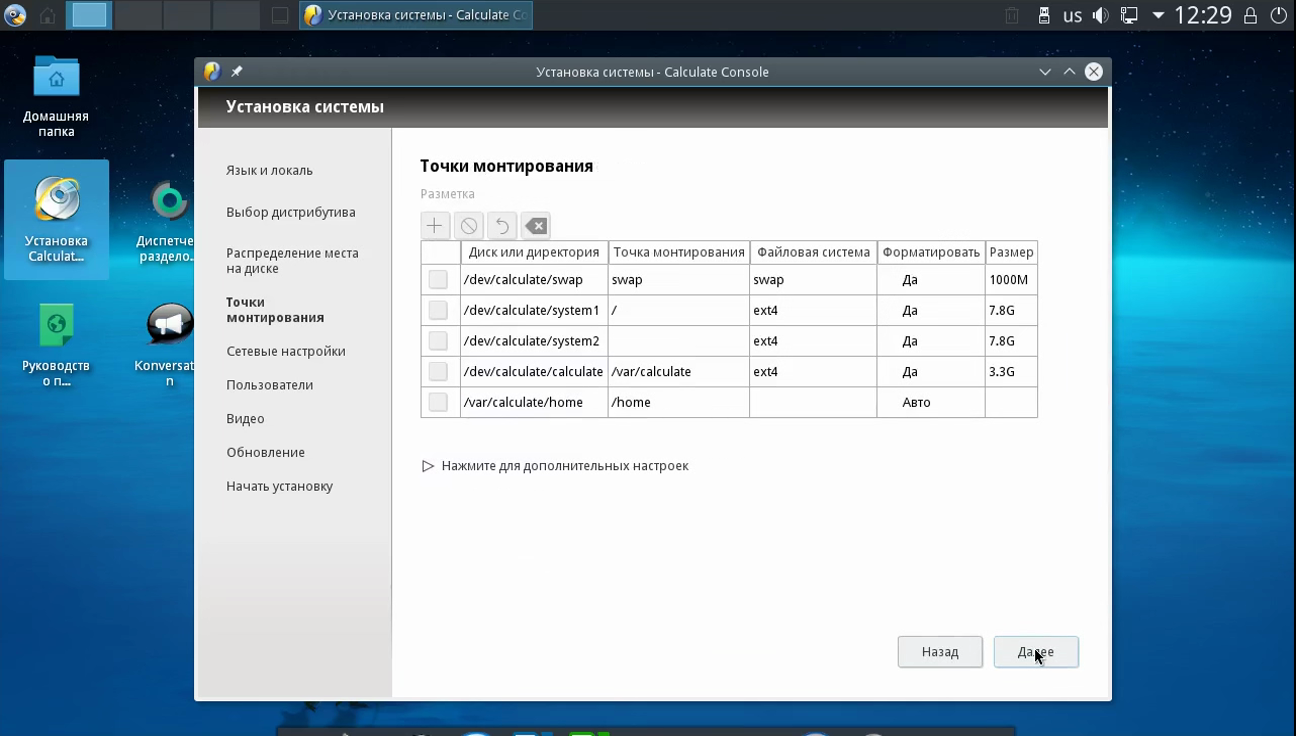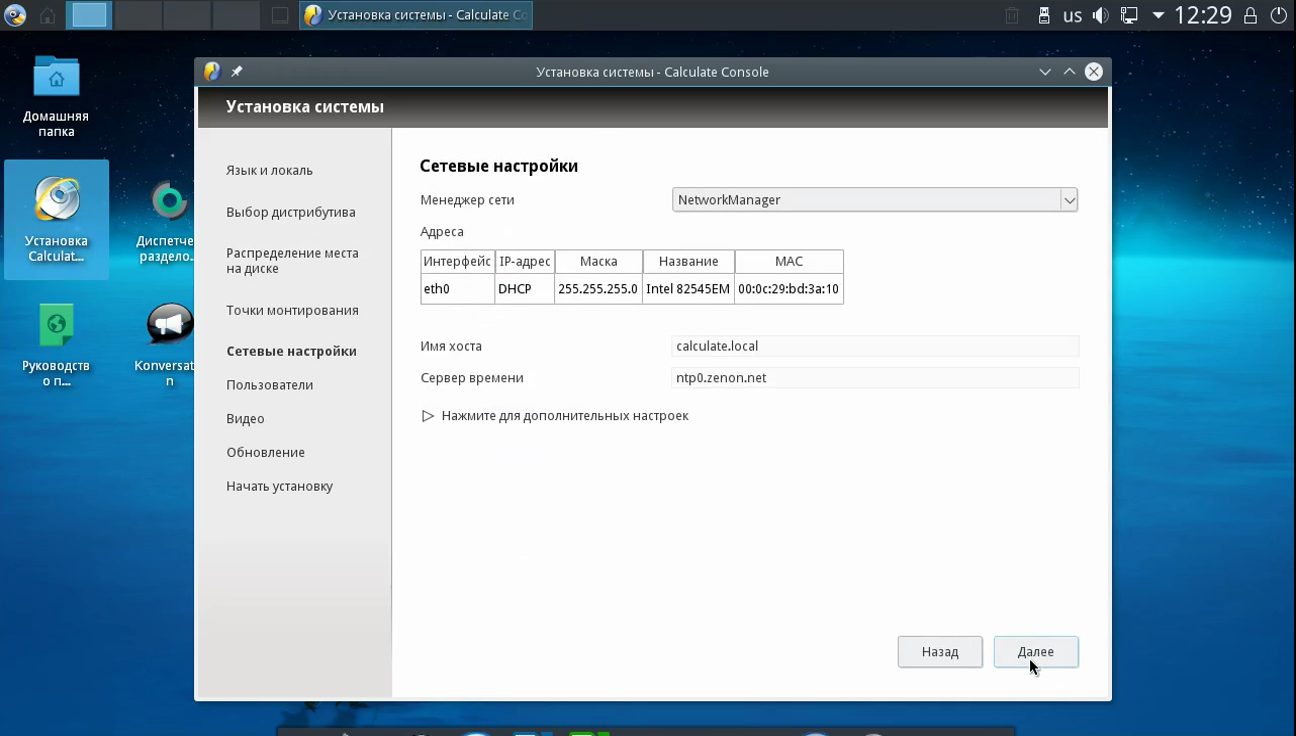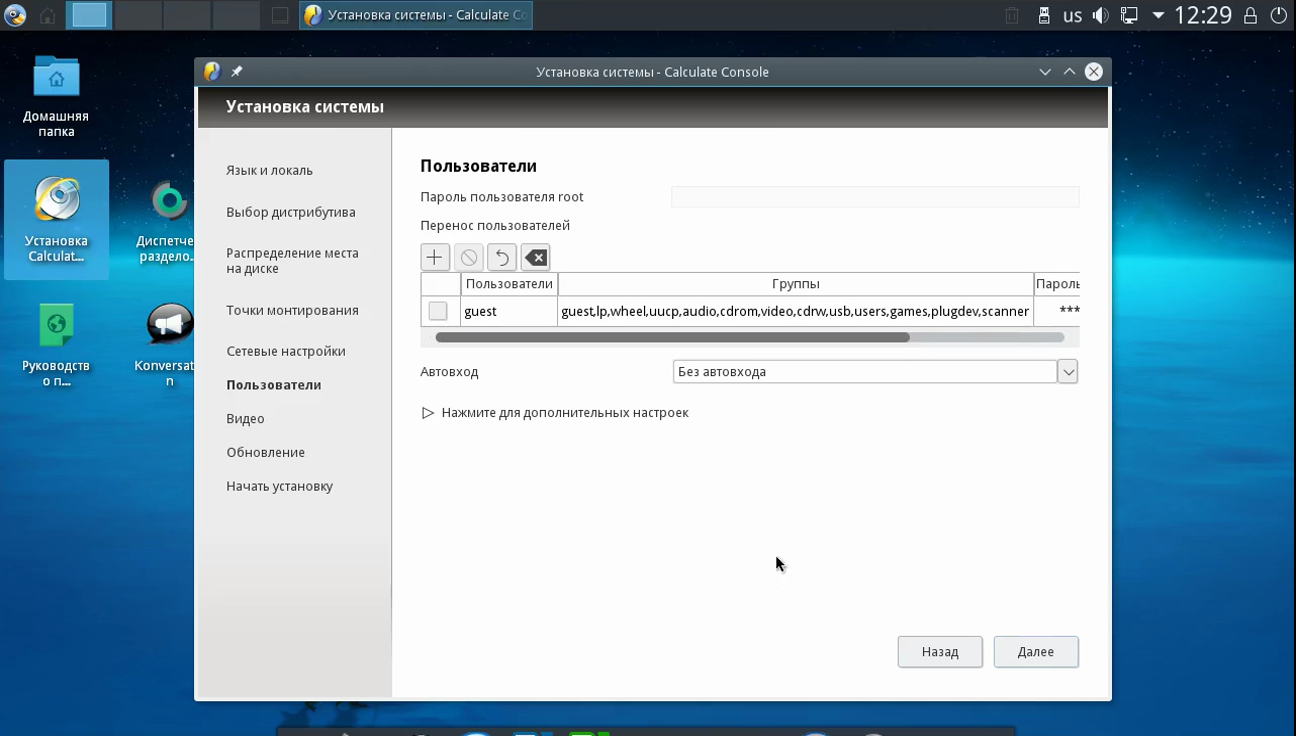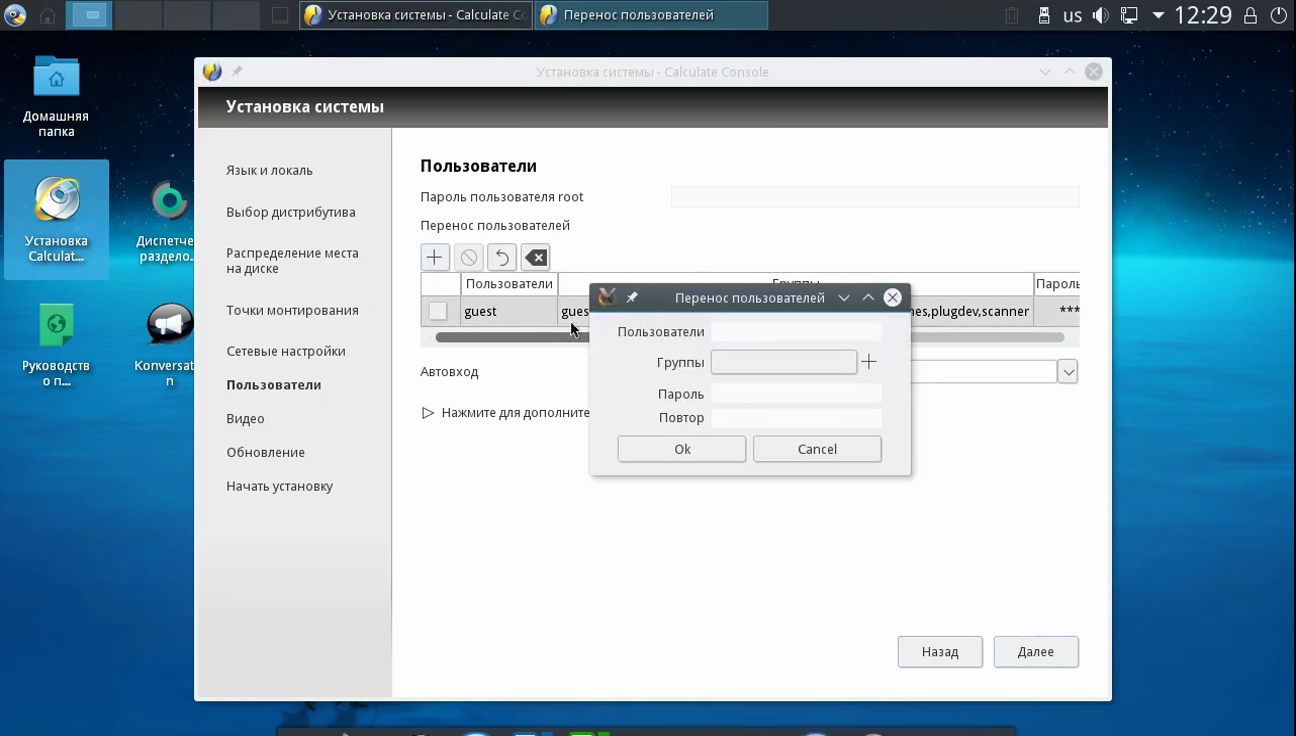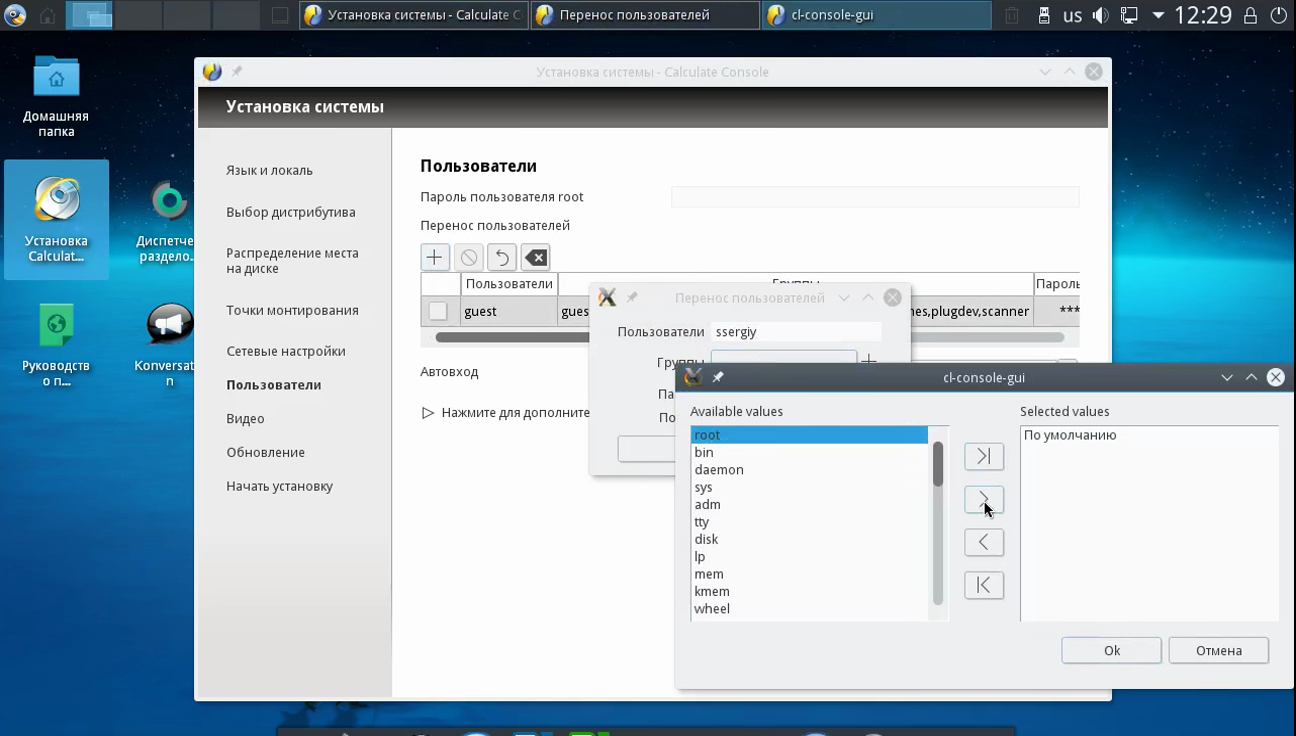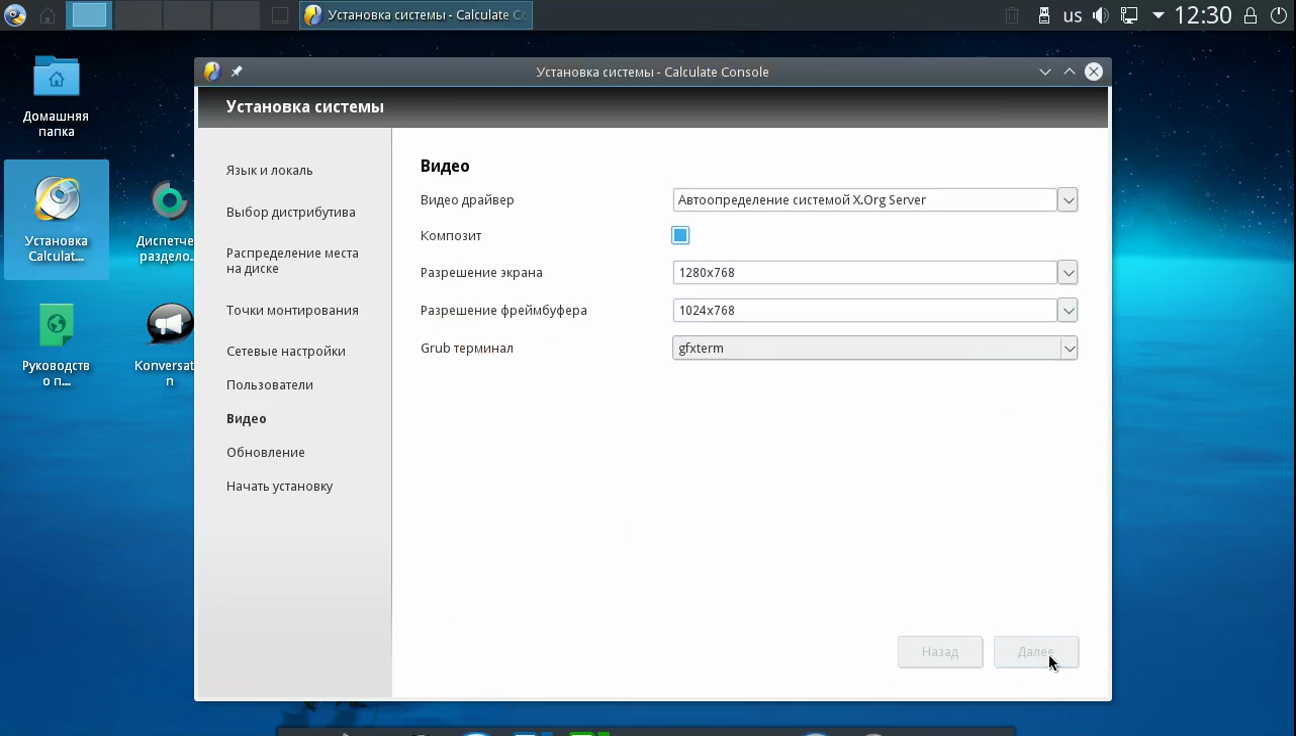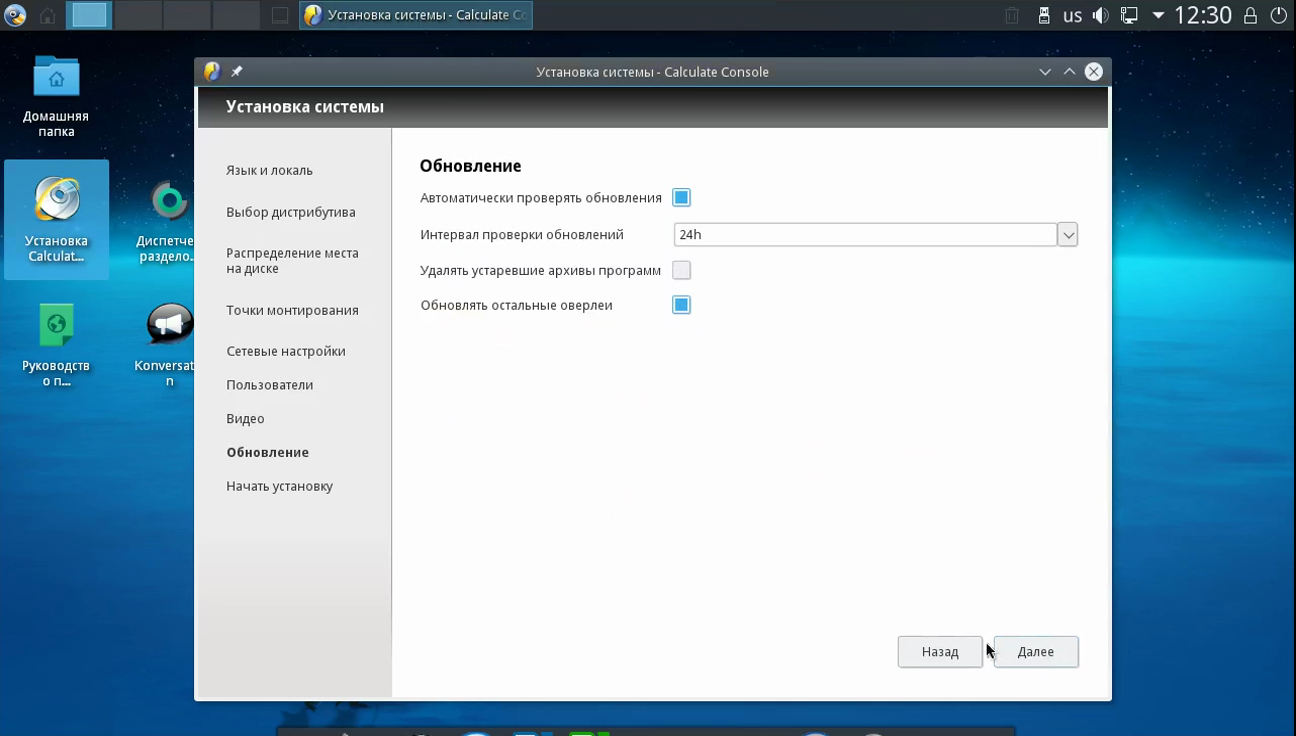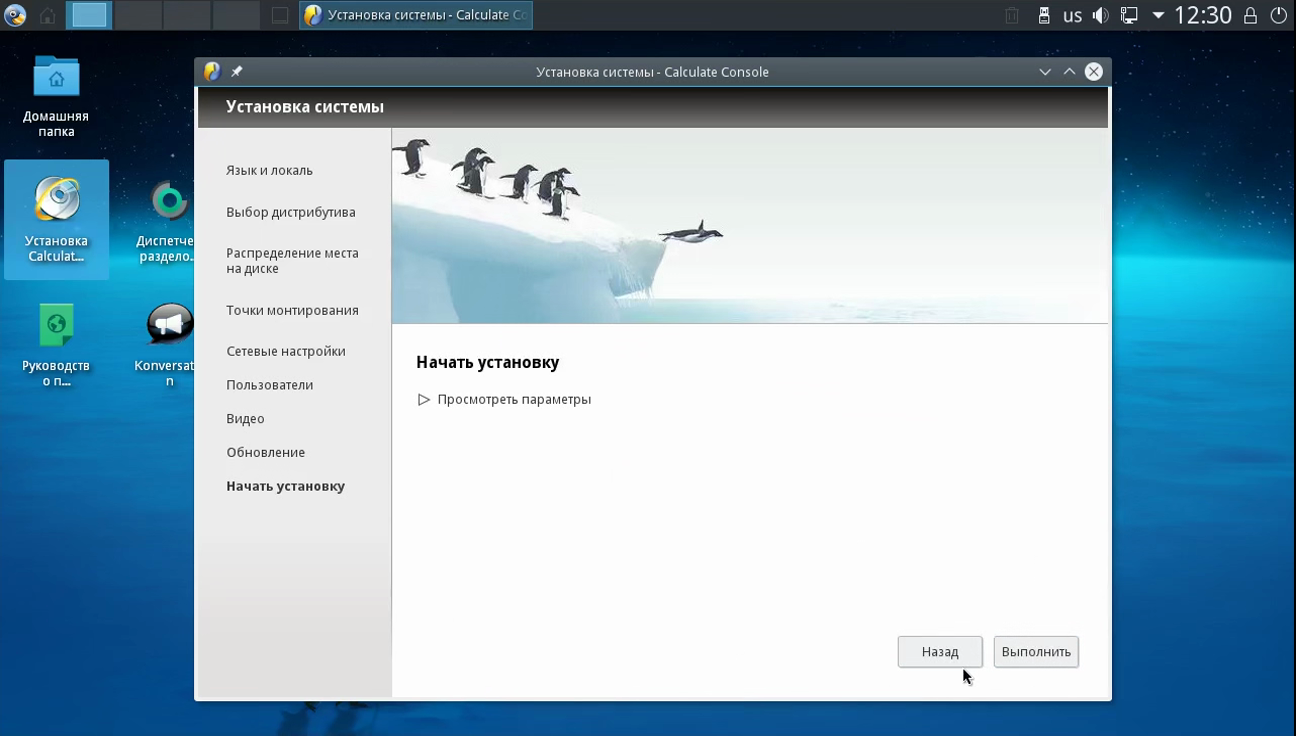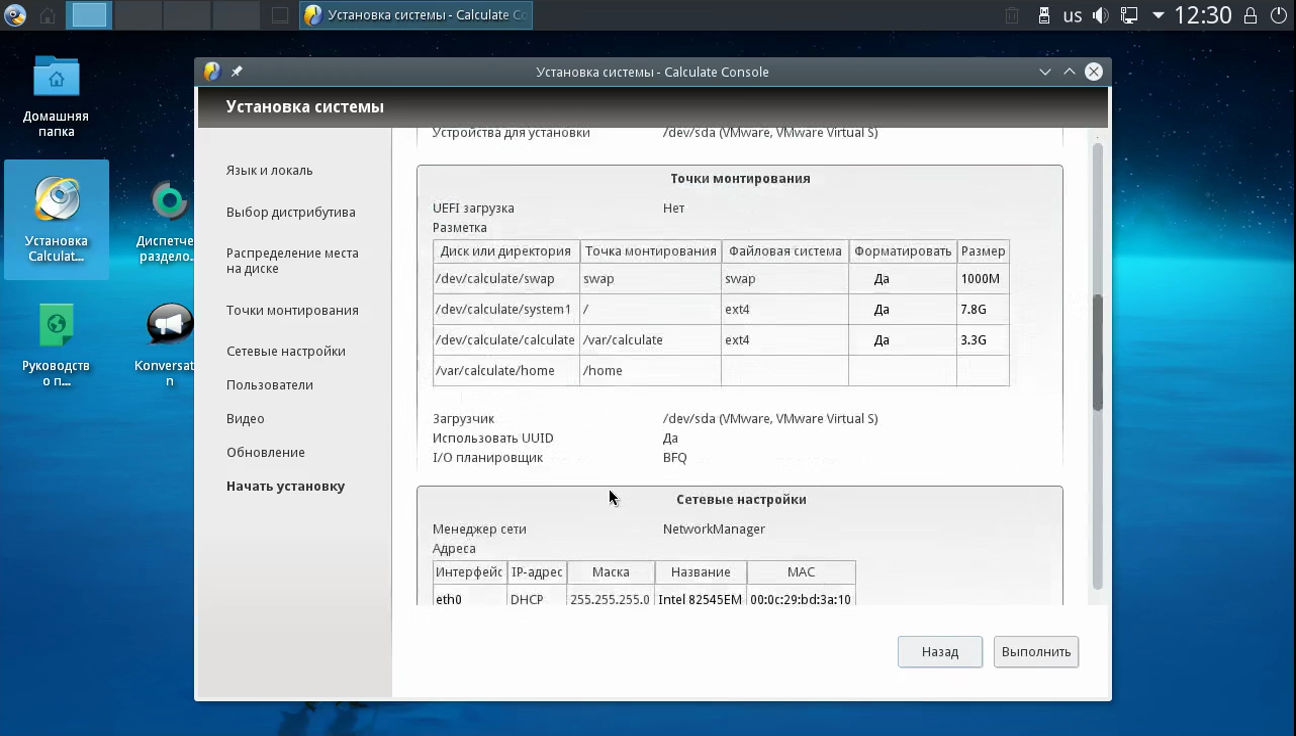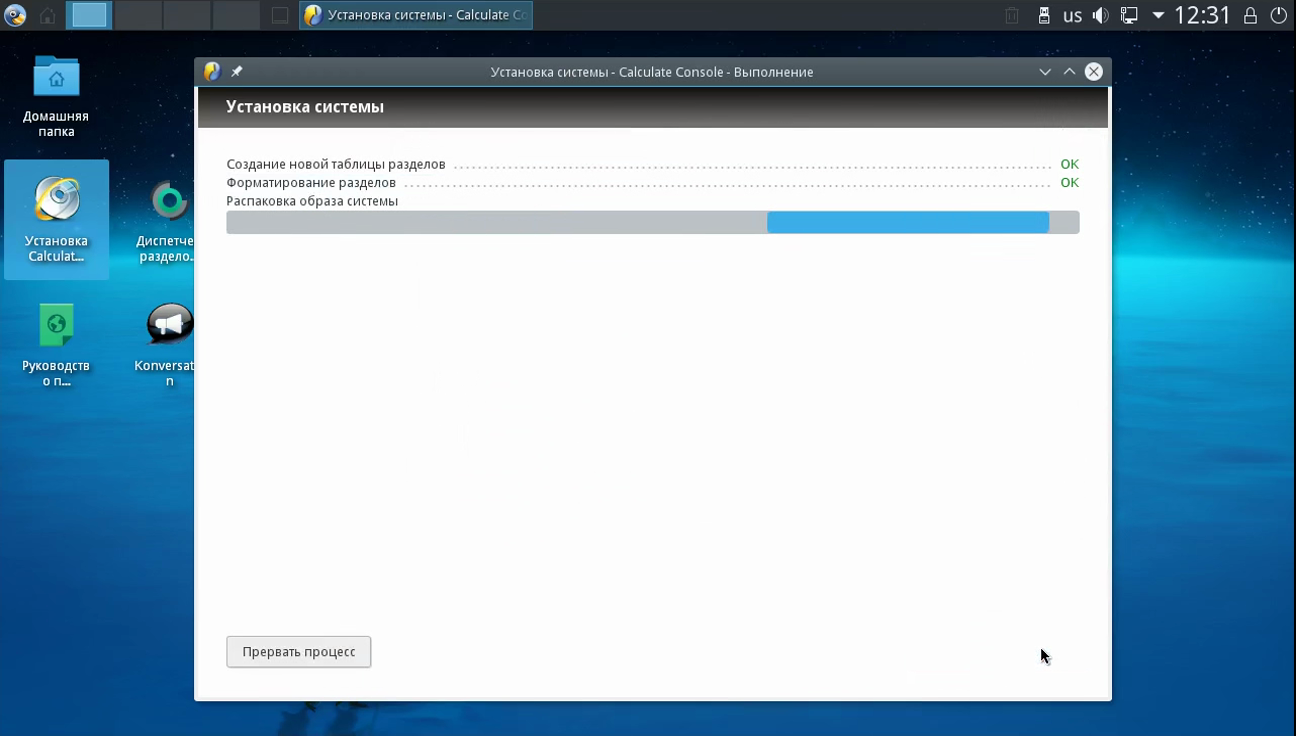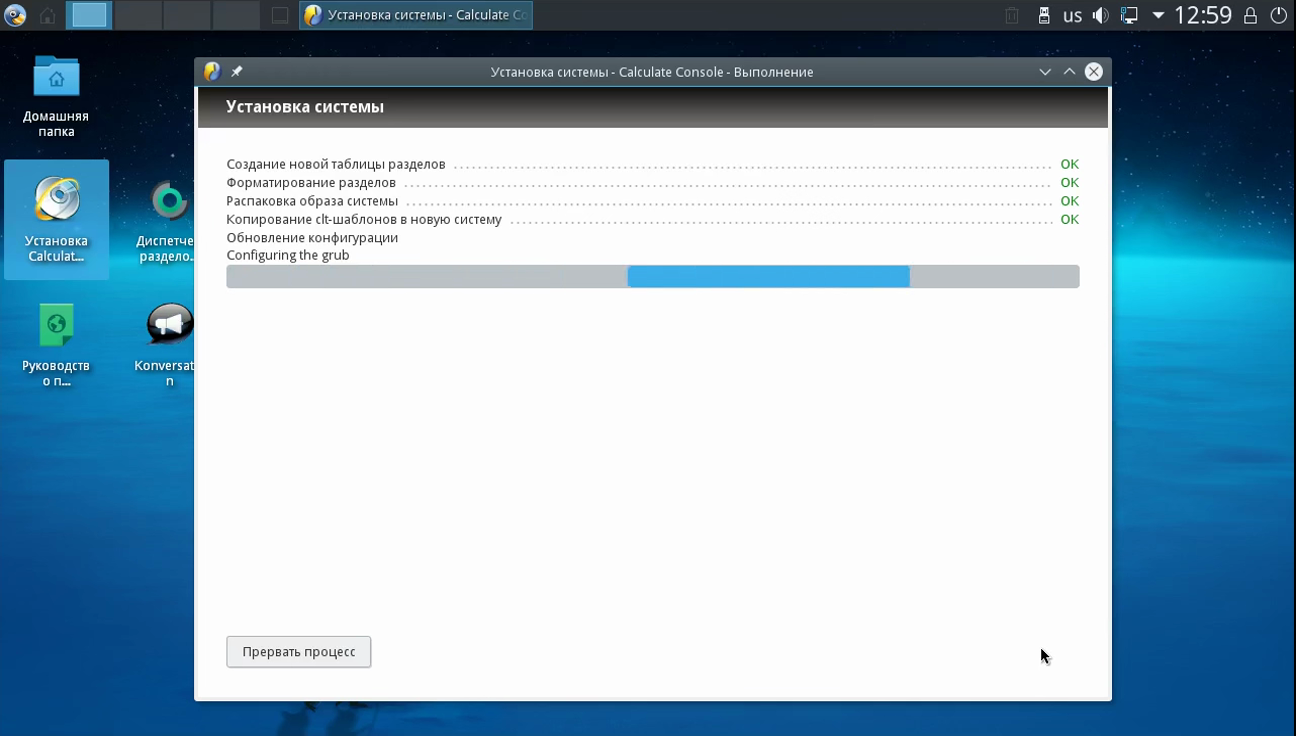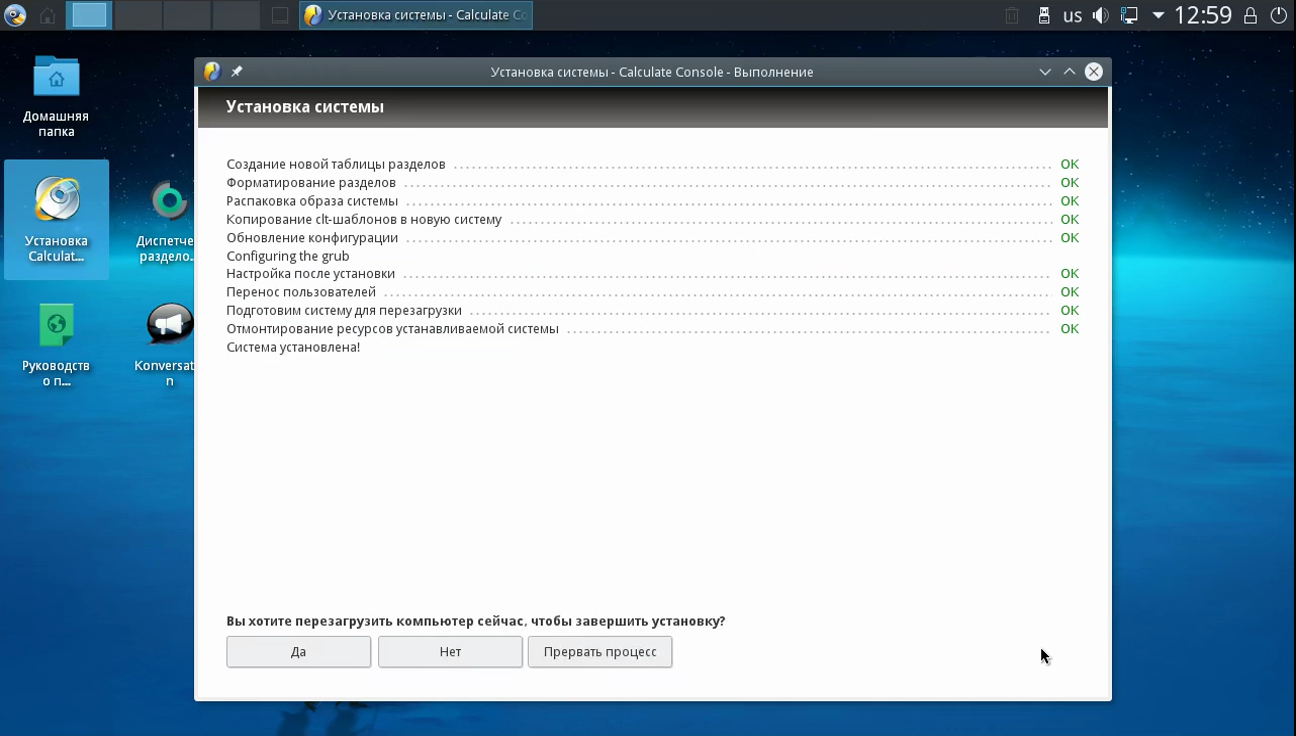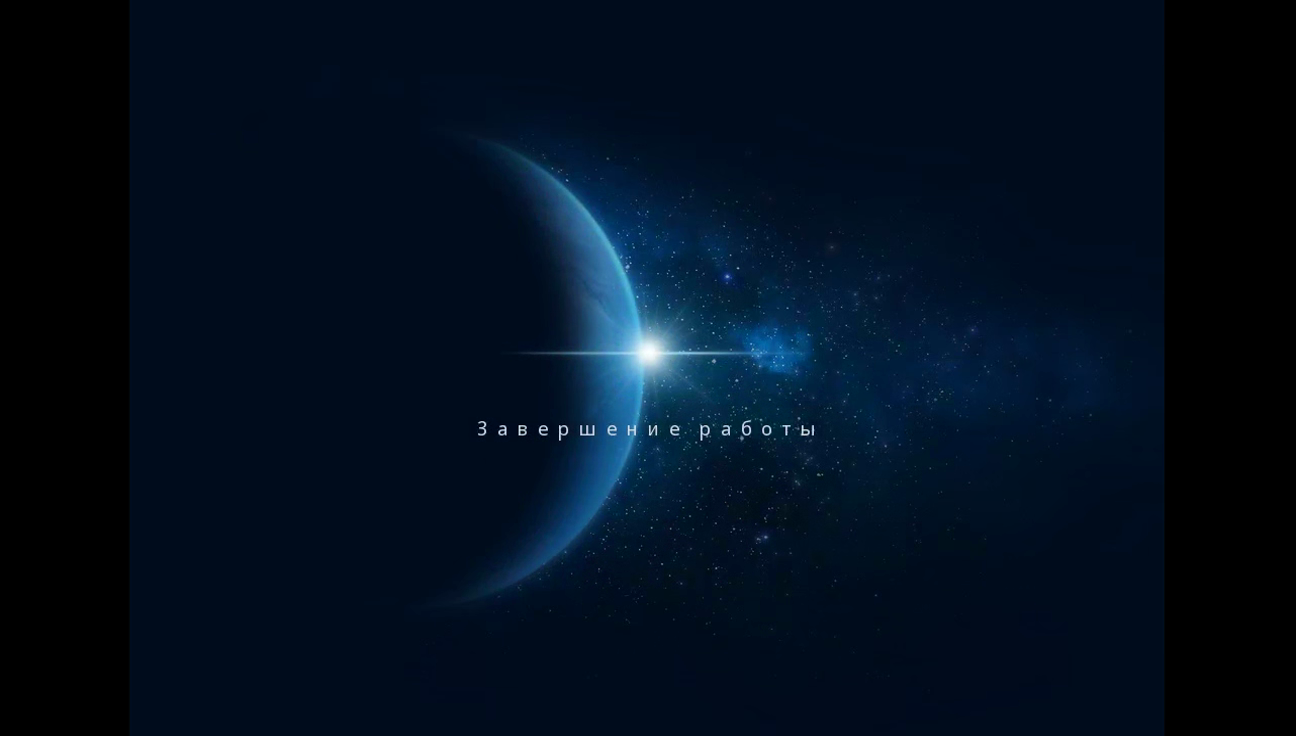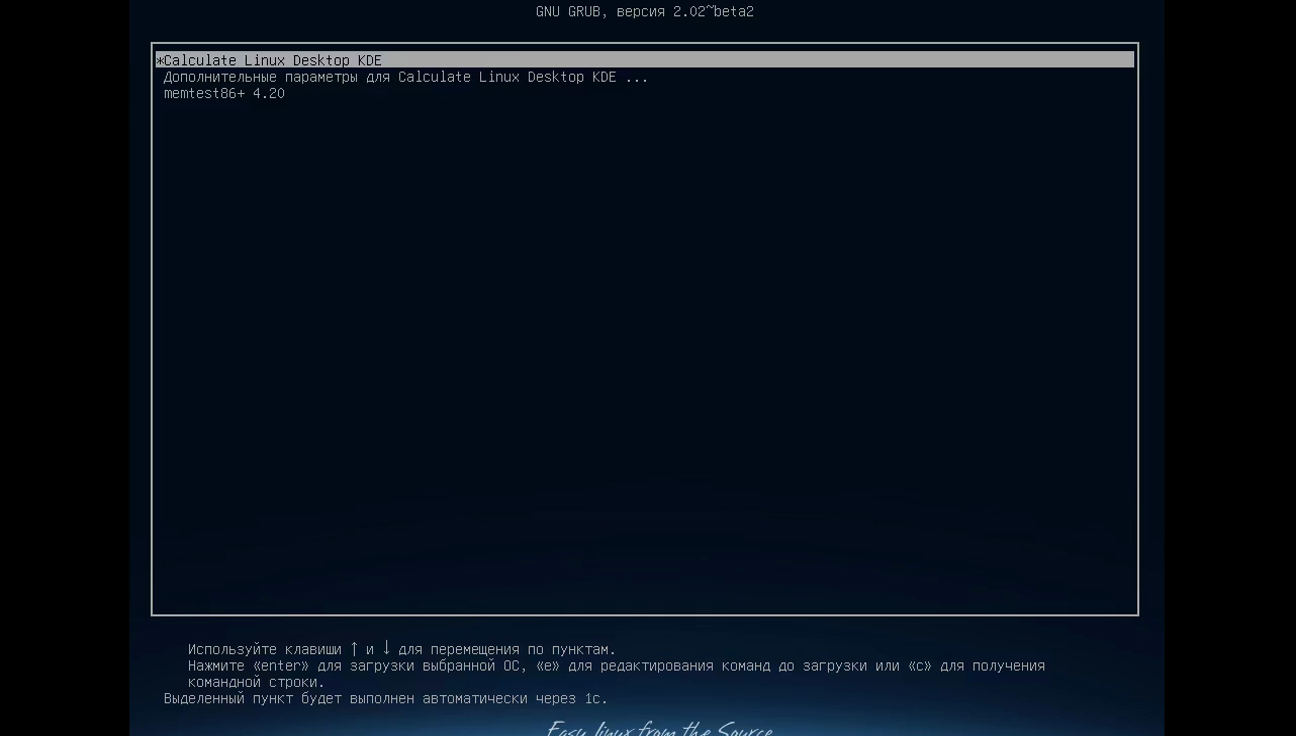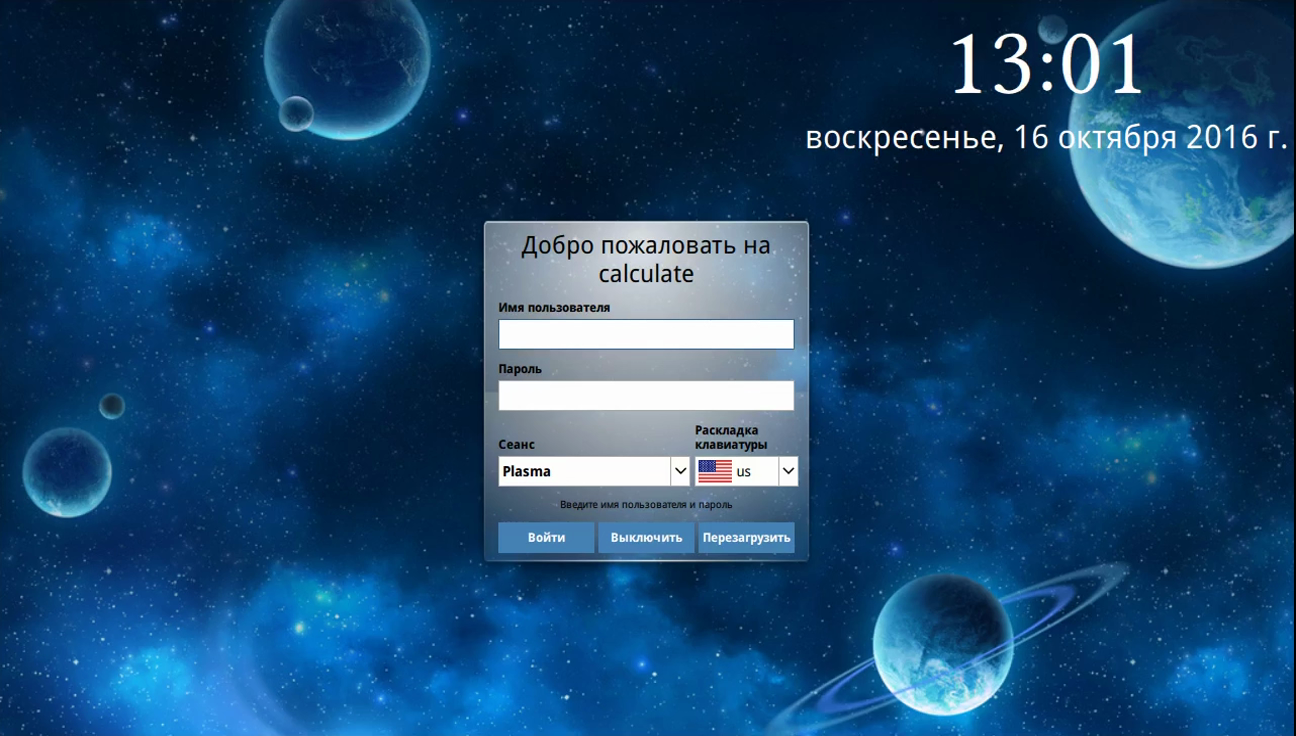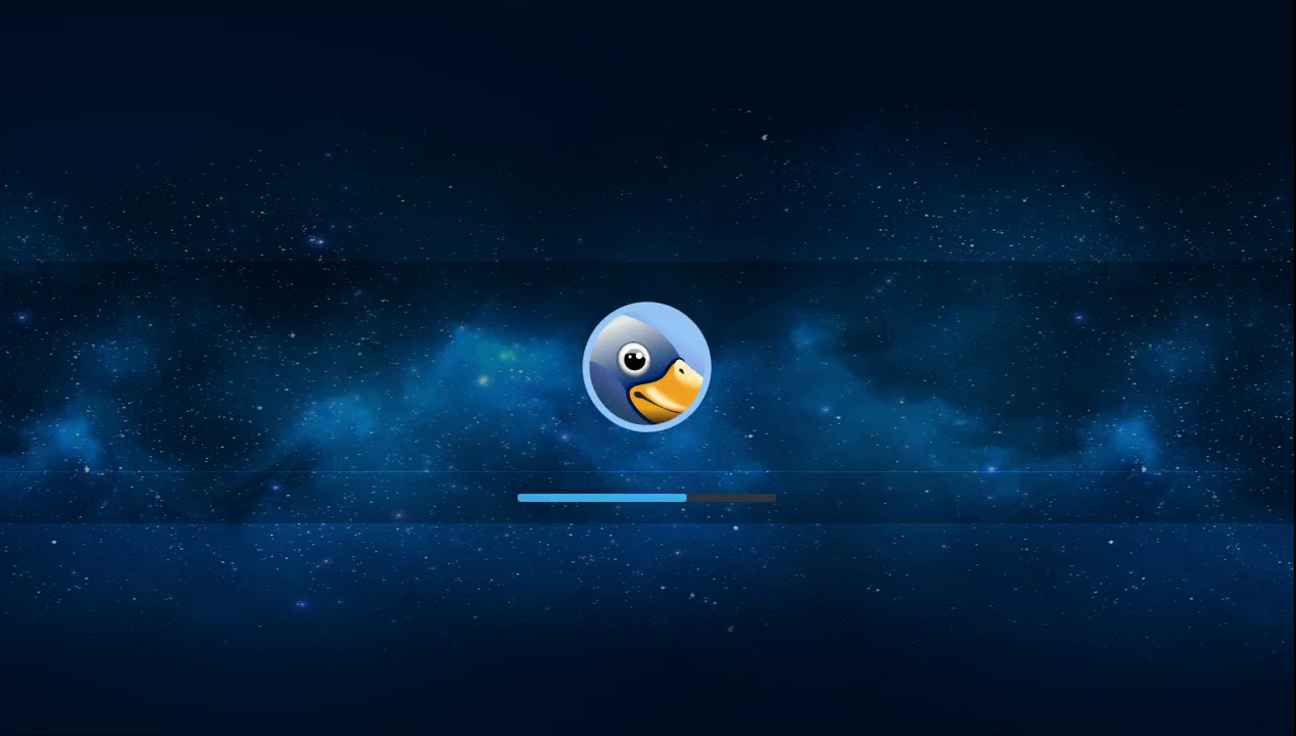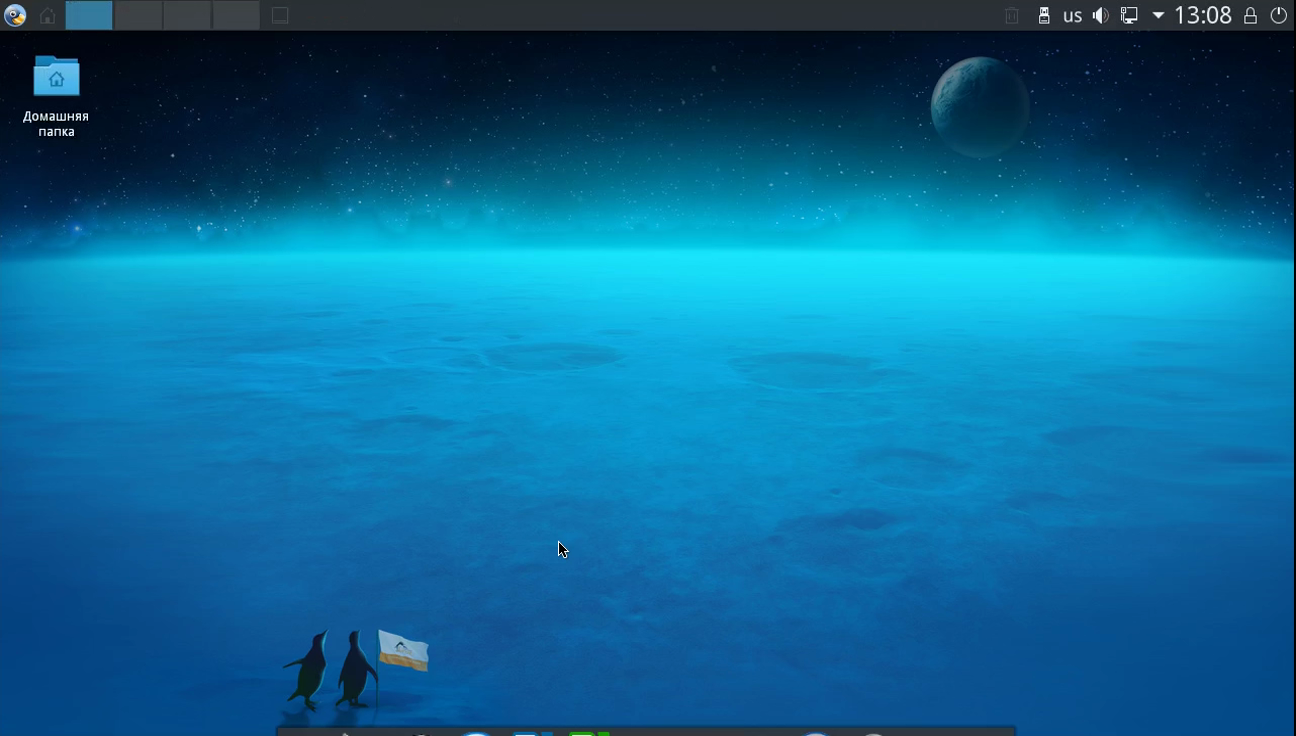- Установка Calculate Linux
- Подготовка системы
- Шаг 1. Загрузка образа
- Шаг 2. Запись образа на носитель
- Шаг 3. Настройка BIOS
- Установка Calculate Linux
- Шаг 5. Язык установщика
- Шаг 4. Запуск установщика
- Шаг 5. Загрузка LiveCD
- Шаг 6. Запуск установщика
- Шаг 7. Выбор языка
- Шаг 8. Выберите дистрибутив
- Шаг 9. Разметка диска
- Шаг 10. Подтверждение разметки
- Шаг 11. Настройка сети
- Шаг 12. Пользователь
- Шаг 13. Загрузчик
- Шаг 15. Обновление
- Шаг 16. Подтверждение установки
- Шаг 17. Установка Calculate Linux
- Шаг 17. Перезагрузка
- Шаг 18. Загрузчик Grub
- Шаг 19. Вход в систему
- Шаг 20. Инициализация окружения
- Шаг 21. Готово
- Выводы
- LEMP сервер на Calculate Linux
- Введение
- Настройка времени на LEMP сервере
- Настройка Iptables скриптом
- Просмотр правил iptables
- Смена порта SSH сервера
- Установка и настройка Nginx на Calculate Linux
- Установка Nginx
- Запуск и проверка работы
- Главный конфигурационный файл NGINX
- Варианты конфигурации для сайтов
- Команды управления Nginx
- Установка PHP для NGINX
- Установка PHP
- Информации о версии PHP
- Информация о расширениях PHP
- Настройка php-fpm для Nginx
- Проверка работы php-fpm для Nginx
- Установка и настройка MariaDB
- Правила доступа к серверу MariaDB
- Удаление бинарных лог-файлов MySQL
- Варианты работы с базами MariaDB
- Установка и настройка PhpMyAdmin
- Подключение к удаленному MariaDB серверу
- Работа с базами в консоли
- Ротация логов сайтов
- Настройка Cron
- Результат
Установка Calculate Linux
Calculate Linux — это российский дистрибутив, основанный на Gentoo и предназначенный в первую очередь для предприятий и бизнеса. Первый выпуск этого дистрибутива состоялся в 2007 году. Он устанавливается легче чем Gentoo, здесь есть полноценный графический установщик со множеством настроек.
Установка в некотором смысле проходит даже легче чем в Ubuntu и вы можете настроить очень много параметров. Calculate достаточно активно развивается, последняя версия вышла летом, несколько месяцев назад. Учитывая ориентированность на предприятия, тут есть две редакции — Directory Server — для организации сервера с поддержкой Samba, LDAP и других технологий, а также Calculate Desktop — для обычных пользователей.
В этой инструкции будет рассмотрена установка Calculate Linux редакции Desktop на компьютер или ноутбук. Мы подробно рассмотрим все настройки и параметры, которые будут применяться во время установки.
Подготовка системы
Перед тем как перейти к установке, необходимо скачать образ, записать его на диск и настроить соответствующим образом BIOS.
Шаг 1. Загрузка образа
Скачать установочный образ для Calculate можно на официальном сайте. Сайт полностью на русском, поэтому проблем возникнуть не должно. Просто найдите версию Desktop для своей архитектуры:
Шаг 2. Запись образа на носитель
Для записи на USB мы можем использовать уже привычные нам утилиты. В Linux — unetbootin:
В Windows есть утилита Rufus:
Что касается записи на диск, то в Linux есть k3b или Brasero, а в Windows — UltraISO и много других утилит.
Шаг 3. Настройка BIOS
Дальше нам нужно настроить BIOS на запуск с нашего носителя. Для этого перезагрузите компьютер, во время заставки BIOS нажмите Del, F2, F8 или Shift+F2. В открывшемся меню перейдите на вкладку Boot и выберите там в пункте Boot Device Priority ваш носитель. Его нужно поднять на первое место:
Затем перейдите на вкладку Exit и выберите Exit & Save Changes. Установка Calculate Linux с флешки отличается только на этом этапе, потому что нужно выбрать флешку, а не DVD привод. Дальше все будет одинаково.
Установка Calculate Linux
Шаг 5. Язык установщика
Выберите язык, на котором нужно запускать установщик:
Шаг 4. Запуск установщика
Выберите первый пункт для запуска установщика:
Шаг 5. Загрузка LiveCD
Дождитесь завершения загрузки LiveCD образа и инициализации окружения рабочего стола:
Шаг 6. Запуск установщика
После завершения загрузки вы окажетесь в полностью пригодной к работе системе с окружением рабочего стола KDE. Чтобы начать установку кликните по иконке Установить Calculate:
Шаг 7. Выбор языка
Выберите язык на котором будет установлена система, а также часовой пояс:
Шаг 8. Выберите дистрибутив
Если доступно несколько дистрибутивов, то здесь вы можете выбрать редакцию:
Шаг 9. Разметка диска
Сначала выберите авторазметка и нажмите дополнительные параметры. Если у вас не чистый диск, выбирайте использовать уже существующие разделы:
Этот установщик позволяет разметить не хуже чем Ubuntu, но все делается намного проще. Выберите таблицу разделов, затем укажите размер для системного раздела и для раздела подкачки:
Также вы можете выбрать какие дополнительные разделы нужно использовать и нужно ли включить LVM. Когда завершите нажмите Далее.
Шаг 10. Подтверждение разметки
На следующем шаге мастера вы увидите какая разметка будет создана, вы можете ее отредактировать или согласиться:
Шаг 11. Настройка сети
Настройки сети оставляем как есть. Конфигурация с помощью NetworkManager, а имя хоста можете изменить на то, которое хотите:
Шаг 12. Пользователь
Первым делом задайте пароль суперпользователя:
Затем с помощью кнопки + создайте пользователя от имени которого вы будете использовать систему.
Здесь нужно ввести имя и пароль, а также выбрать группы, в которые будет входить пользователь, можно выбрать пункт по умолчанию:
Шаг 13. Загрузчик
Здесь вы можете настроить разрешение экрана и модуль терминала которые будут использоваться в Grub:
Шаг 15. Обновление
Выберите как часто нужно проверять обновления и нужно ли обновлять сторонние оверлеи:
Шаг 16. Подтверждение установки
Проверьте все ли указанно правильно и подтвердите начало установки:
Шаг 17. Установка Calculate Linux
Дождитесь завершения установки:
Шаг 17. Перезагрузка
Когда установка будет завершена перезагрузите компьютер:
Шаг 18. Загрузчик Grub
Выберите первый пункт загрузчика, чтобы запустить систему в обычном режиме:
Шаг 19. Вход в систему
Введите логин и пароль пользователя, которого вы создали во время установки:
Шаг 20. Инициализация окружения
Дождитесь завершения инициализации окружения рабочего стола:
Шаг 21. Готово
Вот и все, установка Calculate Linux завершена и теперь вы можете перейти к изучению системы, установке программ, настройке и другим действиям:
Выводы
Теперь вы знаете как установить Calcualate Linux на компьютер и, как видите, это не так уж сложно. Для меня установка показалась даже проще чем установка Ubuntu, поскольку разметка диска отлично автоматизирована. Но в то же время установщик предлагает настройку большого количества дополнительных параметров, что очень удобно. Если у вас остались вопросы, спрашивайте в комментариях!
На завершение видео с процессом установки:
Источник
LEMP сервер на Calculate Linux
Настроим веб-сервер LEMP использующий службы Nginx, MariaDB и PHP на сборке CSS от Calculate Linux (Gentoo). Давно успешно использую версии Calculate Linux на рабочих компьютерах и прошло время применения на рабочих серверах.
Введение
На своем рабочем компьютере я уже давно использую дистрибутивы Calculate Linux и вот добрались руки до внедрения этого дистрибутива на рабочие сервера. Работать с системой Gentoo без большого опыта в системах Linux очень сложно, но разработчики Calculate Linux сильно упростили установку и работу с системой и постоянно ведут работы по улучшению своих утилит. Пакеты как правило используются свежие что не может не радовать. Настроим первый рабочий сервер на сборке CSS на котором будут работать интернет ресурсы. СSS это самый минимальный набор очень похожий на то как выглядит дистрибутивы c понятием minimall в CentOS или netinst в Debian.
Настройка времени на LEMP сервере
За правильность времени отвечает локализация в системе. Смена локализации в дистрибутивах Calculate Linux выполняется командой:
Проверим время на сервере lepm:
Время отстаёт на 3 часа. Посмотрим время UTC:
Видим что разница в 3 часа а значит локализация работает правильно остается только правильно настроить время UTC.
Установим пакет с помощью которого мы исправим время на правильное:
При установке любого пакета на lepm сервер добавляйте команду —ask! Команда выведет всю информацию перед установкой и ознакомившись с ней вам надо будет принять решение.
Произведем синхронизацию с сервером времени:
Настройка Iptables скриптом
По умолчанию iptables работает и полностью открыт в чем можно убедиться выполнив команду:
Добавим скрипт в котором укажем правила для lemp сервреа и сохраним их чтобы после перезагрузки они остались:
Сохраняем и даем скрипту права на запуск:
Осталось выполнить скрипт для внесения правил:
Будьте очень внимательны при составлении скрипта дабы не потерять доступ к серверу! Убедитесь что порт для доступа к ssh в скрипте соответствует работающему на сервере!
Просмотр правил iptables
Посмотрим правильность применения правил:
Видим что все правила что нам надо выполнились.
Смена порта SSH сервера
Один из лучших вариантов защиты lemp сервера это смена порта службы которая делается в два этапа.
- Меняется порт в файле настройки
- Перезапускается сервис SSH
Для доступа в команде необходимо добавить указанный порт
Установка и настройка Nginx на Calculate Linux
Хорошую альтернативу Apach придумал Игорь Сысоев. Работать одно удовольствие, а главное все быстро и идеально подходит для высоко нагруженных сайтов. Для мало нагруженных увеличение скорости тоже очень важно. После перехода с Apach на Nginx скорость работы ресурсов приятно радует. Стараюсь везде использовать Lemp сервер в замену старому Lamp работающему на Apach.
За основу взяли инструкция с Wiki Gentoo. Всё на русском и очень подробно описано.
Установка Nginx
Установим главный компонент Lemp сервера:
Запуск и проверка работы
Стандартная конфигурация nginx предполагает работу с корневым каталогом в /var/www/localhost/htdocs. Установка создаёт только каталог /var/www/localhost, без папки htdocs и индексного файла.
Тут вам решать или сделать свои пути или использовать стандарт разработчика на своем сервере lemp. В моем случае я оставляю стандарт разработчика с небольшими изменениями касающиеся размещения логом виртуальных ресурсов.
Пакет nginx включает в себя init-скрипт, позволяющий останавливать, запуска и перезапускать службу веб-сервера. Для запуска службы nginx выполним следующую команду:
Добавим nginx в автозагрузку:
Чтобы проверить, что nginx работает и есть доступ, в консоли сервера выполним команду которая откроет страницу сайта воспользовавшись консольным веб-клиентом curl:
На сервере все работает, но если мы захотим соединиться с машины в локальной сети то ip адресу то получим ошибку:
Чтобы исправить ошибку необходимо внести исправления параметра listen для сайта. Вместо 127.0.0.1 указать порт 80 на котором работает ресурс.
Конечно лучше в сети иметь DNS сервер куда прописать пути для всех ресурсов работающих на lemp сервере. Если этого нет, то достаточно добавить код в нужный файл на локальном компьютере и доступ будет осуществлять по требуемому имени. Вот пример как будет выглядеть строка для моего PhpMyAdmin который будет работать по адресу pmalempcss.sevo44.loc на машине с ip адресов 192.168.0.141:
Главный конфигурационный файл NGINX
Все настройки как самого Nginx так и ресурсов которые на нем работают прописываются в файле /etc/nginx/nginx.conf.
Перед редактированием любых файлов настройки я рекомендую всегда делать копии оригинальных настроек.
Скопируем оригинал и откроем его для изменения необходимых параметров параметры:
Варианты конфигурации для сайтов
Дальше надо определится как будем работать с настройкой сайтов.
Существует два пути:
- редактирование всё в одном файле,
- для каждого сайта сделать свой файл настроек.
По умолчанию после усатновке настрока сделана для настройки в одном файле. Мне не удобно работать с одним файлом я разобью настройку по ресурсам.
Для этого в файле /etc/nginx/nginx.conf в блоке http добавим в конце нужную строку и удалим блоки server. В результате получим такой код:
Создадим папку где будет лежать файлы настройки для сайтов:
Создадим файл настроек для localhost:
Перед тем как перезапускать службу nginx всегда выполняйте проверку правильности сделанных изменений в настройках выполнив команду nginx -t.
Проверим и произведем применение изменений:
Команды управления Nginx
Предпочтительней использовать команду reload после изменения файлов настройки, так как в отличии от restart не обрывается доступ к ресурсам которые находятся в работе.
Установка PHP для NGINX
Для поддержки php в конфигурацию сайта работающего под nginx необходимо добавить определенный код. В данном примере nginx обменивается информацией с процессом PHP через UNIX-сокет. В блок server надо добавить блок location в котором и будут описаны правила работы с php.
Установка PHP
Перед установкой посмотрим какие версии PHP могут быть установлены:
Зелёным цветом помечены версии которые могут быть установлены и являются стабильными. Версии с тильдой являются не стабильными и замаскированы.
Версия PHP очень важна и лучше сделать так что бы при обновлениях вы не получили неожиданных проблем от установки новой версии.
Добавим в необходимый файл параметр который запретит установку новых версий:
Согласно этого параметра установка версий выше 7.1 запрещена.
Для такой конфигурации Lepm сервера необходимо собрать PHP с поддержкой менеджера процессов FastCGI (dev-lang/php), включив USE-флаг fpm. Для дистрибутива Calculate Linux необходимо выполнить команду:
Советую сразу добавить флаг dev-lang/php mysqli иначе не будет работать PhpMyAdmin из за ошибки «Расширение mysqli не найдено. Пожалуйста, проверьте ваши настройки PHP.» и флагdev-lang/php postgres если планируйте работать с базами PostresQL. Сборка PHP не быстрая имейте это ввиду.
В случае если нам необходимо исключить какой то параметр достаточно добавить его с тире:
Состояние флагов может меняться и поэтому вначале необходимо запустить установку и посмотреть какие параметры будут использованы при установке и только после этого принимать решение об добавлении или удалении параметров.
Установим PHP с включенными USE-флагоми:
Использование UNIX-сокета для взаимодействия Nginx c PHP является предпочтительным и рекомендуемым вариантом!
Информации о версии PHP
Информация о расширениях PHP
Вывод информации о всех имеющихся и работающих расширениях можно командой:
Настройка php-fpm для Nginx
Главные настройки находятся в файле php-fpm.conf нам необходимо проверить только наличие необходимой строки:
Скопируем и внесем изменения в файл настроек php.ini:
Перед запуском php-fpm на lemp сервере нам осталось скопировать оригинал и провести редактирование пула (pool) который будет обслуживать все сайты:
Параметры для работы с сокетом добавляем в пулы так как в последствии нам будет проще работать с необходимыми параметрами для работы разных ресурсов.
Запустим службу php-fpm:
Добавим php-fpm в автозагрузку:
Перезагрузим nginx с измененной конфигурацией:
Проверка работы php-fpm для Nginx
Самый простой способ это добавить файл с кодом который будет выводить информацию о php и запустить его. Добавим файл с кодом:
Теперь в браузере наберем нужный путь http://localhost/info.php и в случае успешной настройки увидим страницу с выводом обо всех параметрах php.
Установка и настройка MariaDB
Обычно я маскирую версию MariaDB по аналогии с версией PHP. У каждого ресурса использующего PHP и базу данных MySQL есть требования к версиям. Чтобы избежать проблемы после обновления лучше обновлять эти версии вручную.
Установим на Lemp сервер MariaDB командой:
После установки сервиса необходимо произвести начальную настройку выполнив команду:
Добавим в автозагрузку:
Правила доступа к серверу MariaDB
Обычно в настройках стоит параметр который блокирует подключение к базе кроме локального. Изменим необходимый параметр для доступа:
Удаление бинарных лог-файлов MySQL
Очень быстро вы заметите что размер папки /var/lib/mysql с базами будет сильно увеликиватся. Увеличение размера дают бинарные лог-файлы MySQL (mysql-bin.000001, mysql-bin.000002 и тд.) для организации репликации, когда несколько баз данных и для восстановления данных в случае сбоя.
Решим эту проблемму очисткой данных свыше 5 дней добавив в секцию [mysqld] конфигурационного файла /etc/mysql/my.cnf, следующие параметры:
После внесения всех изминений перезагрузим MariaDB выполнив команду:
Варианты работы с базами MariaDB
Возможно несколько вариантов работы с базами на сервере Lemp. Рассмотрим вариант работы с базами с помощью программы PhpMyAdmin работающую в любом браузере и работу с базами в консоли.
Установка и настройка PhpMyAdmin
Ранее я описывал установку PhpMyAdmin для дистрибутива CentOS. Статья подойдет и для установки на любой другой дистрибутив.
Вначале я произвел установку командой emerge phpmyadmin но мне не понравился этот вариант и я установил всё руками.
Причины по которым я не стал устанавливать используя emerge:
- Папка с файлами устанавливается без папки setup в которой лежат файлы для создания конфигурационного файла PhpMyAdmin,
- Инструкция описывает настройку для Apach,
- Файл настройки для Nginx не создается.
Создадим необходимые папки:
Перейдем в нужную папку и скачаем архив с последней версией PhpMyAdmin с сайта разработчика:
Установим пакет необходимый для распаковки zip архивов:
Распакуем архив zip:
Переименуем папку phpMyAdmin-4.7.5-all-languages в www:
Дадим необходимые права на папку pma и все файлы и папки внутри:
Создадим файл настроек для ресурса под управлением Nginx:
Запустим http://pmalempcss.sevo44.loc/setup откроется страница с выбором параметров и последующим сохранением файла настроек phpmyadmin.
После того как файл настроек config.inc.php будет добавлен в корень сайта доступ к этой папке будет закрыт!
Создадим файл с необходимыми нам настройками PhpMyAdmin:
Дадим необходимые права для файла настроек:
Подключение к удаленному MariaDB серверу
PhpMyAdmin c легкостью позволяет подключатся к другим серверам баз данных. Необходимо добавить необходимые настройки в конфигурационный файл и не забыть дать доступ на сервере к которому подключемся. Добавим необходимый блок:
Колличество блоков может быть не ограниченно.
Работа с базами в консоли
Ранее я писал статью как работать с базами в консоли. Материал подойдет для любой версии дистрибутива.
Ротация логов сайтов
Перед настройкой убедитесь что установлен пакет app-admin/logrotate отвечающий за ротацию!
Видим что в версии CSS его нет. Установим:
Настроим ротацию логов PhpMyAdmin раз в сутки и будем хранить 60 дней. По аналогии я настраиваю так же ротацию и для других веб ресурсов.
Для проверки можно запустить ротацию руками выполнив команду:
После выполнения команды смотрите необходимые вам лог файлы.
Настройка Cron
После установки app-admin/logrotate для работы устанавливается cronie работу которого можно проверить выполнив команду:
Посмотрев папку с логами я не обнаружил папки с логами крон. Выяснилось что необходимый пакет был установлен но не запускался.
Определили выполнив несколько действий. Определим что у нас установлено и отвечает за логи ротации:
Выясняется что установлен app-admin/metalog. Проверим его состояние:
Добавим его в автозагрузку и запустим:
Теперь мы увидели папку /var/log/cron в которой находится файл где пишутся логи заданий cron. В моем случае файл выглядит так:
Лог быстро будет расти поэтому сразу сделаем ему ротацию создав необходимый файл с параметрами:
Результат
Базовая настройка lemp сервера произведена без особых сложностей в системе Calculate Linux полностью совместимой с Gentoo . Основная задача настройки сводилась к тому чтобы в будущем установить облачное хранилище NextCloud на этом веб-сервере. В следующей статье NextCloud установка на Nginx будет рассказано про установку NextCloud. Расскажу как подключить бесплатный сертификат SSL. Настроим работу облачного хранилища как в локальной сети так и с интернета. Настроим дополнительные расширения которые сильно улучшают функционал облачного хранилища.
Если вы нашли ошибку, пожалуйста, выделите фрагмент текста и нажмите Ctrl+Enter.
Источник