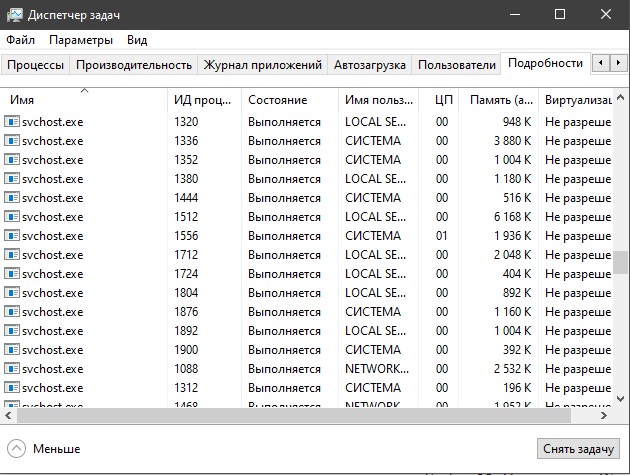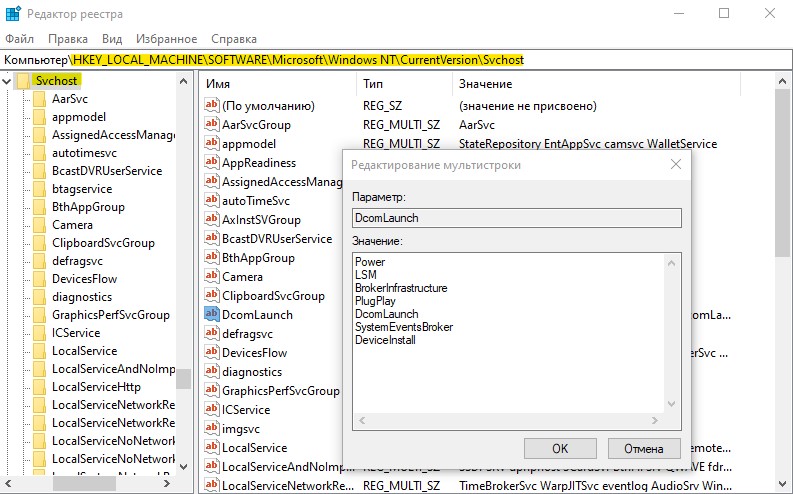- svchost.exe: Что это за хост-процесс? Почему грузит систему?
- Что такое svchost.exe в Windows?
- Почему запущено так много svchost.exe?
- Где посмотреть, какие службы запускает svchost.exe
- svchost.exe грузит систему — ЦП, Память или Диск
- Как узнать, что за служба связанна с svchost.exe
- Процесс SVCHOST.EXE
- Информация о SVCHOST.EXE
- Функции
- Размещение файла
- Почему SVCHOST.EXE нагружает систему
- SVCHOST.EXE – вирусный агент
- Ком-сервис
- Что такое svchost.exe
- Как удалить вирус, замаскированный под процесс svchost.exe
- Вирусов в системе нет, но svchost.exe всё равно «грузит» компьютер?
svchost.exe: Что это за хост-процесс? Почему грузит систему?
Давайте разберем популярные вопросы связанные с службой узла, он же svchost.exe. В частности: Что такое svchost.exe? Почему в диспетчере задач отображается несколько процессов svchost.exe? Как узнать имя службы и описания svchost? Почему svchost.exe грузит процессор, память, диск или систему в целом? В диспетчере задач можно увидеть такие имена, как «Служба узла», «Узел служб» или «svchost.exe». Запомните, это одно и тоже.
Что такое svchost.exe в Windows?
Svchost.exe — это общее имя хост-процесса для служб, которые запускаются из динамически подключаемых библиотек. По сути svchost.exe управляет системными службами, которые запускаются из динамически подключаемых библиотек DLL. Что это значит? К примеру, вы наверняка устанавливали игры на свой ПК и, если в Windows запустить исполняемый файл «.exe», то он запуститься привычным нам способом, чтобы установить эту игру. Проблема в том, что вы не можете запустить файл DLL напрямую из Windows так же, как исполняемый файл «.exe». Вместо этого используется оболочка, загружаемая из исполняемого файла. Так и родился процесс Svchost.exe для запуска DLL, который находится в каталоге System32. Примерами таких системных служб являются: «Автоматическое обновление», «Брандмауэр Windows», «Plug and Play», «Служба факсов», «Темы Windows» и многие другие.
Почему запущено так много svchost.exe?
При запуске системы, Svchost.exe проверяет часть раздела реестра со службами и создает список служб, которые ему необходимо загрузить. Каждый сеанс Svchost.exe может содержать группирование служб. Это сделано для уменьшения количества различных запущенных служб и улучшает отладку, если в этом будет необходимость. К примеру, один процесс svchost.exe запускает три службы связанные с брандмауэром. Согласитесь, ведь удобно видеть один процесс, чем три? Если ошибка случается в одной из трех запущенных служб, то это колоссально упрощает отладку и решение проблемы. И это касается остальных служб, которые может загружать svchost.exe и группировать их в один.
Где посмотреть, какие службы запускает svchost.exe
Вы можете посмотреть в редакторе реестра службы, которые запускает svchost.exe. Для этого нажмите Win+R и введите regedit, чтобы запустить редактор реестра. Далее перейдите по пути:
Вы можете заметить, что я открыл DcomLaunch и в нем 7 связанных служб, которые будут видны как один процесс svchost.exe.
Вы также можете проверить список служб с которыми связан svchost.exe через командную строку. Для этого запустите командную строку от имени админа и введите команду:
Вы можете заметить, что svchost.exe запускает 4 службы и объединяет их в одну. Также может и не объединять, как с примером PlugPlay.
svchost.exe грузит систему — ЦП, Память или Диск
Когда вы видите в диспетчере задач, что Служба узла (svchost.exe) грузит вашу систему, в частности ЦП, память или диск, то это может быть не то, что вы себе представляли, и грузить могут совершенно другие службы. К примеру, мы запускаем обновления Windows 10 в центре обновлений, и у нас svchost.exe будет грузить процессор, память или диск почти до 100%. Когда обновления установятся, то процесс svchost.exe больше не будет грузит вашу систему. В другом случае, может быть запущена автоматическая проверка защитником Windows, и в этот момент у вас будет грузится система до 70-90%. Нужно всего лишь подождать. В некоторых других случаях это может быть вирус.
Как узнать, что за служба связанна с svchost.exe
Жмем Ctrl+Shift+Esc, чтобы открыть диспетчер задач. Далее смотрим, что именно у нас под нагрузкой. В моем случае я вижу, что «Узел службы: локальная система» грузит мой диск. Раздвигаю список «Узла службы», и там куча служб. Я бегло посмотрел и обнаружил, что там есть такая служба как «Центр обновления Windows«, далее я перешел в параметры центра обновлений и обнаружил, что идет установка новых обновлений для системы. Я просто пережду, и мой диск после окончания всех процессов по обновлению, перестанет грузиться.
К примеру, если вы не знаете, что за служба в списке «Узла служб», то нажмите правой кнопкой мыши по службе и выберите «Открыть службу«. Там вы обнаружите описание данной службы и для чего она нужна. Вы также можете выбрать «Поиск в Интернете» для описания данной службы.
Процесс SVCHOST.EXE
SVCHOST.EXE — один из важных процессов при работе ОС Windows. Попробуем разобраться, выполнение каких функций входит в его задачи.
Информация о SVCHOST.EXE
SVCHOST.EXE есть возможность видеть в Диспетчере задач (для перехода нажмите Ctrl+Alt+Del или Ctrl+Shift+Esc) в разделе «Процессы». Если вы не наблюдаете элементов с подобным наименованием, то нажмите «Отображать процессы всех пользователей».
Для удобства отображения можно щелкнуть по наименованию поля «Имя образа». Все данные в списке будут выстроены в алфавитном порядке. Процессов SVCHOST.EXE может функционировать очень много: от одного и теоретически до бесконечности. А практически количество действующих одновременно активных процессов ограничивается параметрами компьютера, в частности мощностью ЦП и величиной оперативной памяти.
Функции
Теперь очертим круг задач изучаемого процесса. Он ответственен за работу тех служб Windows, которые загружаются из dll-библиотек. Для них он является хост-процессом, то есть, главным процессом. Его одновременное функционирование для нескольких служб значительно экономит оперативную память и время на выполнение задач.
Мы уже выяснили, что процессов SVCHOST.EXE может функционировать много. Один активируется при старте ОС. Остальные экземпляры запускает services.exe, который является Диспетчером служб. Он формирует блоки из нескольких служб и запускает для каждого из них отдельный SVCHOST.EXE. В этом и заключается суть экономии: вместо того, чтобы запускался отдельный файл для каждой службы, активируется SVCHOST.EXE, который объединяет целую группу служб, тем самым снижая уровень нагрузки на ЦП и расход оперативной памяти ПК.
Размещение файла
Теперь давайте узнаем, где размещен файл SVCHOST.EXE.
- Файл SVCHOST.EXE в системе существует только один, если, конечно, вирусным агентом не был создан его дубликат. Поэтому, чтобы выяснить место размещения данного объекта на винчестере, кликаем правой кнопкой мышки в Диспетчере задач по любому из наименований SVCHOST.EXE. В контекстном списке выберите «Открыть место хранения файла».
Открывается Проводник в той директории, где размещен SVCHOST.EXE. Как видим из информации в адресной строке, путь к данному каталогу следующий:
Также в крайне редких случаях SVCHOST.EXE может вести к папке
или к одной из папок находящихся в директории
В любую другую директорию настоящий SVCHOST.EXE вести не может.
Почему SVCHOST.EXE нагружает систему
Относительно часто юзеры встречаются с ситуацией, когда один из процессов SVCHOST.EXE нагружает систему. То есть, он использует очень большое количество оперативной памяти, а загрузка центрального процессора от деятельности данного элемента превышает 50%, иногда доходя почти до 100%, что делает работу на компьютере практически невозможной. У подобного явления могут быть такие основные причины:
- Подмена процесса вирусом;
- Большое количество одновременно запущенных ресурсоемких служб;
- Сбои в работе ОС;
- Проблемы с Центром обновления.
Подробно о путях решения указанных проблем описывается в отдельном материале.
SVCHOST.EXE – вирусный агент
Иногда SVCHOST.EXE в Диспетчере задач оказывается вирусным агентом, который, как уже сказано выше, грузит систему.
- Главный признак вирусного процесса, который сразу должен обратить на себя внимание пользователя – это большое расходование им ресурсов системы, в частности большая загруженность ЦП (больше 50%) и оперативки. Чтобы определить, настоящий или фальшивый SVCHOST.EXE нагружает компьютер, активируем Диспетчер задач.
Сначала обращаем внимание на поле «Пользователь». В различных версиях ОС оно также может называться «Имя пользователя» или «User Name». Соответствовать SVCHOST.EXE могут только следующие имена:
- Network Service;
- SYSTEM («система»);
- Local Service.
Если вы заметите имя, соответствующее изучаемому объекту, с любым иным наименованием юзера, например, с названием текущего профиля, то можете быть уверены, что имеете дело с вирусом.
Также стоит проверить место расположения файла. Как мы помним, в подавляющем большинстве случаев, за вычетом двух очень редких исключений, оно должно соответствовать адресу:
Если вы обнаружили, что процесс ссылается на директорию, отличную от тех трех, о которых шел разговор выше, то уверенно можно говорить о наличии вируса в системе. Особенно часто вирус пытается скрыться в папке «Windows». Узнать расположение файлов можно при помощи Проводника тем способом, который был описан выше. Можете применить и другой вариант. Щелкните по наименованию элемента в Диспетчере задач правой кнопкой мышки. В меню выберите «Свойства».
Откроется окошко свойств, в котором во вкладке «Общие» находится параметр «Расположение». Напротив него записан путь к файлу.
Также бывают ситуации, когда вирусный файл располагается в той же директории, где и подлинный, но имеет немного измененное наименование, например, «SVCHOST32.EXE». Бывают даже случаи, когда для того, чтобы обмануть пользователя, злоумышленники вместо латинской буквы «C» в троянский файл вставляют кириллическую «С» или вместо буквы «O» вставляют «0» («ноль»). Поэтому нужно обратить особое внимание на наименование процесса в Диспетчере задач или файла, его инициирующего, в Проводнике. Особенно это важно, если вы увидели, что данный объект потребляет слишком много системных ресурсов.
Если опасения подтвердились, и вы выяснили, что имеете дело с вирусом. То следует как можно быстрее его устранить. Прежде всего, нужно остановить процесс, так как все дальнейшие манипуляции будут затруднительны, если вообще возможны, из-за загруженности процессора. Чтобы сделать это, щелкните по вирусному процессу в Диспетчере задач правой кнопкой мыши. В списке выберите «Завершить процесс».
Запускается небольшое окошко, где нужно подтвердить свои действия.
После этого, не делая перезагрузки, следует просканировать компьютер антивирусной программой. Лучше всего для этих целей использовать приложение Dr.Web CureIt, как наиболее хорошо зарекомендовавшее себя в борьбе с проблемой именно такого характера.
Если использование утилиты не помогло, то следует файл удалить вручную. Для этого после завершения процесса перемещаемся в директорию расположения объекта, щелкаем по нему правой кнопкой мыши и выбираем «Удалить». Если нужно будет, то в диалоговых окнах подтверждаем намерение удалить элемент.
Если вирус блокирует процедуру удаления, то перезагрузите компьютер и зайдите в систему в Безопасном режиме (Shift+F8 или F8 при загрузке). Выполните ликвидацию файла по указанному выше алгоритму.
Ком-сервис
Если вы читаете эту статью, то наверняка уже обратили внимание на системный процесс, имеющий название «svchost.exe». Причём обычно он не одинок, и компанию ему составляют ещё несколько одноимённых процессов:
В нормальной ситуации быстродействие компьютера от выполнения данного процесса не страдает, и обычные пользователи внимание на него не обращают. Совсем иначе обстоит ситуация, когда процесс начинает «пожирать» от половины до 100% ресурсов компьютера. Причем не эпизодически, а постоянно. Радикальным решением проблемы в таком случае иногда становится переустановка Windows или откат системы к тому моменту, когда она работала нормально. Эти способы не только излишни, но и не всегда помогают, поэтому сегодня мы расскажем вам о более простых решениях проблемы, когда процесс svchost.exe грузит процессор компьютера «на полную».
Что такое svchost.exe
Начнём с теории. Svchost.exe — системный процесс Windows, который отвечает за запуск различных служб на компьютере (например, Служба печати или Брандмауэр Windows). С помощью него на компьютере могут быть запущены несколько служб одновременно, что позволяет сократить потребление ресурсов компьютера этими службами. Кроме того, сам процесс может быть запущен в нескольких копиях. Именно поэтому в «Диспетчере задач» всегда запущено больше одного процесса svchost.exe.
Так из-за чего же svchost.exe может создавать высокую нагрузку на процессор и память компьютера? В сети можно встретить мнение, что процесс svchost.exe инициируется вирусом или вовсе является вирусом. Это не так. Строго говоря, некоторые вирусы и трояны могут маскироваться под него, создавая дополнительную нагрузку на ресурсы компьютера, но их довольно легко вычислить и обезвредить.
Как удалить вирус, замаскированный под процесс svchost.exe
Запустите «Диспетчер задач» (с помощью комбинации клавиш Control+Atl+Delete или из меню Пуск > Программы > Стандартные > Служебные) и откройте вкладку «Процессы». В первой колонке вы увидите названия процессов, а во второй — указание, от чьего имени он был запущен. Так вот, обратите внимание на то, что svchost.exe может запускаться только от имени пользователей LOCAL SERVICE, SYSTEM (или «система»), а также NETWORK SERVICE.
Если вы заметили, что процесс запущен от имени вашего пользователя (например, от имени User), то перед вами — вирус. Так как настоящий svchost.exe может запускаться только системными службами, то он не может находиться в «Автозагрузке» текущего пользователя Windows. Поэтому именно там мы и попробуем найти вирус, замаскированный под системный процесс svchost.exe. Попасть в Автозагрузку можно двумя способами: через стороннюю программу, например, CCleaner или стандартными средствами Windows.
Для того, чтобы попасть в Автозагрузку без установки дополнительных программ, откройте Пуск и в строке поиска программ (в Windows XP — в Пуск > Выполнить) напишите msconfig, после чего нажмите ОК. Появится окно «Конфигурация системы». Перейдите на вкладку Автозагрузка и внимательно просмотрите список программ, запускаемых при загрузке системы. Если в этом списке вы обнаружите процесс svchost.exe, то можете не сомневаться в его вирусном происхождении.
Настоящий svchost.exe может быть запущен только из папки C:\WINDOWS\system32, где «C» — диск, на котором установлена Windows. (В 64-битной операционной системе 32-битная версия svchost.exe расположена в папке C:\WINDOWS\SysWOW64, и теоретически процесс может быть запущен также из неё. Однако по умолчанию все системные процессы, включая svchost.exe, в 64-разрядных Windows запускаются из C:\WINDOWS\system32.) На скриншоте выше видно, файл расположен в папке WINDOWS, да ещё и называется «svhost.exe», а не «svchost.exe», что прямо говорит о его вирусном происхождении.
Список самых излюбленных папок для маскировки вируса выглядит примерно так:
C:\WINDOWS\svchost.exe
C:\WINDOWS\config\svchost.exe
C:\WINDOWS\drivers\svchost.exe
C:\WINDOWS\system\svchost.exe
C:\WINDOWS\sistem\svchost.exe
C:\WINDOWS\windows\svchost.exe
C:\Users\имя-вашего-пользователя\svchost.exe
Файл вирусного процесса может не только находится в одной из перечисленных выше папок (а не в стандартной папке, где находится настоящий svchost.exe), но и называться по-другому:
svhost.exe
svch0st.exe
svchost32.exe
svchosts.exe
syshost.exe
svchosl.exe
svchos1.exe
. И так далее, — фантазия вирусописателей не знает границ :-).
Итак, вы нашли вирус svchost.exe в Автозагрузке. Первое, что нужно сделать — отключить его автозапуск, убрав галку напротив него в столбце «Элемент автозагрузки». Теперь нужно завершить его процесс через «Диспетчер задач» (правая кнопка мыши на процессе > Завершить процесс) и удалить сам файл. Полный путь к файлу, как и на скриншоте выше, всегда указан в столбце «Команда». Вполне возможно, что файл процесса не даст себя удалить, — в этом случае попробуйте сначала перезагрузить компьютер и повторить операцию, или воспользуйтесь программой для удаления подобных, «неудаляемых» файлов Unlocker.
После этого не лишним будет также провести антивирусную проверку компьютера. Если на вашем компьютере до сих пор не установлен антивирус, рекомендуем ознакомиться с нашей статьей о выборе бесплатного антивируса.
Вирусов в системе нет, но svchost.exe всё равно «грузит» компьютер?
Вы нашли и обезвредили все вирусы в системе или убедились, что вирусов на компьютере нет, а svchost.exe по-прежнему мешает работать? Попробуйте выяснить, какая программа или служба использует данный процесс. Это легко сделать с помощью простой бесплатной программы Process Explorer. Очень часто процесс svchost.exe использует служба Windows Update, автоматически устанавливающая обновления на компьютер:
В данном случае можно либо подождать, когда все обновления Windows будут загружены и установлены, либо временно отключить автоматическое обновление Windows. Это можно сделать через Панель управления в разделе Система и безопасность > Центр обновления Windows, открыв Настройки параметров (в боковом меню окна) и выбрав в выпадающем списке пункт Не проверять наличие обновлений:
Если отключение автоматического обновления не помогло, то точно также можно проверить все остальные службы Windows. Остановить или отключить любую службу Windows можно через оснастку «Службы». Попасть в неё легко: нажмите Пуск > кликните на Компьютер правой кнопкой мыши, в раскрывшемся меню выберете Управление > перейдите в Службы и приложения > Службы. Выбрав искомую службу, кликните на неё правой кнопкой мыши и выберите Остановить. Если нагрузку на компьютер создавала именно она, то после остановки службы процесс svchost.exe перестанет загружать ваш компьютер на 100%.
Не удалось решить проблему самостоятельно? Мы готовы вам помочь! «Помощь онлайн» — подробная информация здесь.